Comment réparer l'épuisement de la batterie de macOS Ventura
Publié: 2022-08-25De nombreux utilisateurs connaissent des niveaux de décharge de batterie inattendus et rapides après la mise à jour vers l'édition Ventura de macOS sur leurs ordinateurs Mac. Chaque année, les appareils Mac reçoivent de nouvelles fonctionnalités et fonctionnalités importantes avec chaque mise à niveau majeure de macOS.
Un résultat malheureux des capacités améliorées est que les Mac de la génération précédente peuvent subir une pression accrue. De ce fait, de nombreux utilisateurs de macOS Ventura connaissent un ralentissement ou une augmentation de leurs besoins énergétiques après la mise à jour de la version précédente. L'augmentation de la consommation d'énergie peut raccourcir le fonctionnement de l'appareil tout en augmentant la consommation de la batterie de macOS Ventura.
Cet article fournira un aperçu rapide de la raison la plus typique de l'épuisement de la batterie de macOS Ventura et des correctifs potentiels.
Raisons de l'épuisement de la batterie de macOS Ventura
La raison peut être n'importe quoi, des problèmes logiciels à une batterie défectueuse, mais l'explication possible du problème d'épuisement rapide de la batterie de macOS Ventura pourrait être la suivante :
- Semblable à la plupart des mises à niveau importantes de macOS, votre Mac effectuera une nouvelle indexation de diverses ressources, telles que des bases de données, des images et des ressources Spotlight. La bonne nouvelle est que si c'est la raison, cela ne devrait durer que jusqu'à ce que les bases de données soient triées, moment auquel les choses devraient revenir à la normale.
Et s'il y a d'autres raisons à l'origine des drains de Mac, ces correctifs énumérés ci-dessous vous aideront sûrement.
Comment résoudre le problème de vidange de la batterie Ventura
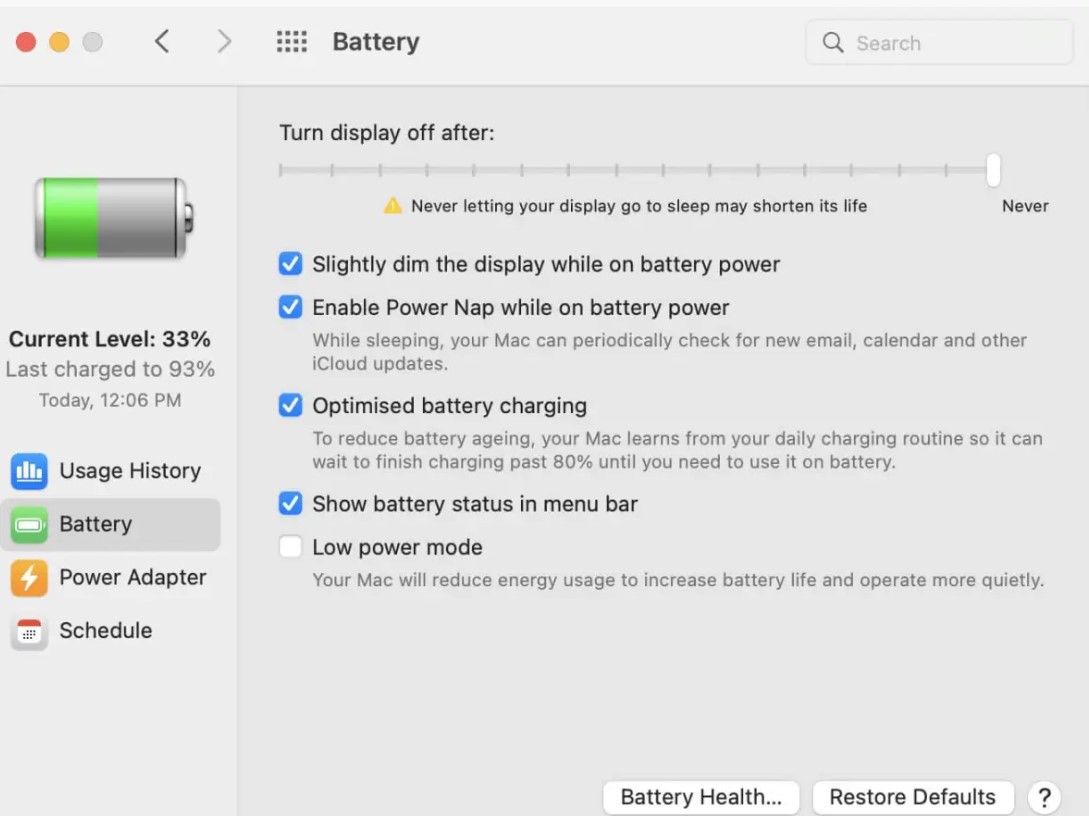
Liste des matières
- Correctif 1 : Utilisez uniquement le navigateur Safari
- Correctif 2 : Vérifier la bonne ventilation
- Correctif 3 : Fermez les onglets de votre navigateur
- Correctif 4 : Mettre à jour les applications
- Correctif 5 : Désactiver les services de localisation
- Correctif 6 : Désactiver les effets de mouvement et de transparence
- Correctif 7 : Vérifiez l'état de santé de la batterie de votre Mac
- Correctif 8 : Réinitialiser PRAM et SMC sur les MacBook alimentés par Intel
- Quelques autres conseils pour résoudre le problème d'épuisement de la batterie de macOS Ventura
Correctif 1 : Utilisez uniquement le navigateur Safari
L'autonomie de la batterie peut être considérablement affectée par l'utilisation de Safari sur Chrome. Chrome a la réputation d'utiliser beaucoup de RAM. Safari est plus rentable et une option supérieure pour les membres de l'écosystème Apple. Safari d'Apple est conçu pour utiliser le moins de batterie possible.
Correctif 2 : Vérifier la bonne ventilation
Un MacBook peut devenir assez chaud lorsqu'il est posé sur un canapé ou un oreiller. Cela est dû à l'incapacité de l'air à circuler et à évacuer la chaleur. Gardez votre MacBook à plat ou utilisez un support pour ordinateur portable. Et lorsque vous transportez votre MacBook dans une voiture ou que vous l'utilisez sur vos genoux, essayez de le garder à l'abri de la lumière directe du soleil.
Correctif 3 : Fermez les onglets de votre navigateur
Quelles que soient les fenêtres de votre navigateur, le fait d'avoir un nombre absurde d'onglets ouverts sollicite le CPU et le GPU. Certains navigateurs Web gèrent mieux cela. plusieurs utilisateurs de Mac ont eu des problèmes avec Google Chrome. Cependant, ce problème affecte tous les navigateurs au final. Alors pour mettre un terme à cela, fermez tous les onglets inutiles que vous n'utilisez pas.
Correctif 4 : Mettre à jour les applications
Applications avec des versions plus récentes qui ont de meilleures fonctionnalités de gestion de la batterie. Pensez à installer macOS Ventura sur votre MacBook. Mise à jour des applications existantes vers la version la plus récente. Pour mettre à jour les applications, procédez comme suit :
- Lancez « App Store » sur votre Mac.
- Maintenant, appuyez sur sélectionnez "Mises à jour" dans le menu de la barre latérale.
- Ensuite, cliquez sur "Tout mettre à jour".
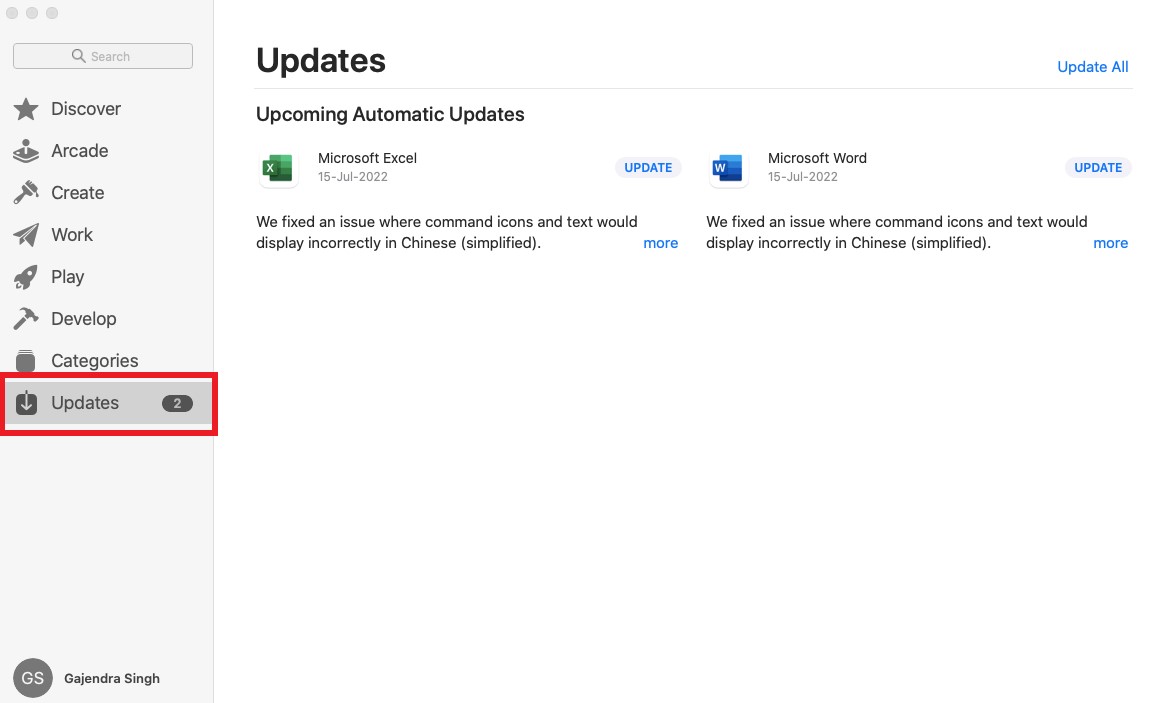
Correctif 5 : Désactiver les services de localisation
Cela n'a aucun sens d'activer les services de localisation pour chaque application ; à la place, activez-le pour ceux dont vous avez besoin ou désactivez-le pour l'ensemble du système. Nous sommes tous conscients que les services de localisation déchargent lentement la batterie, qu'ils soient allumés sur un téléphone ou un ordinateur portable.

| Remarque : La fonctionnalité "Trouver mon Mac" ne fonctionnera pas si les services de localisation sont complètement désactivés. |
Pour ce faire, suivez ces étapes :
- Accédez au "Logo Apple" en haut du menu, cliquez dessus et appuyez sur "Préférences Système".
- Cliquez maintenant sur "Confidentialité et paramètres" et "Services de localisation".
- Contrôlez chaque application qui utilise votre emplacement, individuellement ou collectivement, et désactivez la bascule "Services de localisation".
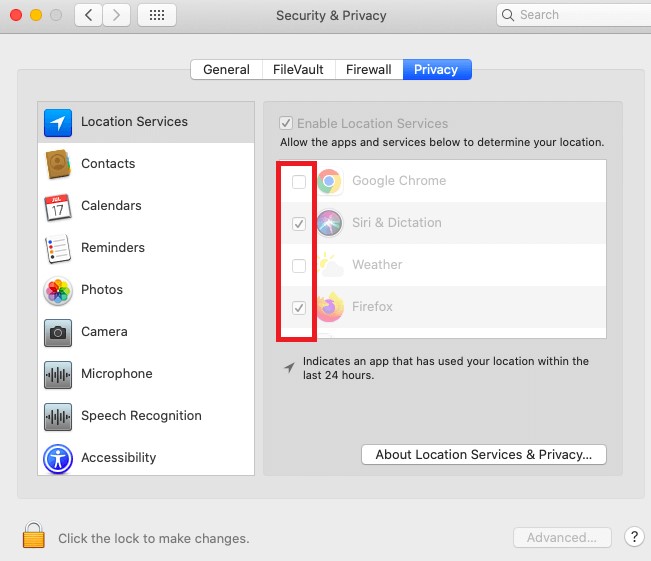
Correctif 6 : Désactiver les effets de mouvement et de transparence
L'utilisation régulière par le système des effets de transparence et de mouvement peut également être un facteur dans les drains Mac. La durée de vie de la batterie de votre MacBook peut être augmentée si vous les éteignez. Pour effectuer l'action, procédez comme suit :
- Accédez au "Logo Apple" en haut du menu, cliquez dessus et appuyez sur "Paramètres système".
- Sous Paramètres système, recherchez et appuyez sur l'option "Accessibilité", puis choisissez l'option "Affichage".
- Maintenant, sous l'onglet Affichage, désactivez les interrupteurs à bascule devant "Réduire le mouvement" et "Réduire la transparence", respectivement.
Cela améliorera considérablement la durée de vie de la batterie de votre Mac.
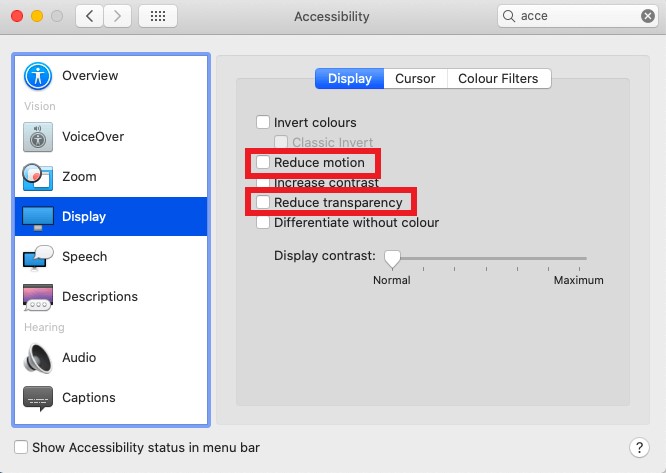
Correctif 7 : Vérifiez l'état de santé de la batterie de votre Mac
Supposons que vous utilisez un ancien MacBook. Il est possible que la durée de vie de votre batterie ait diminué. Dans ce cas, vérifiez l'état de votre batterie et faites-la remplacer ou réparer si nécessaire. Pour vérifier l'état de votre batterie, procédez comme suit :
- Tout en cliquant sur le menu Apple dans le coin supérieur gauche de la barre de menus de votre Mac, maintenez la touche "Option" enfoncée.
- Cliquez maintenant sur "Informations système".
- Sur la page d'informations, sélectionnez "Alimentation" dans le menu de gauche.
- Affichez les informations sur l'état de la batterie dans le coin droit.
Lisez aussi : 8 problèmes courants de macOS Ventura : comment les résoudre.
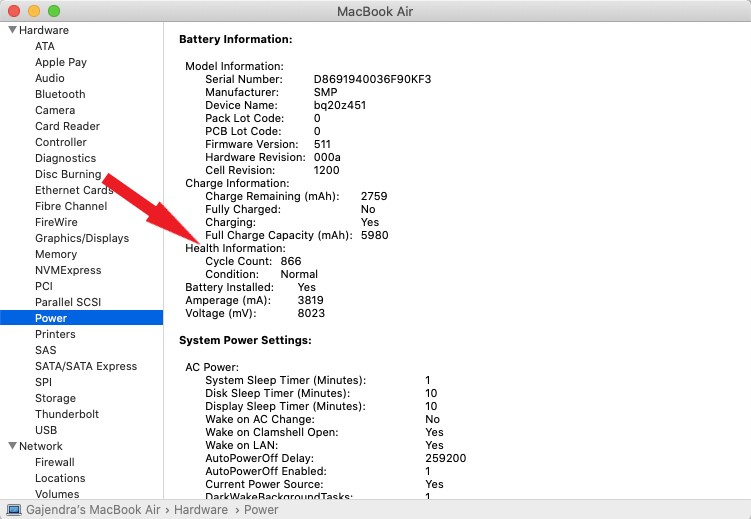
Correctif 8 : Réinitialiser PRAM et SMC sur les MacBook alimentés par Intel
Si le problème d'épuisement de la batterie de macOS Ventura persiste, essayez de réinitialiser la PRAM et la NVRAM de votre MacBook. C'est la meilleure solution pour tous les problèmes avec les MacBook alimentés par Intel.
Suivez les étapes pour réinitialiser la PRAM :
- Éteignez votre Mac.
- Appuyez maintenant sur les touches "Commande, Option, P & R" avec le bouton "Power".
- Maintenez les touches enfoncées jusqu'à ce que votre ordinateur portable redémarre et que le son de démarrage réapparaisse.
Suivez les étapes pour réinitialiser le SMC :
- Éteignez votre Mac.
- Gardez le chargeur branché.
- Maintenant, appuyez sur les touches "Shift, Control, Power" avec le bouton d'alimentation.
- Maintenez les touches enfoncées pendant au moins 10 secondes, puis relâchez-les.
- Allumez maintenant votre MacBook.
Quelques autres conseils pour résoudre le problème d'épuisement de la batterie de macOS Ventura
Suivez ces petits trucs et astuces utiles pour améliorer la durée de vie de la batterie de votre MacBook :
- Activez la fonction de luminosité automatique en accédant à l'option "Affichage" sous "Préférences système".
- Désactivez le rétroéclairage du clavier.
- Utilisez votre MacBook en « mode faible consommation » dans les paramètres de la batterie.
Résumer
J'espère que ce guide vous aidera à mettre un terme à ce "comment réparer la décharge de la batterie Ventura" une fois pour toutes. Essayez ces correctifs un par un et dites-nous lequel a fonctionné pour vous dans les commentaires ci-dessous. Faites-moi également part des autres correctifs qui méritent d'être mentionnés ici. Je l'apprécierais.
