macOS Ventura のバッテリー消耗を修正する方法
公開: 2022-08-25多くのユーザーは、Mac コンピューターで macOS の Ventura エディションに更新した後、予想外の急速なバッテリー消耗レベルを経験しています。 毎年、Mac デバイスは、主要な macOS のアップグレードごとに重要な新しい機能と機能を受け取ります。
強化された機能の残念な結果は、旧世代の Mac で負担が増大している可能性があることです。 このため、多くの macOS Ventura ユーザーは、以前のバージョンを更新した後、エネルギー需要の減速または増加を経験しています。 エネルギー消費の増加により、デバイスの機能が低下し、macOS Ventura のバッテリー消費が増加する可能性があります。
この投稿では、macOS Ventura のバッテリー消耗の最も一般的な理由と、考えられる修正方法の概要を簡単に説明します。
macOS Ventura のバッテリー消耗の背後にある理由
理由はソフトウェアの問題からバッテリーの故障までさまざまですが、macOS Ventura の急速なバッテリー消耗の問題について考えられる説明は次のとおりです。
- 最も重要な macOS のアップグレードと同様に、Mac は、データベース、画像、Spotlight アセットなどのさまざまなリソースの新しいインデックス作成を行います。 良いニュースは、これが理由である場合、データベースがソートされるまで続くだけであり、その時点で正常に戻るはずです.
また、Mac のドレインを引き起こす他の理由がある場合は、以下にリストされているこれらの修正が確実に役立ちます。
Ventura のバッテリー消耗の問題を修正する方法
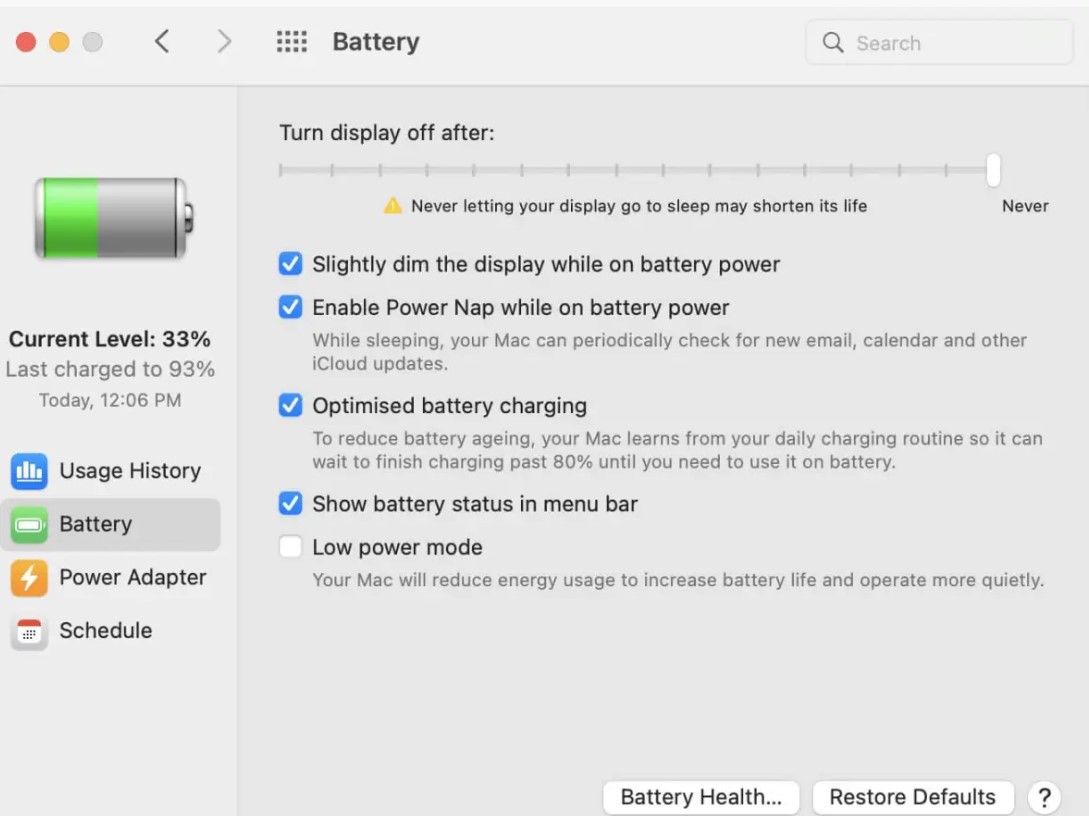
目次一覧
- 修正 1: Safari ブラウザーのみを使用する
- 修正 2: 適切な換気を確認する
- 解決策 3: ブラウザのタブを閉じる
- 修正 4: アプリを更新する
- 修正 5: 位置情報サービスをオフにする
- 修正 6: モーション & 透明効果をオフにする
- 修正 7: Mac のバッテリーの状態を確認する
- 修正 8: Intel Powered MacBook で PRAM と SMC をリセットする
- macOS Ventura のバッテリー消耗の問題を解決するためのその他のヒント
修正 1: Safari ブラウザーのみを使用する
Chrome で Safari を使用すると、バッテリー寿命が大幅に低下する可能性があります。 Chrome は、大量の RAM を使用することで定評があります。 Safari はより費用対効果が高く、Apple エコシステムの人々にとって優れたオプションです。 Apple の Safari は、バッテリーの使用量を最小限に抑えるように設計されています。
修正 2: 適切な換気を確認する
ソファや枕の上に置くと、MacBook がかなり熱くなることがあります。 これは、空気が流れて熱を取り除くことができないためです。 MacBook を平らに置くか、ラップトップ スタンドを使用します。 また、MacBook を車に乗せたり、膝の上で使用したりする場合は、直射日光を避けてください。
解決策 3: ブラウザのタブを閉じる
ブラウザー ウィンドウに関係なく、開いているタブの数が異常に多いと、CPU と GPU に負担がかかります。 特定の Web ブラウザーは、これをより適切に処理できます。 何人かの Mac ユーザーが Google Chrome で問題を抱えています。 ただし、この問題は最終的にすべてのブラウザに影響します。 これを終わらせるには、使用していない不要なタブをすべて閉じます。
修正 4: アプリを更新する
より優れたバッテリー管理機能を備えた、より新しいバージョンのアプリケーション。 MacBook に macOS Ventura をインストールすることを考慮してください。 既存のアプリを最新バージョンに更新します。 アプリを更新するには、次の手順に従います。
- Mac で「App Store」を起動します。
- サイドバーのメニューから「アップデート」を選択します。
- 次に、「すべて更新」をクリックします。
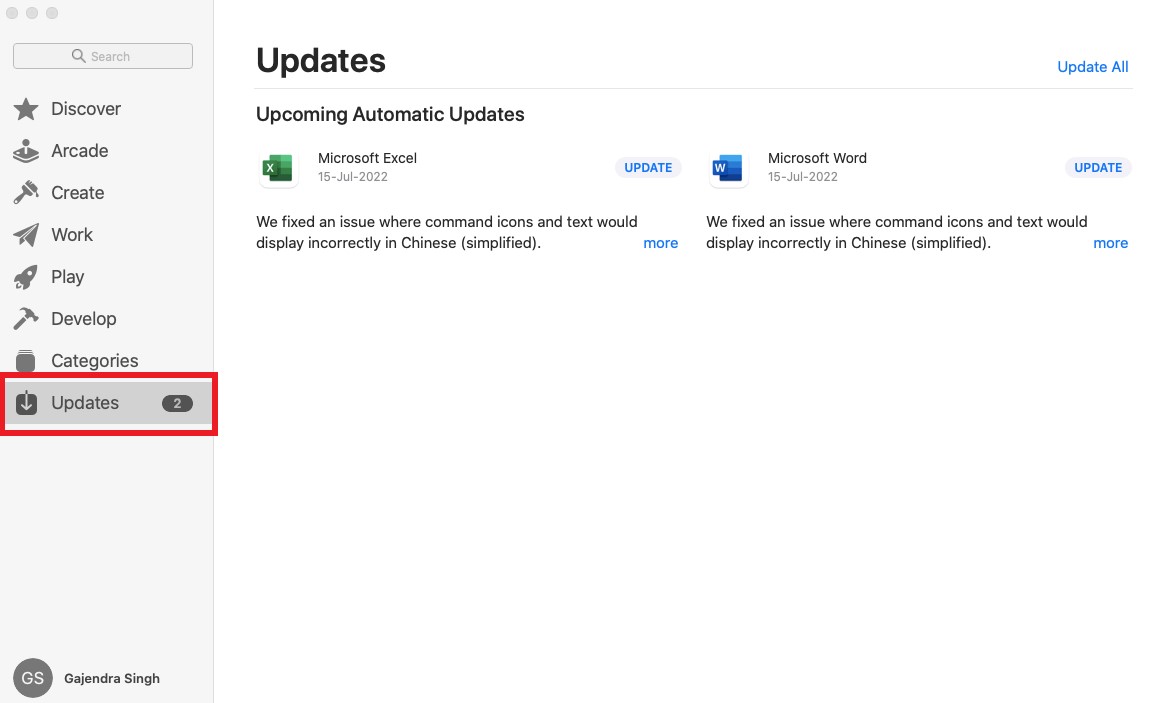
修正 5: 位置情報サービスをオフにする
すべてのアプリケーションで位置情報サービスを有効にすることは意味がありません。 代わりに、必要なものに対して有効にするか、システム全体に対して無効にします。 携帯電話やラップトップの電源が入っているかどうかに関係なく、位置情報サービスがバッテリーをゆっくりと消費することは誰もが知っています。

| 注:位置情報サービスが完全に無効になっている場合、「Mac を探す」機能は機能しません。 |
これを行うには、次の手順に従います。
- メニューの上部から「Apple ロゴ」に移動してクリックし、「システム環境設定」をタップします。
- 次に、「プライバシーと設定」と「位置情報サービス」をクリックします。
- 位置情報を使用する各アプリを個別にまたはまとめて制御し、「位置情報サービス」トグルを無効にします。
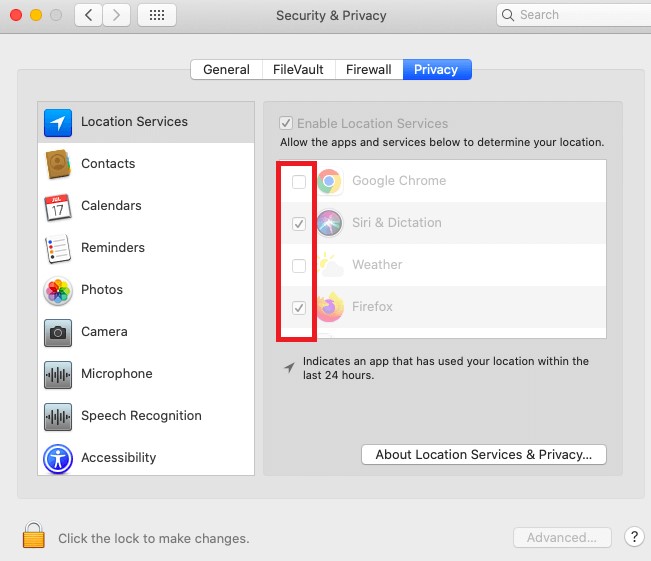
修正 6: モーション & 透明効果をオフにする
システムの透明度とモーション効果の定期的な使用も、Mac のドレインの要因である可能性があります。 電源をオフにすると、MacBook のバッテリー寿命を延ばすことができます。 アクションを実行するには、次の手順に従います。
- メニューの上部から「Apple ロゴ」に移動してクリックし、「システム設定」をタップします。
- システム設定で、「アクセシビリティ」オプションを見つけてタップし、「ディスプレイ」オプションを選択します。
- [表示] タブで、[モーションを減らす] と [透明度を下げる] の前にあるトグル スイッチをそれぞれオフにします。
これにより、Mac のバッテリー寿命が大幅に向上します。
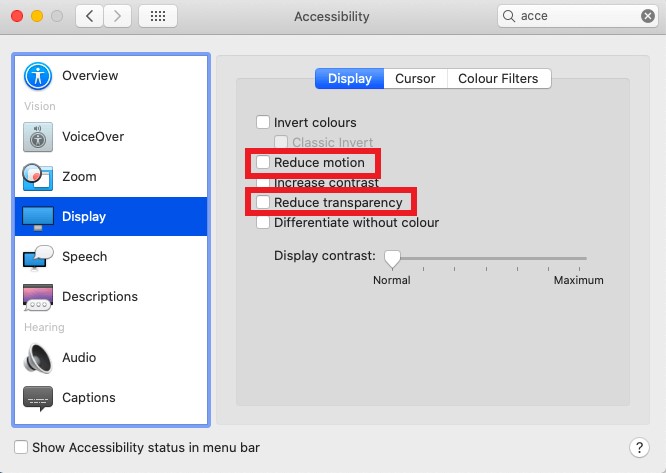
修正 7: Mac のバッテリーの状態を確認する
古い MacBook を使用しているとします。 バッテリーの寿命が短くなる可能性があります。 この場合、バッテリーの状態を確認し、必要に応じて交換または修理してください。 バッテリーの状態を確認するには、次の手順に従います。
- Macのメニューバーの左上隅にあるAppleメニューをクリックしながら、「Option」キーを押したままにします。
- 「システム情報」をクリックします。
- 情報ページで、左側のメニューから「電源」を選択します。
- 右隅にバッテリーの状態に関する情報が表示されます。
関連項目: macOS Ventura の 8 つの一般的な問題: それらを修正する方法。
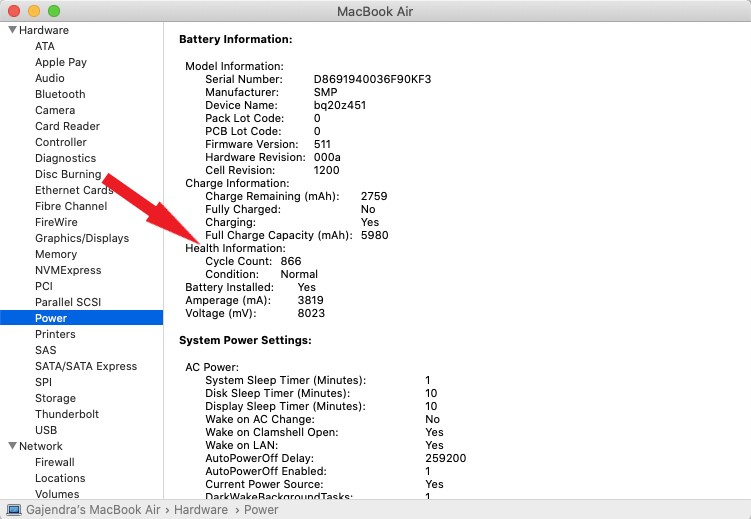
修正 8: Intel Powered MacBook で PRAM と SMC をリセットする
macOS Ventura のバッテリー消耗の問題が続く場合は、MacBook の PRAM と NVRAM をリセットしてみてください。 これは、Intel 搭載の MacBook のすべての問題に対する最適な修正方法です。
次の手順に従って、PRAM をリセットします。
- Mac をシャットダウンします。
- 次に、「電源」ボタンで「コマンド、オプション、P&R」キーを押します。
- ラップトップが再起動するまでキーを押し続けると、起動音が再び表示されます。
次の手順に従って、SMC をリセットします。
- Mac をシャットダウンします。
- 充電器は差し込んだままにしてください。
- 次に、電源ボタンで「Shift、Control、Power」キーを押します。
- キーを 10 秒以上押し続けてから放します。
- MacBook の電源を入れます。
macOS Ventura のバッテリー消耗の問題を解決するためのその他のヒント
MacBook のバッテリー寿命を延ばすには、これらのちょっとした便利なヒントとコツに従ってください。
- 「システム環境設定」の下の「ディスプレイ」オプションに移動して、自動輝度機能をオンにします。
- キーボードのバックライトを無効にします。
- バッテリー設定の「低電力モード」でMacBookを使用してください。
要約すると
このガイドが、この「Ventura のバッテリー消耗を修正する方法」を完全に終わらせるのに役立つことを願っています。 これらの修正を 1 つずつ試して、どれがうまくいったかを以下のコメントでお知らせください。 また、ここで言及する価値のあるその他の修正について教えてください。 私はそれをお願い申し上げます。
