Cum să remediați descărcarea bateriei macOS Ventura
Publicat: 2022-08-25Mulți utilizatori se confruntă cu niveluri neașteptate și rapide de consum a bateriei după actualizarea la ediția Ventura a macOS pe computerele lor Mac. În fiecare an, dispozitivele Mac primesc noi funcționalități și caracteristici semnificative cu fiecare actualizare majoră a macOS.
Un rezultat nefericit al capabilităților îmbunătățite este că Mac-urile din generația anterioară ar putea experimenta o tensiune crescută. Din această cauză, mulți utilizatori macOS Ventura se confruntă cu o încetinire sau o creștere a nevoilor lor de energie după actualizarea versiunii anterioare. Consumul crescut de energie poate scurta funcționarea dispozitivului în timp ce crește consumul bateriei macOS Ventura.
Această postare va oferi o imagine de ansamblu rapidă a motivului cel mai tipic pentru consumarea bateriei macOS Ventura și a potențialelor remedieri.
Motivele din spatele consumului bateriei macOS Ventura
Motivul ar putea fi orice, de la probleme de software la o baterie defectă, dar posibila explicație pentru problema de descărcare rapidă a bateriei macOS Ventura ar putea fi următoarea:
- Similar cu cele mai importante upgrade-uri macOS, Mac-ul dvs. va face o nouă indexare a diferitelor resurse, cum ar fi baze de date, imagini și materiale Spotlight. Vestea bună este că, dacă acesta este motivul, ar trebui să dureze doar până când bazele de date sunt sortate, moment în care lucrurile ar trebui să revină la normal.
Și dacă există alte motive care cauzează scurgerile Mac, aceste remedieri enumerate mai jos vă vor ajuta cu siguranță.
Cum să remediați problema de descărcare a bateriei Ventura
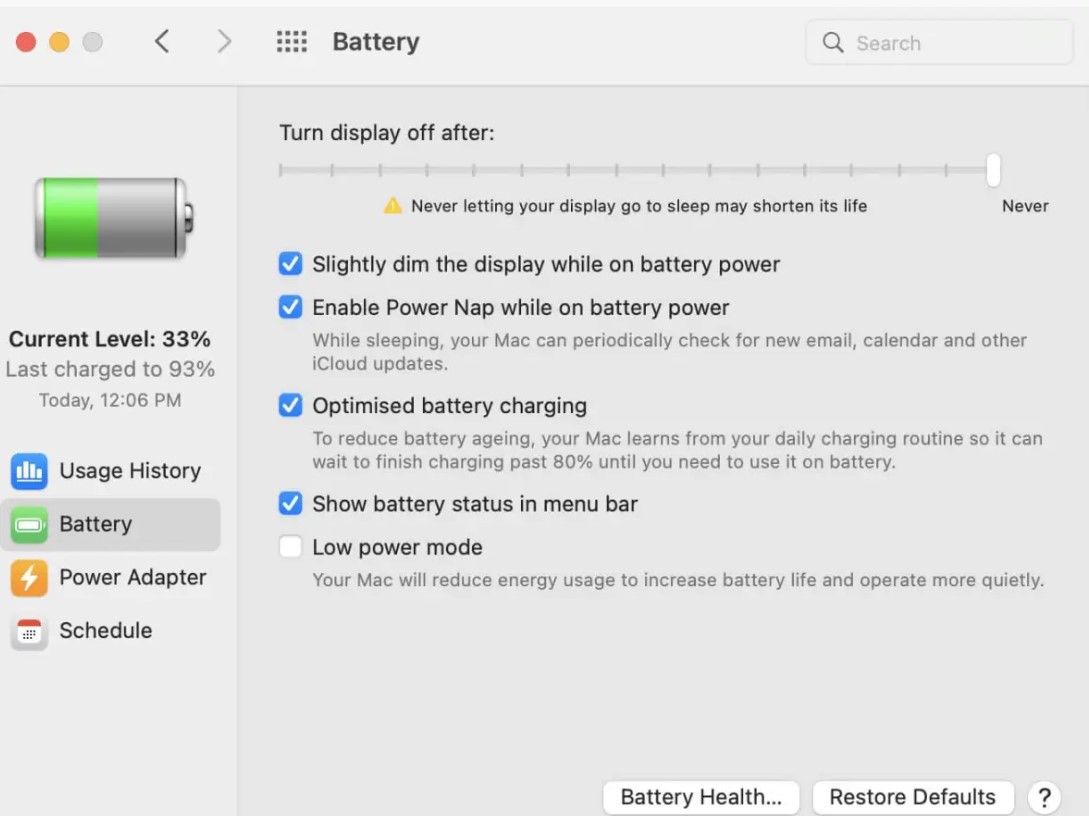
Listă de conținut
- Remedierea 1: Folosiți numai browserul Safari
- Remedierea 2: Verificați ventilația corespunzătoare
- Remedierea 3: Închideți filele din browser
- Remedierea 4: actualizați aplicațiile
- Remedierea 5: dezactivați serviciile de localizare
- Remedierea 6: Dezactivați efectele de mișcare și transparență
- Remedierea 7: Verificați starea de sănătate a bateriei Mac-ului dvs
- Remedierea 8: Resetați PRAM și SMC pe MacBook-urile alimentate cu Intel
- Alte sfaturi pentru a remedia problema de descărcare a bateriei macOS Ventura
Remedierea 1: Folosiți numai browserul Safari
Durata de viață a bateriei poate fi afectată semnificativ de utilizarea Safari pe Chrome. Chrome are reputația că folosește destul de multă memorie RAM. Safari este mai rentabil și o opțiune superioară pentru oamenii din ecosistemul Apple. Apple Safari este proiectat pentru a utiliza cea mai mică cantitate de baterie posibilă.
Remedierea 2: Verificați ventilația corespunzătoare
Un MacBook s-ar putea să se încălzească destul de mult când este pus pe o canapea sau pe pernă. Acest lucru se datorează incapacității aerului de a curge și de a elimina căldura. Păstrați MacBook-ul poziționat plat sau utilizați un suport pentru laptop. Și atunci când transportați MacBook-ul într-o mașină sau îl folosiți în poală, încercați să-l feriți de lumina directă a soarelui.
Remedierea 3: Închideți filele din browser
Indiferent de ferestrele browserului dvs., având un număr absurd de file deschise stresează CPU și GPU. Anumite browsere web se ocupă mai bine de acest lucru; mai mulți utilizatori de Mac au avut probleme cu Google Chrome. Cu toate acestea, această problemă afectează toate browserele în cele din urmă. Deci, pentru a pune capăt acestui lucru, închideți toate filele inutile pe care nu le utilizați.
Remedierea 4: actualizați aplicațiile
Aplicații cu versiuni mai recente care au funcții mai bune de gestionare a bateriei. Luați în considerare instalarea macOS Ventura pe MacBook. Actualizarea aplicațiilor existente la cea mai recentă versiune. Pentru a actualiza aplicațiile, urmați acești pași:
- Lansați „App Store” pe Mac.
- Acum atingeți selectați „Actualizări” din meniul barei laterale.
- Apoi, faceți clic pe „Actualizați tot”.
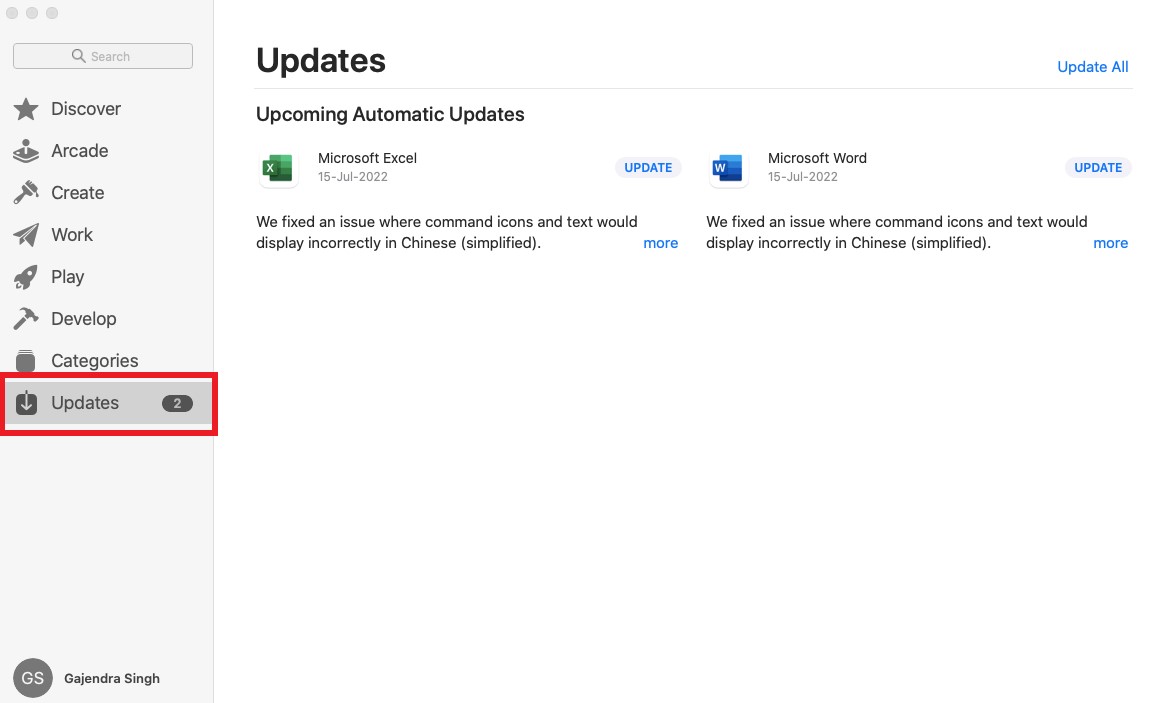
Remedierea 5: dezactivați serviciile de localizare
Nu are sens să activezi serviciile de localizare pentru fiecare aplicație; în schimb, activează-l pentru cele de care ai nevoie sau dezactivează-le pentru întregul sistem. Suntem cu toții conștienți de faptul că serviciile de localizare consumă încet bateria, indiferent dacă sunt pornite pe telefon sau laptop.

| Notă: funcția „Find My Mac” nu va funcționa dacă serviciile de localizare sunt complet dezactivate. |
Pentru a face acest lucru, urmați acești pași:
- Accesați „Sigla Apple” din partea de sus a meniului, faceți clic pe el și atingeți „Preferințe de sistem”.
- Acum faceți clic pe „Confidențialitate și setări” și „Servicii de localizare”.
- Controlați fiecare aplicație care vă folosește locația, fie individual, fie colectiv, și dezactivați comutatorul „Servicii de localizare”.
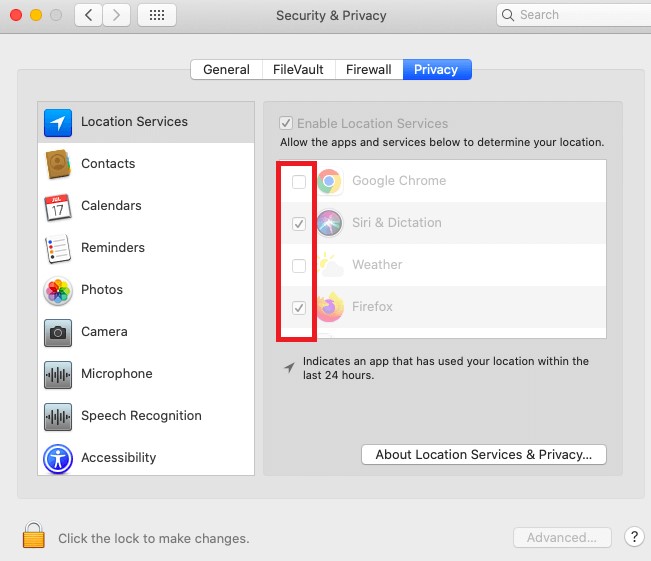
Remedierea 6: Dezactivați efectele de mișcare și transparență
Utilizarea regulată de către sistem a efectelor de transparență și mișcare poate fi, de asemenea, un factor în scurgerea Mac. Durata de viață a bateriei MacBook-ului dvs. poate crește dacă le opriți. Pentru a efectua acțiunea, urmați acești pași:
- Accesați „Sigla Apple” din partea de sus a meniului, faceți clic pe ea și atingeți „Setări de sistem”.
- Sub Setări de sistem, găsiți și atingeți opțiunea „Accesibilitate”, apoi alegeți opțiunea „Afișare”.
- Acum, sub fila Afișare, dezactivați comutatoarele de comutare din fața „Reduceți mișcarea” și, respectiv, „Reduceți transparența”.
Acest lucru va îmbunătăți în mod semnificativ durata de viață a bateriei Mac-ului dvs.
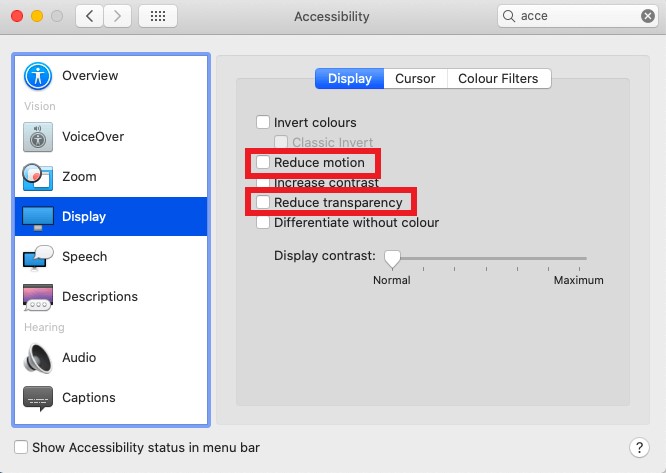
Remedierea 7: Verificați starea de sănătate a bateriei Mac-ului dvs
Să presupunem că utilizați un MacBook mai vechi. Este posibil să existe o șansă ca durata de viață a bateriei să scadă. În acest caz, verificați starea de sănătate a bateriei și înlocuiți-o sau reparați-o dacă este necesar. Pentru a verifica starea bateriei, urmați acești pași:
- În timp ce faceți clic pe meniul Apple din colțul din stânga sus al barei de meniu pe Mac, țineți apăsată tasta „Opțiune”.
- Acum faceți clic pe „Informații de sistem”.
- Pe pagina de informații, selectați „Putere” din meniul din stânga.
- Vedeți informațiile despre starea bateriei în colțul din dreapta.
Citește și: 8 probleme comune macOS Ventura: Cum să le rezolvi.
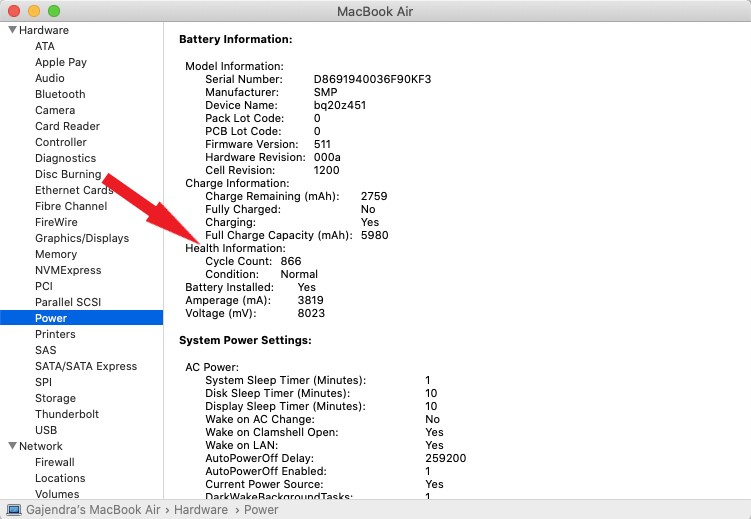
Remedierea 8: Resetați PRAM și SMC pe MacBook-urile alimentate cu Intel
Dacă problema de descărcare a bateriei macOS Ventura persistă, încercați să resetați PRAM-ul și NVRAM-ul MacBook-ului. Aceasta este cea mai bună soluție pentru fiecare problemă cu MacBook-urile alimentate de Intel.
Urmați pașii pentru a reseta PRAM-ul:
- Închideți Mac-ul.
- Acum apăsați tastele „Comandă, Opțiune, P & R” cu butonul „Pornire”.
- Țineți apăsate tastele până când laptopul repornește și sunetul de pornire apare din nou.
Urmați pașii pentru a reseta SMC:
- Închideți Mac-ul.
- Ține încărcătorul în priză.
- Acum, apăsați tastele „Shift, Control, Power” cu butonul de pornire.
- Țineți apăsate tastele cel puțin 10 secunde și apoi eliberați-le.
- Acum porniți MacBook-ul.
Alte sfaturi pentru a remedia problema de descărcare a bateriei macOS Ventura
Urmați aceste sfaturi și trucuri mici, dar utile, pentru a îmbunătăți durata de viață a bateriei MacBook-ului dvs.:
- Activați funcția Auto-luminozitate accesând opțiunea „Afișaje” din „Preferințe de sistem”.
- Dezactivați iluminarea de fundal a tastaturii.
- Utilizați MacBook-ul în „Modul de consum redus” în setările bateriei.
Pentru a rezuma
Sper că acest ghid vă va ajuta să puneți capăt acestui „cum să remediați descărcarea bateriei Ventura” odată pentru totdeauna. Încercați aceste remedieri una câte una și spuneți-ne care dintre ele a funcționat pentru dvs. în comentariile de mai jos. De asemenea, anunțați-mă despre alte remedieri care merită menționate aici. As aprecia.
