วิธีแก้ไข macOS Ventura Battery Drain
เผยแพร่แล้ว: 2022-08-25ผู้ใช้หลายคนประสบกับระดับการระบายแบตเตอรี่ที่ไม่คาดคิดและรวดเร็วหลังจากอัปเดต macOS เป็นรุ่น Ventura บนคอมพิวเตอร์ Mac ในแต่ละปี อุปกรณ์ Mac จะได้รับฟังก์ชันและคุณสมบัติใหม่ๆ ที่สำคัญทุกครั้งที่มีการอัปเกรด macOS ครั้งใหญ่
ผลลัพธ์ที่น่าเสียดายของความสามารถที่เพิ่มขึ้นคือ Mac รุ่นก่อนอาจมีความเครียดเพิ่มขึ้น ด้วยเหตุนี้ ผู้ใช้ macOS Ventura จำนวนมากจึงประสบปัญหาการชะลอตัวหรือความต้องการพลังงานที่เพิ่มขึ้นหลังจากอัปเดตเวอร์ชันก่อนหน้า การใช้พลังงานที่เพิ่มขึ้นอาจทำให้การทำงานของอุปกรณ์สั้นลงในขณะที่เพิ่มการใช้พลังงานแบตเตอรี่ของ macOS Ventura
โพสต์นี้จะให้ภาพรวมโดยย่อของสาเหตุทั่วไปส่วนใหญ่ที่ทำให้แบตเตอรี่หมดของ macOS Ventura และการแก้ไขที่อาจเกิดขึ้น
เหตุผลเบื้องหลัง macOS Ventura Battery Drain
สาเหตุอาจเป็นอะไรก็ได้ตั้งแต่ปัญหาซอฟต์แวร์ไปจนถึงแบตเตอรี่เสีย แต่คำอธิบายที่เป็นไปได้สำหรับปัญหาท่อระบายน้ำแบตเตอรี่ macOS Ventura อย่างรวดเร็วอาจเป็นดังนี้:
- เช่นเดียวกับการอัปเกรด macOS ที่สำคัญที่สุด Mac ของคุณจะทำดัชนีใหม่ของทรัพยากรต่างๆ เช่น ฐานข้อมูล รูปภาพ และเนื้อหา Spotlight ข่าวดีก็คือว่าหากเป็นเช่นนี้ ก็ควรจะอยู่ได้จนกว่าฐานข้อมูลจะถูกจัดเรียง จากนั้นสิ่งต่างๆ ก็จะกลับมาเป็นปกติ
และหากมีเหตุผลอื่นใดที่ทำให้ Mac ระบายออก การแก้ไขตามรายการด้านล่างเหล่านี้จะช่วยคุณได้อย่างแน่นอน
วิธีแก้ไขปัญหาท่อระบายน้ำแบตเตอรี่ Ventura
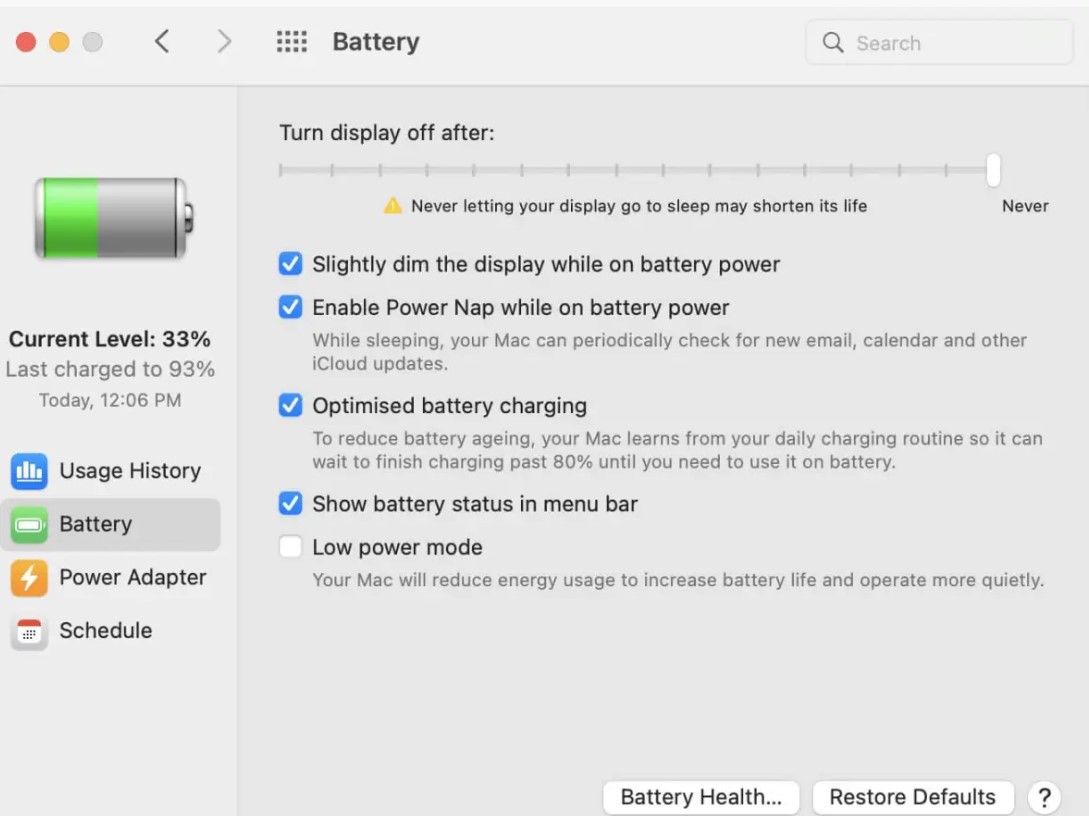
รายการเนื้อหา
- แก้ไข 1: ใช้เฉพาะเบราว์เซอร์ Safari
- แก้ไข 2: ตรวจสอบการระบายอากาศที่เหมาะสม
- แก้ไข 3: ปิดแท็บเบราว์เซอร์ของคุณ
- แก้ไข 4: อัปเดตแอป
- แก้ไข 5: ปิดบริการตำแหน่ง
- แก้ไข 6: ปิดเอฟเฟกต์การเคลื่อนไหวและความโปร่งใส
- แก้ไข 7: ตรวจสอบสถานะแบตเตอรี่ของ Mac
- แก้ไข 8: รีเซ็ต PRAM & SMC บน MacBooks ที่ขับเคลื่อนด้วย Intel
- เคล็ดลับอื่น ๆ ในการแก้ไขปัญหาการระบายแบตเตอรี่ของ macOS Ventura
แก้ไข 1: ใช้เฉพาะเบราว์เซอร์ Safari
อายุการใช้งานแบตเตอรี่อาจได้รับผลกระทบอย่างมากจากการใช้ Safari บน Chrome Chrome มีชื่อเสียงในการใช้ RAM ค่อนข้างมาก Safari คุ้มค่ากว่าและเป็นตัวเลือกที่เหนือกว่าสำหรับผู้ที่อยู่ในระบบนิเวศของ Apple Safari ของ Apple ได้รับการออกแบบให้ใช้แบตเตอรี่น้อยที่สุดเท่าที่จะเป็นไปได้
แก้ไข 2: ตรวจสอบการระบายอากาศที่เหมาะสม
MacBook อาจอุ่นขึ้นเมื่อวางบนโซฟาหรือหมอน เนื่องจากอากาศไม่สามารถไหลและขจัดความร้อนได้ วาง MacBook ของคุณให้เรียบหรือใช้ขาตั้งแล็ปท็อป และเมื่อพกพา MacBook ในรถยนต์หรือใช้บนตัก ให้พยายามอย่าให้ MacBook โดนแสงแดดโดยตรง
แก้ไข 3: ปิดแท็บเบราว์เซอร์ของคุณ
ไม่ว่าหน้าต่างเบราว์เซอร์ของคุณจะเป็นอย่างไร การมีจำนวนแท็บที่เปิดอยู่จำนวนมากทำให้ CPU และ GPU เครียด เว็บเบราว์เซอร์บางตัวจัดการสิ่งนี้ได้ดีกว่า ผู้ใช้ Mac หลายคนประสบปัญหากับ Google Chrome อย่างไรก็ตาม ปัญหานี้ส่งผลกระทบต่อเบราว์เซอร์ทั้งหมดในที่สุด ดังนั้นเพื่อยุติสิ่งนี้ ให้ปิดแท็บที่ไม่จำเป็นทั้งหมดที่คุณไม่ได้ใช้
แก้ไข 4: อัปเดตแอป
แอปพลิเคชันที่มีเวอร์ชันใหม่กว่าซึ่งมีคุณสมบัติการจัดการแบตเตอรี่ที่ดีกว่า คำนึงถึงการติดตั้ง macOS Ventura บน MacBook ของคุณ การอัปเดตแอปที่มีอยู่เป็นเวอร์ชันล่าสุด ในการอัปเดตแอป ให้ทำตามขั้นตอนเหล่านี้:
- เปิด "App Store" บน Mac ของคุณ
- ตอนนี้แตะที่เลือก "อัปเดต" จากเมนูของแถบด้านข้าง
- จากนั้นคลิกที่ "อัปเดตทั้งหมด"
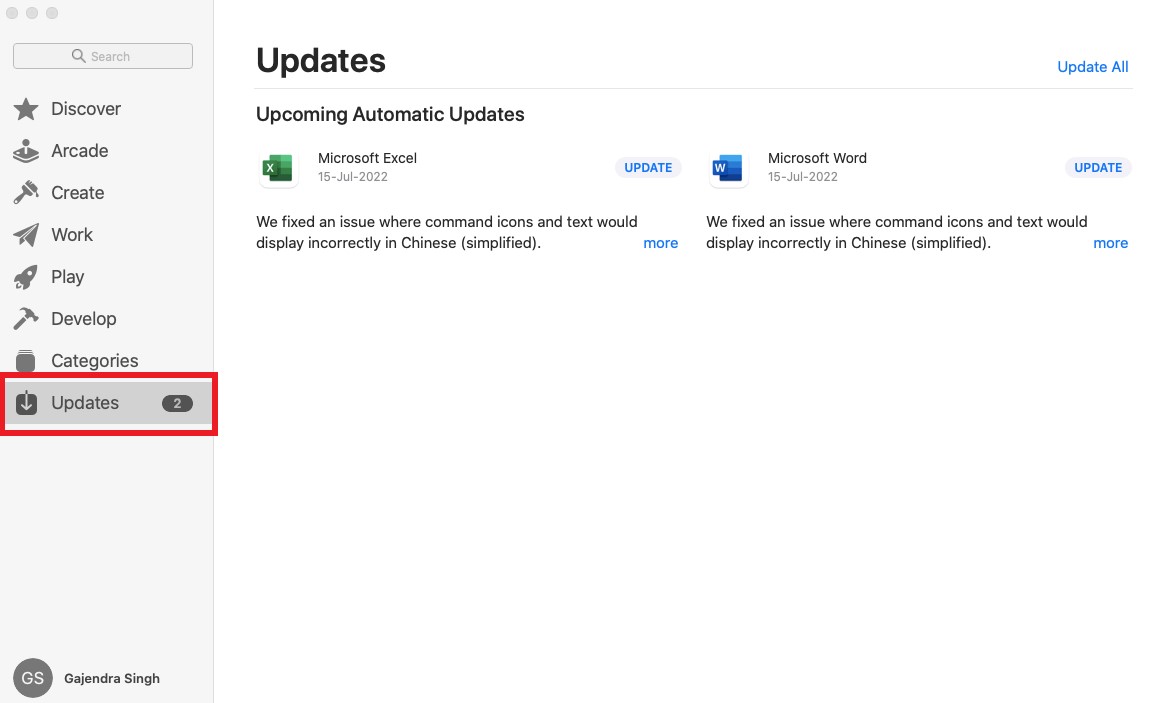
แก้ไข 5: ปิดบริการตำแหน่ง
การเปิดใช้บริการตำแหน่งสำหรับทุกแอปพลิเคชันไม่สมเหตุสมผล ให้เปิดใช้งานสำหรับสิ่งที่คุณต้องการหรือปิดใช้งานสำหรับทั้งระบบแทน เราทุกคนทราบดีว่าบริการระบุตำแหน่งทำให้แบตเตอรี่หมดช้า ไม่ว่าจะเปิดโทรศัพท์หรือแล็ปท็อป

| หมายเหตุ: คุณลักษณะ "Find My Mac" จะไม่ทำงานหากบริการระบุตำแหน่งถูกปิดใช้งานโดยสมบูรณ์ |
โดยทำตามขั้นตอนเหล่านี้:
- ไปที่ "โลโก้ Apple" จากด้านบนของเมนู คลิกที่มันแล้วแตะ "การตั้งค่าระบบ"
- ตอนนี้คลิกที่ "ความเป็นส่วนตัวและการตั้งค่า" และ "บริการตำแหน่ง"
- ควบคุมแต่ละแอปที่ใช้ตำแหน่งของคุณ ทั้งแบบแยกส่วนหรือรวม และปิดใช้งานการสลับ "บริการตำแหน่ง"
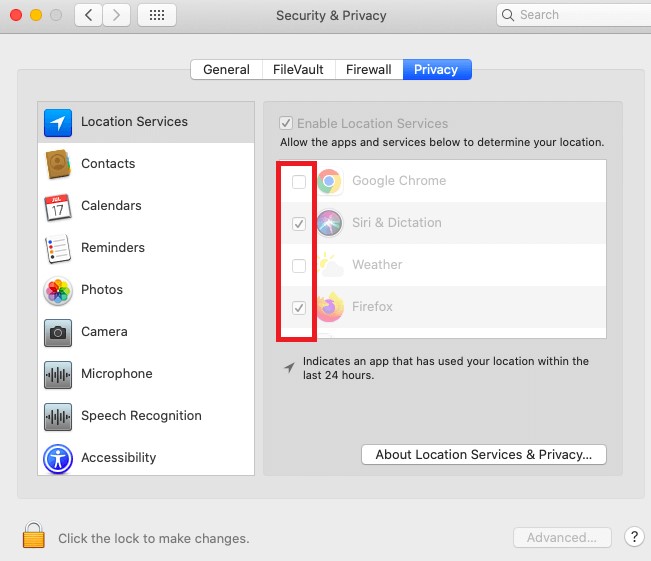
แก้ไข 6: ปิดเอฟเฟกต์การเคลื่อนไหวและความโปร่งใส
การใช้เอฟเฟกต์ความโปร่งใสและการเคลื่อนไหวเป็นประจำของระบบอาจเป็นปัจจัยในการทำให้ Mac ล่ม อายุการใช้งานแบตเตอรี่ของ MacBook จะเพิ่มขึ้นได้หากคุณปิดเครื่อง ในการดำเนินการ ให้ทำตามขั้นตอนเหล่านี้:
- ไปที่ "โลโก้ Apple" จากด้านบนของเมนู คลิกที่มันแล้วแตะ "การตั้งค่าระบบ"
- ภายใต้การตั้งค่าระบบ ค้นหาและแตะที่ตัวเลือก "การเข้าถึง" จากนั้นเลือกตัวเลือก "การแสดงผล"
- ตอนนี้ภายใต้แท็บ Display ให้ปิดสวิตช์สลับที่ด้านหน้า "Reduce Motion" & "Reduce Transparency" ตามลำดับ
สิ่งนี้จะช่วยยืดอายุการใช้งานแบตเตอรี่ของ Mac ของคุณอย่างมาก
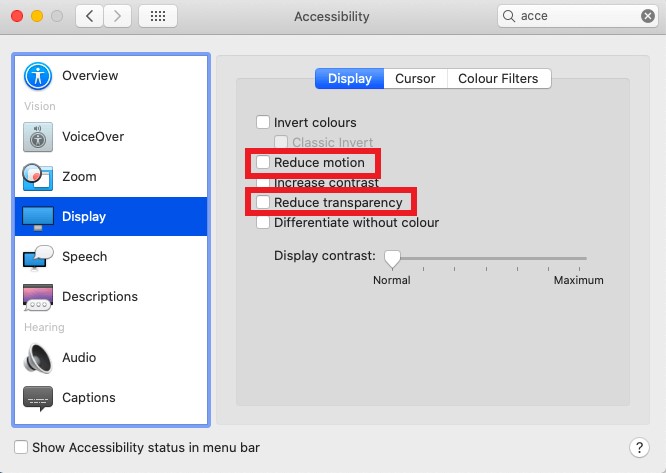
แก้ไข 7: ตรวจสอบสถานะแบตเตอรี่ของ Mac
สมมติว่าคุณใช้ MacBook รุ่นเก่า อาจมีโอกาสที่อายุการใช้งานแบตเตอรี่ของคุณลดลง ในกรณีนี้ ให้ตรวจสอบสภาพแบตเตอรี่ของคุณและเปลี่ยนหรือซ่อมแซมหากจำเป็น ในการตรวจสอบสภาพแบตเตอรี่ของคุณ ให้ทำตามขั้นตอนเหล่านี้:
- ขณะคลิกเมนู Apple ที่มุมซ้ายบนของแถบเมนูบน Mac ให้กดปุ่ม "Option" ค้างไว้
- ตอนนี้คลิกที่ "ข้อมูลระบบ"
- ในหน้าข้อมูล ให้เลือก "Power" จากเมนูด้านซ้าย
- ดูข้อมูลสุขภาพแบตเตอรี่ที่มุมขวามือ
อ่านเพิ่มเติม: 8 ปัญหาทั่วไปของ macOS Ventura: วิธีแก้ไข
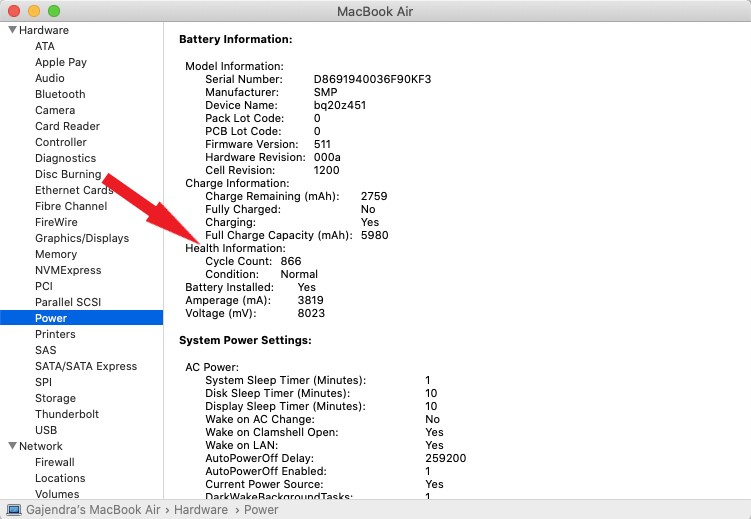
แก้ไข 8: รีเซ็ต PRAM & SMC บน MacBooks ที่ขับเคลื่อนด้วย Intel
หากปัญหาการระบายแบตเตอรี่ของ macOS Ventura ยังคงอยู่ ให้ลองรีเซ็ต PRAM และ NVRAM ของ MacBook นี่คือการแก้ไขที่ดีที่สุดสำหรับทุกปัญหาของ MacBooks ที่ขับเคลื่อนโดย Intel
ทำตามขั้นตอนเพื่อรีเซ็ต PRAM:
- ปิดเครื่อง Mac ของคุณ
- ตอนนี้กดปุ่ม "Command, Option, P & R" ด้วยปุ่ม "Power"
- กดปุ่มค้างไว้จนกว่าแล็ปท็อปจะรีสตาร์ท และเสียงเริ่มต้นจะปรากฏขึ้นอีกครั้ง
ทำตามขั้นตอนเพื่อรีเซ็ต SMC:
- ปิดเครื่อง Mac ของคุณ
- เสียบสายชาร์จไว้
- ตอนนี้ให้กดปุ่ม "Shift, Control, Power" ด้วยปุ่มเปิดปิด
- กดปุ่มค้างไว้อย่างน้อย 10 วินาทีแล้วปล่อย
- ตอนนี้เปิด MacBook ของคุณ
เคล็ดลับอื่น ๆ ในการแก้ไขปัญหาการระบายแบตเตอรี่ของ macOS Ventura
ปฏิบัติตามคำแนะนำและเคล็ดลับเล็กๆ น้อยๆ แต่มีประโยชน์เหล่านี้เพื่อปรับปรุงอายุการใช้งานแบตเตอรี่ของ MacBook ของคุณ:
- เปิดคุณสมบัติความสว่างอัตโนมัติโดยไปที่ตัวเลือก "การแสดงผล" ใต้ "การตั้งค่าระบบ"
- ปิดใช้งานไฟแบ็คไลท์ของคีย์บอร์ด
- ใช้ MacBook ของคุณใน "โหมดพลังงานต่ำ" ในการตั้งค่าแบตเตอรี่
เพื่อสรุป
ฉันหวังว่าคู่มือนี้จะช่วยให้คุณยุติ "วิธีแก้ไขท่อระบายน้ำแบตเตอรี่ Ventura" ได้ทุกครั้ง ลองแก้ไขทีละรายการและแจ้งให้เราทราบว่าวิธีใดที่เหมาะกับคุณในความคิดเห็นด้านล่าง นอกจากนี้ โปรดแจ้งให้เราทราบเกี่ยวกับการแก้ไขอื่นๆ ที่ควรกล่าวถึงที่นี่ ฉันอยากจะขอบคุณมัน.
