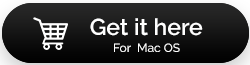Cómo reparar el disco duro dañado de Mac y recuperar datos [2022]
Publicado: 2021-06-04Admítalo o no, un disco duro de Mac dañado puede acelerar los latidos de su corazón y sigue preguntando, ¿puedo solucionar este problema? ¿Podré volver a acceder a mis archivos, fotos y videos importantes? Bueno, si usted es alguien que se ocupa de un disco duro dañado en Mac, en primer lugar, no necesita entrar en pánico, porque hay diferentes formas de solucionar este molesto problema y, en esta publicación, aprenderemos al respecto.
Dicho esto, el problema con el disco duro puede aparecer debido a daños físicos, infección de virus, corrupción de firmware, etc. En tales casos, el disco duro o la partición pueden dejar de responder, comportarse con lentitud, fallar abruptamente o los archivos pueden pasar desapercibidos. Aquí se explica cómo reparar la unidad dañada.
Lectura obligada: ¿Necesita un software de recuperación de disco duro? ¿Si es así por qué?
Métodos efectivos para reparar el disco duro dañado de Mac
Si comienza a notar alguno de los síntomas enumerados a continuación, comience a implementar las soluciones alternativas enumeradas e inicie el proceso de reparación.
| Síntomas de un disco duro dañado en Mac: Su Mac de repente comienza a actuar de manera extraña cuando tiene un disco duro dañado. Algunos síntomas comunes que se pueden observar son:
|
Así es como puede deshacerse de los problemas de corrupción del disco duro en Mac.
Solución alternativa 1: utilice la Utilidad de disco
Puede confiar en Disk Utility, una aplicación nativa de administración de discos en macOS que ayuda a los usuarios a manejar y controlar los discos duros internos o externos. Ayuda a los usuarios a resolver rápidamente los problemas del disco duro de Mac. Entonces, puede verificar la utilidad para iniciar el proceso de reparación:
PASO 1 : navegue a la carpeta Aplicaciones> Utilidades> inicie la Utilidad de disco.
PASO 2 : en caso de que su computadora se niegue a iniciarse normalmente, debe seguir los pasos a continuación para iniciar la aplicación Disk Utility:
- Reinicie su Mac presionando las teclas de acceso directo (Comando + R)
- Mantenga presionadas las teclas de acceso directo (Comando + R) hasta que vea la pantalla de Inicio.
- Se le pedirá que ingrese la contraseña de inicio de sesión. Entra igual!
- Tan pronto como lo haga, se abrirá la ventana Utilidades.
- Desde aquí, puede elegir la Utilidad de disco.
PASO 3- Desde la ventana de la Utilidad de disco, vaya a la pestaña Ver y haga clic en Mostrar todos los dispositivos.
PASO 4- Aparecerá una lista completa de todos los discos en su pantalla. Desde aquí, debe ubicar el disco duro de Mac.
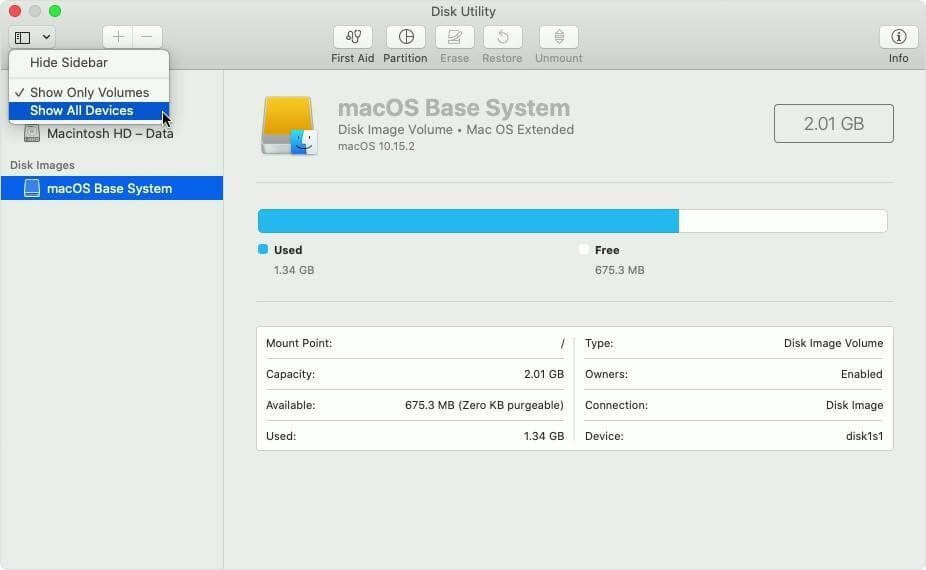
PASO 5- Simplemente seleccione el disco duro y haga clic en la opción Primeros auxilios. ¡Presiona el botón Ejecutar para comenzar el proceso de reparación!
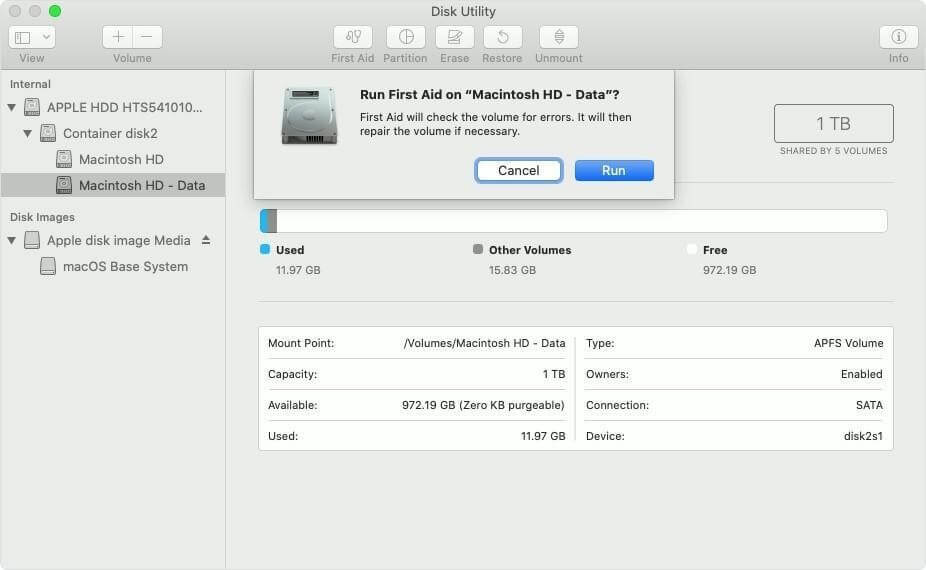
Nota: En caso de que el disco duro aparezca atenuado o sin título, debe hacer clic en el mismo y elegir la opción Montar primero y luego seguir el Paso 5.
Con suerte, podrá reparar el disco duro dañado y acceder a los datos almacenados en el mismo. Si no ayudó, ¡continúe con el siguiente método!
Lectura obligada: ¡Maneras rápidas de dejar de girar la rueda en Mac!
Solución alternativa 2: Ejecute el comando diskutil
La forma más rápida y sencilla de reparar un disco duro de Mac dañado es a través de la Terminal. Siga las instrucciones a continuación para iniciar el proceso:
PASO 1: Inicie la utilidad Terminal en Mac.
PASO 2: Escriba la línea de comando: diskutil repairVolume /Volumes/[Ingrese el nombre de la unidad que debe repararse].
PASO 3: ¡Presiona el botón Enter!
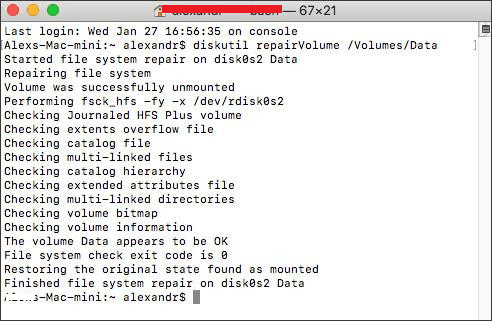
Una vez que finalice el proceso, aparecerá en su pantalla el mensaje "la unidad se reparó con éxito". Tan pronto como lo reciba, reinicie su Mac y acceda rápidamente a sus archivos.
Solución 3: Solucione el problema de coherencia del sistema de archivos con el comando FSCK
Debe estar preguntándose qué es el comando FSCK. Bueno, significa Verificación de consistencia del sistema de archivos, es responsable de verificar y reparar la consistencia del sistema de archivos en su disco duro. Para ejecutar la línea de comando, esto es lo que debe hacer:
PASO 1 : presione Comando + S cuando su Mac comience a ingresar al modo de usuario único.

PASO 2- Abra la utilidad Terminal y escriba la línea de comando: fsck -fy
Alternativamente, puede ejecutar la línea de comando: /sbin/fsck -fy
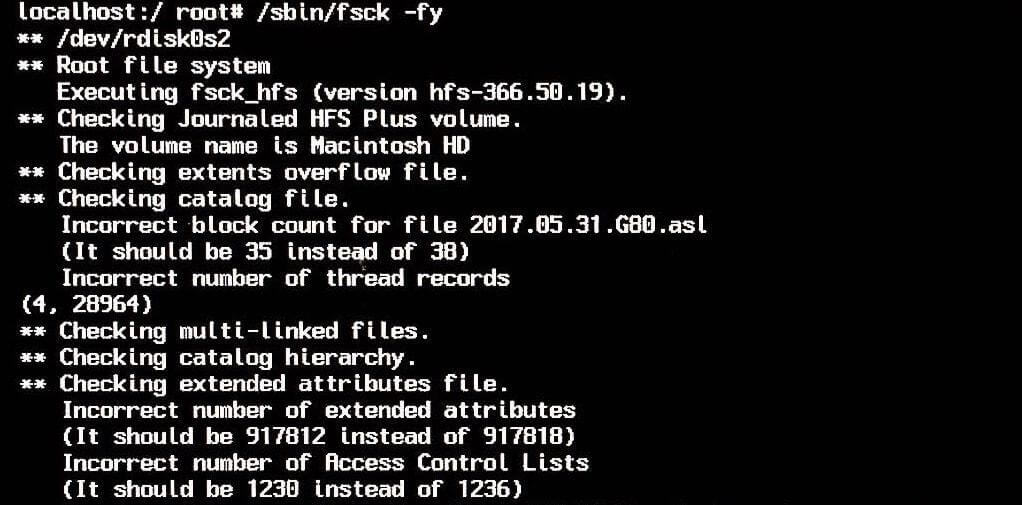
Una vez que se complete el escaneo, FSCK reparará automáticamente cualquier corrupción del disco duro. Tan pronto como se repare la unidad dañada, es posible que vea el mensaje "Se modificó el sistema de archivos". Debe volver a ejecutar la línea de comando mencionada anteriormente en tales escenarios hasta que vea el mensaje OK. Además, ¡puedes reiniciar tu Mac normalmente!
Lectura obligada: ¿Cómo reparar los permisos de disco en Mac?
Ejecute el software de recuperación de datos para Mac para recuperar archivos de una unidad externa
La corrupción del disco duro a menudo hace que los archivos desaparezcan de su Mac. Cuando esto sucede, la mejor apuesta es Stellar Data Recovery para Mac. La herramienta ayuda a recuperar archivos de un disco duro Mac dañado. Es una de las soluciones de recuperación de archivos más populares que escanea y restaura datos de una unidad de almacenamiento lógicamente fallida. Puede confiar en las ediciones Free o Professional para realizar tareas de restauración de datos.
Para recuperar archivos perdidos de un disco duro dañado en Mac, todo lo que tiene que hacer es:
PASO 1- Descargue e instale la herramienta de recuperación de datos de Mac: Stellar. Es altamente compatible con MacBook Pro/Air, iMac, Mac Mini.
PASO 2- Inicie Stellar Data Recovery y desde la pantalla principal Seleccione Qué recuperar, elija la opción Recuperar todo. Alternativamente, puede elegir recuperar documentos específicos, fotos, videos, archivos de música, etc.
PASO 3- Una vez que haya establecido los requisitos, haga clic en el botón Siguiente.
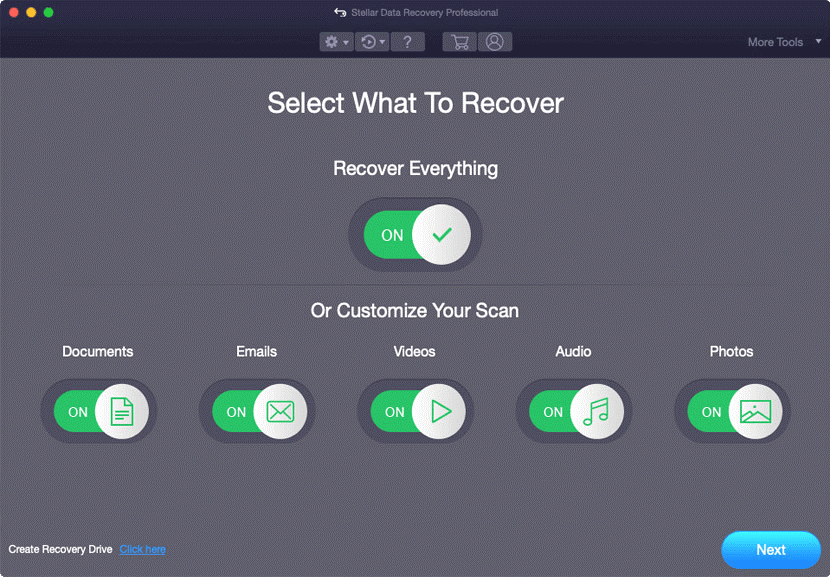
PASO 4- En la siguiente pantalla, se le pedirá que seleccione una ubicación. Recomendamos elegir Macintosh HD. Después de eso, simplemente active el interruptor junto a Análisis profundo para ejecutar un proceso de búsqueda completo y completo.
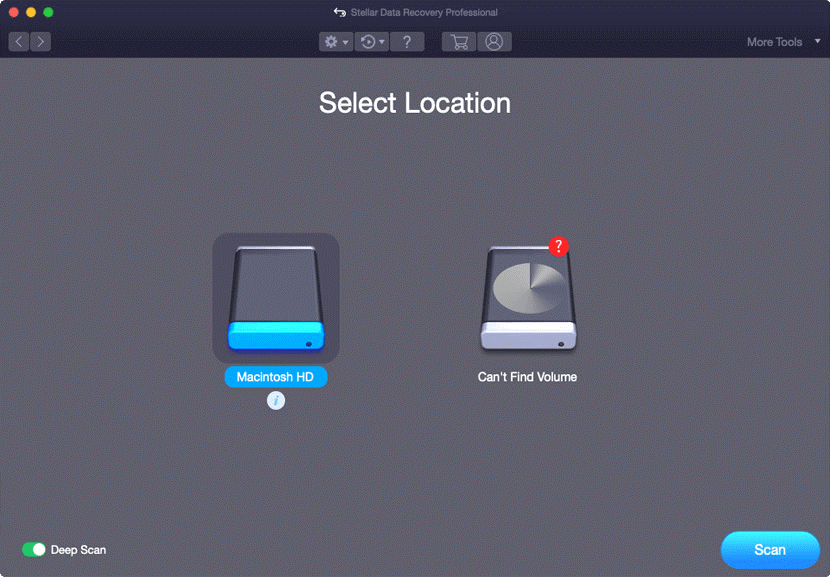
PASO 5 : una vez que se complete el proceso de escaneo, Stellar mostrará los datos encontrados en la pestaña Lista clásica, Lista de archivos y Lista eliminada. Simplemente, haga doble clic en un archivo para revisarlo y seleccione los que desea restaurar con éxito en su Mac. ¡Presiona el botón Recuperar para comenzar el proceso!
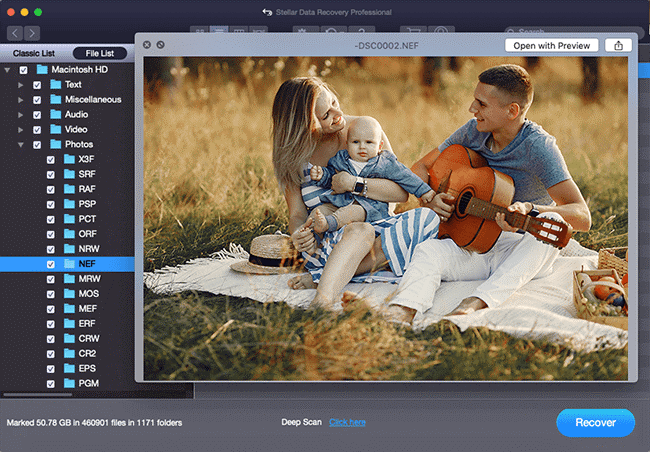
Por último, debe especificar el destino donde desea almacenar sus archivos recuperados. Presione el botón Guardar para finalizar el proceso de recuperación de datos en Mac.
Sugerencia adicional: si usa Time Machine con frecuencia para realizar una copia de seguridad de las unidades, puede usarla para volver a una versión anterior y eliminar los archivos dañados. Si ya tiene una imagen de disco guardada, puede hacer lo siguiente:
|
Preguntas frecuentes
¿Cómo puedo evitar la corrupción del disco duro de Mac?
¿Puede un disco duro durar 10 años?
Bueno, algunos pueden durar más de diez años, pero estos son los valores atípicos. La duración promedio de un disco duro dura entre 3 y 5 años antes de que comience a fallar y deba ser reemplazado.
¿Cuál es el mejor software de recuperación de datos para Mac?
Artículos cuidadosamente seleccionados:
- ¿Cómo eliminar de forma segura el disco duro en Mac?
- ¡Maneras de mejorar la duración de la batería de la MacBook y hacerla más eficiente energéticamente!
- 10 mejores desinstaladores para Mac
- Corregido: ¡el modo de recuperación de Mac no funciona!
- Cómo verificar el almacenamiento en Mac: ¡formas rápidas y fáciles!