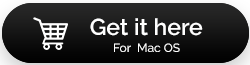破損したMacハードドライブを修正してデータを回復する方法[2022]
公開: 2021-06-04認めるかどうかは別として、破損したMacハードドライブは心拍を速くする可能性があり、質問を続けます。この問題を修正できますか? 重要なファイル、写真、ビデオに再びアクセスできますか? さて、あなたがMacで破損したハードドライブを扱っている人なら、最初に慌てる必要はありません。この厄介な問題を修正するさまざまな方法があり、この投稿ではそれについて学びます。
そうは言っても、ハードドライブの問題は、物理的な損傷、ウイルス感染、ファームウェアの破損などが原因で発生する可能性があります。 このような場合、ハードドライブまたはパーティションが応答を停止したり、動作が遅くなったり、突然クラッシュしたり、ファイルが検出されなくなったりする可能性があります。 破損したドライブを修復する方法は次のとおりです。
必読:ハードドライブ回復ソフトウェアが必要ですか? はいの場合、なぜですか?
破損したMacハードドライブを修復するための効果的な方法
以下にリストされている症状のいずれかに気づき始めた場合は、リストされている回避策の実装を開始し、修復プロセスを開始してください。
| Macの破損したハードドライブの症状: ハードドライブが破損していると、Macが突然奇妙な動作を開始します。 観察できるいくつかの一般的な症状は次のとおりです。
|
Macでハードドライブの破損の問題を取り除く方法は次のとおりです。
回避策1:ディスクユーティリティを使用する
ユーザーが内蔵または外付けハードドライブを処理および制御するのに役立つmacOSのネイティブディスク管理アプリケーションであるディスクユーティリティを利用できます。 これは、ユーザーがコマンドMacハードドライブの問題をすばやく解決するのに役立ちます。 したがって、ユーティリティをチェックして修正プロセスを開始できます。
ステップ1- [アプリケーション]フォルダ> [ユーティリティ]> [ディスクユーティリティ]を起動します。
ステップ2-コンピュータが正常に起動しない場合は、以下の手順に従ってディスクユーティリティアプリを起動する必要があります。
- ショートカットキー(Command + R)を押してMacを再起動します
- スタートアップ画面が表示されるまで、ショートカットキー(Command + R)を押し続けます。
- ログインパスワードの入力を求められます。 同じことを入力してください!
- これを行うとすぐに、[ユーティリティ]ウィンドウが開きます。
- ここから、ディスクユーティリティを選択できます。
ステップ3- [ディスクユーティリティ]ウィンドウから、[表示]タブに移動し、[すべてのデバイスを表示]をクリックします。
ステップ4-すべてのディスクの完全なリストが画面に表示されます。 ここから、Macのハードドライブを見つける必要があります。
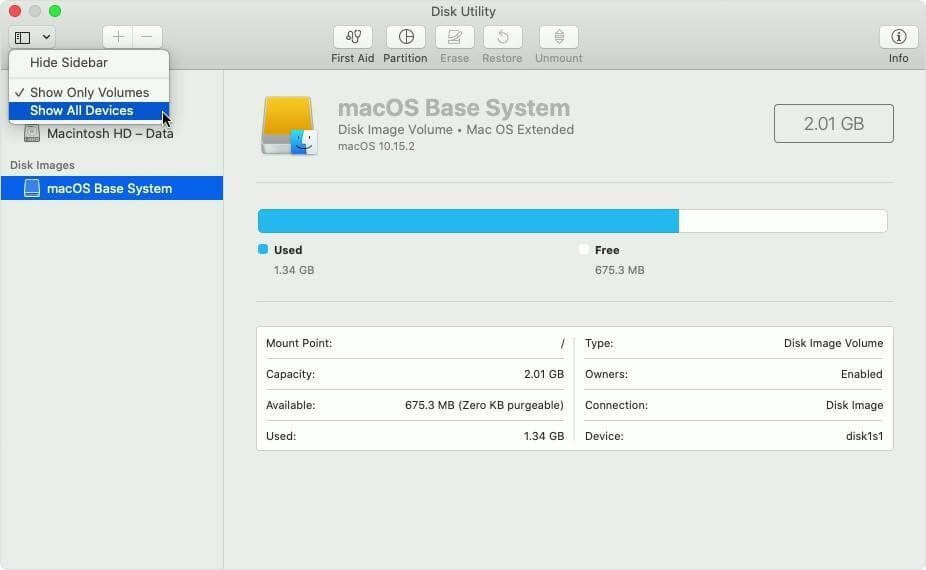
ステップ5-ハードドライブを選択し、応急処置オプションをクリックするだけです。 実行ボタンを押して、修復プロセスを開始します。
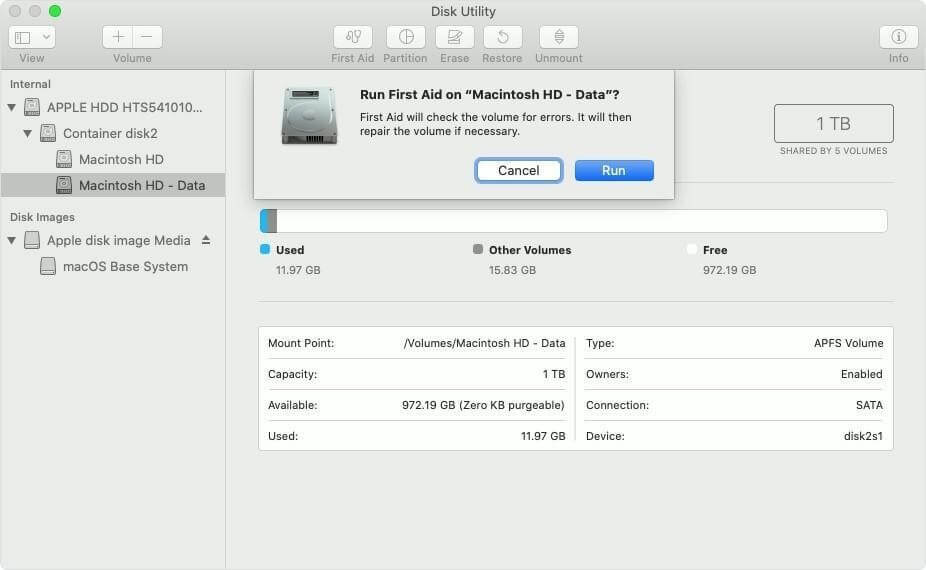
注:ハードドライブがグレー表示されているか、無題で表示されている場合は、同じものをクリックして、最初に[マウント]オプションを選択してから、手順5に従う必要があります。
うまくいけば、破損したハードドライブを修正し、同じドライブに保存されているデータにアクセスできるようになります。 それでも問題が解決しない場合は、次の方法に進んでください。
必読:Macで糸車を止める簡単な方法!
回避策2:diskutilコマンドを実行する
破損したMacハードドライブを修正する最も速くて簡単な方法は、ターミナルを使用することです。 以下の手順に従って、プロセスを開始します。
ステップ1: Macでターミナルユーティリティを起動します。
ステップ2:コマンドラインを入力します: diskutil repairVolume / Volumes / [修復する必要のあるドライブ名を入力してください]。
ステップ3: Enterボタンを押してください!
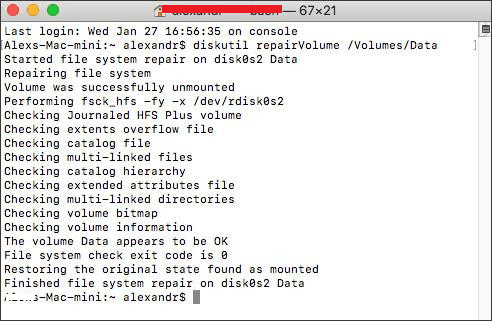
プロセスが完了すると、「ドライブは正常に修復されました」というメッセージが画面に表示されます。 それを受け取ったらすぐにMacを再起動し、ファイルにすばやくアクセスします。
回避策3:FSCKコマンドでファイルシステムの整合性の問題を修正する
FSCKコマンドが何であるか疑問に思っている必要がありますか? それは、ファイルシステムの整合性チェックの略で、ハードドライブ上のファイルシステムの整合性を検証および修復する責任があります。 コマンドラインを実行するには、次のことを行う必要があります。
ステップ1- Macがシングルユーザーモードに入り始めたら、Command + Sを押します。
ステップ2-ターミナルユーティリティを開き、コマンドラインを入力します:fsck -fy
または、次のコマンドラインを実行することもできます:/ sbin / fsck -fy
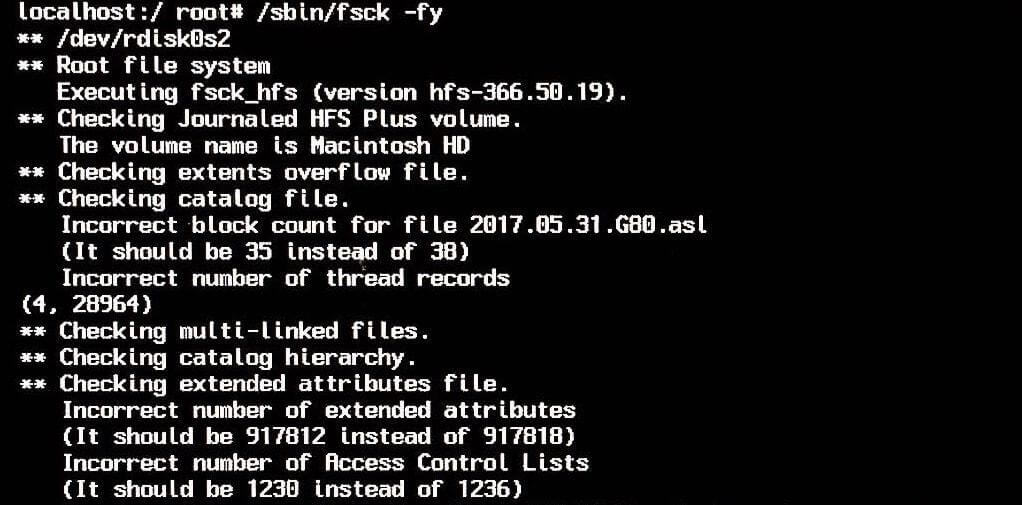

スキャンが完了すると、FSCKはハードドライブの破損を自動的に修正します。 損傷したドライブが修復されるとすぐに、「ファイルシステムが変更されました」というメッセージが表示される場合があります。 このようなシナリオでは、「OK」というメッセージが表示されるまで、前述のコマンドラインを再実行する必要があります。 さらに、Macを通常どおり再起動できます。
必読:Macでディスクのアクセス許可を修復する方法は?
外付けドライブからファイルを回復するためにMac用のデータ回復ソフトウェアを実行します
ハードドライブが破損すると、Macからファイルが消えてしまうことがよくあります。 これが発生した場合、最善の策はMac用のStellar DataRecoveryです。 このツールは、破損したMacハードドライブからファイルを回復するのに役立ちます。 これは、論理的に障害が発生したストレージドライブからデータをスキャンして復元する最も一般的なファイル回復ソリューションの1つです。 FreeエディションまたはProfessionalエディションを使用して、データ復元タスクを実行できます。
Macの破損したハードドライブから不足しているファイルを回復するには、あなたがしなければならないすべては次のとおりです。
ステップ1-Macデータ回復ツール–Stellarをダウンロードしてインストールします。 MacBook Pro / Air、iMac、MacMiniとの互換性が高いです。
ステップ2 -StellarData Recoveryを起動し、メイン画面から[What To Recover]を選択し、[RecoverEverything]オプションを選択します。 または、特定のドキュメント、写真、ビデオ、音楽ファイルなどを復元することを選択できます。
ステップ3-要件を設定したら、[次へ]ボタンをクリックします。
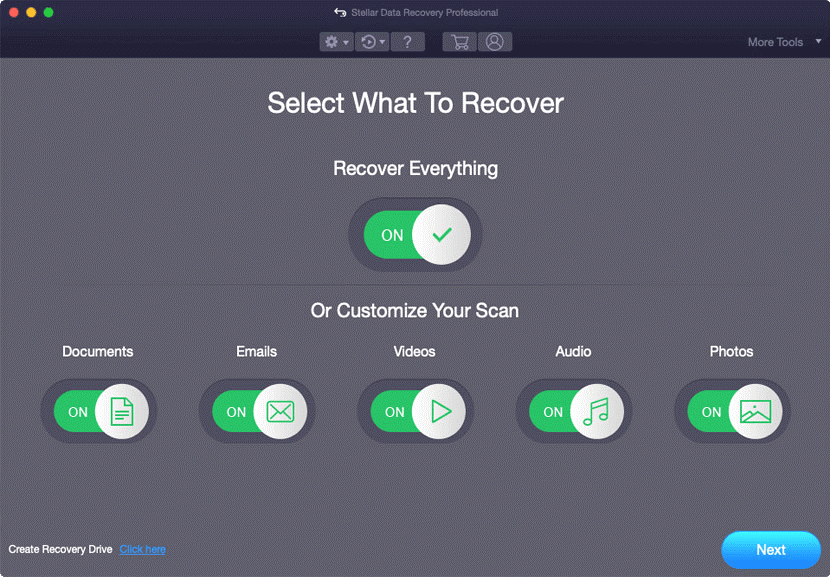
ステップ4-次の画面で、場所を選択するように求められます。 MacintoshHDを選択することをお勧めします。 その後、ディープスキャンの横にあるスイッチをオンにするだけで、徹底的で包括的な検索プロセスを実行できます。
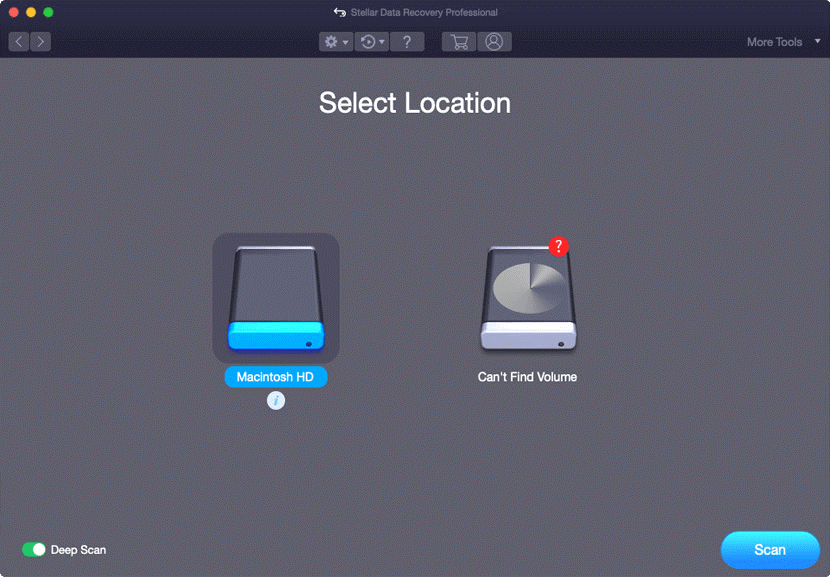
ステップ5-スキャンプロセスが完了すると、Stellarは見つかったデータを[クラシックリスト]、[ファイルリスト]、および[削除済みリスト]タブに表示します。 ファイルをダブルクリックして確認し、Macで正常に復元するファイルを選択するだけです。 回復ボタンを押してプロセスを開始してください!
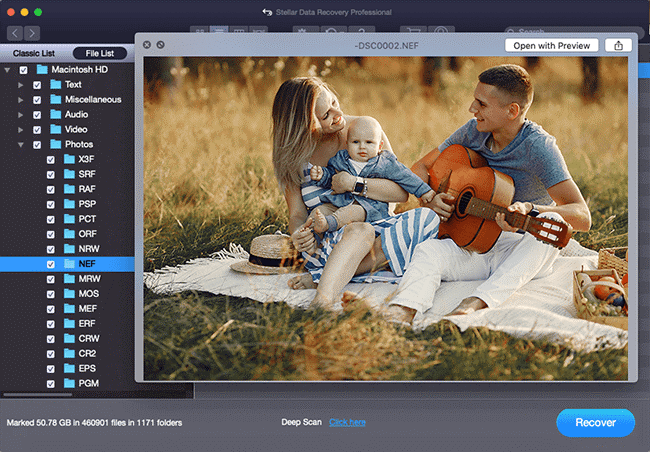
最後に、回復したファイルを保存する場所を指定する必要があります。 [保存]ボタンを押して、Macでのデータ回復プロセスを終了します。
追加のヒント: Time Machineを頻繁に使用してドライブのバックアップを作成する場合は、Time Machineを使用して以前のバージョンに戻し、破損したファイルを削除できます。 すでにディスクイメージを保存している場合は、次の操作を実行できます。
|
よくある質問
Macのハードドライブの破損を回避するにはどうすればよいですか?
ハードドライブは10年間使用できますか?
ええと、10年以上続くものもあるかもしれませんが、これらは外れ値です。 ハードディスクの平均寿命は、故障が始まり交換が必要になるまで3〜5年続きます。
Macに最適なデータ回復ソフトウェアはどれですか?
厳選された記事:
- Macでハードドライブを安全に削除するにはどうすればよいですか?
- MacBookのバッテリー寿命を改善し、エネルギー効率を高める方法!
- Mac用の10のベストアンインストーラー
- 修正済み– Macリカバリモードが機能しない!
- Macでストレージをチェックする方法–すばやく簡単な方法!