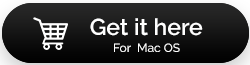如何修復損壞的 Mac 硬盤和恢復數據 [2022]
已發表: 2021-06-04承認與否,損壞的 Mac 硬盤會使您的心跳加快,您一直在問,我可以解決這個問題嗎? 我可以再次訪問我的重要文件、照片和視頻嗎? 好吧,如果您是在 Mac 上處理損壞的硬盤驅動器的人,首先您不必驚慌,因為有不同的方法可以解決這個煩人的問題,在這篇文章中,我們將了解它。
話雖如此,硬盤驅動器的問題可能由於物理損壞、病毒感染、固件損壞等而出現。 在這種情況下,硬盤驅動器或分區可能會停止響應、運行緩慢、突然崩潰或文件未被檢測到。 以下是修復損壞的驅動器的方法。
必讀:您需要硬盤恢復軟件嗎? 如果是,為什麼?
修復損壞的 Mac 硬盤的有效方法
如果您開始注意到下面列出的任何症狀,請開始實施列出的解決方法並開始修復過程。
| Mac 硬盤損壞的症狀: 當您的硬盤驅動器損壞時,您的 Mac 突然開始變得奇怪。 可以觀察到的一些常見症狀是:
|
以下是如何擺脫 Mac 上的硬盤損壞問題。
解決方法 1:使用磁盤工具
您可以依賴 Disk Utility,這是 macOS 中的本機磁盤管理應用程序,可幫助用戶處理和控制內部或外部硬盤驅動器。 它可以幫助用戶快速解決命令 Mac 硬盤問題。 因此,您可以檢查該實用程序以開始修復過程:
第1步 - 導航到 Applications 文件夾 > Utilities > 啟動 Disk Utility。
步驟 2-如果您的計算機拒絕正常啟動,您需要按照以下步驟啟動磁盤工具應用程序:
- 按快捷鍵 (Command + R) 重新啟動 Mac
- 按住快捷鍵 (Command + R),直到看到啟動屏幕。
- 您將被要求輸入登錄密碼。 輸入相同!
- 執行此操作後,“實用程序”窗口將打開。
- 從這裡,您可以選擇磁盤工具。
第3 步- 從“磁盤工具”窗口中,轉到“查看”選項卡,然後單擊“顯示所有設備”。
第4 步- 所有磁盤的完整列表將出現在您的屏幕上。 從這裡,您需要找到 Mac 的硬盤。
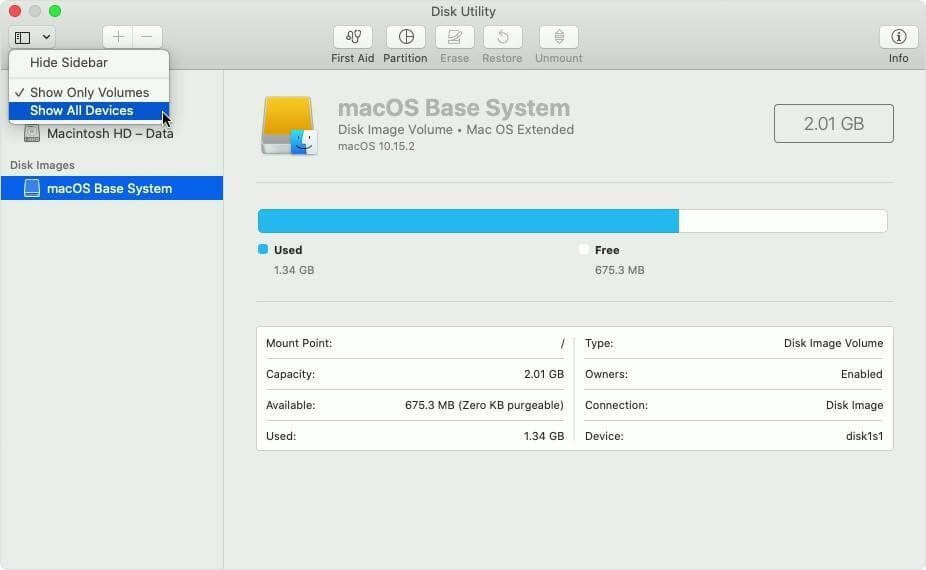
第5步 - 只需選擇硬盤驅動器並單擊“急救”選項。 點擊運行按鈕開始修復過程!
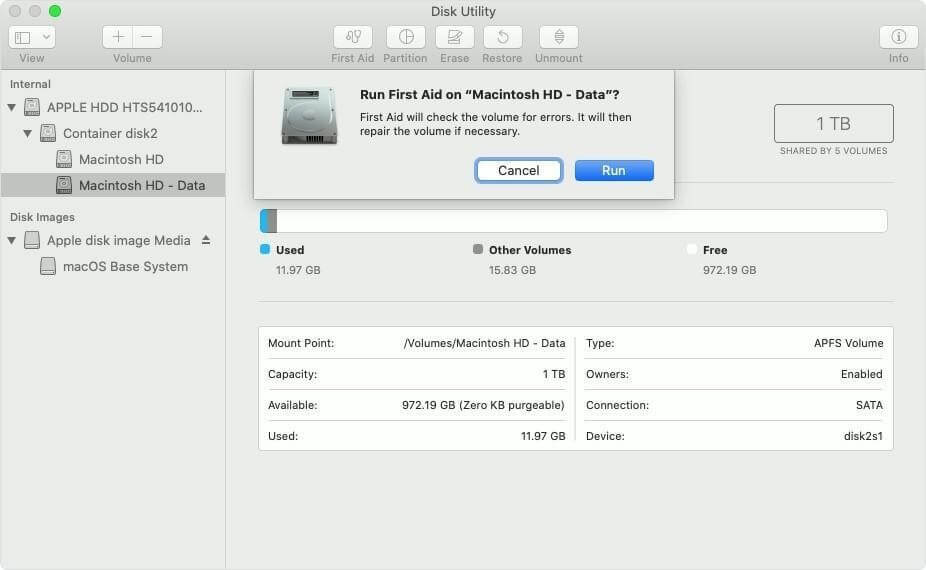
注意:如果硬盤驅動器顯示為灰色或無標題,您需要單擊相同並首先選擇選項安裝,然後按照步驟 5。
希望您能夠修復損壞的硬盤驅動器並訪問存儲在其中的數據。 如果它沒有幫助,請繼續下一個方法!
必讀:在 Mac 上停止紡車的快速方法!
解決方法 2:運行 diskutil 命令
修復損壞的 Mac 硬盤的最快捷、最簡單的方法是通過終端。 請按照以下說明開始該過程:
第 1 步:在 Mac 上啟動終端實用程序。
STEP2:輸入命令行: diskutil repairVolume /Volumes/[輸入需要修復的驅動器名稱]。
第 3 步:點擊 Enter 按鈕!
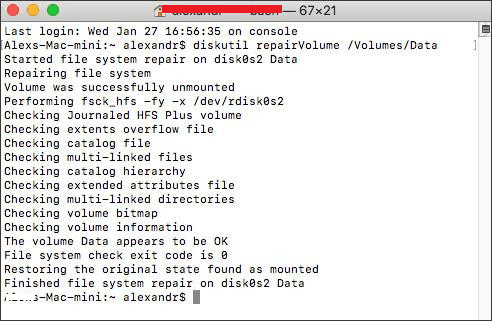
該過程完成後,屏幕上將顯示一條消息“驅動器已成功修復”。 收到後,請重新啟動 Mac 并快速訪問您的文件。
解決方法 3:使用 FSCK 命令修復文件系統一致性問題
您一定想知道 FSCK 命令是什麼? 好吧,它代表文件系統一致性檢查,它負責驗證和修復硬盤驅動器上文件系統的一致性。 要運行命令行,您需要執行以下操作:
第1 步 -當您的 Mac 開始進入單用戶模式時,按 Command + S。
第2 步 -打開終端實用程序並鍵入命令行:fsck -fy
或者,您可以執行命令行:/sbin/fsck -fy
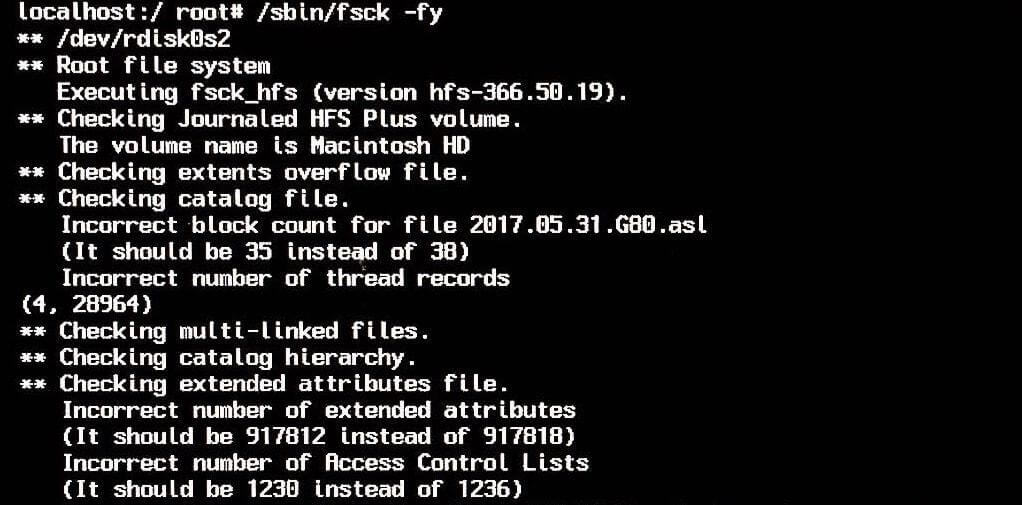

掃描完成後,FSCK 將自動修復任何硬盤損壞。 修復損壞的驅動器後,您可能會看到消息“文件系統已修改”。 在這種情況下,您需要重新運行上述命令行,直到看到消息 OK。 此外,您可以正常重啟 Mac!
必讀:如何在 Mac 上修復磁盤權限?
為 Mac 運行數據恢復軟件以從外部驅動器恢復文件
硬盤損壞通常會導致文件從 Mac 中消失。 發生這種情況時,最好的選擇是適用於 Mac 的 Stellar Data Recovery。 該工具有助於從損壞的 Mac 硬盤驅動器中恢復文件。 它是最流行的文件恢復解決方案之一,可從邏輯故障的存儲驅動器掃描和恢復數據。 您可以依靠免費版或專業版來執行數據恢復任務。
要從 Mac 上損壞的硬盤中恢復丟失的文件,您所要做的就是:
第 1 步 -下載並安裝 Mac 數據恢復工具 – Stellar。 它與 MacBook Pro/Air、iMac、Mac Mini 高度兼容。
第2 步 -啟動 Stellar Data Recovery 並從主屏幕選擇要恢復的內容,選擇選項恢復一切。 或者,您可以選擇恢復特定文檔、照片、視頻、音樂文件等。
第3步- 設置要求後,單擊“下一步”按鈕。
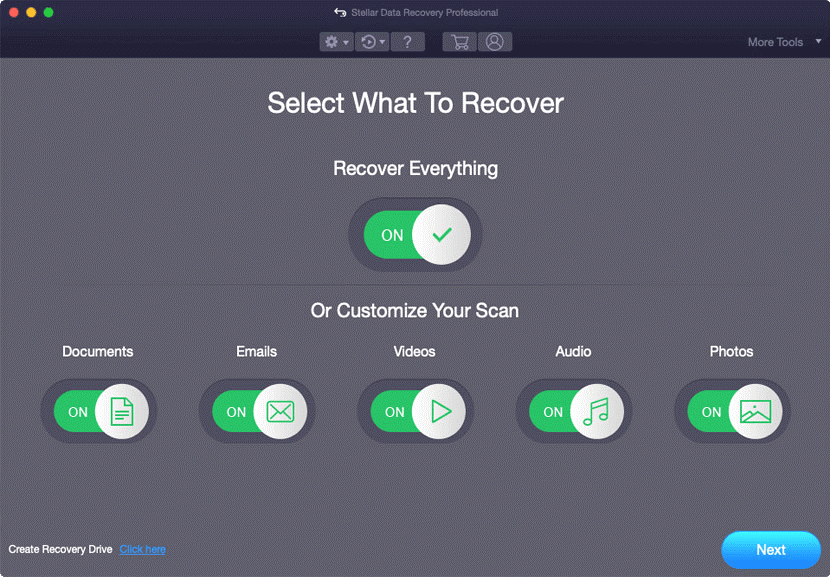
第4 步 -在下一個屏幕上,系統會要求您選擇一個位置。 我們建議選擇 Macintosh HD。 之後,只需打開深度掃描旁邊的開關即可運行徹底而全面的搜索過程。
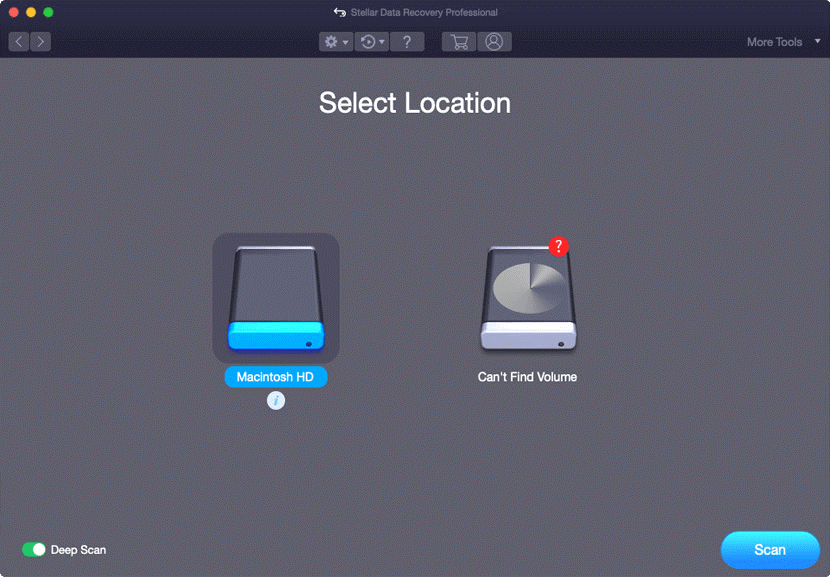
第5步- 掃描過程完成後,Stellar 將在經典列表、文件列表和已刪除列表選項卡中顯示找到的數據。 只需雙擊文件進行查看,然後選擇您希望在 Mac 上成功恢復的文件。 點擊恢復按鈕開始該過程!
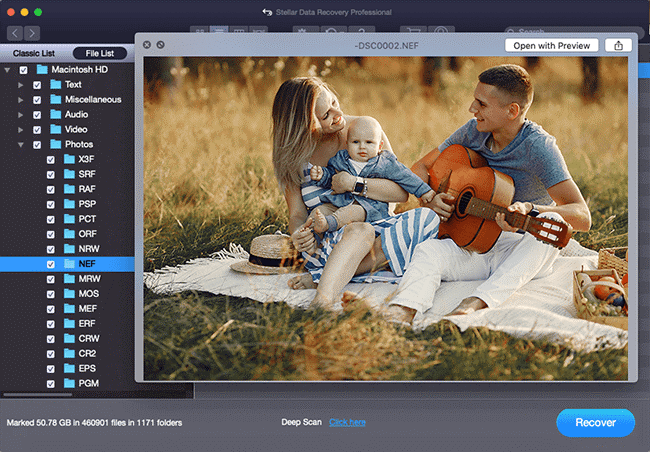
最後,您需要指定要存儲恢復文件的目的地。 點擊保存按鈕以完成 Mac 上的數據恢復過程。
附加提示:如果您經常使用Time Machine備份驅動器,您可以使用它恢復到以前的版本並消除損壞的文件。 如果您已經保存了磁盤映像,則可以執行以下操作:
|
經常問的問題
如何避免 Mac 硬盤損壞?
硬盤可以使用 10 年嗎?
好吧,有些可能會持續超過十年,但這些是異常值。 硬盤的平均持續時間在 3 到 5 年之間,然後才會開始出現故障並需要更換。
哪個是適用於 Mac 的最佳數據恢復軟件?
精選文章:
- 如何在 Mac 上安全刪除硬盤?
- 提高 MacBook 電池壽命並使其更節能的方法!
- Mac 的 10 個最佳卸載程序
- 已修復 - Mac 恢復模式不起作用!
- 如何檢查 Mac 上的存儲 - 快速簡便的方法!