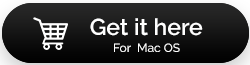Cum să remediați un hard disk corupt Mac și să recuperați datele [2022]
Publicat: 2021-06-04Recunoașteți sau nu, un hard disk Mac corupt vă poate face bătăile inimii rapide și tot întrebați, pot rezolva această problemă? Voi putea accesa din nou fișierele, fotografiile și videoclipurile mele importante? Ei bine, dacă sunteți cineva care se confruntă cu un hard disk corupt pe Mac, în primul rând nu trebuie să vă panicați, deoarece există diferite modalități de a remedia această problemă enervantă și, în această postare, vom afla despre ea.
Acestea fiind spuse, problema cu hard disk-ul poate apărea din cauza deteriorării fizice, infecției cu virusuri, corupției firmware-ului și așa mai departe. În astfel de cazuri, hard disk-ul sau partiția ar putea să nu mai răspundă, să se comporte lent, să se blocheze brusc sau fișierele să nu fie detectate. Iată cum să reparați unitatea coruptă.
De citit: aveți nevoie de software de recuperare a discului dur? Dacă da, de ce?
Metode eficiente de reparare a hard diskului Mac corupt
Dacă începeți să observați oricare dintre simptomele enumerate mai jos, începeți să implementați soluțiile enumerate și începeți procesul de reparare.
| Simptomele unui hard disk corupt pe Mac: Mac-ul tău începe brusc să se comporte ciudat când ai un hard disk corupt. Unele simptome comune care pot fi observate sunt:
|
Iată cum puteți scăpa de problemele de corupție ale hard diskului pe Mac.
Soluție 1: Utilizați utilitarul de disc
Vă puteți baza pe Disk Utility, o aplicație nativă de gestionare a discurilor în macOS, care îi ajută pe utilizatori să gestioneze și să controleze hard disk-urile interne sau externe. Ajută utilizatorii să rezolve rapid problemele de comandă ale hard diskului Mac. Deci, puteți verifica utilitarul pentru a începe procesul de reparare:
PASUL 1- Navigați la folderul Aplicații > Utilități > lansați Utilitarul disc.
PASUL 2- În cazul în care computerul refuză să pornească normal, trebuie să urmați pașii de mai jos pentru a lansa aplicația Disk Utility:
- Reporniți Mac-ul apăsând tastele de comenzi rapide (Comandă + R)
- Țineți apăsate tastele de comandă rapidă (Comandă + R) până când vedeți ecranul de pornire.
- Vi se va cere să introduceți parola de conectare. Intra la fel!
- De îndată ce faci asta, se va deschide fereastra Utilități.
- De aici, puteți alege Disk Utility.
PASUL 3- Din fereastra Disk Utility, mergeți la fila View și faceți clic pe Show All Devices.
PASUL 4- O listă completă a tuturor discurilor va apărea pe ecran. De aici, trebuie să localizați hard disk-ul Mac.
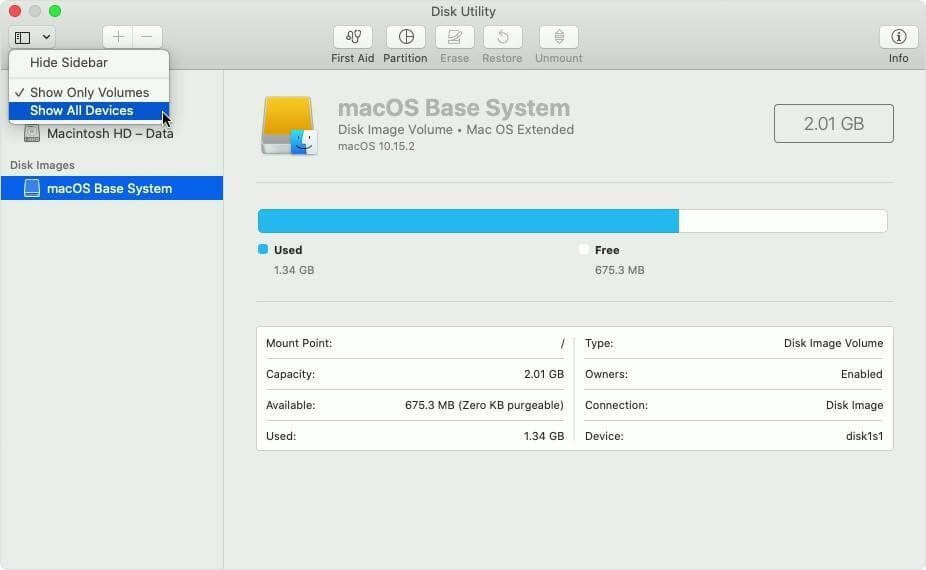
PASUL 5- Pur și simplu selectați hard disk-ul și faceți clic pe opțiunea de prim ajutor. Apăsați butonul Run pentru a începe procesul de reparare!
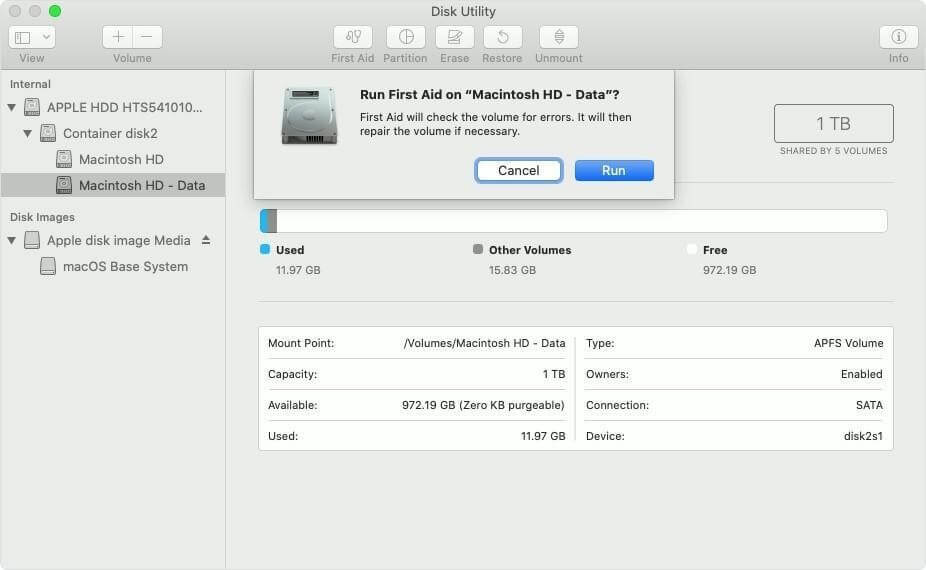
Notă: În cazul în care hard disk-ul apare ca gri sau văzut ca fără titlu, trebuie să faceți clic pe același și să alegeți mai întâi opțiunea Montare și apoi să urmați Pasul 5.
Sperăm că veți putea remedia hard disk-ul corupt și veți putea accesa datele stocate în acesta. Dacă nu a ajutat, mergeți mai departe cu următoarea metodă!
De citit: Modalități rapide de a opri roata învârtită pe Mac!
Soluția 2: rulați comanda diskutil
Cel mai rapid și simplu mod de a remedia un hard disk Mac corupt este prin Terminal. Urmați instrucțiunile de mai jos pentru a începe procesul:
PASUL 1: Lansați utilitarul Terminal pe Mac.
PASUL 2: Introduceți linia de comandă: diskutil repairVolume /Volumes/[Introduceți numele unității care trebuie reparat].
PASUL 3: Apăsați butonul Enter!
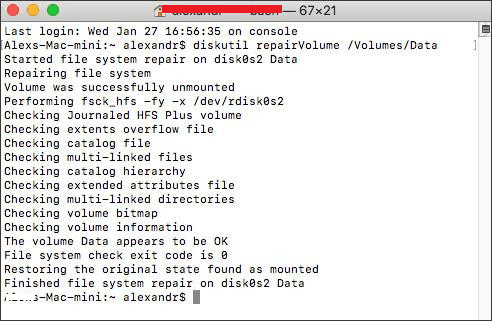
Odată ce procesul se încheie, pe ecran va apărea un mesaj „unitatea este reparată cu succes”. De îndată ce îl primiți, reporniți Mac-ul și accesați rapid fișierele.
Soluție 3: Remediați problema de consistență a sistemului de fișiere cu comanda FSCK
Trebuie să vă întrebați ce este comanda FSCK? Ei bine, înseamnă File System Consistency Check, este responsabil pentru verificarea și repararea consistenței sistemului de fișiere de pe hard disk. Pentru a rula linia de comandă, iată ce trebuie să faceți:
PASUL 1- Apăsați Command + S când Mac-ul dvs. începe să intre în modul Utilizator unic.
PASUL 2- Deschideți utilitarul Terminal și introduceți linia de comandă: fsck -fy

Alternativ, puteți executa linia de comandă: /sbin/fsck -fy
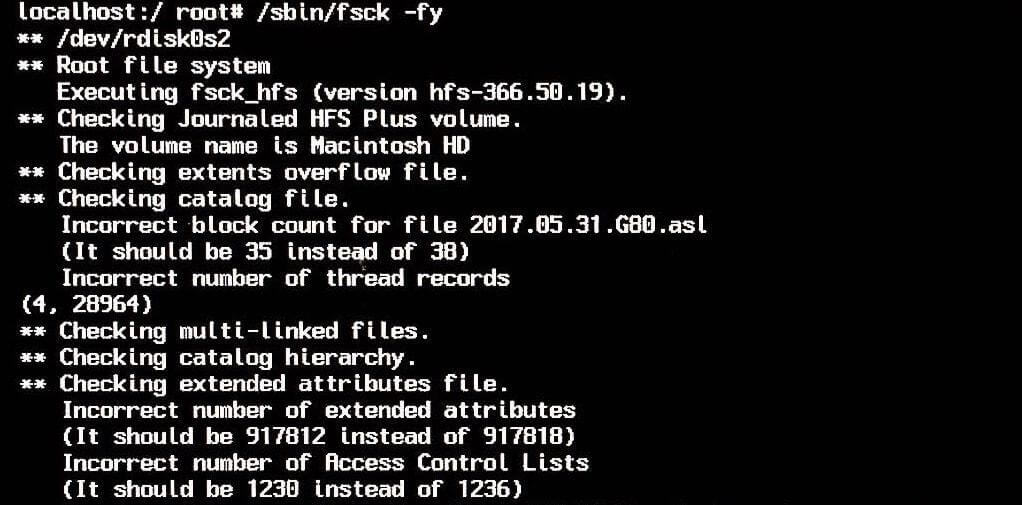
Odată ce scanarea este finalizată, FSCK va remedia automat orice corupție a hard diskului. De îndată ce unitatea deteriorată este reparată, este posibil să vedeți mesajul „Sistemul de fișiere a fost modificat”. Trebuie să rulați din nou linia de comandă menționată mai sus în astfel de scenarii până când vedeți mesajul OK. În plus, puteți reporni Mac-ul în mod normal!
De citit: Cum se repar permisiunile discului pe Mac?
Rulați software-ul de recuperare a datelor pentru Mac pentru a recupera fișiere de pe unitatea externă
Coruperea hard diskului duce adesea la dispariția fișierelor de pe Mac. Când se întâmplă acest lucru, cel mai bun pariu este Stellar Data Recovery pentru Mac. Instrumentul ajută la recuperarea fișierelor de pe un hard disk Mac corupt. Este una dintre cele mai populare soluții de recuperare a fișierelor care scanează și restaurează datele de pe o unitate de stocare eșuată logic. Vă puteți baza pe edițiile gratuite sau profesionale pentru a efectua sarcini de restaurare a datelor.
Pentru a recupera fișierele lipsă de pe un hard disk corupt pe Mac, tot ce trebuie să faceți este:
PASUL 1- Descărcați și instalați instrumentul de recuperare a datelor Mac – Stellar. Este foarte compatibil cu MacBook Pro/Air, iMac, Mac Mini.
PASUL 2- Lansați Stellar Data Recovery și din ecranul principal Selectați Ce să recuperați, alegeți opțiunea Recuperare totul. Alternativ, puteți alege să recuperați anumite documente, fotografii, videoclipuri, fișiere muzicale și așa mai departe.
PASUL 3- După ce ați setat cerințele, faceți clic pe butonul Următorul.
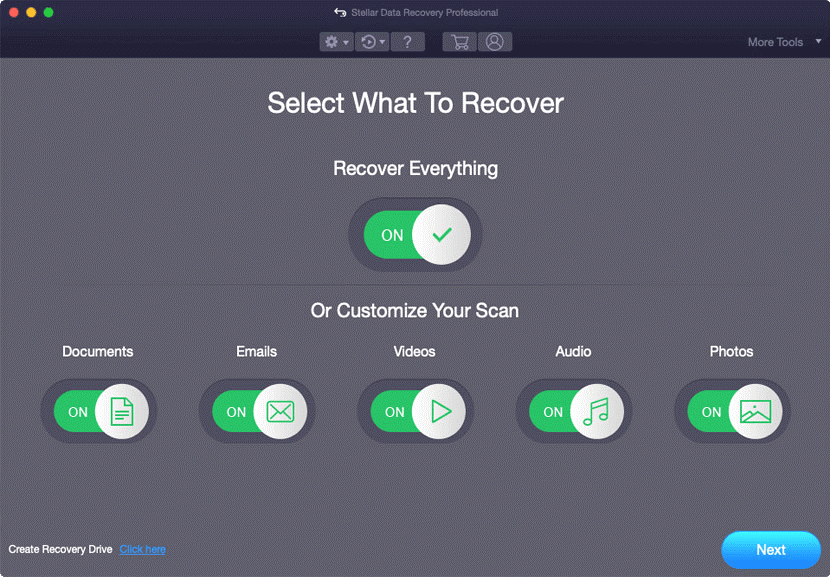
PASUL 4- Pe următorul ecran, vi se va cere să selectați o locație. Vă recomandăm să alegeți Macintosh HD. După aceea, pur și simplu comutați pe comutatorul de lângă Scanare profundă pentru a rula un proces de căutare amănunțit și cuprinzător.
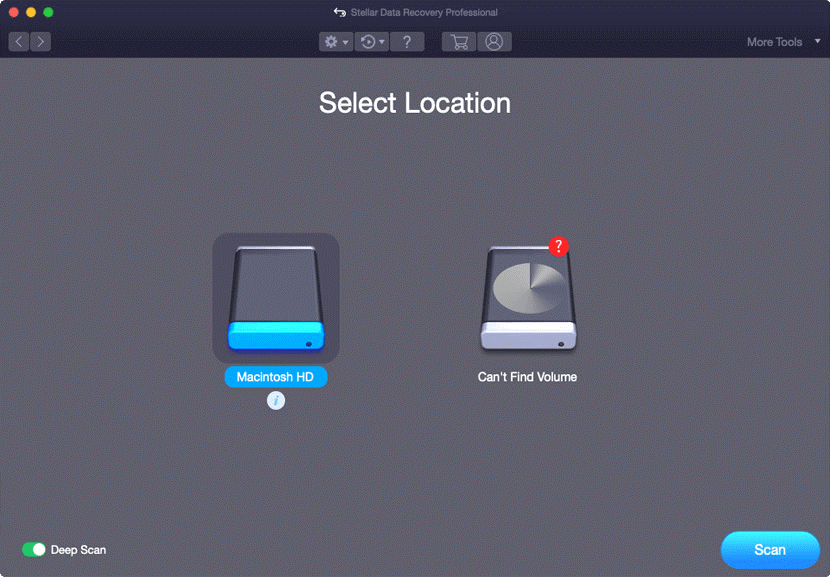
PASUL 5- Odată ce procesul de scanare este finalizat, Stellar va afișa datele găsite în fila Lista clasică, Lista fișierelor și Lista ștearsă. Pur și simplu, faceți dublu clic pe un fișier pentru a-l revizui și selectați-le pe cele pe care doriți să le restaurați cu succes pe Mac. Apăsați butonul Recuperare pentru a începe procesul!
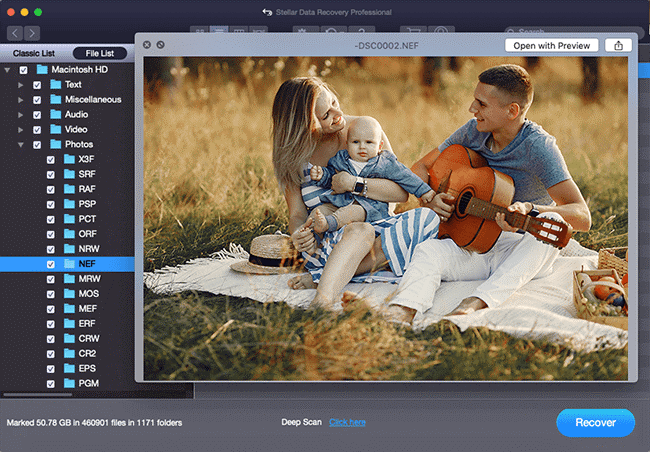
În cele din urmă, trebuie să specificați destinația în care doriți să stocați fișierele recuperate. Apăsați butonul Salvare pentru a finaliza procesul de recuperare a datelor pe Mac.
Sfat suplimentar: dacă utilizați frecvent Time Machine pentru a face backup pentru unități, îl puteți folosi pentru a reveni la o versiune anterioară și pentru a elimina fișierele corupte. Dacă aveți deja o imagine de disc salvată, puteți face următoarele:
|
întrebări frecvente
Cum pot evita coruperea hard disk-ului Mac?
Poate un hard disk să dureze 10 ani?
Ei bine, unele ar putea dura mai mult de zece ani, dar acestea sunt valorile aberante. Durata medie a unui hard disk durează între 3 și 5 ani înainte de a începe să se defecteze și trebuie înlocuit.
Care este cel mai bun software de recuperare a datelor pentru Mac?
Articole alese manual:
- Cum să securizați ștergerea hard disk-ului pe Mac?
- Modalități de a îmbunătăți durata de viață a bateriei MacBook și de a-l face mai eficient din punct de vedere energetic!
- Cele mai bune 10 dezinstalare pentru Mac
- Remediat – Modul de recuperare Mac nu funcționează!
- Cum să verificați stocarea pe Mac - moduri rapide și ușoare!