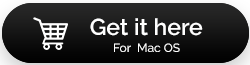Cara Memperbaiki Hard Drive Mac yang Rusak & Memulihkan Data [2022]
Diterbitkan: 2021-06-04Diakui atau tidak, hard drive Mac yang rusak dapat membuat detak jantung Anda cepat dan Anda terus bertanya, dapatkah saya memperbaiki masalah ini? Apakah saya dapat mengakses file, foto & video penting saya lagi? Nah, jika Anda adalah seseorang yang berurusan dengan hard drive yang rusak di Mac, pertama-tama Anda tidak perlu panik, karena ada berbagai cara untuk memperbaiki masalah yang mengganggu ini dan, dalam posting ini, kita akan mempelajarinya.
Dengan demikian, masalah dengan hard drive mungkin muncul karena kerusakan fisik, infeksi virus, kerusakan firmware, dan sebagainya. Dalam kasus tersebut, hard drive atau partisi mungkin berhenti merespons, berperilaku lambat, tiba-tiba crash, atau file tidak terdeteksi. Berikut cara memperbaiki drive yang rusak.
Harus Dibaca: Apakah Anda Membutuhkan Perangkat Lunak Pemulihan Hard Drive? Jika Ya, Mengapa?
Metode Efektif Untuk Memperbaiki Hard Drive Mac yang Rusak
Jika Anda mulai melihat salah satu gejala yang tercantum di bawah ini, mulailah menerapkan solusi yang tercantum & mulai proses perbaikan.
| Gejala Hard Drive yang Rusak Di Mac: Mac Anda tiba-tiba mulai bertingkah aneh saat Anda memiliki hard drive yang rusak. Beberapa gejala umum yang dapat diamati adalah:
|
Inilah cara Anda dapat menyingkirkan masalah kerusakan hard drive di Mac.
Solusi 1: Gunakan Utilitas Disk
Anda dapat mengandalkan Utilitas Disk, aplikasi manajemen disk asli di macOS yang membantu pengguna menangani dan mengontrol hard drive internal atau eksternal. Ini membantu pengguna dengan cepat menyelesaikan masalah perintah hard drive Mac. Jadi, Anda dapat memeriksa utilitas untuk memulai proses perbaikan:
LANGKAH 1- Arahkan ke folder Aplikasi > Utilitas > luncurkan Utilitas Disk.
LANGKAH 2- Jika komputer Anda menolak untuk memulai secara normal, Anda harus mengikuti langkah-langkah di bawah ini untuk meluncurkan aplikasi Disk Utility:
- Mulai ulang Mac Anda dengan menekan tombol pintas (Command + R)
- Tahan tombol pintas (Command + R) hingga Anda melihat layar Startup.
- Anda akan diminta untuk memasukkan Password login. Masuk sama!
- Segera setelah Anda melakukannya, jendela Utilitas akan terbuka.
- Dari sini, Anda dapat memilih Utilitas Disk.
LANGKAH 3- Dari jendela Disk Utility, buka tab View dan klik Show All Devices.
LANGKAH 4- Daftar lengkap semua disk akan muncul di layar Anda. Dari sini, Anda perlu menemukan hard drive Mac.
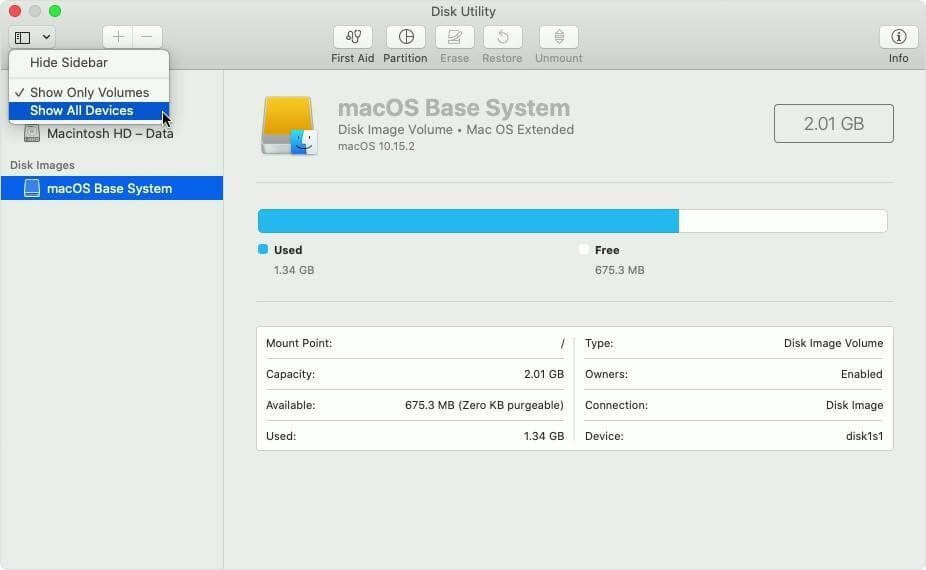
LANGKAH 5- Cukup pilih hard drive dan klik pada opsi Pertolongan Pertama. Tekan tombol Jalankan untuk memulai proses perbaikan!
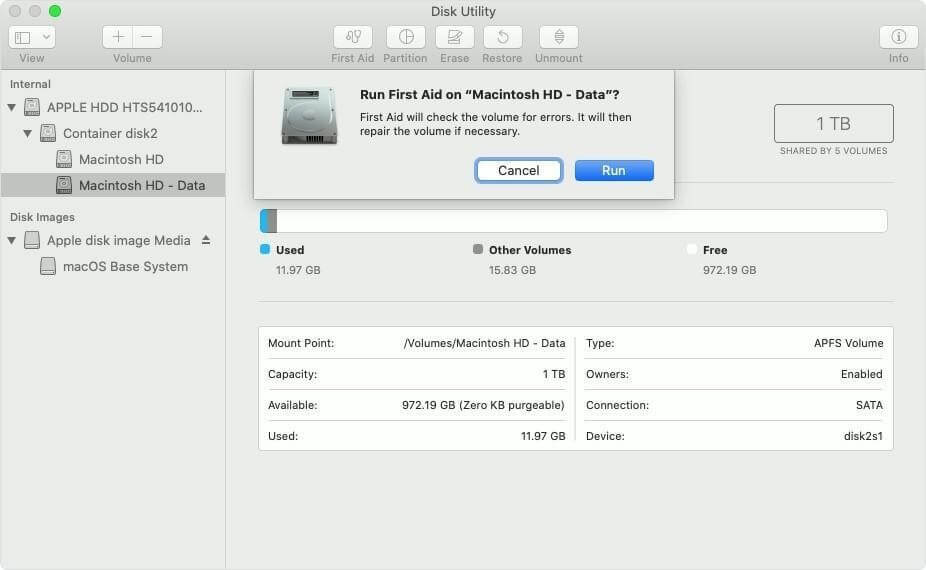
Catatan: Jika hard drive tampak berwarna abu-abu atau terlihat tidak memiliki judul, Anda perlu mengklik yang sama dan memilih opsi Pasang terlebih dahulu dan kemudian ikuti Langkah 5.
Mudah-mudahan, Anda dapat memperbaiki hard drive yang rusak dan mengakses data yang disimpan di tempat yang sama. Jika tidak membantu, lanjutkan dengan metode selanjutnya!
Harus Dibaca: Cara Cepat Menghentikan Roda Berputar di Mac!
Solusi 2: Jalankan Perintah diskutil
Cara tercepat dan termudah untuk memperbaiki hard drive Mac yang rusak adalah melalui Terminal. Ikuti petunjuk di bawah ini untuk memulai proses:
LANGKAH 1: Luncurkan utilitas Terminal di Mac.
LANGKAH2: Ketik baris perintah: diskutil repairVolume /Volumes/[Masukkan Nama Drive yang perlu diperbaiki].
LANGKAH 3: Tekan tombol Enter!
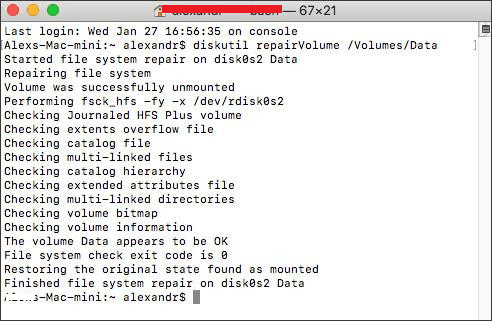
Setelah proses selesai, pesan 'drive berhasil diperbaiki' akan muncul di layar Anda. Segera setelah Anda menerimanya, mulai ulang Mac Anda dan akses file Anda dengan cepat.
Solusi 3: Perbaiki Masalah Konsistensi Sistem File Dengan Perintah FSCK
Anda pasti bertanya-tanya apa itu perintah FSCK? Nah, itu singkatan dari File System Consistency Check, ini bertanggung jawab untuk memverifikasi dan memperbaiki konsistensi sistem file pada hard drive Anda. Untuk menjalankan baris perintah, inilah yang perlu Anda lakukan:
LANGKAH 1- Tekan Command + S saat Mac Anda mulai masuk ke mode Single User.

LANGKAH 2- Buka utilitas Terminal dan ketik baris perintah: fsck -fy
Atau, Anda dapat menjalankan baris perintah: /sbin/fsck -fy
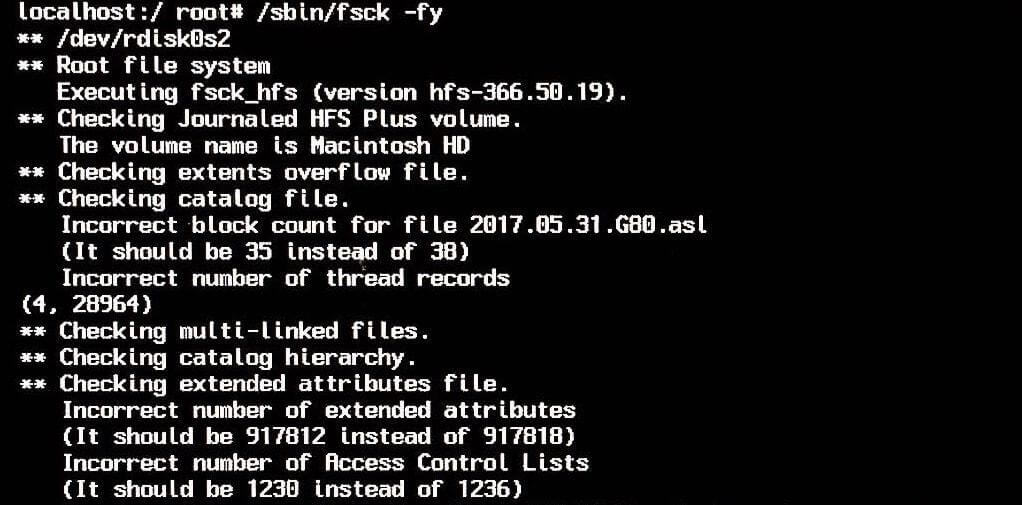
Setelah pemindaian selesai, FSCK akan secara otomatis memperbaiki kerusakan hard drive. Segera setelah drive yang rusak diperbaiki, Anda mungkin melihat pesan 'Sistem file telah dimodifikasi'. Anda perlu menjalankan kembali baris perintah yang disebutkan di atas dalam skenario seperti itu hingga Anda melihat pesan OK. Selanjutnya, Anda dapat me-restart Mac Anda secara normal!
Harus Dibaca: Bagaimana Cara Memperbaiki Izin Disk di Mac?
Jalankan Perangkat Lunak Pemulihan Data Untuk Mac Untuk Memulihkan File Dari Drive Eksternal
Kerusakan hard drive sering mengakibatkan file menghilang dari Mac Anda. Ketika ini terjadi, taruhan terbaik adalah Stellar Data Recovery untuk Mac. Alat ini membantu memulihkan file dari hard drive Mac yang rusak. Ini adalah salah satu solusi pemulihan file paling populer yang memindai dan memulihkan data dari drive penyimpanan yang gagal secara logis. Anda dapat mengandalkan edisi Gratis atau Profesional untuk melakukan tugas pemulihan data.
Untuk memulihkan file yang hilang dari hard drive yang rusak di Mac, yang harus Anda lakukan adalah:
LANGKAH 1- Unduh & instal alat pemulihan data Mac – Stellar. Ini sangat kompatibel dengan MacBook Pro/Air, iMac, Mac Mini.
LANGKAH 2- Luncurkan Stellar Data Recovery dan dari layar utama Pilih Apa yang Akan Dipulihkan, pilih opsi Pulihkan Semuanya. Atau, Anda dapat memilih untuk memulihkan dokumen, foto, video, file musik tertentu, dan sebagainya.
LANGKAH 3- Setelah Anda menetapkan persyaratan, klik tombol Berikutnya.
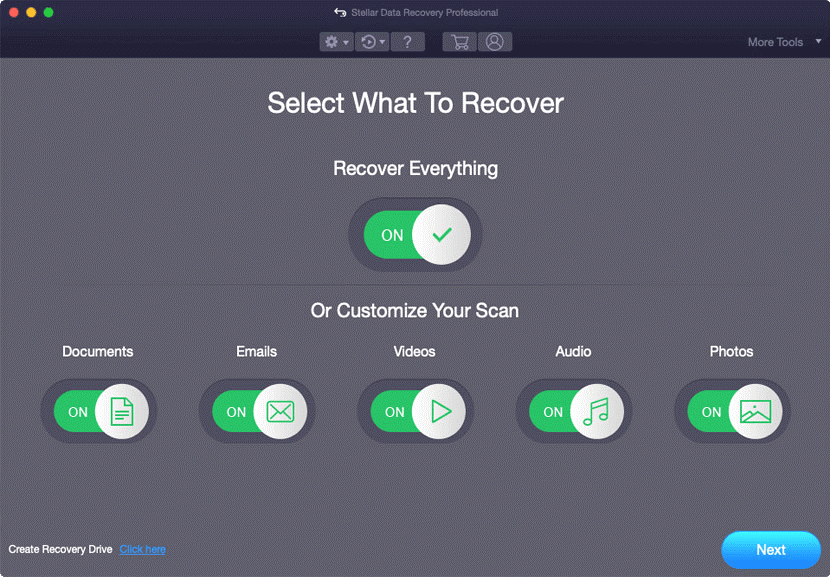
LANGKAH 4- Pada layar berikutnya, Anda akan diminta untuk memilih lokasi. Kami merekomendasikan untuk memilih Macintosh HD. Setelah itu, cukup aktifkan sakelar di sebelah Deep Scan untuk menjalankan proses pencarian yang menyeluruh dan komprehensif.
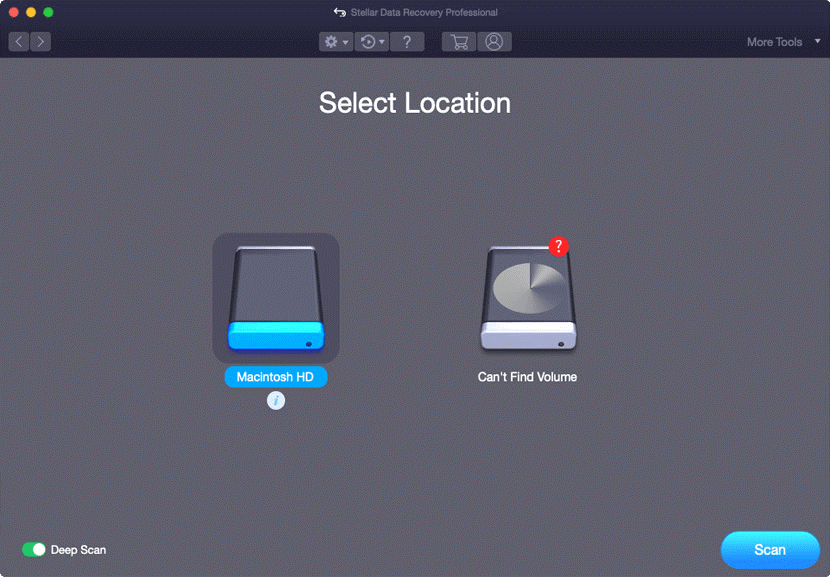
LANGKAH 5- Setelah proses pemindaian selesai, Stellar akan menampilkan data yang ditemukan di tab Daftar Klasik, Daftar File, dan Daftar Dihapus. Cukup, klik dua kali file untuk meninjaunya dan pilih file yang ingin Anda pulihkan dengan sukses di Mac Anda. Tekan tombol Pulihkan untuk memulai proses!
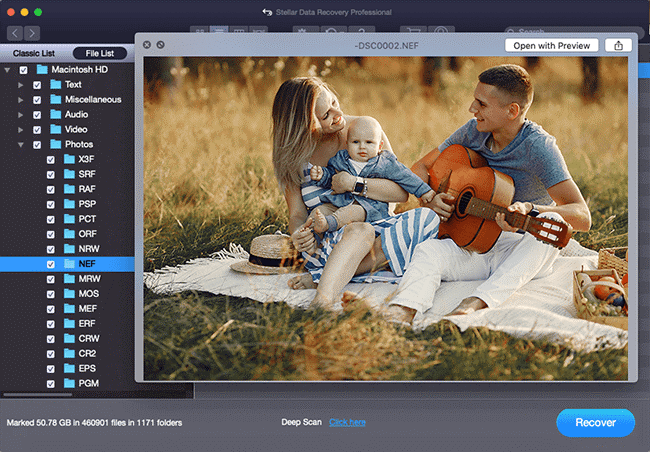
Terakhir, Anda perlu menentukan tujuan tempat Anda ingin menyimpan file yang dipulihkan. Tekan tombol Simpan untuk menyelesaikan proses pemulihan data di Mac.
Tip Tambahan: Jika Anda sering menggunakan Time Machine untuk mengambil cadangan drive, Anda dapat menggunakannya untuk kembali ke versi sebelumnya & menghilangkan file yang rusak. Jika Anda sudah memiliki image disk yang disimpan, Anda dapat melakukan hal berikut:
|
Pertanyaan yang Sering Diajukan
Bagaimana Saya Dapat Menghindari Korupsi Hard Drive Mac?
Bisakah Hard Drive Bertahan 10 Tahun?
Yah, beberapa mungkin bertahan lebih dari sepuluh tahun, tetapi ini adalah outlier. Durasi rata-rata hard disk berlangsung antara 3 hingga 5 tahun sebelum mulai rusak dan perlu diganti.
Manakah Perangkat Lunak Pemulihan Data Terbaik Untuk Mac?
Artikel Pilihan:
- Bagaimana Cara Mengamankan Hapus Hard Drive Di Mac?
- Cara Meningkatkan Daya Tahan Baterai MacBook Dan Membuatnya Lebih Hemat Energi!
- 10 Penghapus Instalasi Terbaik Untuk Mac
- Memperbaiki - Mode Pemulihan Mac Tidak Bekerja!
- Cara Memeriksa Penyimpanan Di Mac – Cara Cepat Dan Mudah!