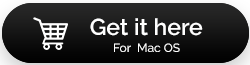Jak naprawić uszkodzony dysk twardy Mac i odzyskać dane [2022]
Opublikowany: 2021-06-04Przyznaj się lub nie, uszkodzony dysk twardy komputera Mac może przyspieszyć bicie serca i wciąż pytasz, czy mogę rozwiązać ten problem? Czy będę mógł ponownie uzyskać dostęp do moich ważnych plików, zdjęć i filmów? Cóż, jeśli jesteś kimś, kto ma do czynienia z uszkodzonym dyskiem twardym na Macu, po pierwsze nie musisz panikować, ponieważ istnieją różne sposoby na naprawienie tego irytującego problemu i dowiemy się o tym w tym poście.
Mając to na uwadze, problem z dyskiem twardym może pojawić się z powodu fizycznego uszkodzenia, infekcji wirusowej, uszkodzenia oprogramowania układowego i tak dalej. W takich przypadkach dysk twardy lub partycja może przestać odpowiadać, zachowywać się wolno, nagle ulegać awarii lub pliki mogą zostać niewykryte. Oto jak naprawić uszkodzony dysk.
Koniecznie przeczytaj: Czy potrzebujesz oprogramowania do odzyskiwania dysku twardego? Jeśli tak, dlaczego?
Skuteczne metody naprawy uszkodzonego dysku twardego Mac
Jeśli zaczniesz zauważać którykolwiek z wymienionych poniżej objawów, zacznij wdrażać wymienione obejścia i rozpocznij proces naprawy.
| Objawy uszkodzonego dysku twardego na komputerze Mac: Twój Mac nagle zaczyna dziwnie zachowywać się, gdy masz uszkodzony dysk twardy. Niektóre typowe objawy, które można zaobserwować, to:
|
Oto, jak możesz pozbyć się problemów z uszkodzeniem dysku twardego na komputerze Mac.
Obejście 1: Użyj Narzędzia dyskowego
Możesz polegać na Disk Utility, natywnej aplikacji do zarządzania dyskami w systemie macOS, która pomaga użytkownikom obsługiwać i kontrolować wewnętrzne lub zewnętrzne dyski twarde. Pomaga użytkownikom w szybkim rozwiązywaniu problemów z dyskiem twardym Command Mac. Możesz więc sprawdzić narzędzie, aby rozpocząć proces naprawy:
KROK 1 – Przejdź do folderu Aplikacje > Narzędzia > uruchom Narzędzie dyskowe.
KROK 2- Jeśli komputer nie chce się normalnie uruchomić, wykonaj poniższe czynności, aby uruchomić aplikację Disk Utility:
- Uruchom ponownie komputer Mac, naciskając klawisze skrótów (Command + R)
- Przytrzymaj klawisze skrótów (Command + R), aż zobaczysz ekran startowy.
- Zostaniesz poproszony o podanie hasła logowania. Wpisz to samo!
- Gdy to zrobisz, otworzy się okno Narzędzia.
- Tutaj możesz wybrać Narzędzie dyskowe.
KROK 3- W oknie Disk Utility przejdź do zakładki View i kliknij Show All Devices.
KROK 4- Na ekranie pojawi się pełna lista wszystkich dysków. Stąd musisz zlokalizować dysk twardy komputera Mac.
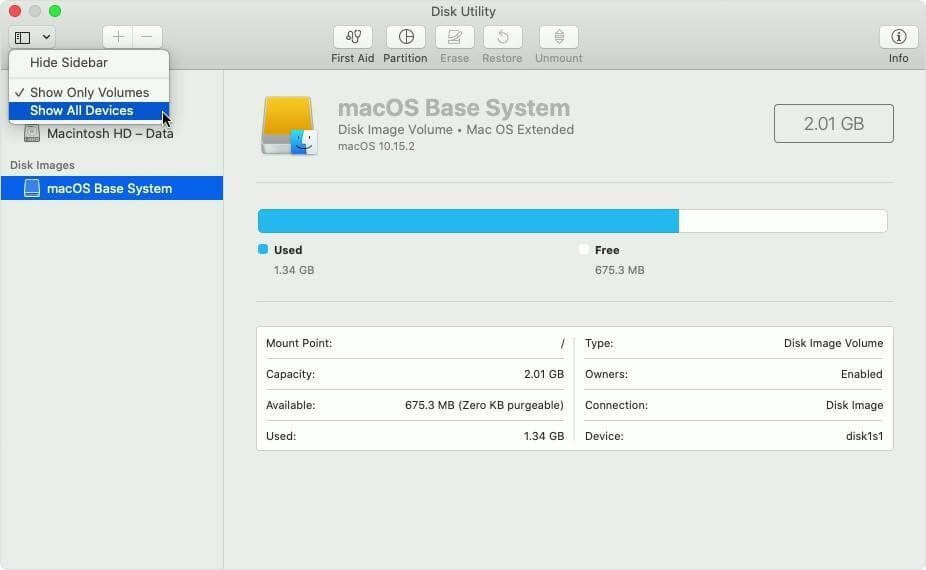
KROK 5- Po prostu wybierz dysk twardy i kliknij opcję Pierwsza pomoc. Naciśnij przycisk Uruchom, aby rozpocząć proces naprawy!
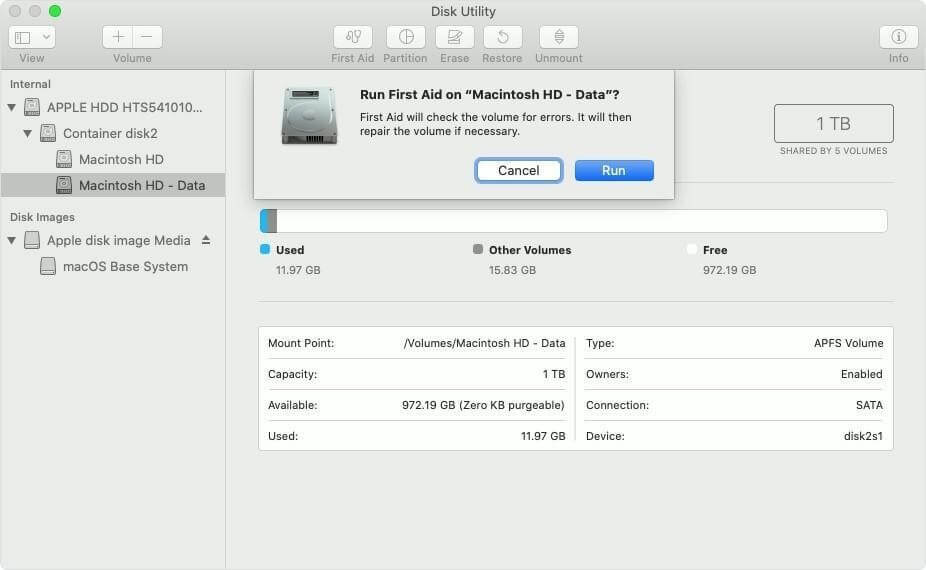
Uwaga: W przypadku, gdy dysk twardy jest wyszarzony lub widoczny jako bez tytułu, należy kliknąć to samo i najpierw wybrać opcję Zamontuj, a następnie postępować zgodnie z krokiem 5.
Mamy nadzieję, że będziesz w stanie naprawić uszkodzony dysk twardy i uzyskać dostęp do przechowywanych na nim danych. Jeśli to nie pomogło, przejdź do następnej metody!
Koniecznie przeczytaj: szybkie sposoby na zatrzymanie kręcenia kołem na komputerze Mac!
Obejście 2: Uruchom polecenie diskutil
Najszybszym i najłatwiejszym sposobem naprawienia uszkodzonego dysku twardego komputera Mac jest skorzystanie z terminala. Postępuj zgodnie z poniższymi instrukcjami, aby rozpocząć proces:
KROK 1: Uruchom narzędzie Terminal na Macu.
KROK 2 : Wpisz polecenie: diskutil repairVolume /Volumes/[Wpisz nazwę dysku, który wymaga naprawy].
KROK 3: Naciśnij przycisk Enter!
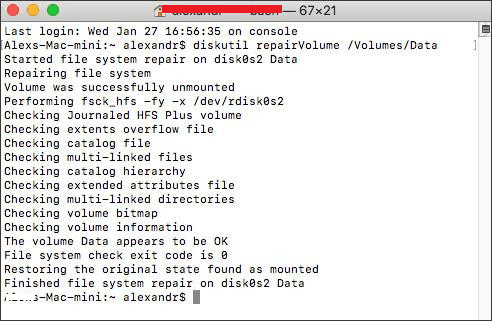
Po zakończeniu procesu na ekranie pojawi się komunikat „naprawa dysku została pomyślnie naprawiona”. Gdy tylko to otrzymasz, uruchom ponownie komputer Mac i szybko uzyskaj dostęp do swoich plików.
Obejście 3: Napraw problem ze spójnością systemu plików za pomocą polecenia FSCK
Pewnie zastanawiasz się, czym jest polecenie FSCK? Cóż, oznacza sprawdzanie spójności systemu plików, odpowiada za weryfikację i naprawę spójności systemu plików na dysku twardym. Aby uruchomić wiersz poleceń, wykonaj następujące czynności:
KROK 1- Naciśnij Command + S, gdy komputer Mac zacznie przechodzić w tryb pojedynczego użytkownika.

KROK 2- Otwórz narzędzie Terminal i wpisz wiersz poleceń: fsck -fy
Alternatywnie możesz wykonać wiersz poleceń: /sbin/fsck -fy
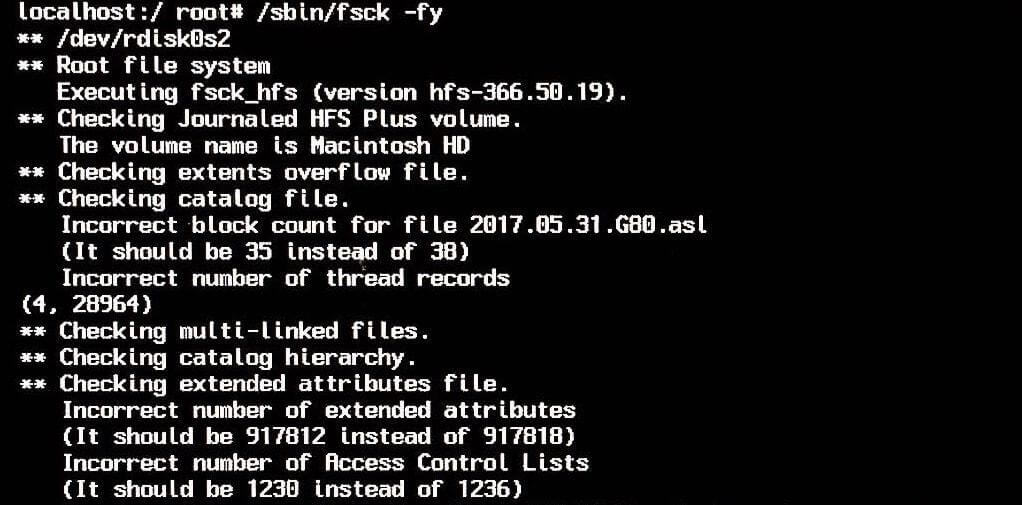
Po zakończeniu skanowania FSCK automatycznie naprawi wszelkie uszkodzenia dysku twardego. Jak tylko uszkodzony dysk zostanie naprawiony, możesz zobaczyć komunikat „System plików został zmodyfikowany”. W takich scenariuszach musisz ponownie uruchomić wyżej wymieniony wiersz poleceń, aż zobaczysz komunikat OK. Co więcej, możesz normalnie ponownie uruchomić komputer Mac!
Koniecznie przeczytaj: jak naprawić uprawnienia do dysku na komputerze Mac?
Uruchom oprogramowanie do odzyskiwania danych dla komputerów Mac, aby odzyskać pliki z dysku zewnętrznego
Uszkodzenie dysku twardego często powoduje znikanie plików z komputera Mac. Kiedy tak się stanie, najlepszym rozwiązaniem jest Stellar Data Recovery dla komputerów Mac. Narzędzie pomaga odzyskać pliki z uszkodzonego dysku twardego Mac. Jest to jedno z najpopularniejszych rozwiązań do odzyskiwania plików, które skanuje i przywraca dane z logicznie uszkodzonego dysku. Możesz polegać na wersjach Free lub Professional , aby wykonywać zadania przywracania danych.
Aby odzyskać brakujące pliki z uszkodzonego dysku twardego na komputerze Mac, wystarczy:
KROK 1- Pobierz i zainstaluj narzędzie do odzyskiwania danych Mac – Stellar. Jest wysoce kompatybilny z MacBookiem Pro/Air, iMac, Mac Mini.
KROK 2- Uruchom Stellar Data Recovery iz głównego ekranu wybierz Co odzyskać, wybierz opcję Odzyskaj wszystko. Alternatywnie możesz wybrać odzyskiwanie określonych dokumentów, zdjęć, filmów, plików muzycznych i tak dalej.
KROK 3- Po ustawieniu wymagań kliknij przycisk Dalej.
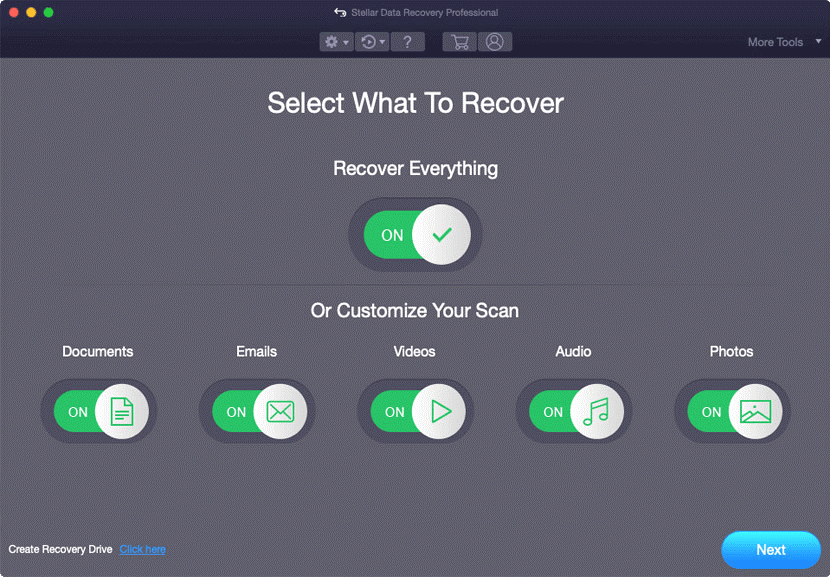
KROK 4- Na następnym ekranie zostaniesz poproszony o wybranie lokalizacji. Zalecamy wybór Macintosh HD. Następnie po prostu przełącz przełącznik obok Głębokiego skanowania, aby przeprowadzić dokładny i kompleksowy proces wyszukiwania.
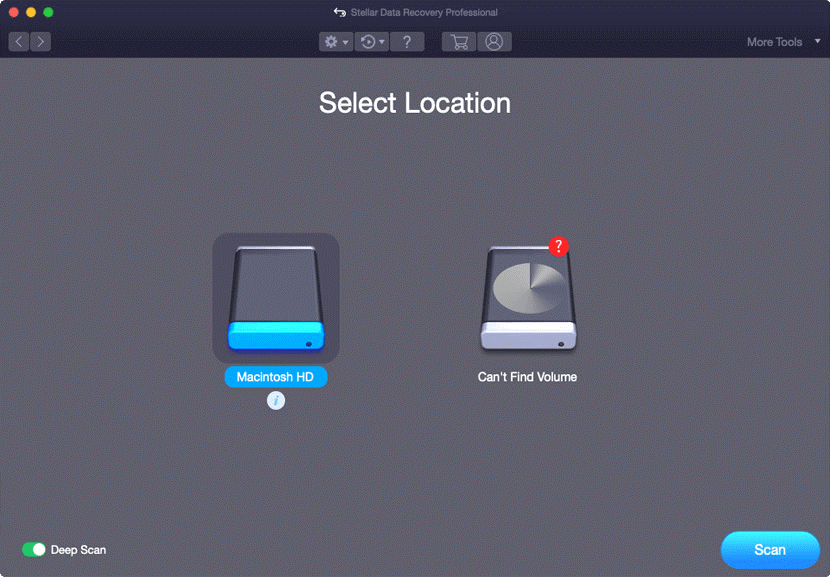
KROK 5- Po zakończeniu procesu skanowania Stellar wyświetli znalezione dane na karcie Klasyczna lista, Lista plików i Lista usuniętych. Po prostu kliknij dwukrotnie plik, aby go przejrzeć i wybierz te, które chcesz pomyślnie przywrócić na komputerze Mac. Naciśnij przycisk Odzyskaj, aby rozpocząć proces!
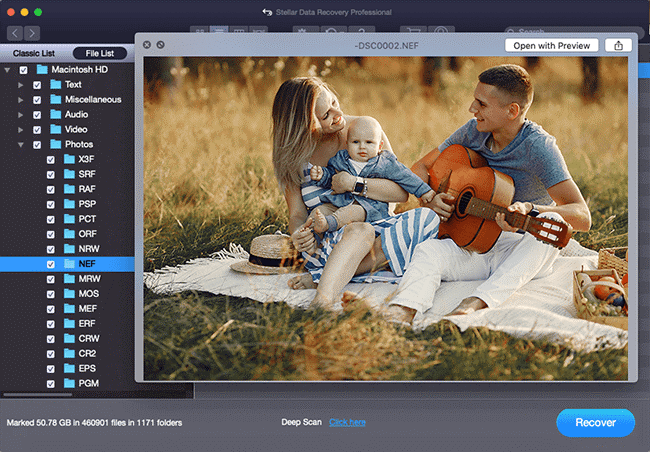
Na koniec musisz określić miejsce docelowe, w którym chcesz przechowywać odzyskane pliki. Naciśnij przycisk Zapisz, aby zakończyć proces odzyskiwania danych na komputerze Mac.
Dodatkowa wskazówka: Jeśli często korzystasz z Time Machine do tworzenia kopii zapasowych dysków, możesz użyć go do przywrócenia poprzedniej wersji i wyeliminowania uszkodzonych plików. Jeśli masz już zapisany obraz dysku, możesz wykonać następujące czynności:
|
Często Zadawane Pytania
Jak mogę uniknąć uszkodzenia dysku twardego Mac?
Czy dysk twardy może wytrzymać 10 lat?
Cóż, niektóre mogą trwać dłużej niż dziesięć lat, ale to są wartości odstające. Średni czas trwania dysku twardego wynosi od 3 do 5 lat, zanim zacznie ulegać awarii i wymaga wymiany.
Jakie jest najlepsze oprogramowanie do odzyskiwania danych dla komputerów Mac?
Starannie wybrane artykuły:
- Jak zabezpieczyć usuwanie dysku twardego na komputerze Mac?
- Sposoby na poprawę żywotności baterii MacBooka i zwiększenie jego wydajności energetycznej!
- 10 najlepszych deinstalatorów dla komputerów Mac
- Naprawiono – nie działa tryb odzyskiwania komputerów Mac!
- Jak sprawdzić pamięć masową na komputerze Mac – szybkie i łatwe sposoby!