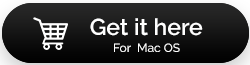วิธีแก้ไขฮาร์ดไดรฟ์ Mac ที่เสียหาย & กู้คืนข้อมูล [2022]
เผยแพร่แล้ว: 2021-06-04ยอมรับหรือไม่ว่าฮาร์ดไดรฟ์ Mac ที่เสียหายสามารถทำให้หัวใจเต้นเร็วได้ และคุณก็ถามต่อไปว่า ฉันจะแก้ไขปัญหานี้ได้ไหม ฉันจะสามารถเข้าถึงไฟล์ รูปภาพ และวิดีโอที่สำคัญของฉันได้อีกครั้งหรือไม่ ถ้าคุณเป็นคนที่จัดการกับฮาร์ดไดรฟ์ที่เสียหายบน Mac อย่างแรก คุณไม่จำเป็นต้องตื่นตระหนก เพราะมี หลาย วิธีในการแก้ไขปัญหาที่น่ารำคาญนี้ และในโพสต์นี้ เราจะเรียนรู้เกี่ยวกับมัน
จากที่กล่าวมา ปัญหาของฮาร์ดไดรฟ์อาจปรากฏขึ้นเนื่องจากความเสียหายทางกายภาพ การติดไวรัส ความเสียหายของเฟิร์มแวร์ และอื่นๆ ในกรณีดังกล่าว ฮาร์ดไดรฟ์หรือพาร์ติชั่นอาจหยุดตอบสนอง ทำงานเฉื่อย ขัดข้องกะทันหัน หรือตรวจไม่พบไฟล์ ต่อไปนี้เป็นวิธีการซ่อมแซมไดรฟ์ที่เสียหาย
ต้องอ่าน: คุณต้องการซอฟต์แวร์กู้คืนฮาร์ดไดรฟ์หรือไม่? ถ้าใช่ ทำไม?
วิธีการที่มีประสิทธิภาพในการซ่อมฮาร์ดไดรฟ์ Mac ที่เสียหาย
หากคุณเริ่มสังเกตเห็นอาการตามรายการด้านล่าง ให้เริ่มใช้วิธีแก้ไขปัญหาเฉพาะหน้าตามรายการและเริ่มกระบวนการซ่อมแซม
| อาการของฮาร์ดไดรฟ์เสียหายบน Mac: Mac ของคุณเริ่มทำตัวแปลก ๆ เมื่อคุณมีฮาร์ดไดรฟ์ที่เสียหาย อาการทั่วไปบางอย่างที่สามารถสังเกตได้คือ:
|
นี่คือวิธีที่คุณสามารถกำจัดปัญหาความเสียหายของฮาร์ดไดรฟ์บน Mac
วิธีแก้ปัญหา 1: ใช้ยูทิลิตี้ดิสก์
คุณสามารถวางใจในยูทิลิตี้ดิสก์ ซึ่งเป็นแอปพลิเคชั่นจัดการดิสก์ดั้งเดิมใน macOS ที่ช่วยให้ผู้ใช้จัดการและควบคุมฮาร์ดไดรฟ์ภายในหรือภายนอกได้ ช่วยผู้ใช้ในการแก้ไขปัญหาฮาร์ดไดรฟ์ของ Mac คำสั่งอย่างรวดเร็ว ดังนั้น คุณสามารถตรวจสอบยูทิลิตี้เพื่อเริ่มกระบวนการแก้ไขได้:
ขั้นตอนที่ 1- ไปที่โฟลเดอร์ Applications > Utilities > เปิด Disk Utility
ขั้นตอนที่ 2- ในกรณีที่คอมพิวเตอร์ของคุณปฏิเสธที่จะเริ่มทำงานตามปกติ คุณต้องทำตามขั้นตอนด้านล่างเพื่อเปิดแอป Disk Utility:
- รีสตาร์ท Mac ของคุณโดยกดปุ่มลัด (Command + R)
- กดปุ่มลัด (Command + R) ค้างไว้จนกว่าคุณจะเห็นหน้าจอเริ่มต้น
- คุณจะถูกขอให้ป้อนรหัสผ่านเข้าสู่ระบบ เข้าเหมือนกัน!
- ทันทีที่คุณทำเช่นนั้น หน้าต่างยูทิลิตี้จะเปิดขึ้น
- จากที่นี่ คุณสามารถเลือกยูทิลิตี้ดิสก์
ขั้นตอนที่ 3- จากหน้าต่าง Disk Utility ไปที่แท็บ View และคลิกที่ Show All Devices
ขั้นตอนที่ 4- รายการทั้งหมดของดิสก์ทั้งหมดจะปรากฏบนหน้าจอของคุณ จากที่นี่ คุณต้องค้นหาฮาร์ดไดรฟ์ของ Mac
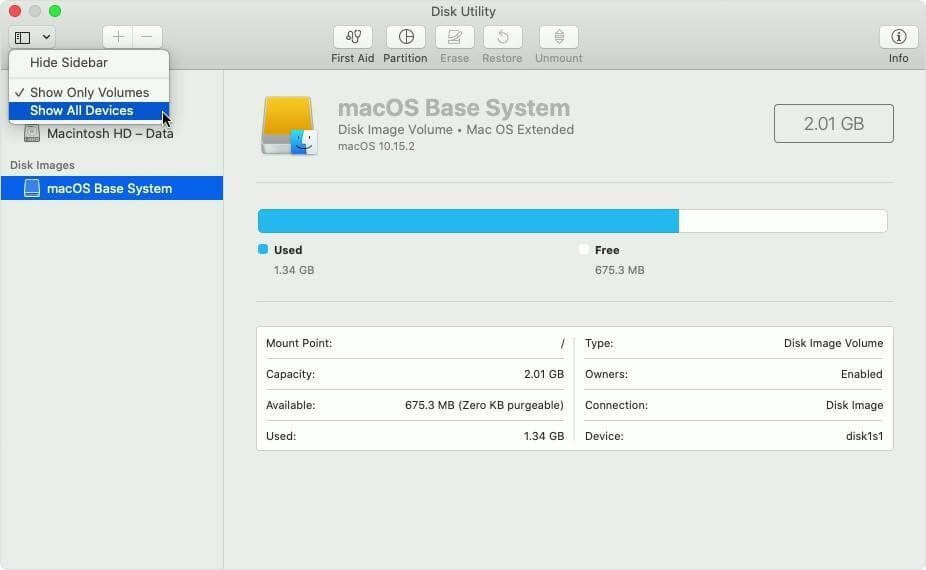
ขั้นตอนที่ 5- เพียงเลือกฮาร์ดไดรฟ์และคลิกที่ตัวเลือกปฐมพยาบาล กดปุ่ม Run เพื่อเริ่มกระบวนการซ่อมแซม!
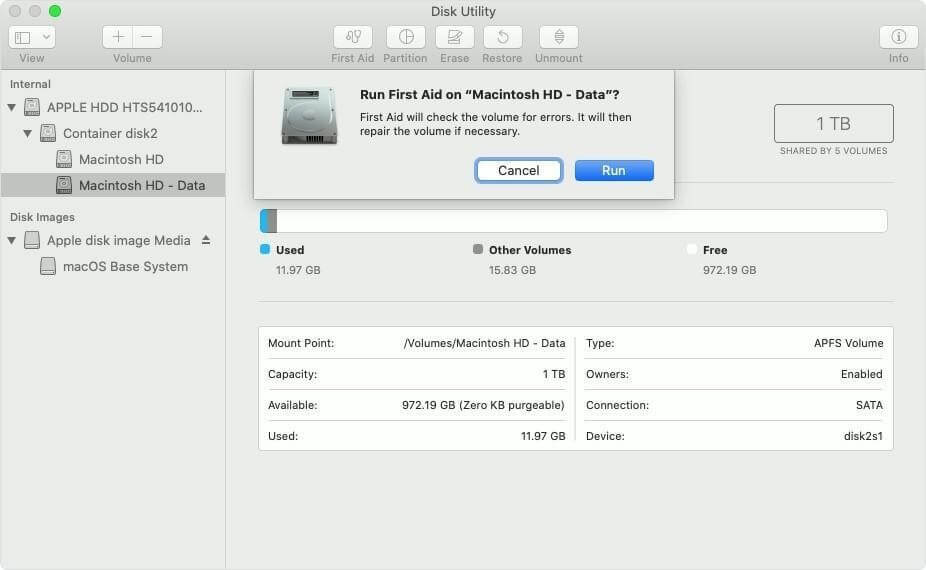
หมายเหตุ: ในกรณีที่ฮาร์ดไดรฟ์ปรากฏเป็นสีเทาหรือไม่มีชื่อ คุณต้องคลิกและเลือกตัวเลือก Mount ก่อน จากนั้นทำตามขั้นตอนที่ 5
หวังว่าคุณจะสามารถแก้ไขฮาร์ดไดรฟ์ที่เสียหายและเข้าถึงข้อมูลที่จัดเก็บไว้ในตัวเดียวกันได้ หากไม่ได้ผล ให้ทำตามขั้นตอนต่อไป!
ต้องอ่าน: วิธีที่ รวดเร็วในการหยุดการหมุนวงล้อบน Mac!
วิธีแก้ปัญหา 2: เรียกใช้คำสั่ง diskutil
วิธีที่เร็วและง่ายที่สุดในการแก้ไขฮาร์ดไดรฟ์ Mac ที่เสียหายคือผ่าน Terminal ทำตามคำแนะนำด้านล่างเพื่อเริ่มกระบวนการ:
ขั้นตอนที่ 1: เรียกใช้ยูทิลิตี้ Terminal บน Mac
ขั้นตอนที่ 2: พิมพ์บรรทัดคำสั่ง: diskutil repairVolume /Volumes/[Enter Drive Name that need to be repaired]
ขั้นตอนที่ 3: กดปุ่ม Enter!
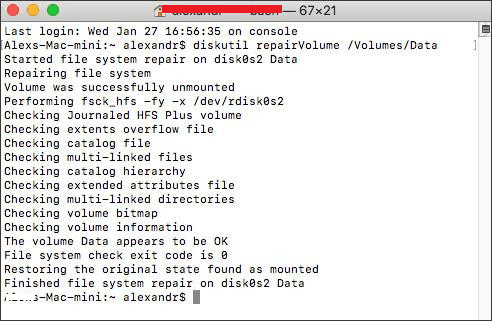
เมื่อกระบวนการเสร็จสิ้น ข้อความ 'ซ่อมแซมไดรฟ์สำเร็จ' จะปรากฏขึ้นบนหน้าจอของคุณ ทันทีที่คุณได้รับ ให้รีสตาร์ท Mac และเข้าถึงไฟล์ของคุณอย่างรวดเร็ว
วิธีแก้ปัญหา 3: แก้ไขปัญหาความสอดคล้องของระบบไฟล์ด้วยคำสั่ง FSCK
คุณต้องสงสัยว่าคำสั่ง FSCK คืออะไร? ย่อมาจาก File System Consistency Check ซึ่งมีหน้าที่ตรวจสอบและซ่อมแซมความสอดคล้องของระบบไฟล์ในฮาร์ดไดรฟ์ของคุณ ในการรันบรรทัดคำสั่ง นี่คือสิ่งที่คุณต้องทำ:
ขั้นตอนที่ 1- กด Command + S เมื่อ Mac ของคุณเริ่มเข้าสู่โหมดผู้ใช้คนเดียว
ขั้นตอนที่ 2- เปิดยูทิลิตี้ Terminal และพิมพ์บรรทัดคำสั่ง: fsck -fy

อีกวิธีหนึ่ง คุณสามารถรันบรรทัดคำสั่ง: /sbin/fsck -fy
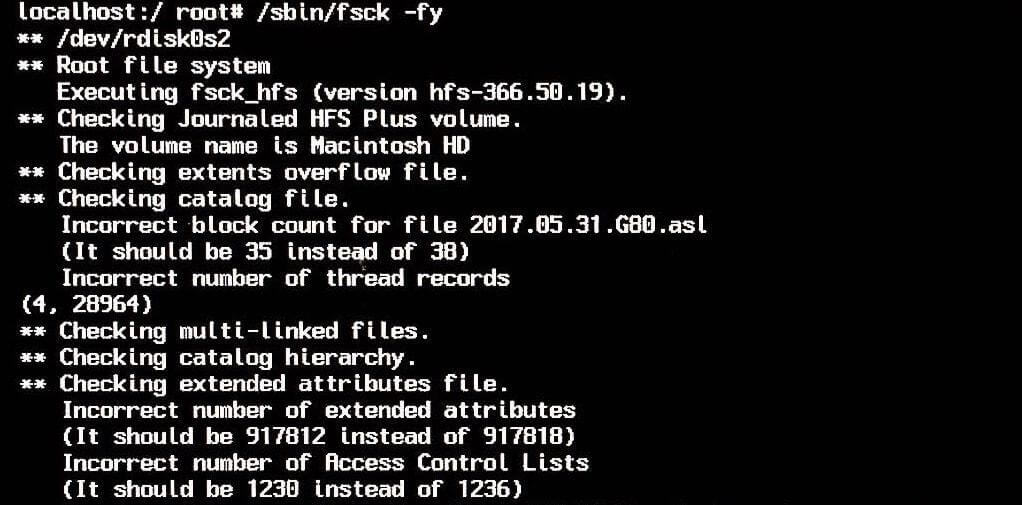
เมื่อการสแกนเสร็จสิ้น FSCK จะแก้ไขความเสียหายของฮาร์ดไดรฟ์โดยอัตโนมัติ ทันทีที่ซ่อมแซมไดรฟ์ที่เสียหาย คุณอาจเห็นข้อความ 'File system was modified' คุณต้องเรียกใช้บรรทัดคำสั่งดังกล่าวอีกครั้งในสถานการณ์ดังกล่าว จนกว่าคุณจะเห็นข้อความตกลง นอกจากนี้ คุณสามารถรีสตาร์ท Mac ได้ตามปกติ!
ต้องอ่าน: วิธีการซ่อมแซมการอนุญาตดิสก์บน Mac?
เรียกใช้ซอฟต์แวร์กู้คืนข้อมูลสำหรับ Mac เพื่อกู้คืนไฟล์จากไดรฟ์ภายนอก
ฮาร์ดไดรฟ์เสียหายมักจะส่งผลให้ไฟล์หายไปจาก Mac ของคุณ เมื่อสิ่งนี้เกิดขึ้น ทางออกที่ดีที่สุดคือ Stellar Data Recovery สำหรับ Mac เครื่องมือนี้ช่วยกู้คืนไฟล์จากฮาร์ดไดรฟ์ Mac ที่เสียหาย เป็นหนึ่งในโซลูชันการกู้คืนไฟล์ที่ได้รับความนิยมมากที่สุด ซึ่งจะสแกนและกู้คืนข้อมูลจากไดรฟ์จัดเก็บที่ล้มเหลวตามหลักเหตุผล คุณสามารถใช้ รุ่นฟรีหรือรุ่น Professional เพื่อดำเนินการกู้คืนข้อมูลได้
ในการกู้คืนไฟล์ที่หายไปจากฮาร์ดไดรฟ์ที่เสียหายบน Mac สิ่งที่คุณต้องทำคือ:
ขั้นตอนที่ 1- ดาวน์โหลดและติดตั้งเครื่องมือการกู้คืนข้อมูล Mac – Stellar เข้ากันได้กับ MacBook Pro/Air, iMac, Mac Mini
ขั้นตอนที่ 2- เรียกใช้ Stellar Data Recovery และจากหน้าจอหลัก เลือกสิ่งที่จะกู้คืน เลือกตัวเลือก กู้คืนทุกอย่าง คุณสามารถเลือกกู้คืนเอกสาร ภาพถ่าย วิดีโอ ไฟล์เพลง และอื่นๆ ที่เฉพาะเจาะจงได้
ขั้นตอนที่ 3- เมื่อคุณได้กำหนดข้อกำหนดแล้ว ให้คลิกที่ปุ่มถัดไป
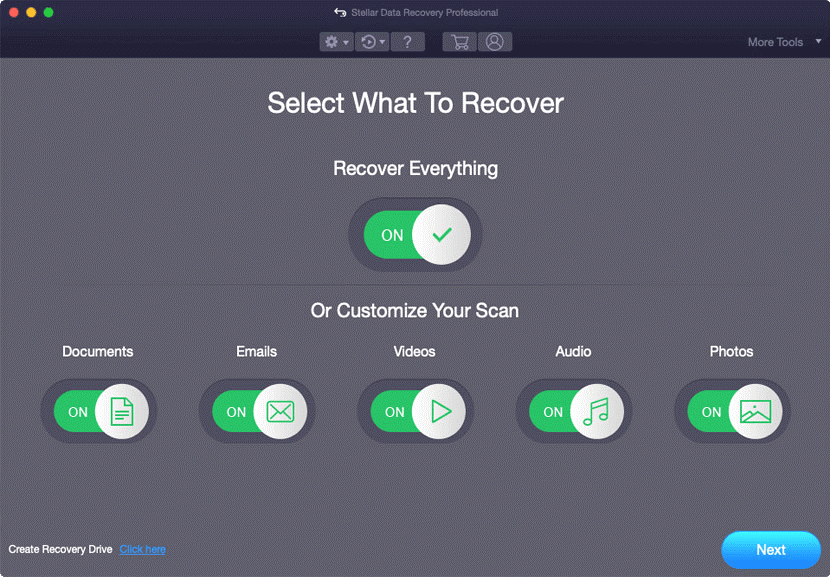
ขั้นตอนที่ 4- ในหน้าจอถัดไป คุณจะถูกขอให้เลือกสถานที่ เราแนะนำให้เลือก Macintosh HD หลังจากนั้น เพียงเปิดสวิตช์ข้าง Deep Scan เพื่อเรียกใช้กระบวนการค้นหาที่ละเอียดและครอบคลุม
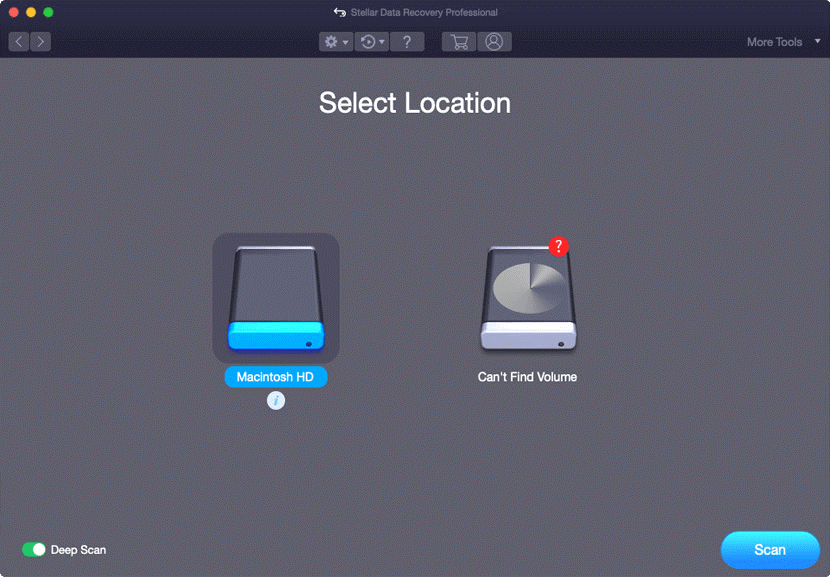
ขั้นตอนที่ 5- เมื่อกระบวนการสแกนเสร็จสิ้น Stellar จะแสดงข้อมูลที่พบในแท็บ Classic List, File List และ Deleted List เพียงดับเบิลคลิกที่ไฟล์เพื่อตรวจสอบและเลือกไฟล์ที่คุณต้องการกู้คืนบน Mac ของคุณ กดปุ่มกู้คืนเพื่อเริ่มกระบวนการ!
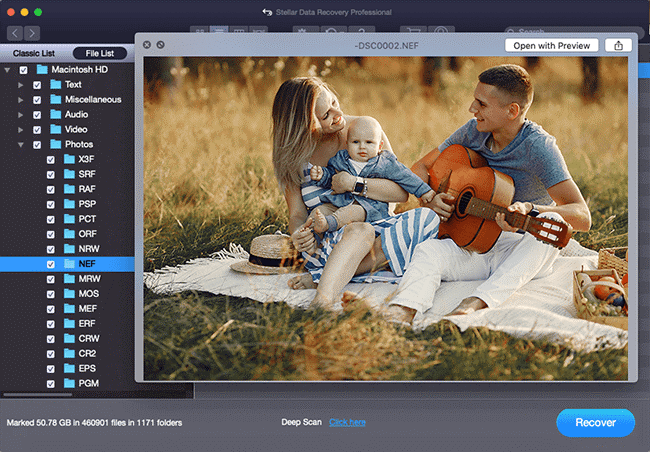
สุดท้าย คุณต้องระบุปลายทางที่คุณต้องการจัดเก็บไฟล์ที่กู้คืน กดปุ่มบันทึกเพื่อสิ้นสุดกระบวนการกู้คืนข้อมูลบน Mac
เคล็ดลับเพิ่มเติม: หากคุณใช้ Time Machine เพื่อสำรองข้อมูลไดรฟ์เป็นประจำ คุณสามารถใช้ Time Machine เพื่อเปลี่ยนกลับเป็นเวอร์ชันก่อนหน้าและกำจัดไฟล์ที่เสียหายได้ หากคุณมีดิสก์อิมเมจที่บันทึกไว้แล้ว คุณสามารถทำสิ่งต่อไปนี้:
|
คำถามที่พบบ่อย
ฉันจะหลีกเลี่ยง Mac Hard Drive Corruption ได้อย่างไร
ฮาร์ดไดรฟ์สามารถอยู่ได้นานถึง 10 ปีหรือไม่?
บางคนอาจมีอายุเกินสิบปี แต่สิ่งเหล่านี้เป็นค่าผิดปกติ ระยะเวลาเฉลี่ยของฮาร์ดดิสก์อยู่ระหว่าง 3 ถึง 5 ปีก่อนที่ฮาร์ดดิสก์จะเริ่มขัดข้องและจำเป็นต้องเปลี่ยน
ซึ่งเป็นซอฟต์แวร์กู้คืนข้อมูลที่ดีที่สุดสำหรับ Mac?
บทความที่ได้รับการคัดเลือก:
- วิธีการรักษาความปลอดภัยลบฮาร์ดไดรฟ์บน Mac?
- วิธีปรับปรุงอายุการใช้งานแบตเตอรี่ของ MacBook และประหยัดพลังงานยิ่งขึ้น!
- 10 สุดยอดตัวถอนการติดตั้งสำหรับ Mac
- แก้ไข – โหมดการกู้คืน Mac ไม่ทำงาน!
- วิธีตรวจสอบที่เก็บข้อมูลบน Mac – วิธีที่รวดเร็วและง่ายดาย!