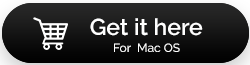如何修复损坏的 Mac 硬盘和恢复数据 [2022]
已发表: 2021-06-04承认与否,损坏的 Mac 硬盘会使您的心跳加快,您一直在问,我可以解决这个问题吗? 我可以再次访问我的重要文件、照片和视频吗? 好吧,如果您是在 Mac 上处理损坏的硬盘驱动器的人,首先您不必惊慌,因为有不同的方法可以解决这个烦人的问题,在这篇文章中,我们将了解它。
话虽如此,硬盘驱动器的问题可能由于物理损坏、病毒感染、固件损坏等而出现。 在这种情况下,硬盘驱动器或分区可能会停止响应、运行缓慢、突然崩溃或文件未被检测到。 以下是修复损坏的驱动器的方法。
必读:您需要硬盘恢复软件吗? 如果是,为什么?
修复损坏的 Mac 硬盘的有效方法
如果您开始注意到下面列出的任何症状,请开始实施列出的解决方法并开始修复过程。
| Mac 硬盘损坏的症状: 当您的硬盘驱动器损坏时,您的 Mac 突然开始变得奇怪。 可以观察到的一些常见症状是:
|
以下是如何摆脱 Mac 上的硬盘损坏问题。
解决方法 1:使用磁盘工具
您可以依赖 Disk Utility,这是 macOS 中的本机磁盘管理应用程序,可帮助用户处理和控制内部或外部硬盘驱动器。 它可以帮助用户快速解决命令 Mac 硬盘问题。 因此,您可以检查该实用程序以开始修复过程:
第1步 - 导航到 Applications 文件夹 > Utilities > 启动 Disk Utility。
步骤 2-如果您的计算机拒绝正常启动,您需要按照以下步骤启动磁盘工具应用程序:
- 按快捷键 (Command + R) 重新启动 Mac
- 按住快捷键 (Command + R),直到看到启动屏幕。
- 您将被要求输入登录密码。 输入相同!
- 执行此操作后,“实用程序”窗口将打开。
- 从这里,您可以选择磁盘工具。
第3 步- 从“磁盘工具”窗口中,转到“查看”选项卡,然后单击“显示所有设备”。
第4 步- 所有磁盘的完整列表将出现在您的屏幕上。 从这里,您需要找到 Mac 的硬盘。
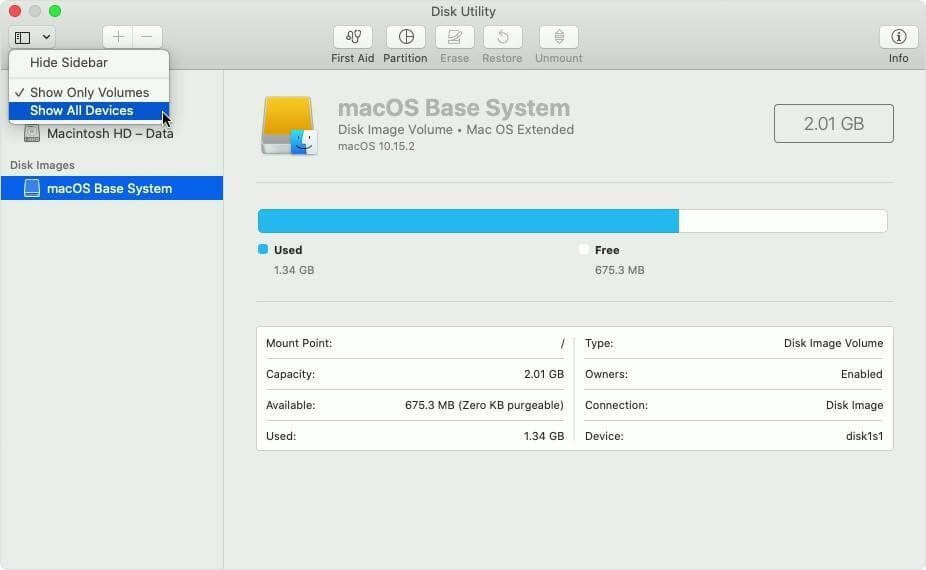
第5步 - 只需选择硬盘驱动器并单击“急救”选项。 点击运行按钮开始修复过程!
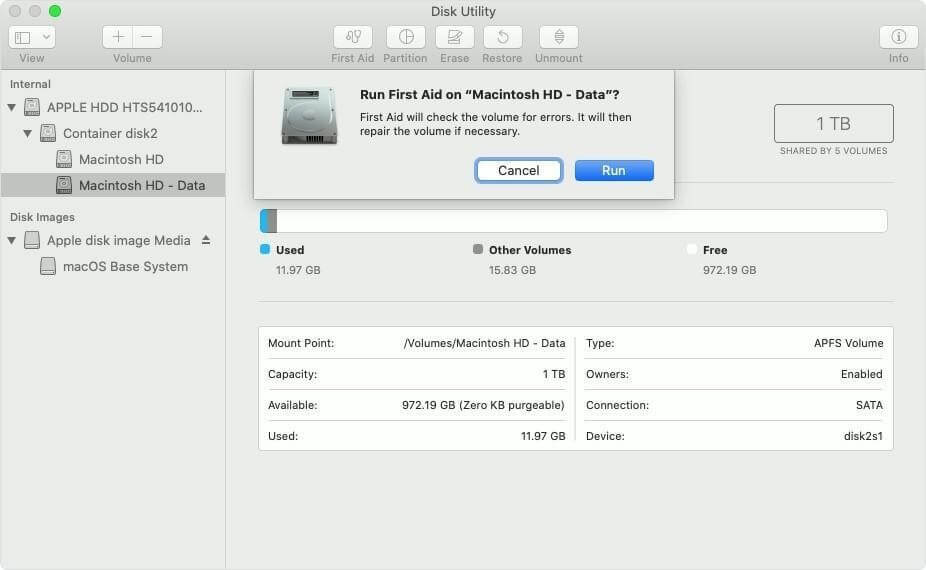
注意:如果硬盘驱动器显示为灰色或无标题,您需要单击相同并首先选择选项安装,然后按照步骤 5。
希望您能够修复损坏的硬盘驱动器并访问存储在其中的数据。 如果它没有帮助,请继续下一个方法!
必读:在 Mac 上停止纺车的快速方法!
解决方法 2:运行 diskutil 命令
修复损坏的 Mac 硬盘的最快捷、最简单的方法是通过终端。 请按照以下说明开始该过程:
第 1 步:在 Mac 上启动终端实用程序。
STEP2:输入命令行: diskutil repairVolume /Volumes/[输入需要修复的驱动器名称]。
第 3 步:点击 Enter 按钮!
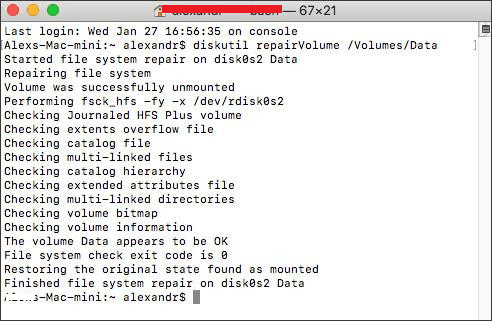
该过程完成后,屏幕上将显示一条消息“驱动器已成功修复”。 收到后,请重新启动 Mac 并快速访问您的文件。
解决方法 3:使用 FSCK 命令修复文件系统一致性问题
您一定想知道 FSCK 命令是什么? 好吧,它代表文件系统一致性检查,它负责验证和修复硬盘驱动器上文件系统的一致性。 要运行命令行,您需要执行以下操作:
第1 步 -当您的 Mac 开始进入单用户模式时,按 Command + S。
第2 步 -打开终端实用程序并键入命令行:fsck -fy
或者,您可以执行命令行:/sbin/fsck -fy
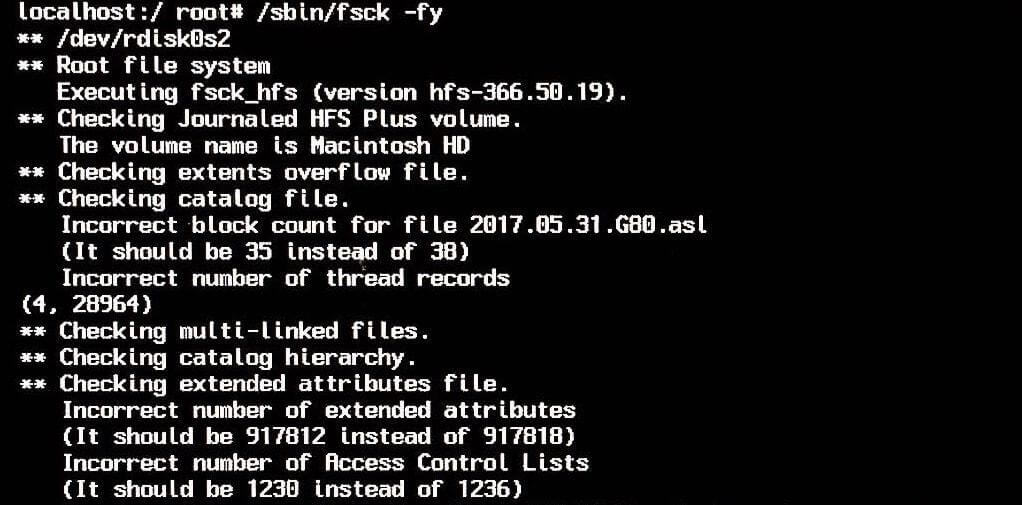

扫描完成后,FSCK 将自动修复任何硬盘损坏。 修复损坏的驱动器后,您可能会看到消息“文件系统已修改”。 在这种情况下,您需要重新运行上述命令行,直到看到消息 OK。 此外,您可以正常重启 Mac!
必读:如何在 Mac 上修复磁盘权限?
为 Mac 运行数据恢复软件以从外部驱动器恢复文件
硬盘损坏通常会导致文件从 Mac 中消失。 发生这种情况时,最好的选择是适用于 Mac 的 Stellar Data Recovery。 该工具有助于从损坏的 Mac 硬盘驱动器中恢复文件。 它是最流行的文件恢复解决方案之一,可从逻辑故障的存储驱动器扫描和恢复数据。 您可以依靠免费版或专业版来执行数据恢复任务。
要从 Mac 上损坏的硬盘中恢复丢失的文件,您所要做的就是:
第 1 步 -下载并安装 Mac 数据恢复工具 – Stellar。 它与 MacBook Pro/Air、iMac、Mac Mini 高度兼容。
第2 步 -启动 Stellar Data Recovery 并从主屏幕选择要恢复的内容,选择选项恢复一切。 或者,您可以选择恢复特定文档、照片、视频、音乐文件等。
第3步- 设置要求后,单击“下一步”按钮。
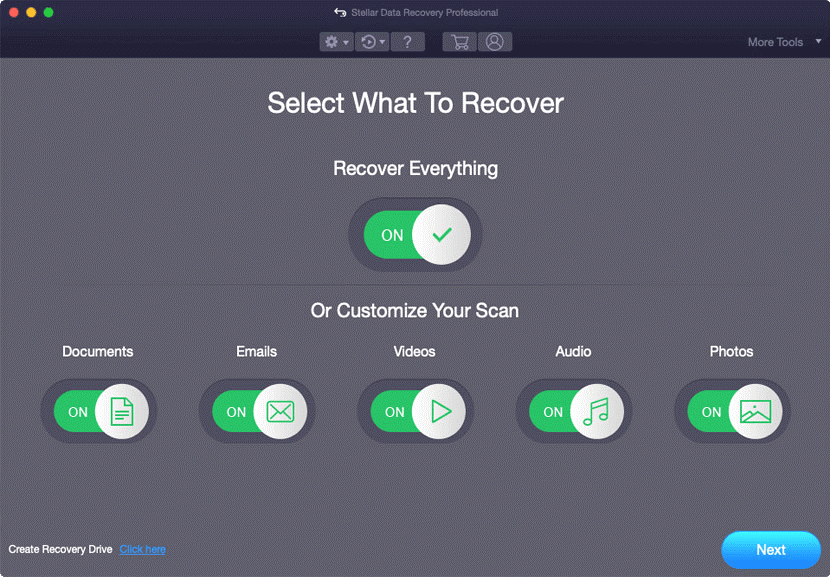
第4 步 -在下一个屏幕上,系统会要求您选择一个位置。 我们建议选择 Macintosh HD。 之后,只需打开深度扫描旁边的开关即可运行彻底而全面的搜索过程。
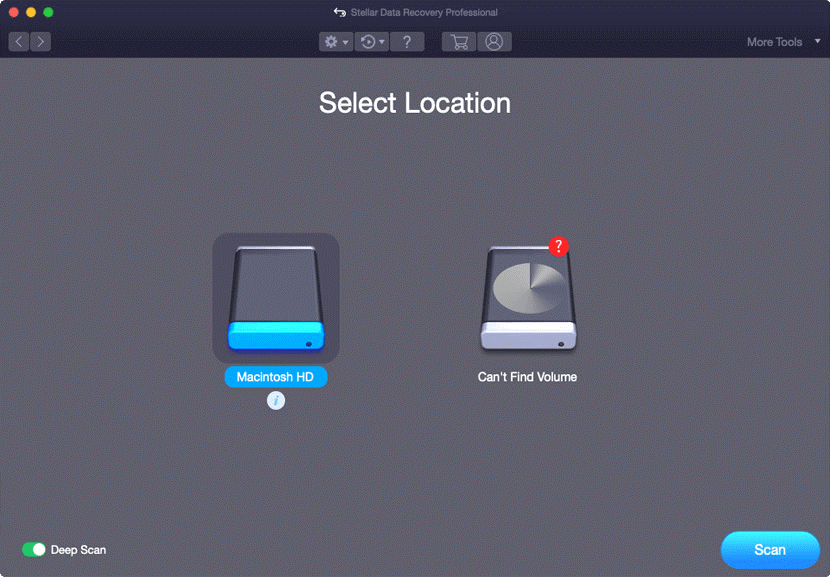
第5步- 扫描过程完成后,Stellar 将在经典列表、文件列表和已删除列表选项卡中显示找到的数据。 只需双击文件进行查看,然后选择您希望在 Mac 上成功恢复的文件。 点击恢复按钮开始该过程!
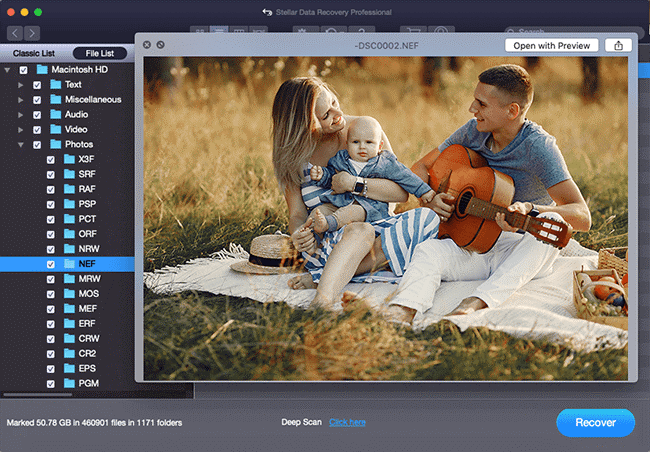
最后,您需要指定要存储恢复文件的目的地。 点击保存按钮以完成 Mac 上的数据恢复过程。
附加提示:如果您经常使用Time Machine备份驱动器,您可以使用它恢复到以前的版本并消除损坏的文件。 如果您已经保存了磁盘映像,则可以执行以下操作:
|
经常问的问题
如何避免 Mac 硬盘损坏?
硬盘可以使用 10 年吗?
好吧,有些可能会持续超过十年,但这些是异常值。 硬盘的平均持续时间在 3 到 5 年之间,然后才会开始出现故障并需要更换。
哪个是适用于 Mac 的最佳数据恢复软件?
精选文章:
- 如何在 Mac 上安全删除硬盘?
- 提高 MacBook 电池寿命并使其更节能的方法!
- Mac 的 10 个最佳卸载程序
- 已修复 - Mac 恢复模式不起作用!
- 如何检查 Mac 上的存储 - 快速简便的方法!