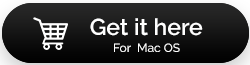Как исправить поврежденный жесткий диск Mac и восстановить данные [2022]
Опубликовано: 2021-06-04Признайте это или нет, поврежденный жесткий диск Mac может ускорить ваше сердцебиение, и вы продолжаете спрашивать, могу ли я решить эту проблему? Смогу ли я снова получить доступ к своим важным файлам, фотографиям и видео? Что ж, если вы имеете дело с поврежденным жестким диском на Mac, во-первых, вам не нужно паниковать, потому что есть разные способы решить эту досадную проблему , и в этом посте мы узнаем об этом.
При этом проблема с жестким диском может возникнуть из-за физического повреждения, заражения вирусом, повреждения прошивки и так далее. В таких случаях жесткий диск или раздел могут перестать отвечать на запросы, вести себя вяло, внезапно выйти из строя или файлы могут остаться незамеченными. Вот как восстановить поврежденный диск.
Обязательно к прочтению: нужно ли вам программное обеспечение для восстановления жесткого диска? Если да, то почему?
Эффективные методы восстановления поврежденного жесткого диска Mac
Если вы начинаете замечать какие-либо из перечисленных ниже симптомов, начните применять перечисленные обходные пути и начните процесс восстановления.
| Симптомы поврежденного жесткого диска на Mac: Ваш Mac внезапно начинает вести себя странно, когда у вас поврежден жесткий диск. Некоторые общие симптомы, которые можно наблюдать:
|
Вот как вы можете избавиться от проблем с повреждением жесткого диска на Mac.
Обходной путь 1: используйте Дисковую утилиту
Вы можете положиться на Disk Utility, собственное приложение для управления дисками в macOS, которое помогает пользователям управлять внутренними или внешними жесткими дисками и управлять ими. Это помогает пользователям быстро решать проблемы с жестким диском Mac. Итак, вы можете проверить утилиту, чтобы начать процесс исправления:
ШАГ 1. Перейдите в папку «Приложения» > «Утилиты» > запустите «Дисковую утилиту».
ШАГ 2. Если ваш компьютер отказывается нормально запускаться, вам необходимо выполнить следующие шаги, чтобы запустить приложение «Дисковая утилита»:
- Перезагрузите Mac, нажав клавиши быстрого доступа (Command + R).
- Удерживайте сочетания клавиш (Command + R), пока не увидите экран запуска.
- Вас попросят ввести пароль для входа. Введите же!
- Как только вы это сделаете, откроется окно «Утилиты».
- Отсюда вы можете выбрать Дисковую утилиту.
ШАГ 3. В окне «Дисковая утилита» перейдите на вкладку «Вид» и нажмите «Показать все устройства».
ШАГ 4. На экране появится полный список всех дисков. Отсюда вам нужно найти жесткий диск Mac.
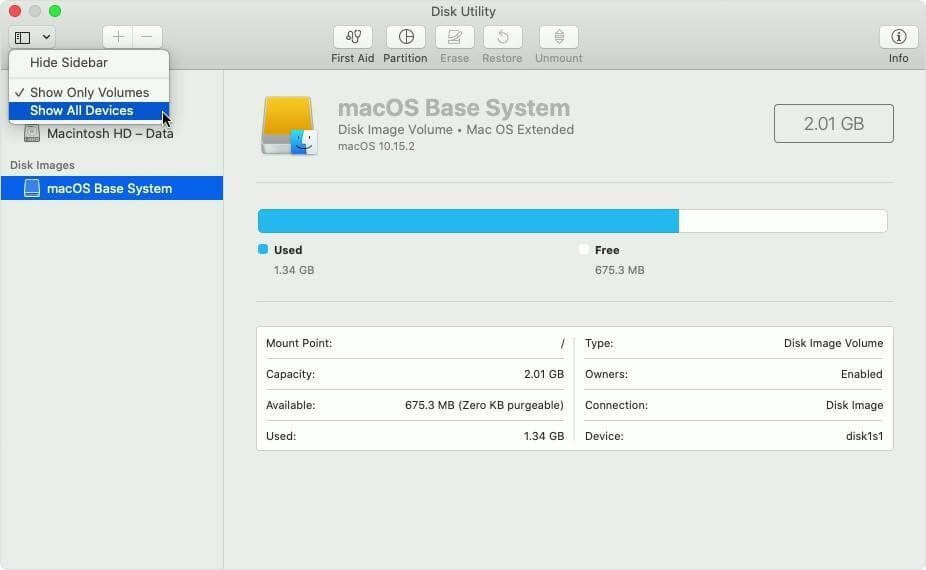
ШАГ 5. Просто выберите жесткий диск и нажмите «Первая помощь». Нажмите кнопку «Выполнить», чтобы начать процесс восстановления!
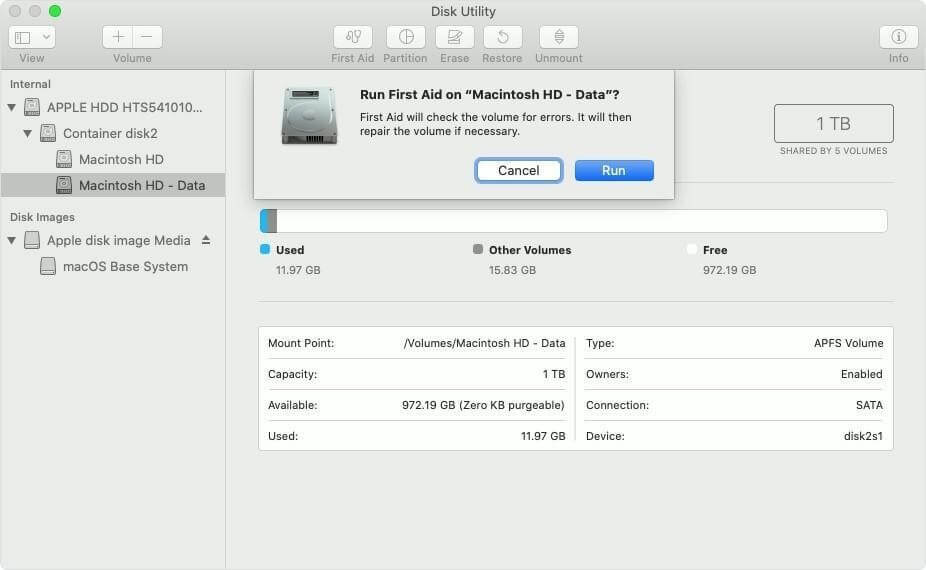
Примечание. Если жесткий диск отображается серым цветом или отображается как безымянный, вам нужно щелкнуть его и сначала выбрать параметр «Подключить», а затем выполнить шаг 5.
Надеюсь, вы сможете починить поврежденный жесткий диск и получить доступ к данным, хранящимся на нем. Если это не помогло, переходите к следующему способу!
Обязательно к прочтению: быстрые способы остановить вращающееся колесо на Mac!
Обходной путь 2: Запустите команду diskutil
Самый быстрый и простой способ исправить поврежденный жесткий диск Mac — через Терминал. Следуйте инструкциям ниже, чтобы начать процесс:
ШАГ 1: Запустите утилиту терминала на Mac.
ШАГ 2 : Введите командную строку: diskutil repairVolume /Volumes/[Введите имя диска, который необходимо восстановить].
ШАГ 3: Нажмите кнопку Enter!
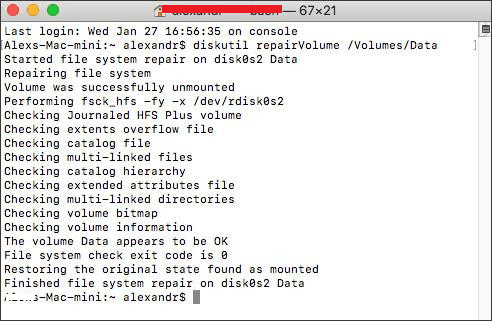
После завершения процесса на экране появится сообщение «Диск успешно восстановлен». Как только вы получите это, перезагрузите свой Mac и быстро получите доступ к своим файлам.
Обходной путь 3: исправить проблему непротиворечивости файловой системы с помощью команды FSCK
Вам должно быть интересно, что такое команда FSCK? Что ж, это означает проверку целостности файловой системы, она отвечает за проверку и восстановление целостности файловой системы на вашем жестком диске. Чтобы запустить командную строку, вам нужно сделать следующее:
ШАГ 1. Нажмите Command + S, когда ваш Mac начнет переходить в однопользовательский режим.
ШАГ 2. Откройте утилиту «Терминал» и введите командную строку: fsck -fy

Кроме того, вы можете выполнить командную строку: /sbin/fsck -fy
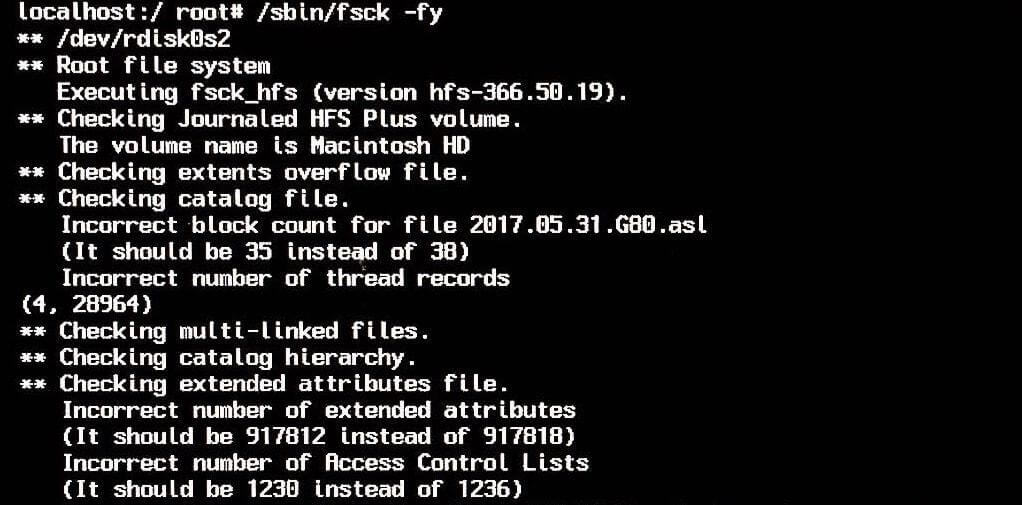
После завершения сканирования FSCK автоматически исправит любое повреждение жесткого диска. Как только поврежденный диск будет восстановлен, вы можете увидеть сообщение «Файловая система была изменена». В таких сценариях вам необходимо повторно запустить вышеупомянутую командную строку, пока не появится сообщение «ОК». Кроме того, вы можете перезагрузить свой Mac в обычном режиме!
Обязательно прочтите: как восстановить права доступа к диску на Mac?
Запустите программное обеспечение для восстановления данных для Mac, чтобы восстановить файлы с внешнего диска
Повреждение жесткого диска часто приводит к исчезновению файлов с вашего Mac. Когда это происходит, лучшим выбором является Stellar Data Recovery для Mac. Инструмент помогает восстановить файлы с поврежденного жесткого диска Mac. Это одно из самых популярных решений для восстановления файлов, которое сканирует и восстанавливает данные с логически неисправного накопителя. Вы можете положиться на бесплатную или профессиональную версии для выполнения задач по восстановлению данных.
Чтобы восстановить отсутствующие файлы с поврежденного жесткого диска на Mac, все, что вам нужно сделать, это:
ШАГ 1. Загрузите и установите инструмент для восстановления данных Mac — Stellar. Он полностью совместим с MacBook Pro/Air, iMac, Mac Mini.
ШАГ 2. Запустите Stellar Data Recovery и на главном экране выберите «Что восстанавливать», затем выберите «Восстановить все». Кроме того, вы можете восстановить определенные документы, фотографии, видео, музыкальные файлы и т. д.
ШАГ 3. После того, как вы установили требования, нажмите кнопку «Далее».
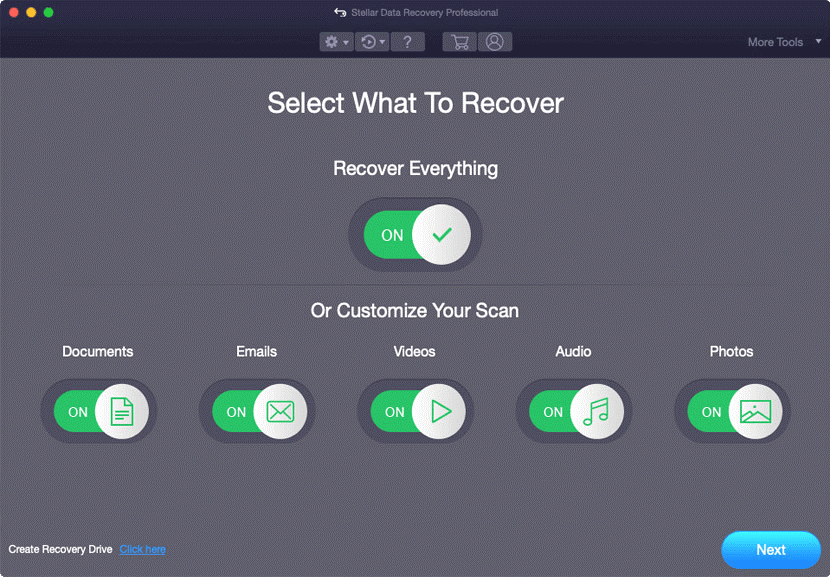
ШАГ 4. На следующем экране вам будет предложено выбрать местоположение. Мы рекомендуем выбирать Macintosh HD. После этого просто включите переключатель рядом с Deep Scan, чтобы запустить тщательный и всеобъемлющий процесс поиска.
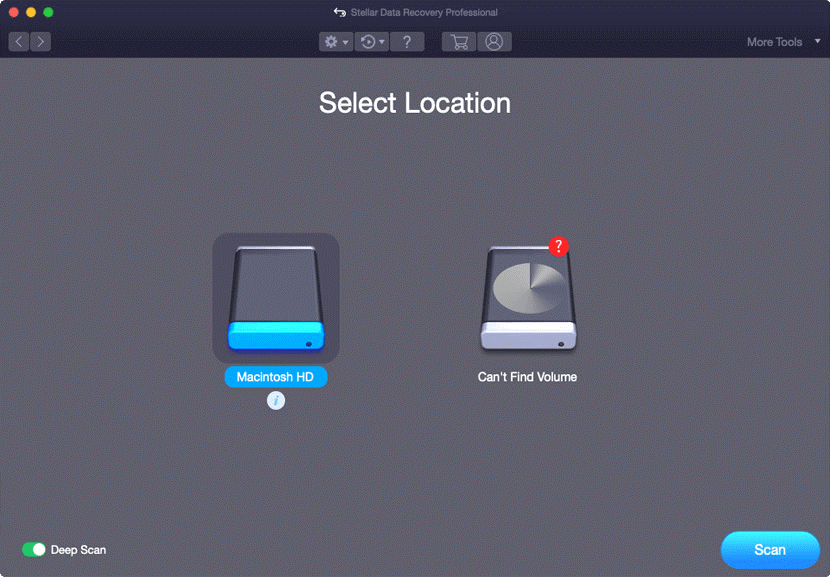
ШАГ 5. После завершения процесса сканирования Stellar отобразит найденные данные на вкладке «Классический список», «Список файлов» и «Список удаленных». Просто дважды щелкните файл, чтобы просмотреть его, и выберите те, которые вы хотите успешно восстановить на своем Mac. Нажмите кнопку «Восстановить», чтобы начать процесс!
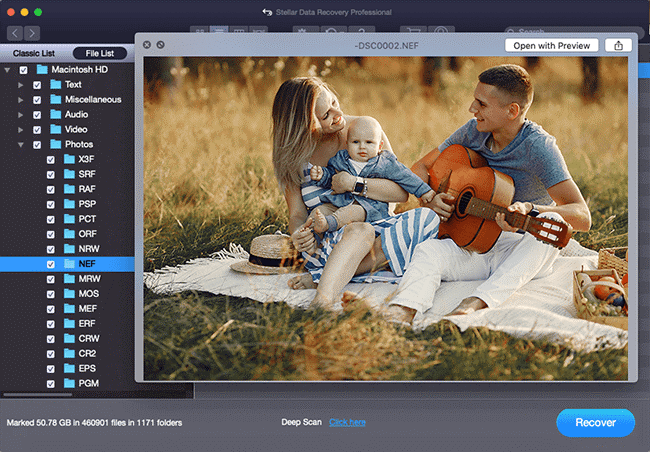
Наконец, вам нужно указать место назначения, где вы хотите хранить восстановленные файлы. Нажмите кнопку «Сохранить», чтобы завершить процесс восстановления данных на Mac.
Дополнительный совет: если вы часто используете Time Machine для резервного копирования дисков, вы можете использовать его, чтобы вернуться к предыдущей версии и удалить поврежденные файлы. Если у вас уже есть сохраненный образ диска, вы можете сделать следующее:
|
Часто задаваемые вопросы
Как избежать повреждения жесткого диска Mac?
Может ли жесткий диск прослужить 10 лет?
Ну, некоторые могут прослужить больше десяти лет, но это исключения. В среднем срок службы жесткого диска составляет от 3 до 5 лет, после чего он начинает выходить из строя и требует замены.
Какое лучшее программное обеспечение для восстановления данных для Mac?
Отобранные статьи:
- Как безопасно удалить жесткий диск на Mac?
- Способы увеличить срок службы батареи MacBook и сделать его более энергоэффективным!
- 10 лучших программ удаления для Mac
- Исправлено — режим восстановления Mac не работает!
- Как проверить память на Mac — быстрые и простые способы!