Comment résoudre le problème de connexion à Spotify (facilement et rapidement)
Publié: 2024-03-15Cet article contient les moyens les plus appropriés pour vous débarrasser des problèmes que vous rencontrez lors de votre connexion à Spotify.
Fondé en 2006, Spotify continue d'être le service de streaming musical préféré de millions d'utilisateurs à travers le monde. Cependant, de nombreux utilisateurs ont signalé un problème de connexion ennuyeux à Spotify, les empêchant d'accéder à leur compte Spotify.
Faites-vous partie de ces utilisateurs ? Si oui, vous avez trouvé le bon article à lire. Cet article présente des solutions éprouvées pour résoudre les problèmes si vous rencontrez des difficultés pour vous connecter à Spotify.
Avant de vous lancer dans le dépannage, il est crucial de connaître les raisons possibles du problème que vous rencontrez. Comprendre les causes d’un problème permet de le résoudre efficacement. Par conséquent, discutons de la même chose dans la section suivante de cet article.
Causes des problèmes de connexion Spotify
Les facteurs suivants peuvent être responsables des problèmes de connexion à Spotify.
- Problème de connexion Internet
- Nom d'utilisateur et mot de passe incorrects
- Problèmes temporaires dans l'application Spotify
- Cache d'application corrompu ou obsolète
Après avoir expliqué les raisons pour lesquelles vous rencontrez des difficultés pour vous connecter à Spotify, apprenons comment résoudre le problème.
Correctifs pour les problèmes de connexion Spotify
Vous pouvez appliquer les solutions suivantes pour résoudre les problèmes de connexion dans Spotify.
Correctif 1 : vérifiez votre connexion Internet
Parfois, un problème n’est pas aussi grave qu’il y paraît et peut être résolu avec des solutions simples, comme s’assurer que la connexion Internet fonctionne correctement. Par conséquent, vous devez tester votre connexion Internet pour vous assurer qu'elle n'est pas lente ou faible afin de résoudre les problèmes de connexion Spotify.
Pour vérifier la connexion Internet, accédez à votre navigateur et vérifiez si vous pouvez ou non naviguer sans aucun problème. S'il n'y a rien de mal avec votre connexion Internet, vous pouvez essayer la solution suivante pour résoudre les problèmes de Spotify. Cependant, passez à une autre connexion réseau ou contactez votre fournisseur d’accès Internet si votre connexion Internet ne fonctionne pas.
Lisez aussi : Comment résoudre le problème d'absence de connexion Internet avec Spotify [facilement]
Correctif 2 : assurez-vous que vos informations d’identification sont exactes
Vous devez saisir la bonne combinaison de nom d'utilisateur et de mot de passe pour accéder à votre compte Spotify. Si votre nom d'utilisateur/mot de passe/les deux sont incorrects, vous risquez de rencontrer des problèmes de connexion à Spotify. Par conséquent, vous devez vous assurer que votre nom d’utilisateur et votre mot de passe sont corrects.
Si vous ne vous souvenez pas de votre mot de passe correct, vous pouvez vous connecter sans mot de passe ou réinitialiser le mot de passe. Examinons les deux options en détail.
Connexion à Spotify sans mot de passe
- Pour commencer, lancez l'applicationSpotify .
- Deuxièmement, sélectionnez l’option Connexion .
- Vous pouvez désormais choisir de vous connecter sans mot de passe.
- Saisissez votre nom d'utilisateur ou votre adresse e-mail enregistrée et cliquez sur le bouton Obtenir le lien .
- Enfin, ouvrez votre application de messagerie et cliquez sur le lien pour vous connecter à votre compte Spotify.
Réinitialisation du mot de passe Spotify
- Tout d’abord, accédez à la page de réinitialisation du mot de passe .
- Deuxièmement, entrez votre email/nom d'utilisateur .
- Sélectionnez l’option Envoyer le lien .
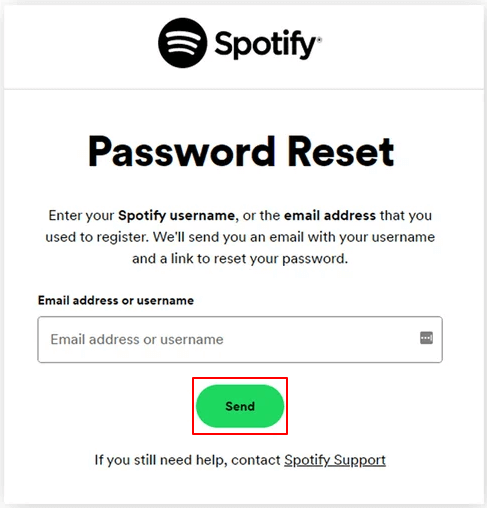
- Accédez à votre application de messagerie et cliquez sur le lien SpotifyReset password .
- Entrez votre nouveau mot de passe Spotify.
- Enfin, cliquez sur le bouton Modifier le mot de passe .
Correctif 3 : vérifiez la date et l’heure de votre appareil
Des paramètres incorrects pour la date et l'heure peuvent être responsables de problèmes de connexion à Spotify. Par conséquent, vous devez vérifier et corriger la date et l'heure de votre appareil pour résoudre le problème. Voici comment procéder sous Windows et Android.
Configurer la date et l'heure sur Android
- Tout d'abord, ouvrez les paramètres de votre appareil.
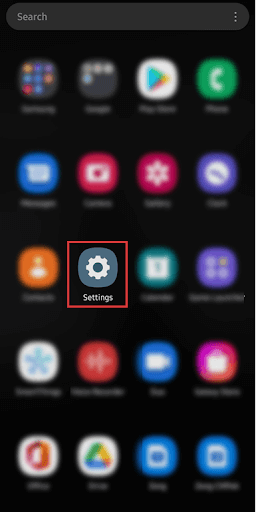
- Deuxièmement, accédez aux paramètresde gestion générale .
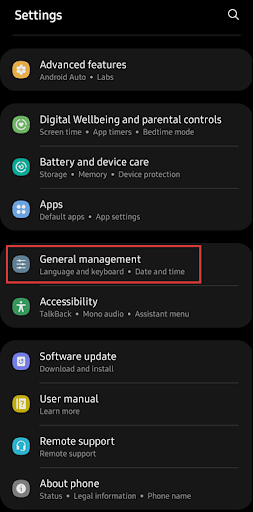
- Sélectionnez ladate et l'heure parmi les options à l'écran.
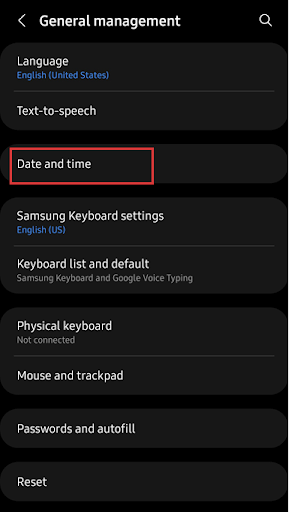
- Vous pouvez maintenant activer les optionsDate et heure automatiques et Fuseau horaire automatique.
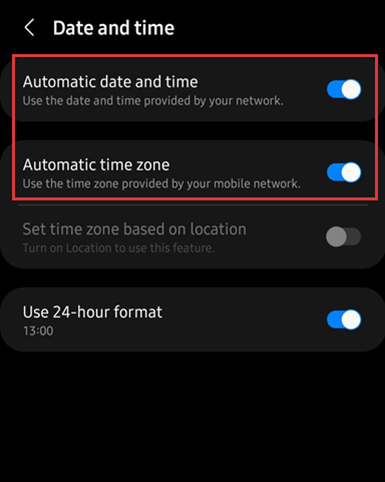
- Enfin, redémarrez votre application Spotify.
Configuration de la date et de l'heure sous Windows
- Tout d'abord, ouvrez le menu des paramètres de votre ordinateur à l'aide du raccourci clavierWin+I .
- Vous pouvez maintenant sélectionner l'option Heure et langue dans le volet de gauche.
- Sélectionnez Date et heure dans les options à l'écran.
- Activez les options Régler l'heure automatiquement et Définir le fuseau horaire automatiquement.
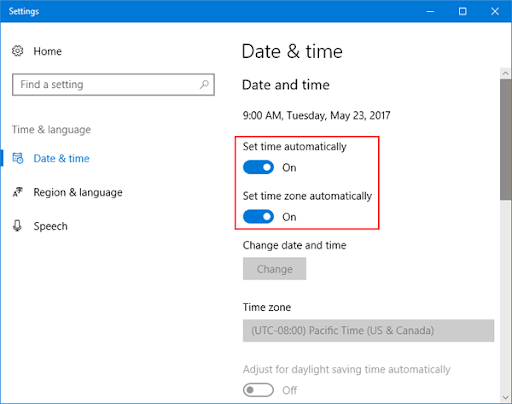
- Enfin, redémarrez Spotify sur votre ordinateur.
Lisez aussi : Pourquoi mon Spotify continue-t-il de s'arrêter et comment y remédier

Correctif 4 : vider le cache de l'application
Le cache aide l'application à se charger plus rapidement. Cependant, un cache obsolète ou corrompu peut entraîner des problèmes de connexion à Spotify. Par conséquent, vous pouvez suivre les étapes ci-dessous pour supprimer le cache Spotify afin de résoudre le problème.
Vider le cache Spotify sur votre appareil Android
- Tout d'abord, appuyez longuement sur l'applicationSpotify sur l'écran d'accueil de votre appareil.
- Deuxièmement, sélectionnez Stockage dans les options à l'écran.
- Choisissez Vider le cache dans la section inférieure de l'écran.
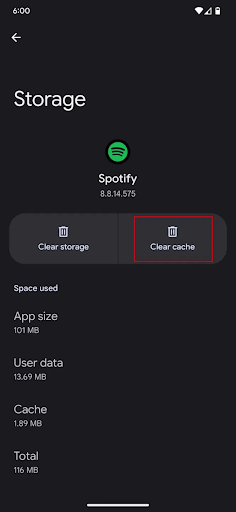
- Enfin, rouvrez l'application Spotify après avoir vidé le cache.
Vider le cache Spotify sous Windows
- Pour commencer, utilisez le raccourciCtrl+Shift+Esc pour accéder au Gestionnaire des tâches.
- Deuxièmement, fermez tous les processus en cours de Spotify.
- Ouvrez la boîte Exécuter à l'aide du raccourci Win+R .
- Saisissez %LocalAppData% dans la zone à l’écran et appuyez sur Entrée.
- Accédez au dossier Packages et accédez au dossier SpotifyAB.SpotifyMusic_zpdnekdrzrea0en double-cliquant dessus.
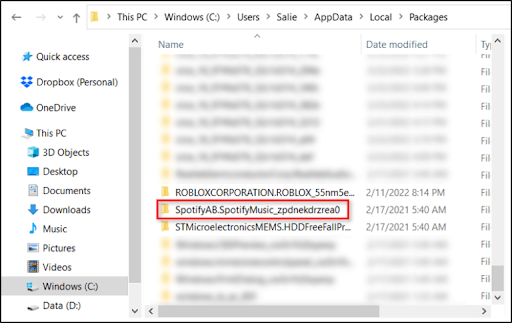
- Accédez au dossierLocalCache pour rechercher et ouvrir votre dossier Spotify.
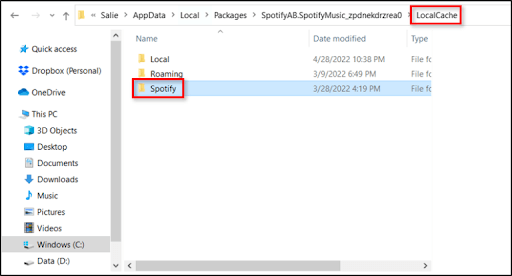
- Ouvrez le dossierDonnées et appuyez sur le bouton Supprimerde votre clavier pour vider le cache.
- Enfin, redémarrez votre application Spotify.
Correctif 5 : mettez à jour votre application Spotify
Les développeurs publient des mises à jour pour corriger les bugs de l'application Spotify existante. Par conséquent, vous pouvez suivre ces étapes pour mettre à jour votre application afin de corriger les bugs qui peuvent avoir causé des problèmes de connexion à Spotify.
Mise à jour de Spotify sous Windows
- Tout d’abord, accédez auMicrosoft Store sur votre ordinateur.
- Deuxièmement, choisissez l'option Bibliothèque dans le coin inférieur gauche de l'application.
- Enfin, sélectionnez Spotify dans la liste des applications et mettez-le à jour.
Mettre à jour Spotify sur Android
- Pour commencer avec la mise à jour Spotify, accédez au Play Store de votre appareil.
- Deuxièmement, appuyez sur votre profil et sélectionnez les paramètres Gérer les applications et les appareils.
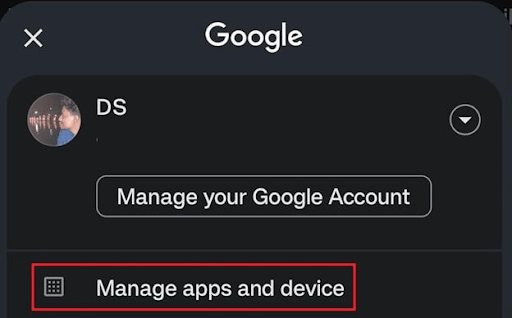
- Sélectionnezla section des mises à jour pour passer à l'étape suivante.
- Appuyez sur l'option Rechercher les mises à jour si les mises à jour n'apparaissent pas.
- Enfin, recherchez l'application Spotify et mettez- la à jour.
Lisez aussi : Comment réparer l'application Spotify qui ne répond pas (résolu)
Correctif 6 : réinstallez votre application Spotify
Si aucune des solutions ci-dessus ne résout votre problème Spotify, vous pouvez désinstaller et réinstaller l'application pour corriger le bug. Voici les instructions pour le faire.
Réinstaller Spotify sur Android
- Tout d’abord, lancez le Play Store de votre appareil.
- Deuxièmement, recherchez l'application Spotify .
- Ouvrez la page de l'application Spotify et appuyez sur le bouton Désinstaller .
- Enfin, réinstallez l'application Spotify après avoir terminé la désinstallation.
Réinstaller Spotify sous Windows
- Lancez l'application Paramètres sur votre PC à l'aide du raccourci clavier Win+I .
- Sélectionnez le paramètre Applications et accédez aux applications installées.
- Cliquez sur le menu à trois points présent à côté de l'application Spotify.
- Sélectionnez l'option Désinstaller et suivez les instructions à l'écran pour terminer la désinstallation.
- Enfin, réinstallez Spotify à partir d'ici.
Correctif 7 : contactez l’assistance Spotify
Si rien d'autre ne fonctionne, vous pouvez contacter les experts de Spotify pour les informer de votre problème et demander leur aide pour résoudre le problème.
Lisez aussi : Comment corriger le code d'erreur 18 sur Spotify {RESOLU}
Problèmes de connexion Spotify résolus
Il s’agissait donc de résoudre les problèmes de connexion à Spotify. Vous pouvez suivre les solutions ci-dessus pour résoudre votre problème. Cependant, si vous avez besoin d'aide supplémentaire, si vous avez des questions ou si vous avez des suggestions précieuses concernant cet article, n'hésitez pas à nous laisser un message dans la section commentaires. N'hésitez pas non plus à nous suivre sur les réseaux sociaux et à vous abonner à notre newsletter pour des didacticiels et des guides techniques plus utiles.
