Cómo solucionar el problema de inicio de sesión de Spotify (fácil y rápidamente)
Publicado: 2024-03-15Este artículo contiene las formas más adecuadas de deshacerse de los problemas que tiene al iniciar sesión en Spotify.
Fundada en 2006, Spotify sigue siendo el servicio de transmisión de música favorito de millones de usuarios en todo el mundo. Sin embargo, muchos usuarios informaron de un molesto problema de inicio de sesión en Spotify que les impedía acceder a su cuenta de Spotify.
¿Eres uno de esos usuarios? En caso afirmativo, ha encontrado el artículo adecuado para leer. Este artículo presenta soluciones probadas para resolver los problemas si tiene problemas para iniciar sesión en Spotify.
Antes de comenzar a solucionar problemas, es fundamental conocer las posibles razones del problema que está experimentando. Comprender las causas de un problema ayuda a resolverlo de manera eficiente. Por lo tanto, analicemos lo mismo en la siguiente sección de este artículo.
Causas de los problemas de inicio de sesión de Spotify
Los siguientes factores pueden ser responsables de los problemas de inicio de sesión de Spotify.
- problema de conexión a internet
- Nombre de usuario y contraseña incorrectos
- Fallos temporales en la aplicación Spotify
- Caché de aplicación corrupto u obsoleto
Después de analizar las razones por las que tiene problemas para iniciar sesión en Spotify, aprendamos cómo resolver el problema.
Soluciones para problemas de inicio de sesión de Spotify
Puede aplicar las siguientes soluciones para resolver los problemas de inicio de sesión en Spotify.
Solución 1: verifique su conexión a Internet
A veces, un problema no es tan grande como parece y se puede resolver con soluciones simples, como asegurarse de que la conexión a Internet funcione correctamente. Por lo tanto, debes probar tu conexión a Internet para asegurarte de que no tenga demoras o sea débil para resolver los problemas de inicio de sesión de Spotify.
Para comprobar la conexión a Internet, accede a tu navegador y comprueba si puedes navegar sin problemas. Si no hay ningún problema con tu conexión a Internet, puedes probar la siguiente solución para solucionar los problemas de Spotify. Sin embargo, cambie a otra conexión de red o póngase en contacto con su proveedor de servicios de Internet si su Internet no funciona.
Lea también: Cómo solucionar el problema de conexión a Internet de Spotify [fácilmente]
Solución 2: asegúrese de que sus credenciales sean precisas
Debe ingresar la combinación correcta de nombre de usuario y contraseña para acceder a su cuenta de Spotify. Si su nombre de usuario/contraseña/ambos son incorrectos, puede tener problemas de inicio de sesión en Spotify. Por lo tanto, debe asegurarse de que su nombre de usuario y contraseña sean correctos.
Si no recuerda su contraseña correcta, puede iniciar sesión sin contraseña o restablecerla. Veamos ambas opciones en detalle.
Iniciar sesión en Spotify sin contraseña
- Para empezar, inicie la aplicaciónSpotify .
- En segundo lugar, seleccione la opción Iniciar sesión .
- Ahora puede elegir Iniciar sesión sin contraseña.
- Ingrese su nombre de usuario o dirección de correo electrónico registrada y haga clic en el botón Obtener enlace .
- Por último, abra su aplicación de correo electrónico y haga clic en el enlace para iniciar sesión en su cuenta de Spotify.
Restablecer la contraseña de Spotify
- En primer lugar, navegue hasta la página de restablecimiento de contraseña .
- En segundo lugar, introduzca su correo electrónico/nombre de usuario .
- Seleccione la opción Enviar enlace .
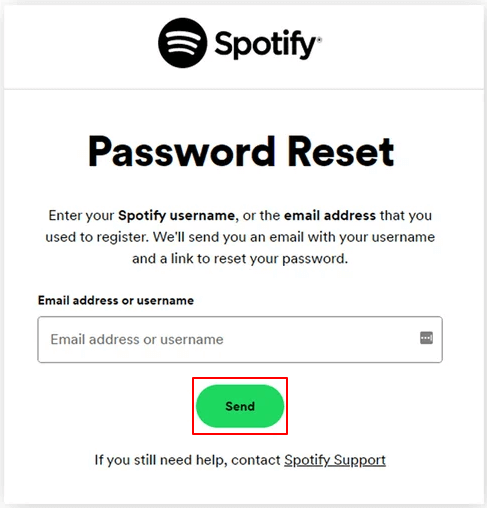
- Navegue hasta su aplicación de correo electrónico y haga clic en el enlaceRestablecer contraseña de Spotify.
- Ingresa tu nueva contraseña de Spotify.
- Por último, haga clic en el botón Cambiar contraseña .
Solución 3: verifique la fecha y hora de su dispositivo
La configuración incorrecta de fecha y hora puede ser responsable de los problemas de inicio de sesión de Spotify. Por lo tanto, debes verificar y corregir la fecha y hora de tu dispositivo para solucionar el problema. A continuación se explica cómo hacerlo en Windows y Android.
Configurar fecha y hora en Android
- En primer lugar, abra la Configuración de su dispositivo.
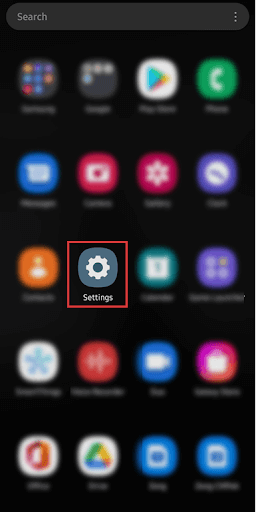
- En segundo lugar, navegue hasta la configuraciónde administración general .
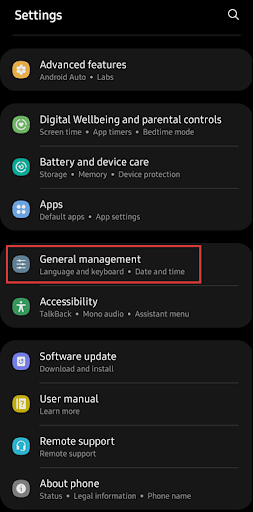
- Seleccione lafecha y hora de las opciones en pantalla.
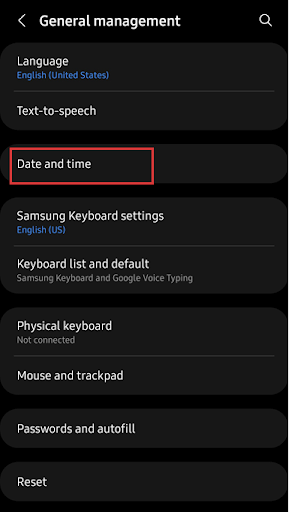
- Ahora puede habilitar las opcionesde Fecha y hora automáticas y Zona horaria automática.
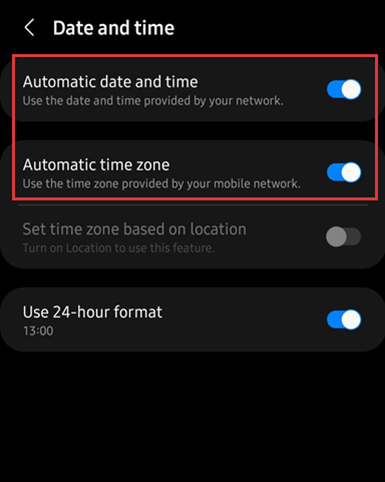
- Por último, reinicie su aplicación Spotify.
Configurar fecha y hora en Windows
- En primer lugar, abra el menú de configuración de su computadora usando la tecla de acceso rápidoWin+I .
- Ahora puede seleccionar la opción Hora e idioma en el panel izquierdo.
- Seleccione Fecha y hora de las opciones en pantalla.
- Active las opciones para Establecer hora automáticamente y Establecer zona horaria automáticamente.
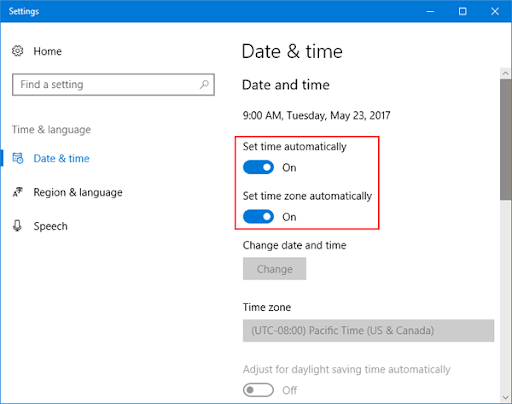
- Por último, reinicie Spotify en su computadora.
Lea también: ¿Por qué mi Spotify sigue deteniéndose y cómo solucionarlo?

Solución 4: borre el caché de la aplicación
El caché ayuda a que la aplicación se cargue más rápido. Sin embargo, un caché desactualizado o dañado puede causar problemas para iniciar sesión en Spotify. Por lo tanto, puede seguir los pasos a continuación para eliminar el caché de Spotify y solucionar el problema.
Borrar el caché de Spotify en su dispositivo Android
- En primer lugar, mantenga presionada la aplicaciónSpotify en la pantalla de inicio de su dispositivo.
- En segundo lugar, seleccione Almacenamiento de las opciones en pantalla.
- Elija Borrar caché en la sección inferior de la pantalla.
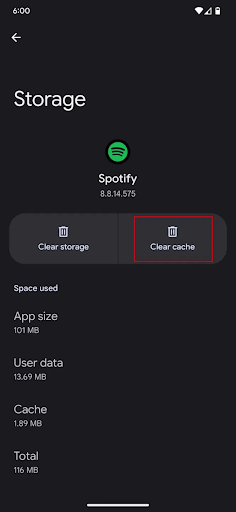
- Por último, vuelva a abrir la aplicación Spotify después de borrar el caché.
Borrar la caché de Spotify en Windows
- Para empezar, utilice el acceso directoCtrl+Shift+Esc para acceder al Administrador de tareas.
- En segundo lugar, cierre todos los procesos en ejecución de Spotify.
- Abra el cuadro Ejecutar usando el acceso directo Win+R .
- Ingrese %LocalAppData% en el cuadro en pantalla y presione Enter.
- Navegue hasta la carpeta Paquetes y acceda a la carpeta SpotifyAB.SpotifyMusic_zpdnekdrzrea0haciendo doble clic en ella.
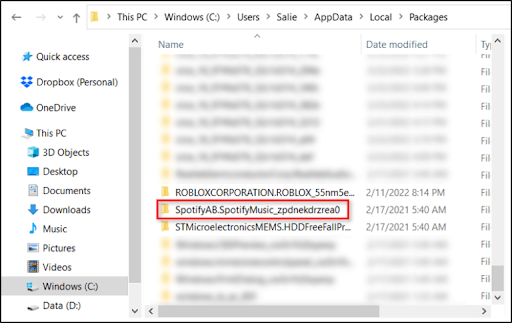
- Vaya a la carpetaLocalCache para buscar y abrir su carpeta de Spotify.
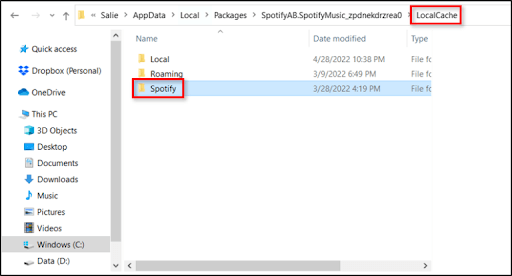
- Abra la carpetaDatos y presione el botón Eliminarde su teclado para borrar el caché.
- Por último, reinicie su aplicación Spotify.
Solución 5: actualice su aplicación Spotify
Los desarrolladores lanzan actualizaciones para corregir errores en la aplicación Spotify existente. Por lo tanto, puede seguir estos pasos para actualizar su aplicación y corregir los errores que pueden haber causado problemas para iniciar sesión en Spotify.
Actualización de Spotify en Windows
- En primer lugar, navegue hastaMicrosoft Store en su computadora.
- En segundo lugar, elija la opción Biblioteca en la esquina inferior izquierda de la aplicación.
- Por último, seleccione Spotify de la lista de aplicaciones y actualícelo.
Actualizar Spotify en Android
- Para comenzar con la actualización de Spotify, acceda a Play Store de su dispositivo.
- En segundo lugar, toque su perfil y seleccione Administrar aplicaciones y configuración del dispositivo.
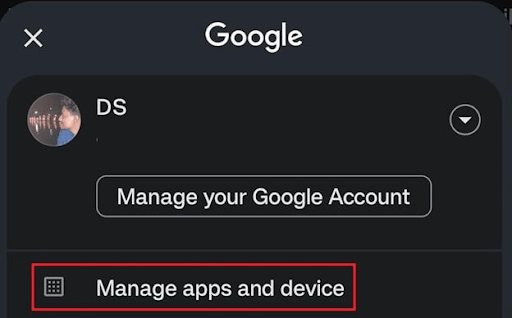
- Seleccionela sección de actualizaciones para navegar al siguiente paso.
- Toque la opción Buscar actualizaciones si las actualizaciones no aparecen.
- Por último, busca la aplicación Spotify y actualízala.
Lea también: Cómo arreglar la aplicación Spotify no responde (resuelto)
Solución 6: reinstale su aplicación Spotify
Si ninguna de las soluciones anteriores resuelve su problema de Spotify, puede desinstalar y reinstalar la aplicación para corregir el error. Aquí están las instrucciones para hacerlo.
Reinstalar Spotify en Android
- En primer lugar, inicie Play Store de su dispositivo.
- En segundo lugar, busca la aplicación Spotify .
- Abra la página de la aplicación Spotify y toque el botón Desinstalar .
- Por último, reinstale la aplicación Spotify después de completar la desinstalación.
Reinstalar Spotify en Windows
- Inicie la aplicación Configuración en su PC usando la tecla de acceso rápido Win+I .
- Seleccione la configuración de Aplicaciones y vaya a Aplicaciones instaladas.
- Haga clic en el menú de tres puntos presente junto a la aplicación Spotify.
- Seleccione la opción Desinstalar y siga las instrucciones que aparecen en pantalla para completar la desinstalación.
- Por último, reinstale Spotify desde aquí.
Solución 7: póngase en contacto con el soporte de Spotify
Si nada más funciona, puedes ponerte en contacto con los expertos de Spotify para notificarles tu problema y buscar su ayuda para resolverlo.
Lea también: Cómo reparar el código de error 18 en Spotify {SOLUCIONADO}
Problemas de inicio de sesión de Spotify resueltos
Así que se trataba de solucionar los problemas de inicio de sesión de Spotify. Puede seguir las soluciones anteriores para resolver su problema. Sin embargo, si necesita más ayuda, tiene alguna consulta o tiene alguna sugerencia valiosa sobre este artículo, no dude en dejarnos un mensaje en la sección de comentarios. Además, no dude en seguirnos en las redes sociales y suscribirse a nuestro boletín para obtener guías y tutoriales técnicos más útiles.
