Jak naprawić problem z logowaniem Spotify (łatwo i szybko)
Opublikowany: 2024-03-15W tym artykule znajdziesz najodpowiedniejsze sposoby na pozbycie się problemów, które pojawiają się podczas logowania do Spotify.
Założona w 2006 roku Spotify nadal jest ulubioną usługą strumieniowego przesyłania muzyki dla milionów użytkowników na całym świecie. Jednak wielu użytkowników zgłosiło irytujący problem z logowaniem do Spotify, uniemożliwiający im dostęp do konta Spotify.
Czy jesteś jednym z tych użytkowników? Jeśli tak, znalazłeś odpowiedni artykuł do przeczytania. W tym artykule przedstawiono wypróbowane i przetestowane rozwiązania problemów w przypadku problemów z zalogowaniem się do Spotify.
Przed przystąpieniem do rozwiązywania problemów ważne jest, aby poznać możliwe przyczyny występującego problemu. Zrozumienie przyczyn problemu pomaga skutecznie go rozwiązać. Dlatego omówimy to samo w dalszej części tego artykułu.
Przyczyny problemów z logowaniem do Spotify
Za problemy z logowaniem do Spotify mogą odpowiadać następujące czynniki.
- Problem z połączeniem internetowym
- Nieprawidłowa nazwa użytkownika i hasło
- Tymczasowe błędy w aplikacji Spotify
- Uszkodzona lub nieaktualna pamięć podręczna aplikacji
Po zapoznaniu się z przyczynami problemów z zalogowaniem się do Spotify, dowiedzmy się, jak rozwiązać ten problem.
Poprawki problemów z logowaniem do Spotify
Możesz zastosować następujące rozwiązania, aby rozwiązać problemy z logowaniem w Spotify.
Poprawka 1: Sprawdź swoje połączenie internetowe
Czasami problem nie jest tak duży, jak się wydaje i można go rozwiązać za pomocą prostych rozwiązań, takich jak zapewnienie prawidłowego działania połączenia internetowego. Dlatego powinieneś przetestować swoje połączenie internetowe, aby upewnić się, że nie jest ono opóźnione lub słabe, aby rozwiązać problemy z logowaniem do Spotify.
Aby sprawdzić połączenie internetowe, przejdź do swojej przeglądarki i sprawdź, czy możesz przeglądać bez żadnych problemów. Jeśli z Twoim połączeniem internetowym nie dzieje się nic złego, możesz wypróbować następne rozwiązanie, aby rozwiązać problemy ze Spotify. Jeśli jednak Twój Internet nie działa, przełącz się na inne połączenie sieciowe lub skontaktuj się ze swoim dostawcą usług internetowych.
Przeczytaj także: Jak naprawić problem braku połączenia internetowego Spotify [łatwo]
Poprawka 2: Upewnij się, że Twoje dane uwierzytelniające są dokładne
Aby uzyskać dostęp do konta Spotify, musisz wprowadzić poprawną kombinację nazwy użytkownika i hasła. Jeśli Twoja nazwa użytkownika/hasło/oba są nieprawidłowe, możesz napotkać problemy z logowaniem do Spotify. Dlatego powinieneś upewnić się, że Twoja nazwa użytkownika i hasło są prawidłowe.
Jeśli nie pamiętasz prawidłowego hasła, możesz zalogować się bez hasła lub zresetować hasło. Przyjrzyjmy się szczegółowo obu opcjom.
Logowanie do Spotify bez hasła
- Na początek uruchom aplikacjęSpotify .
- Po drugie, wybierz opcję Zaloguj .
- Możesz teraz zalogować się bez hasła.
- Wprowadź swoją nazwę użytkownika lub zarejestrowany adres e-mail i kliknij przycisk Uzyskaj link .
- Na koniec otwórz aplikację e-mail i kliknij link, aby zalogować się na swoje konto Spotify.
Resetowanie hasła Spotify
- Najpierw przejdź do strony resetowania hasła .
- Po drugie, wprowadź swój adres e-mail/nazwę użytkownika .
- Wybierz opcję Wyślij łącze .
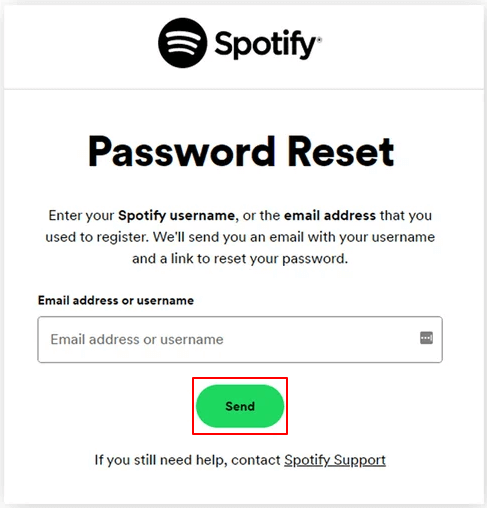
- Przejdź do swojej aplikacji e-mail i kliknij łącze SpotifyResetuj hasło .
- Wpisz swoje nowe hasło do Spotify.
- Na koniec kliknij przycisk Zmień hasło .
Poprawka 3: Sprawdź datę i godzinę swojego urządzenia
Nieprawidłowe ustawienia daty i godziny mogą być przyczyną problemów z logowaniem do Spotify. Dlatego należy sprawdzić i poprawić datę i godzinę urządzenia, aby rozwiązać problem. Oto jak to zrobić w systemie Windows i Android.
Konfigurowanie daty i godziny w systemie Android
- Najpierw otwórz Ustawienia swojego urządzenia.
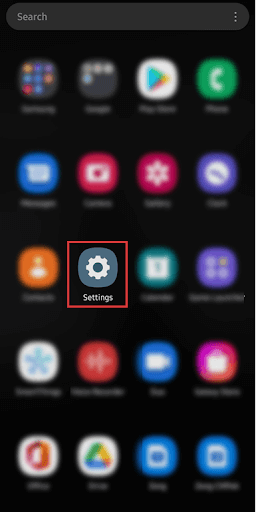
- Po drugie, przejdź doogólnych ustawień zarządzania .
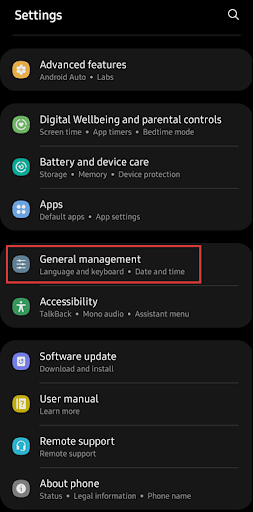
- Wybierzdatę i godzinę z opcji wyświetlanych na ekranie.
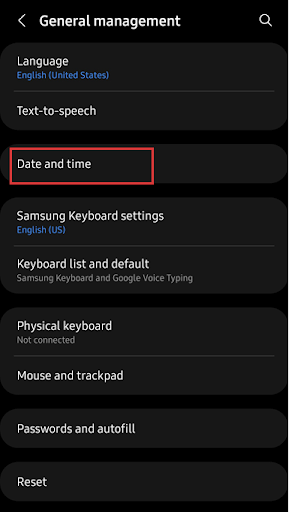
- Możesz teraz włączyć opcjeAutomatyczna data i godzina oraz Automatyczna strefa czasowa.
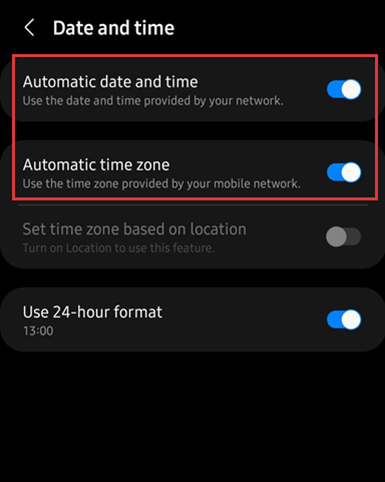
- Na koniec uruchom ponownie aplikację Spotify.
Konfigurowanie daty i godziny w systemie Windows
- Najpierw otwórz menu ustawień komputera za pomocą skrótuWin + I.
- Możesz teraz wybrać opcję Czas i język w lewym okienku.
- Wybierz opcję Data i godzina z opcji wyświetlanych na ekranie.
- Włącz opcje Ustaw czas automatycznie i Ustaw strefę czasową automatycznie.
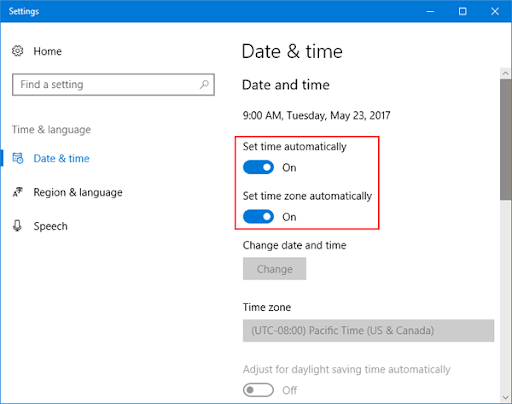
- Na koniec uruchom ponownie Spotify na swoim komputerze.
Przeczytaj także: Dlaczego mój Spotify ciągle się zawiesza i jak to naprawić

Poprawka 4: Wyczyść pamięć podręczną aplikacji
Pamięć podręczna pomaga szybciej ładować aplikację. Jednak nieaktualna lub uszkodzona pamięć podręczna może powodować problemy z logowaniem do Spotify. Dlatego możesz wykonać poniższe kroki, aby usunąć pamięć podręczną Spotify i rozwiązać problem.
Czyszczenie pamięci podręcznej Spotify na urządzeniu z Androidem
- Najpierw naciśnij i przytrzymaj aplikacjęSpotify na ekranie głównym urządzenia.
- Po drugie, wybierz Pamięć z opcji ekranowych.
- Wybierz Wyczyść pamięć podręczną w dolnej części ekranu.
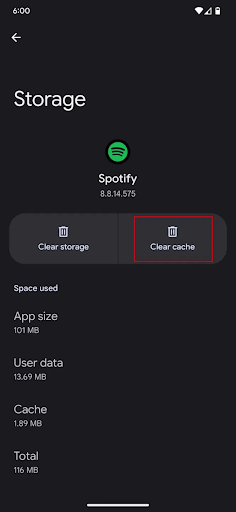
- Na koniec otwórz ponownie aplikację Spotify po wyczyszczeniu pamięci podręcznej.
Czyszczenie pamięci podręcznej Spotify w systemie Windows
- Na początek użyj skrótuCtrl+Shift+Esc, aby uzyskać dostęp do Menedżera zadań.
- Po drugie, zamknij wszystkie uruchomione procesy Spotify.
- Otwórz pole Uruchom za pomocą skrótu Win + R.
- Wpisz %LocalAppData% w polu ekranowym i naciśnij Enter.
- Przejdź do folderu Packages i uzyskaj dostęp do folderu SpotifyAB.SpotifyMusic_zpdnekdrzrea0, klikając go dwukrotnie.
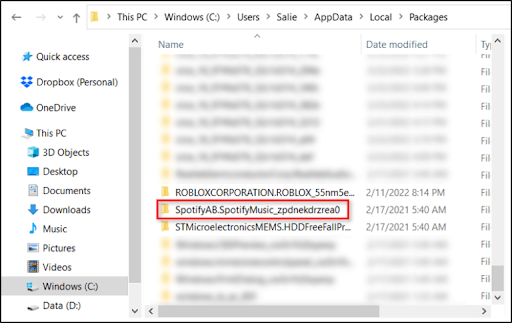
- Przejdź do folderuLocalCache , aby znaleźć i otworzyć folder Spotify.
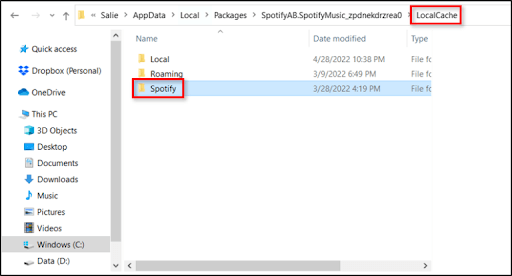
- Otwórz folderDane i naciśnij przycisk Usuń na klawiaturze, aby wyczyścić pamięć podręczną.
- Na koniec uruchom ponownie aplikację Spotify.
Poprawka 5: Zaktualizuj aplikację Spotify
Programiści wydają aktualizacje, aby naprawić błędy w istniejącej aplikacji Spotify. Dlatego możesz wykonać poniższe kroki, aby zaktualizować aplikację i naprawić błędy, które mogły powodować problemy z logowaniem do Spotify.
Aktualizowanie Spotify w systemie Windows
- Najpierw przejdź dosklepu Microsoft Store na swoim komputerze.
- Po drugie, wybierz opcję Biblioteka z lewego dolnego rogu aplikacji.
- Na koniec wybierz Spotify z listy aplikacji i zaktualizuj go.
Aktualizacja Spotify na Androidzie
- Aby rozpocząć aktualizację Spotify, wejdź do Sklepu Play na swoim urządzeniu.
- Po drugie, dotknij swojego profilu i wybierz opcję Zarządzaj aplikacjami i ustawieniami urządzenia.
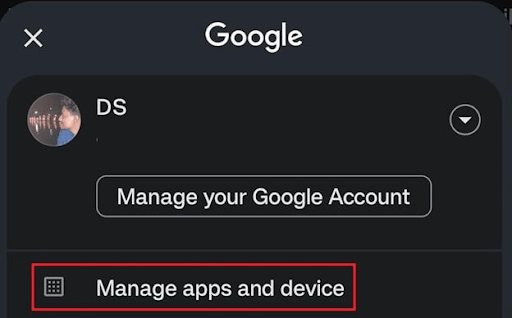
- Wybierzsekcję aktualizacji , aby przejść do następnego kroku.
- Stuknij opcję Sprawdź aktualizacje, jeśli aktualizacje się nie pojawiają.
- Na koniec znajdź aplikację Spotify i zaktualizujją.
Przeczytaj także: Jak naprawić aplikację Spotify, która nie odpowiada (rozwiązana)
Poprawka 6: Zainstaluj ponownie aplikację Spotify
Jeśli żadne z powyższych rozwiązań nie rozwiąże problemu ze Spotify, możesz odinstalować i ponownie zainstalować aplikację, aby naprawić błąd. Oto wskazówki, jak to zrobić.
Ponowna instalacja Spotify na Androidzie
- Najpierw uruchom Sklep Play na swoim urządzeniu.
- Po drugie, wyszukaj aplikację Spotify .
- Otwórz stronę aplikacji Spotify i dotknij przycisku Odinstaluj .
- Na koniec zainstaluj ponownie aplikację Spotify po zakończeniu dezinstalacji.
Ponowna instalacja Spotify w systemie Windows
- Uruchom aplikację Ustawienia na swoim komputerze za pomocą klawisza skrótu Win + I.
- Wybierz ustawienie Aplikacje i przejdź do Zainstalowanych aplikacji.
- Kliknij menu z trzema kropkami obok aplikacji Spotify.
- Wybierz opcję Odinstaluj i postępuj zgodnie z instrukcjami wyświetlanymi na ekranie, aby dokończyć dezinstalację.
- Na koniec zainstaluj ponownie Spotify stąd.
Poprawka 7: Skontaktuj się z pomocą techniczną Spotify
Jeśli nic innego nie pomoże, możesz skontaktować się z ekspertami Spotify, aby powiadomić ich o swoim problemie i poprosić o pomoc w rozwiązaniu problemu.
Przeczytaj także: Jak naprawić kod błędu 18 w Spotify {ROZWIĄZANE}
Rozwiązano problemy z logowaniem do Spotify
A więc chodziło tylko o rozwiązanie problemów z logowaniem do Spotify. Możesz zastosować się do powyższych rozwiązań, aby rozwiązać swój problem. Jeśli jednak potrzebujesz dalszej pomocy, masz pytania lub cenne sugestie dotyczące tego artykułu, nie wahaj się zostawić nam wiadomości w sekcji komentarzy. Zachęcamy także do śledzenia nas w mediach społecznościowych i subskrybowania naszego biuletynu, aby uzyskać więcej przydatnych samouczków i przewodników technicznych.
