如何解决 Spotify 登录问题(轻松快速)
已发表: 2024-03-15本文包含解决您登录 Spotify 时遇到的麻烦的最合适方法。
Spotify 成立于 2006 年,一直是全球数百万用户最喜爱的音乐流媒体服务。 然而,许多用户报告了烦人的 Spotify 登录问题,导致他们无法访问 Spotify 帐户。
您是这些用户之一吗? 如果是,那么您已经找到了合适的文章来阅读。 如果您在登录 Spotify 时遇到问题,本文将提供经过尝试和测试的解决方案来解决问题。
在进行故障排除之前,了解您遇到的问题的可能原因至关重要。 了解问题的原因有助于有效地解决问题。 因此,让我们在本文的后续部分中讨论同样的问题。
Spotify 登录问题的原因
以下因素可能会导致 Spotify 登录问题。
- 互联网连接问题
- 用户名和密码不正确
- Spotify 应用程序中的临时故障
- 应用程序缓存损坏或过时
在了解了您无法登录 Spotify 的原因之后,让我们了解如何解决该问题。
修复 Spotify 登录问题
您可以应用以下解决方案来解决 Spotify 中的登录问题。
修复 1:检查您的互联网连接
有时,问题并不像看起来那么大,可以通过简单的解决方案来解决,例如确保互联网连接正常运行。 因此,您应该测试您的互联网连接,以确保它不会延迟或弱,以解决 Spotify 登录问题。
要检查互联网连接,请转到您的浏览器并检查是否可以正常浏览。 如果您的互联网连接没有任何问题,您可以尝试下一个解决方案来修复 Spotify 问题。 但是,如果您的互联网无法正常工作,请切换到其他网络连接或与您的互联网服务提供商联系。
另请阅读:如何修复 Spotify 无互联网连接问题 [轻松]
修复 2:确保您的凭据准确无误
您必须输入正确的用户名和密码组合才能访问您的 Spotify 帐户。 如果您的用户名/密码/两者都不正确,您可能会遇到 Spotify 登录问题。 因此,您应该确保您的用户名和密码正确。
如果您忘记了正确的密码,您可以无密码登录或重置密码。 让我们详细看看这两个选项。
无需密码即可登录 Spotify
- 首先,启动Spotify应用程序。
- 其次,选择登录选项。
- 您现在可以选择无需密码登录。
- 输入您的用户名或注册的电子邮件地址,然后单击“获取链接”按钮。
- 最后,打开您的电子邮件应用程序并单击链接登录您的 Spotify 帐户。
重置 Spotify 密码
- 首先,导航至密码重置页面。
- 其次,输入您的电子邮件/用户名。
- 选择发送链接选项。
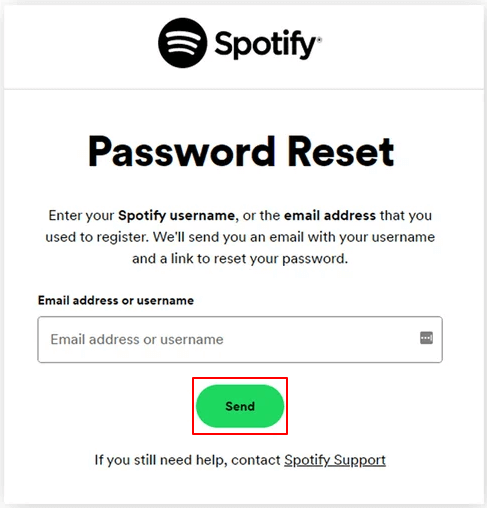
- 导航到您的电子邮件应用程序,然后单击 Spotify重置密码链接。
- 输入您的新 Spotify 密码。
- 最后,单击更改密码按钮。
修复 3:检查设备的日期和时间
日期和时间设置不正确可能会导致 Spotify 登录问题。 因此,您应该检查并更正设备的日期和时间来解决问题。 以下是在 Windows 和 Android 上执行此操作的方法。
在 Android 上设置日期和时间
- 首先,打开设备的设置。
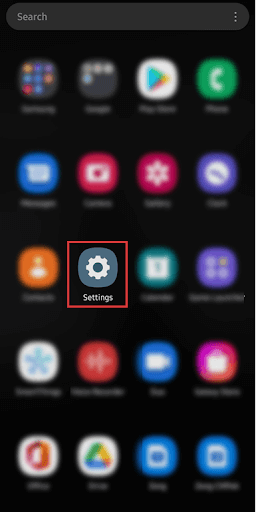
- 其次,导航到常规管理设置。
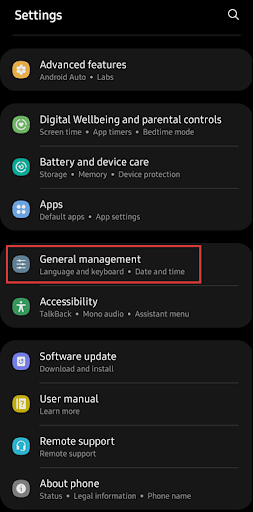
- 从屏幕选项中选择日期和时间。
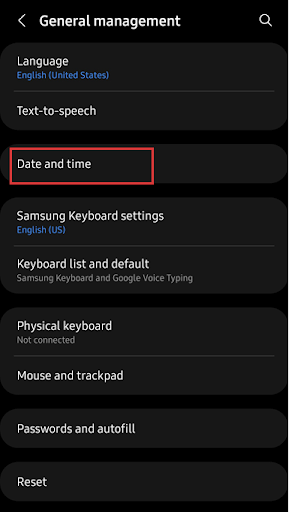
- 您现在可以启用自动日期和时间以及自动时区选项。
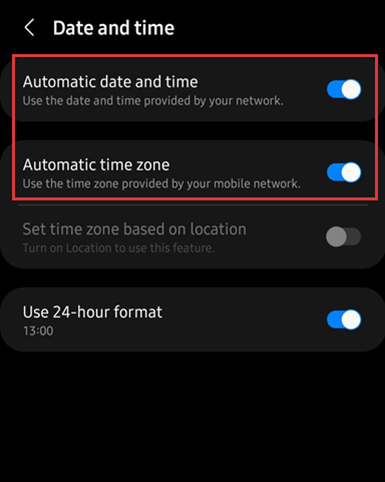
- 最后,重新启动 Spotify 应用程序。
在 Windows 上设置日期和时间
- 首先,使用Win+I热键打开计算机的设置菜单。
- 您现在可以从左侧窗格中选择时间和语言选项。
- 从屏幕选项中选择日期和时间。
- 将选项切换为自动设置时间和自动设置时区。
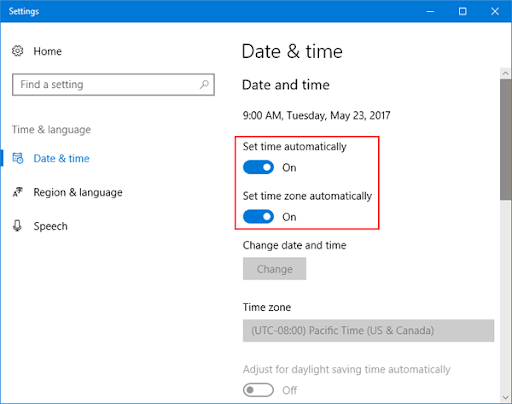
- 最后,重新启动计算机上的 Spotify。
另请阅读:为什么我的 Spotify 不断停止以及如何修复它

修复4:清除应用程序缓存
缓存有助于应用程序更快地加载。 但是,过时或损坏的缓存可能会导致登录 Spotify 时出现问题。 因此,您可以按照以下步骤删除 Spotify 缓存来解决该问题。
清除 Android 设备上的 Spotify 缓存
- 首先,长按设备主屏幕上的Spotify应用程序。
- 其次,从屏幕选项中选择存储。
- 从屏幕下部选择清除缓存。
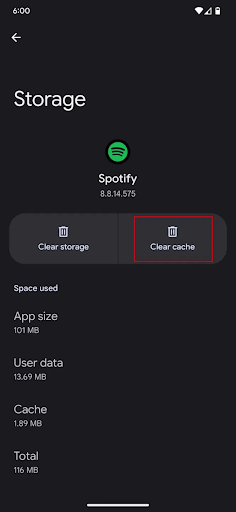
- 最后,清除缓存后重新打开 Spotify 应用程序。
清除 Windows 上的 Spotify 缓存
- 首先,使用Ctrl+Shift+Esc快捷键访问任务管理器。
- 其次,关闭Spotify所有正在运行的进程。
- 使用Win+R快捷键打开“运行”框。
- 在屏幕框中输入%LocalAppData% ,然后按Enter。
- 导航到Packages文件夹并双击SpotifyAB.SpotifyMusic_zpdnekdrzrea0文件夹来访问该文件夹。
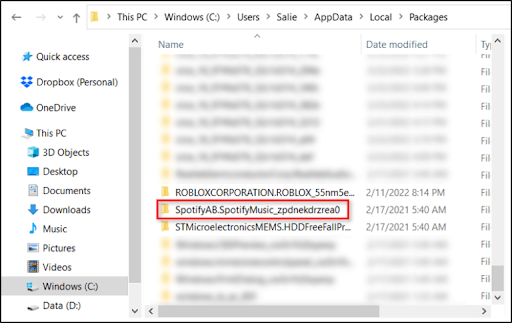
- 转到LocalCache文件夹以查找并打开您的Spotify文件夹。
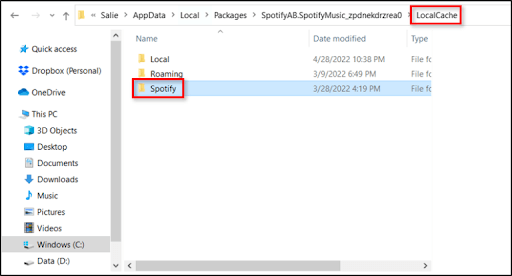
- 打开数据文件夹,然后按键盘的删除按钮以清除缓存。
- 最后,重新启动 Spotify 应用程序。
修复 5:更新您的 Spotify 应用程序
开发人员发布更新以修复现有 Spotify 应用程序中的错误。 因此,您可以按照以下步骤更新您的应用程序,以修复可能导致登录 Spotify 时出现问题的错误。
在 Windows 上更新 Spotify
- 首先,导航到计算机上的Microsoft Store 。
- 其次,从应用程序的左下角选择“库”选项。
- 最后,从应用程序列表中选择Spotify并更新它。
在 Android 上更新 Spotify
- 要开始使用 Spotify 更新,请访问您设备的Play 商店。
- 其次,点击您的个人资料并选择管理应用程序和设备设置。
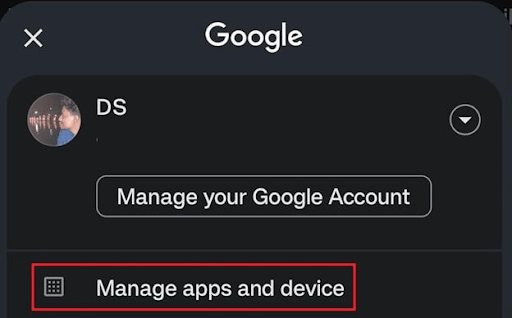
- 选择更新部分以导航到下一步。
- 如果更新未出现,请点击“检查更新”选项。
- 最后,找到Spotify应用程序并更新它。
另请阅读:如何修复 Spotify 应用程序没有响应(已解决)
修复 6:重新安装 Spotify 应用程序
如果上述解决方案都不能解决您的 Spotify 问题,您可以卸载并重新安装该应用程序来修复错误。 以下是执行此操作的说明。
在 Android 上重新安装 Spotify
- 首先,启动设备的Play 商店。
- 其次,搜索Spotify应用程序。
- 打开 Spotify 应用程序页面并点击“卸载”按钮。
- 最后,完成卸载后重新安装 Spotify 应用程序。
在 Windows 上重新安装 Spotify
- 使用Win+I热键启动 PC 上的“设置”应用程序。
- 选择应用程序设置并转到已安装的应用程序。
- 单击 Spotify 应用程序旁边的三点菜单。
- 选择卸载选项并按照屏幕上的说明完成卸载。
- 最后,从这里重新安装 Spotify。
修复 7:联系 Spotify 支持
如果没有其他办法,您可以联系 Spotify 的专家,通知他们您的问题并寻求他们的帮助来解决问题。
另请阅读:如何修复 Spotify 上的错误代码 18 {已解决}
Spotify 登录问题已解决
这就是解决 Spotify 登录问题的全部内容。 您可以按照以上解决方案来解决您的问题。 但是,如果您需要进一步的帮助、有任何疑问或对本文有任何宝贵的建议,请随时在评论部分给我们留言。 此外,请随时在社交媒体上关注我们并订阅我们的时事通讯以获取更多有用的技术教程和指南。
