Spotify のログイン問題を解決する方法 (簡単かつ迅速)
公開: 2024-03-15この記事には、Spotify にログインするときに発生する問題を解決するための最適な方法が含まれています。
2006 年に設立された Spotify は、世界中の何百万ものユーザーに人気の音楽ストリーミング サービスであり続けています。 しかし、多くのユーザーが、迷惑な Spotify ログインの問題を報告し、Spotify アカウントにアクセスできなくなりました。
あなたもそうしたユーザーの一人ですか? 「はい」の場合は、読むべき記事が見つかりました。 この記事では、Spotify へのログインに問題がある場合に問題を解決するための、実証済みの解決策を紹介します。
トラブルシューティングに入る前に、発生している問題の考えられる原因を知ることが重要です。 問題の原因を理解すると、問題を効率的に解決できます。 したがって、この記事の後続のセクションで同じことについて説明しましょう。
Spotify のログイン問題の原因
Spotify のログイン問題の原因として、次の要因が考えられます。
- インターネット接続の問題
- ユーザー名とパスワードが間違っています
- Spotify アプリケーションの一時的な不具合
- 破損した、または古いアプリケーション キャッシュ
Spotify へのログインに問題が発生する理由を確認した後、問題を解決する方法を学びましょう。
Spotify のログイン問題の修正
Spotify でのログインの問題を解決するには、次の解決策を適用できます。
解決策 1: インターネット接続を確認する
問題が思ったほど大きくなく、インターネット接続が適切に機能していることを確認するなどの簡単な解決策で解決できる場合もあります。 したがって、Spotify のログイン問題を解決するには、インターネット接続をテストして、遅れたり弱くないかを確認する必要があります。
インターネット接続を確認するには、ブラウザにアクセスし、問題なく閲覧できるかどうかを確認します。 インターネット接続に問題がない場合は、Spotify の問題を解決する次の解決策を試すことができます。 ただし、インターネットが機能しない場合は、別のネットワーク接続に切り替えるか、インターネット サービス プロバイダーに問い合わせてください。
こちらもお読みください: Spotify でインターネットに接続できない問題を解決する方法 [簡単]
解決策 2: 認証情報が正確であることを確認する
Spotify アカウントにアクセスするには、正しいユーザー名とパスワードの組み合わせを入力する必要があります。 ユーザー名/パスワード/両方が間違っている場合、Spotify へのログインの問題が発生する可能性があります。 したがって、ユーザー名とパスワードが正しいことを確認する必要があります。
正しいパスワードを忘れた場合は、パスワードなしでログインするか、パスワードをリセットできます。 両方のオプションを詳しく見てみましょう。
パスワードなしでSpotifyにログインする
- まず、Spotifyアプリケーションを起動します。
- 次に、 「ログイン」オプションを選択します。
- パスワードなしでログインすることを選択できるようになりました。
- ユーザー名または登録したメールアドレスを入力し、 「リンクを取得」ボタンをクリックします。
- 最後に、電子メール アプリケーションを開き、リンクをクリックして Spotify アカウントにログインします。
Spotify のパスワードをリセットする
- まず、パスワード リセット ページに移動します。
- 次に、メールアドレス/ユーザー名を入力します。
- [リンクを送信]オプションを選択します。
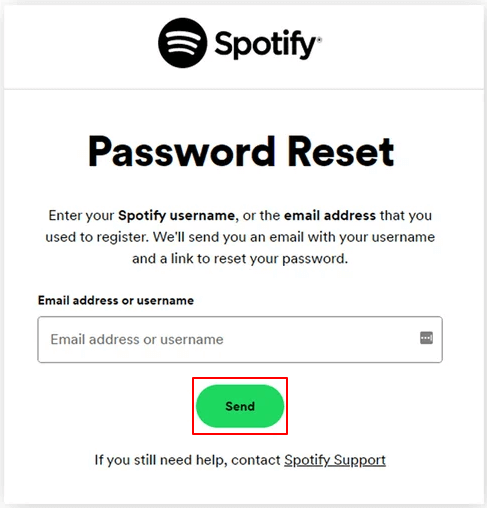
- 電子メール アプリケーションに移動し、「Spotifyパスワードのリセット」リンクをクリックします。
- 新しい Spotify パスワードを入力します。
- 最後に「パスワード変更」ボタンをクリックしてください。
解決策 3: デバイスの日付と時刻を確認する
日付と時刻の設定が正しくないと、Spotify へのログインの問題が発生する可能性があります。 したがって、問題を解決するには、デバイスの日付と時刻を確認して修正する必要があります。 Windows と Android での方法は次のとおりです。
Android での日付と時刻の設定
- まず、デバイスの設定を開きます。
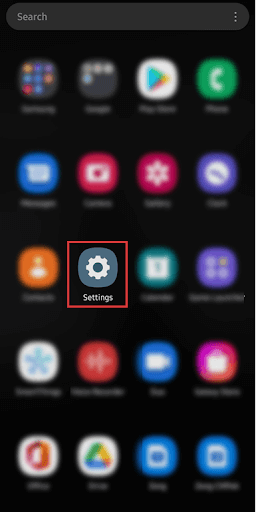
- 次に、一般管理設定に移動します。
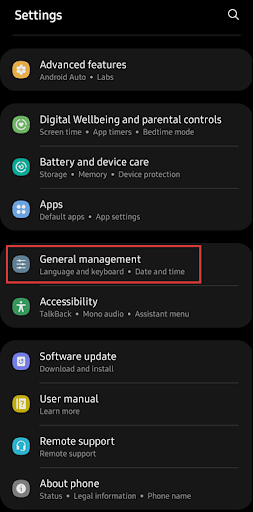
- 画面上のオプションから日付と時刻を選択します。
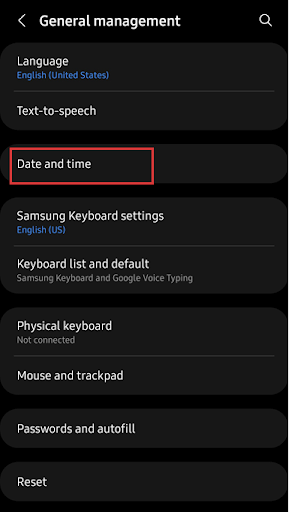
- [自動日付と時刻]および[自動タイムゾーン]オプションを有効にできるようになりました。
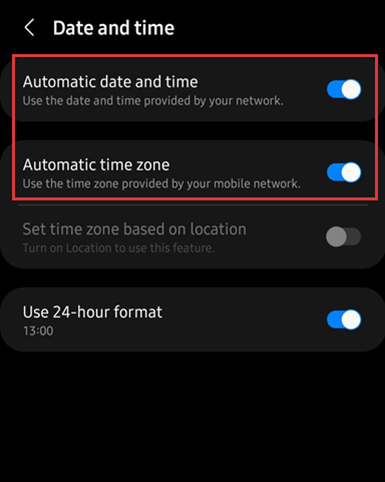
- 最後に、Spotify アプリケーションを再起動します。
Windows での日付と時刻の設定
- まず、Win+Iホットキーを使用してコンピュータの設定メニューを開きます。
- 左側のペインから「時刻と言語」オプションを選択できるようになりました。
- 画面上のオプションから「日付と時刻」を選択します。
- オプションを「時間を自動的に設定」と「タイムゾーンを自動的に設定」に切り替えます。
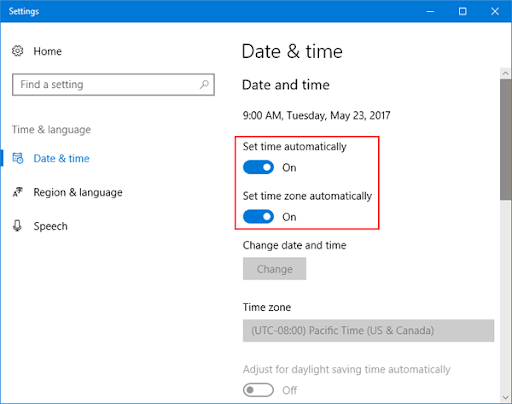
- 最後に、コンピューターで Spotify を再起動します。
こちらもお読みください: Spotify が停止し続ける理由とその修正方法

解決策 4: アプリケーション キャッシュをクリアする
キャッシュはアプリの読み込みを高速化するのに役立ちます。 ただし、キャッシュが古くなったり破損したりすると、Spotify へのログインに問題が発生する可能性があります。 したがって、以下の手順に従って Spotify キャッシュを削除して問題を解決できます。
Android デバイスの Spotify キャッシュをクリアする
- まず、デバイスのホーム画面でSpotifyアプリケーションを長押しします。
- 次に、画面上のオプションからストレージを選択します。
- 画面の下部セクションから[キャッシュのクリア]を選択します。
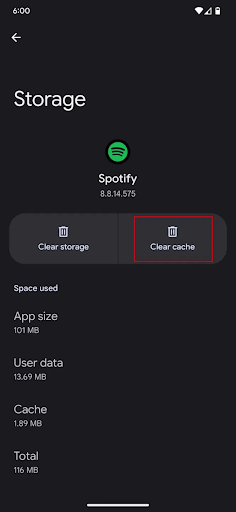
- 最後に、キャッシュをクリアした後、Spotify アプリケーションを再度開きます。
Windows で Spotify のキャッシュをクリアする
- まず、Ctrl+Shift+Escショートカットを使用してタスク マネージャーにアクセスします。
- 次に、Spotify の実行中のプロセスをすべて閉じます。
- Win+Rショートカットを使用して、[ファイル名を指定して実行] ボックスを開きます。
- 画面上のボックスに「%LocalAppData%」と入力し、 Enter キーを押します。
- Packagesフォルダーに移動し、 SpotifyAB.SpotifyMusic_zpdnekdrzrea0フォルダーをダブルクリックしてアクセスします。
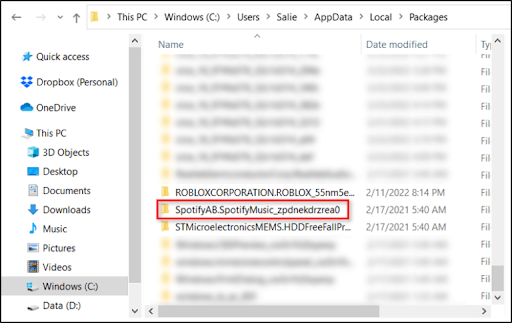
- LocalCacheフォルダーに移動して、 Spotifyフォルダーを見つけて開きます。
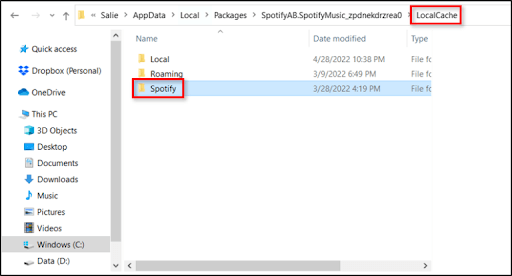
- データフォルダーを開き、キーボードの削除ボタンを押してキャッシュをクリアします。
- 最後に、Spotify アプリケーションを再起動します。
解決策 5: Spotify アプリケーションを更新する
開発者は、既存の Spotify アプリケーションのバグを修正するアップデートをリリースします。 したがって、次の手順に従ってアプリケーションを更新し、Spotify へのログインに問題を引き起こした可能性のあるバグを修正できます。
Windows での Spotify のアップデート
- まず、コンピューターでMicrosoft Storeに移動します。
- 次に、アプリケーションの左下隅にある[ライブラリ]オプションを選択します。
- 最後に、アプリケーションのリストからSpotify を選択し、更新します。
Android で Spotify をアップデートする
- Spotify のアップデートを開始するには、デバイスのPlay ストアにアクセスします。
- 次に、プロフィールをタップして、 「アプリとデバイスの管理」設定を選択します。
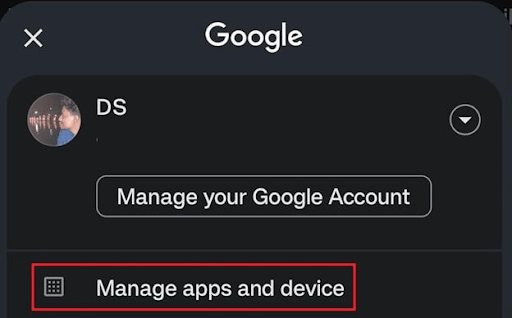
- 更新セクションを選択して、次のステップに進みます。
- アップデートが表示されない場合は、アップデートを確認するオプションをタップします。
- 最後に、 Spotifyアプリケーションを見つけて更新します。
こちらもお読みください: Spotify アプリケーションが応答しない場合の修正方法 (解決済み)
解決策 6: Spotify アプリケーションを再インストールする
上記の解決策のいずれでも Spotify の問題が解決しない場合は、アプリケーションをアンインストールして再インストールしてバグを修正できます。 その手順は次のとおりです。
Android に Spotify を再インストールする
- まず、デバイスのPlay ストアを起動します。
- 次に、 Spotifyアプリケーションを検索します。
- Spotify アプリのページを開き、 「アンインストール」ボタンをタップします。
- 最後に、アンインストールが完了したら、Spotify アプリケーションを再インストールします。
Windows での Spotify の再インストール
- Win+Iホットキーを使用して、PC 上で設定アプリケーションを起動します。
- [アプリ]設定を選択し、 [インストールされているアプリ] に移動します。
- Spotify アプリケーションの横にある 3 点メニューをクリックします。
- [アンインストール]オプションを選択し、画面の指示に従ってアンインストールを完了します。
- 最後に、ここからSpotifyを再インストールします。
解決策 7: Spotify サポートに連絡する
他に何も解決しない場合は、Spotify の専門家に連絡して問題を通知し、問題を解決するための支援を求めることができます。
こちらもお読みください: Spotify でエラー コード 18 を修正する方法 {解決済み}
Spotify のログイン問題が解決されました
以上が Spotify のログイン問題の解決でした。 上記の解決策に従って問題を解決できます。 ただし、さらにサポートが必要な場合、ご質問がある場合、またはこの記事に関して貴重なご提案がある場合は、お気軽にコメント欄にメッセージを残してください。 また、ソーシャル メディアで私たちをフォローし、より役立つ技術チュートリアルやガイドを入手するにはニュースレターを購読してください。
