Spotify Giriş Sorunu Nasıl Düzeltilir (Kolay ve Hızlı)
Yayınlanan: 2024-03-15Bu makale Spotify'a giriş yaparken yaşadığınız sıkıntılardan kurtulmanın en uygun yollarını içermektedir.
2006 yılında kurulan Spotify, dünya çapında milyonlarca kullanıcının favori müzik yayını hizmeti olmaya devam ediyor. Ancak birçok kullanıcı, Spotify hesaplarına erişmelerini engelleyen sinir bozucu bir Spotify oturum açma sorunu bildirdi.
Siz de o kullanıcılardan biri misiniz? Cevabınız evet ise okumak için doğru makaleyi buldunuz. Bu yazıda, Spotify'a giriş yaparken sorun yaşıyorsanız sorunları çözecek denenmiş ve test edilmiş çözümler sunulmaktadır.
Sorun gidermeye başlamadan önce, yaşadığınız sorunun olası nedenlerini öğrenmek çok önemlidir. Bir sorunun nedenlerini anlamak, onu etkili bir şekilde çözmeye yardımcı olur. Bu nedenle, aynı konuyu bu makalenin sonraki bölümünde tartışalım.
Spotify Giriş Sorunlarının Nedenleri
Spotify oturum açma sorunlarından aşağıdaki faktörler sorumlu olabilir.
- İnternet bağlantısı sorunu
- Yanlış kullanıcı adı ve şifre
- Spotify uygulamasındaki geçici aksaklıklar
- Bozuk veya güncel olmayan uygulama önbelleği
Spotify'a giriş yaparken sorun yaşamanızın nedenlerini inceledikten sonra sorunun nasıl çözüleceğini öğrenelim.
Spotify Oturum Açma Sorunları için Düzeltmeler
Spotify'da giriş sorunlarını çözmek için aşağıdaki çözümleri uygulayabilirsiniz.
Çözüm 1: İnternet bağlantınızı kontrol edin
Bazen bir sorun göründüğü kadar büyük değildir ve internet bağlantısının düzgün çalışmasını sağlamak gibi basit çözümlerle çözülebilir. Bu nedenle, Spotify oturum açma sorunlarını çözmek için internet bağlantınızın gecikmeli veya zayıf olmadığından emin olmak için test etmelisiniz.
İnternet bağlantısını kontrol etmek için tarayıcınıza gidin ve sorunsuz bir şekilde gezinip dolaşamadığınızı kontrol edin. İnternet bağlantınızda bir sorun yoksa Spotify sorunlarını çözmek için bir sonraki çözümü deneyebilirsiniz. Ancak internetiniz çalışmıyorsa başka bir ağ bağlantısına geçin veya İnternet Servis Sağlayıcınız ile iletişime geçin.
Ayrıca Okuyun: Spotify İnternet Bağlantısı Yok Sorunu Nasıl Düzeltilir [Kolayca]
Düzeltme 2: Kimlik bilgilerinizin doğru olduğundan emin olun
Spotify hesabınıza erişmek için doğru kullanıcı adı ve şifre kombinasyonunu girmelisiniz. Kullanıcı adınız/şifreniz/her ikisi de yanlışsa Spotify oturum açma sorunlarıyla karşılaşabilirsiniz. Bu nedenle kullanıcı adı ve şifrenizin doğru olduğundan emin olmalısınız.
Eğer doğru şifrenizi hatırlamıyorsanız şifresiz giriş yapabilir veya şifrenizi sıfırlayabilirsiniz. Her iki seçeneğe de ayrıntılı olarak bakalım.
Spotify'a şifre olmadan giriş yapmak
- Başlamak içinSpotify uygulamasını başlatın.
- İkinci olarak Oturum aç seçeneğini seçin.
- Artık şifresiz giriş yapmayı seçebilirsiniz.
- Kullanıcı adınızı veya kayıtlı e-posta adresinizi girin ve Bağlantıyı al düğmesine tıklayın.
- Son olarak e-posta uygulamanızı açın ve Spotify hesabınıza giriş yapmak için bağlantıya tıklayın.
Spotify şifresini sıfırlama
- Öncelikle şifre sıfırlama sayfasına gidin .
- İkinci olarak e-postanızı/kullanıcı adınızı girin.
- Bağlantı gönder seçeneğini seçin.
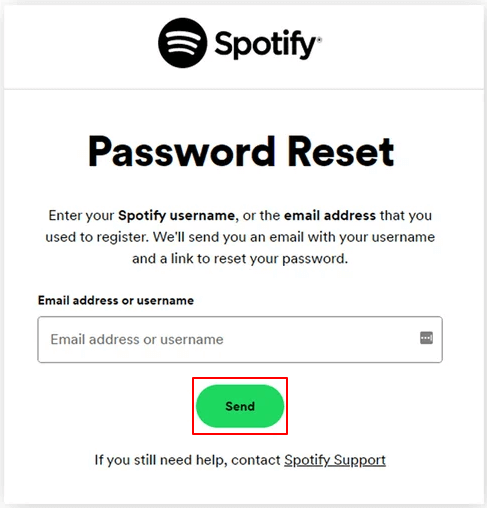
- E-posta uygulamanıza gidin ve SpotifyŞifreyi Sıfırla bağlantısına tıklayın.
- Yeni Spotify şifrenizi girin.
- Son olarak Şifreyi değiştir butonuna tıklayın.
Çözüm 3: Cihazınızın tarih ve saatini kontrol edin
Spotify oturum açma sorunlarından tarih ve saat için yanlış ayarlar sorumlu olabilir. Bu nedenle, sorunu çözmek için cihazınızın tarih ve saatini kontrol edip düzeltmelisiniz. Windows ve Android'de bunu nasıl yapacağınız aşağıda açıklanmıştır.
Android'de tarih ve saati ayarlama
- Öncelikle cihazınızın Ayarlarını açın.
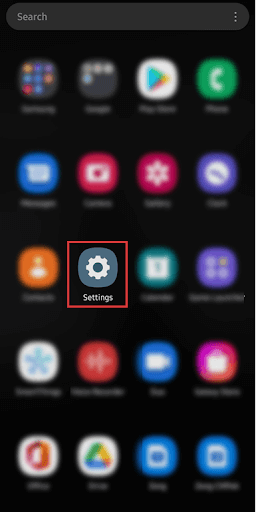
- İkinci olarakGenel yönetim ayarlarına gidin.
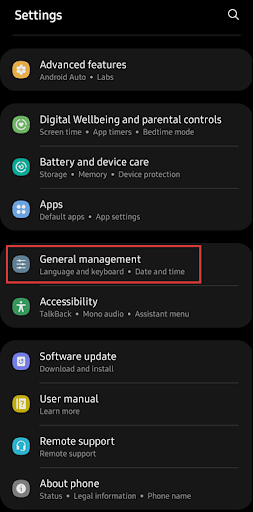
- Ekrandaki seçeneklerdenTarih ve saati seçin.
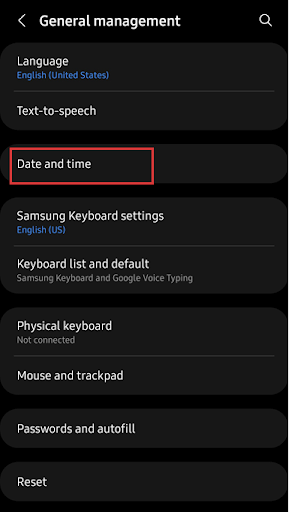
- ArtıkOtomatik tarih ve saat ile Otomatik saat dilimiseçeneklerini etkinleştirebilirsiniz.
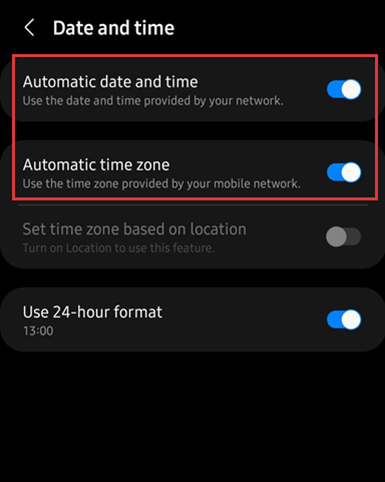
- Son olarak Spotify uygulamanızı yeniden başlatın.
Windows'ta tarih ve saati ayarlama
- ÖncelikleWin+I kısayol tuşunu kullanarak bilgisayarınızın ayarlar menüsünü açın.
- Artık sol bölmeden Zaman ve dil seçeneğini seçebilirsiniz.
- Ekrandaki seçeneklerden Tarih ve saat'i seçin.
- Saati otomatik olarak ayarla ve Saat dilimini otomatik olarak ayarla seçeneklerini açın.
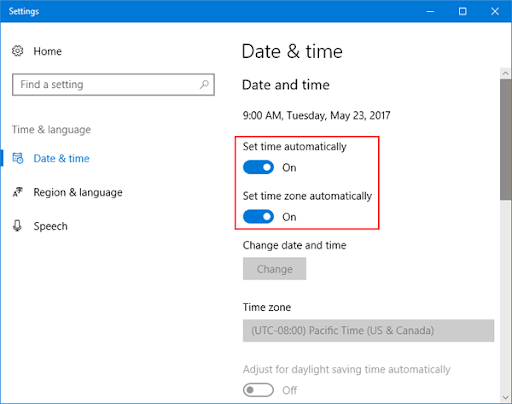
- Son olarak bilgisayarınızda Spotify'ı yeniden başlatın.
Ayrıca Okuyun: Spotify'ım Neden Duruyor ve Nasıl Düzeltilir?

Düzeltme 4: Uygulama önbelleğini temizleyin
Önbellek, uygulamanın daha hızlı yüklenmesine yardımcı olur. Ancak eski veya bozuk önbellek, Spotify'da oturum açmada sorunlara neden olabilir. Bu nedenle sorunu çözmek için Spotify önbelleğini silmek için aşağıdaki adımları takip edebilirsiniz.
Android cihazınızda Spotify önbelleğini temizleme
- Öncelikle cihazınızın ana ekranındakiSpotify uygulamasına uzun basın.
- İkinci olarak ekrandaki seçeneklerden Depolama seçeneğini seçin.
- Ekranın alt kısmından Önbelleği temizle seçeneğini seçin.
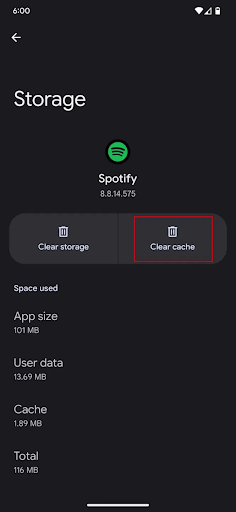
- Son olarak önbelleği temizledikten sonra Spotify uygulamasını yeniden açın.
Windows'ta Spotify önbelleğini temizleme
- Başlangıç olarak, Görev Yöneticisine erişmek içinCtrl+Shift+Esc kısayolunu kullanın.
- İkinci olarak Spotify'ın çalışan tüm işlemlerini kapatın.
- Win+R kısayolunu kullanarak Çalıştır kutusunu açın.
- Ekrandaki kutuya %LocalAppData% yazın ve Enter tuşuna basın.
- Paketler klasörüne gidin ve SpotifyAB.SpotifyMusic_zpdnekdrzrea0klasörüne çift tıklayarak erişin.
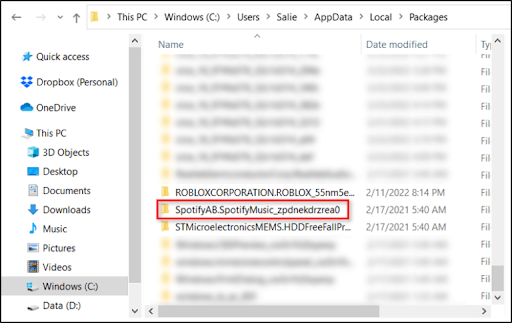
- Spotify klasörünüzü bulup açmak için LocalCacheklasörüne gidin.
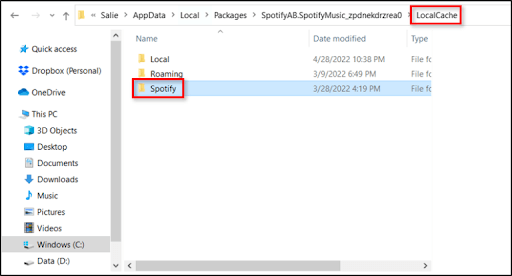
- Veri klasörünü açın ve önbelleği temizlemek için klavyenizin Sildüğmesine basın.
- Son olarak Spotify uygulamanızı yeniden başlatın.
Düzeltme 5: Spotify uygulamanızı güncelleyin
Geliştiriciler mevcut Spotify uygulamasındaki hataları düzeltmek için güncellemeler yayınlıyor. Bu nedenle Spotify'a giriş yaparken sorun yaratmış olabilecek hataları düzeltmek için uygulamanızı güncellemek üzere aşağıdaki adımları takip edebilirsiniz.
Windows'ta Spotify'ı Güncelleme
- Öncelikle bilgisayarınızdaMicrosoft Store'a gidin.
- İkinci olarak uygulamanın sol alt köşesinden Kütüphane seçeneğini seçin.
- Son olarak uygulamalar listesinden Spotify'ı seçin ve güncelleyin.
Android'de Spotify'ı güncelleme
- Spotify güncellemesini kullanmaya başlamak için cihazınızın Play Store'una erişin.
- İkinci olarak profilinize dokunun ve Uygulamaları ve Cihaz ayarlarını Yönet'iseçin.
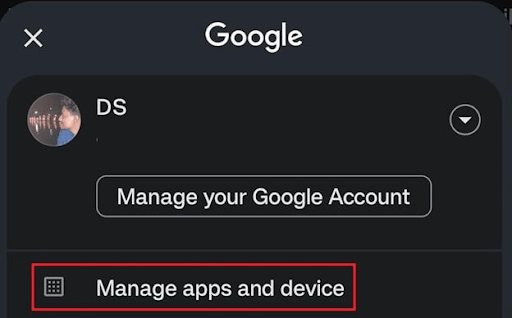
- Bir sonraki adıma geçmek içingüncellemeler bölümünü seçin.
- Güncellemeler görünmüyorsa Güncellemeleri kontrol et seçeneğine dokunun.
- Son olarak Spotify uygulamasını bulun ve güncelleyin.
Ayrıca Okuyun: Spotify Uygulamasının Yanıt Vermemesini Düzeltme (Çözüldü)
Düzeltme 6: Spotify uygulamanızı yeniden yükleyin
Yukarıdaki çözümlerden hiçbiri Spotify sorununuzu çözmezse hatayı düzeltmek için uygulamayı kaldırıp yeniden yükleyebilirsiniz. İşte bunu yapmak için talimatlar.
Spotify'ı Android'e yeniden yükleme
- Öncelikle cihazınızın Play Store'unu başlatın.
- İkinci olarak Spotify uygulamasını arayın.
- Spotify uygulama sayfasını açın ve Kaldır düğmesine dokunun.
- Son olarak, kaldırma işlemini tamamladıktan sonra Spotify uygulamasını yeniden yükleyin.
Spotify'ı Windows'a Yeniden Yükleme
- Win+I kısayol tuşunu kullanarak PC'nizdeki Ayarlar uygulamasını başlatın.
- Uygulamalar ayarını seçin ve Yüklü uygulamalara gidin.
- Spotify uygulamasının yanında bulunan üç noktalı menüye tıklayın.
- Kaldırma seçeneğini seçin ve kaldırma işlemini tamamlamak için ekrandaki talimatları izleyin.
- Son olarak Spotify'ı buradan yeniden yükleyin.
Düzeltme 7: Spotify desteğiyle iletişim kurun
Başka hiçbir şey işe yaramazsa Spotify'daki uzmanlarla iletişime geçerek sorununuzu onlara bildirebilir ve sorunu çözmek için onlardan yardım isteyebilirsiniz.
Ayrıca Okuyun: Spotify'da Hata Kodu 18 Nasıl Düzeltilir {ÇÖZÜLDÜ}
Spotify Giriş Sorunları Çözüldü
Yani bu tamamen Spotify oturum açma sorunlarını çözmekle ilgiliydi. Sorununuzu çözmek için yukarıdaki çözümleri takip edebilirsiniz. Ancak daha fazla yardıma ihtiyacınız varsa, herhangi bir sorunuz varsa veya bu makaleyle ilgili değerli önerileriniz varsa, lütfen yorumlar bölümünde bize mesaj bırakmaktan çekinmeyin. Ayrıca, bizi sosyal medyada takip etmekten ve daha yararlı teknik eğitimler ve kılavuzlar için bültenimize abone olmaktan çekinmeyin.
