So beheben Sie das Spotify-Anmeldeproblem (einfach und schnell)
Veröffentlicht: 2024-03-15Dieser Artikel enthält die am besten geeigneten Möglichkeiten, um die Probleme zu beseitigen, die Sie beim Anmelden bei Spotify haben.
Spotify wurde 2006 gegründet und ist nach wie vor ein beliebter Musik-Streaming-Dienst für Millionen von Nutzern auf der ganzen Welt. Viele Benutzer berichteten jedoch von einem lästigen Spotify-Anmeldeproblem, das sie daran hinderte, auf ihr Spotify-Konto zuzugreifen.
Sind Sie einer dieser Benutzer? Wenn ja, haben Sie den richtigen Artikel zum Lesen gefunden. Dieser Artikel stellt bewährte Lösungen vor, um die Probleme zu lösen, wenn Sie Probleme beim Anmelden bei Spotify haben.
Bevor Sie mit der Fehlerbehebung beginnen, ist es wichtig, die möglichen Gründe für das aufgetretene Problem herauszufinden. Das Verständnis der Ursachen eines Problems hilft, es effizient zu lösen. Lassen Sie uns daher im folgenden Abschnitt dieses Artikels darauf eingehen.
Ursachen für Spotify-Anmeldeprobleme
Die folgenden Faktoren können für Spotify-Anmeldeprobleme verantwortlich sein.
- Problem mit der Internetverbindung
- Falscher Benutzername und Passwort
- Vorübergehende Störungen in der Spotify-Anwendung
- Beschädigter oder veralteter Anwendungscache
Nachdem wir die Gründe für Ihre Probleme bei der Anmeldung bei Spotify durchgegangen sind, erfahren Sie, wie Sie das Problem lösen können.
Korrekturen für Spotify-Anmeldeprobleme
Sie können die folgenden Lösungen anwenden, um die Anmeldeprobleme in Spotify zu lösen.
Lösung 1: Überprüfen Sie Ihre Internetverbindung
Manchmal ist ein Problem nicht so groß, wie es scheint, und kann mit einfachen Lösungen gelöst werden, z. B. durch Sicherstellen, dass die Internetverbindung ordnungsgemäß funktioniert. Daher sollten Sie Ihre Internetverbindung testen, um sicherzustellen, dass sie nicht verzögert oder schwach ist, um die Spotify-Anmeldeprobleme zu lösen.
Um die Internetverbindung zu überprüfen, gehen Sie zu Ihrem Browser und prüfen Sie, ob Sie problemlos surfen können. Wenn mit Ihrer Internetverbindung nichts falsch ist, können Sie die nächste Lösung zur Behebung von Spotify-Problemen ausprobieren. Wechseln Sie jedoch zu einer anderen Netzwerkverbindung oder wenden Sie sich an Ihren Internetdienstanbieter, wenn Ihr Internet nicht funktioniert.
Lesen Sie auch: So beheben Sie Spotify-Probleme ohne Internetverbindung [einfach]
Fix 2: Stellen Sie sicher, dass Ihre Anmeldeinformationen korrekt sind
Sie müssen die richtige Kombination aus Benutzername und Passwort eingeben, um auf Ihr Spotify-Konto zuzugreifen. Wenn Ihr Benutzername/Passwort/beides falsch ist, kann es zu Problemen bei der Spotify-Anmeldung kommen. Stellen Sie daher sicher, dass Ihr Benutzername und Ihr Passwort korrekt sind.
Wenn Sie sich nicht mehr an Ihr korrektes Passwort erinnern, können Sie sich ohne Passwort anmelden oder das Passwort zurücksetzen. Schauen wir uns beide Optionen im Detail an.
Ohne Passwort bei Spotify anmelden
- Starten Sie zunächst dieSpotify- Anwendung.
- Zweitens wählen Sie die Option „Anmelden“ .
- Sie können sich jetzt ohne Passwort anmelden.
- Geben Sie Ihren Benutzernamen oder Ihre registrierte E-Mail-Adresse ein und klicken Sie auf die Schaltfläche „Link abrufen“ .
- Öffnen Sie abschließend Ihre E-Mail-Anwendung und klicken Sie auf den Link, um sich bei Ihrem Spotify-Konto anzumelden.
Spotify-Passwort zurücksetzen
- Navigieren Sie zunächst zur Seite zum Zurücksetzen des Passworts .
- Zweitens geben Sie Ihre E-Mail-Adresse/Ihren Benutzernamen ein.
- Wählen Sie die Option Link senden .
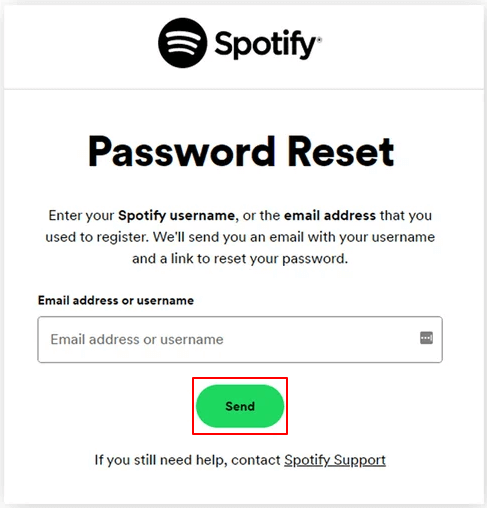
- Navigieren Sie zu Ihrer E-Mail-Anwendung und klicken Sie auf den Link „Spotify-Passwort zurücksetzen“ .
- Geben Sie Ihr neues Spotify-Passwort ein.
- Klicken Sie abschließend auf die Schaltfläche Passwort ändern .
Lösung 3: Überprüfen Sie Datum und Uhrzeit Ihres Geräts
Falsche Einstellungen für Datum und Uhrzeit können für Probleme bei der Spotify-Anmeldung verantwortlich sein. Daher sollten Sie Datum und Uhrzeit Ihres Geräts überprüfen und korrigieren, um das Problem zu beheben. Hier erfahren Sie, wie es unter Windows und Android geht.
Datum und Uhrzeit auf Android einrichten
- Öffnen Sie zunächst die Einstellungen Ihres Geräts.
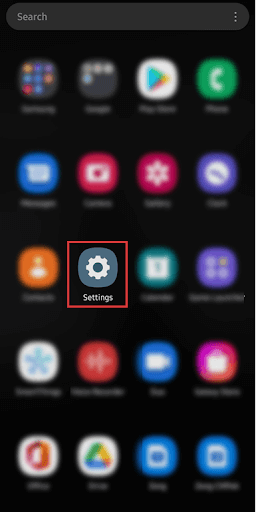
- Navigieren Sie zweitens zu denallgemeinen Verwaltungseinstellungen .
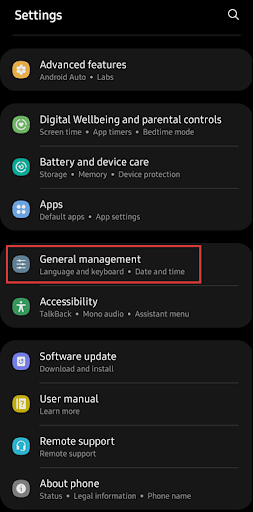
- Wählen SieDatum und Uhrzeit aus den Optionen auf dem Bildschirm aus.
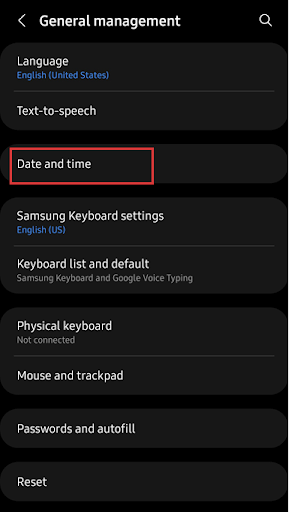
- Sie können jetzt die Optionen„Automatisches Datum und Uhrzeit“ und „Automatische Zeitzone“aktivieren.
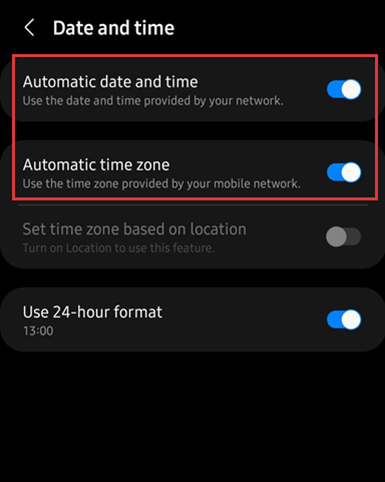
- Starten Sie abschließend Ihre Spotify-Anwendung neu.
Datum und Uhrzeit unter Windows einrichten
- Öffnen Sie zunächst das Einstellungsmenü Ihres Computers mit der TastenkombinationWin+I .
- Sie können jetzt im linken Bereich die Option Zeit und Sprache auswählen.
- Wählen Sie Datum und Uhrzeit aus den Optionen auf dem Bildschirm aus.
- Aktivieren Sie die Optionen „Zeit automatisch einstellen“ und „Zeitzone automatisch einstellen“.
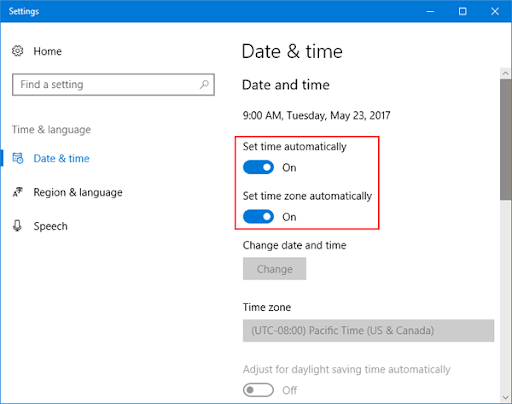
- Starten Sie abschließend Spotify auf Ihrem Computer neu.
Lesen Sie auch: Warum stoppt mein Spotify ständig und wie kann ich es beheben?

Fix 4: Leeren Sie den Anwendungscache
Der Cache trägt dazu bei, dass die App schneller geladen wird. Allerdings kann ein veralteter oder beschädigter Cache zu Problemen bei der Anmeldung bei Spotify führen. Daher können Sie die folgenden Schritte ausführen, um den Spotify-Cache zu löschen und das Problem zu beheben.
Löschen Sie den Spotify-Cache auf Ihrem Android-Gerät
- Drücken Sie zunächst lange auf dieSpotify- Anwendung auf dem Startbildschirm Ihres Geräts.
- Zweitens wählen Sie „Speicher“ aus den Optionen auf dem Bildschirm.
- Wählen Sie im unteren Bereich des Bildschirms „Cache leeren“ .
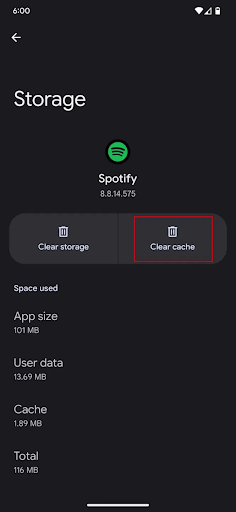
- Öffnen Sie abschließend die Spotify-Anwendung erneut, nachdem Sie den Cache geleert haben.
Löschen des Spotify-Cache unter Windows
- Verwenden Sie zunächst die TastenkombinationStrg+Umschalt+Esc, um auf den Task-Manager zuzugreifen.
- Zweitens schließen Sie alle laufenden Prozesse von Spotify.
- Öffnen Sie das Feld „Ausführen“ mit der Tastenkombination Win+R .
- Geben Sie %LocalAppData% in das Bildschirmfeld ein und drücken Sie die Eingabetaste.
- Navigieren Sie zum Ordner „Pakete“ und greifen Sie auf den Ordner „SpotifyAB.SpotifyMusic_zpdnekdrzrea0“zu, indem Sie darauf doppelklicken.
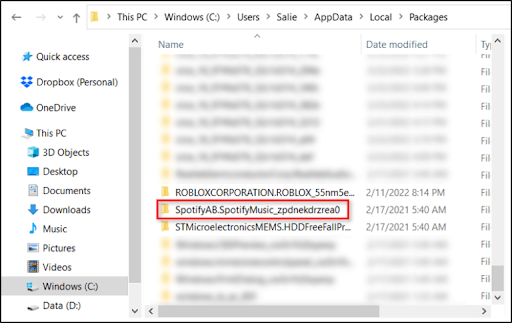
- Gehen Sie zumLocalCache- Ordner, um Ihren Spotify-Ordner zu finden und zu öffnen.
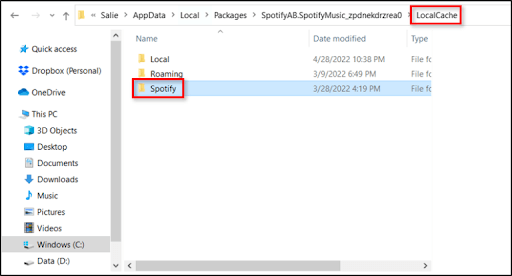
- Öffnen Sie denDatenordner und drücken Sie die Entf-Taste Ihrer Tastatur, um den Cache zu leeren.
- Starten Sie abschließend Ihre Spotify-Anwendung neu.
Fix 5: Aktualisieren Sie Ihre Spotify-Anwendung
Entwickler veröffentlichen Updates, um Fehler in der vorhandenen Spotify-Anwendung zu beheben. Daher können Sie diese Schritte befolgen, um Ihre Anwendung zu aktualisieren und die Fehler zu beheben, die möglicherweise zu Problemen bei der Anmeldung bei Spotify geführt haben.
Aktualisieren von Spotify unter Windows
- Navigieren Sie zunächst zumMicrosoft Store auf Ihrem Computer.
- Zweitens wählen Sie die Option „Bibliothek“ in der unteren linken Ecke der Anwendung.
- Wählen Sie abschließend Spotify aus der Liste der Anwendungen aus und aktualisieren Sie es.
Aktualisieren von Spotify auf Android
- Um mit dem Spotify-Update zu beginnen, greifen Sie auf den Play Store Ihres Geräts zu.
- Zweitens tippen Sie auf Ihr Profil und wählen Sie die Einstellungen für Apps und Geräte verwalten.
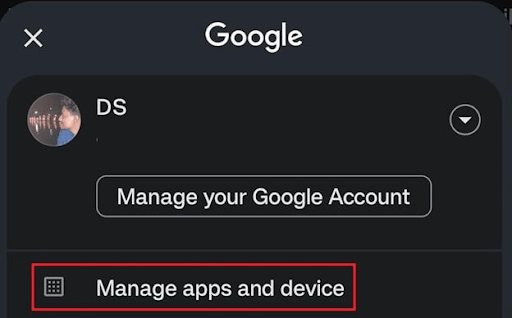
- Wählen Sieden Abschnitt „Updates“ , um zum nächsten Schritt zu navigieren.
- Tippen Sie auf die Option „ Nach Updates suchen“ , wenn die Updates nicht angezeigt werden.
- Suchen Sie schließlich die Spotify- Anwendung und aktualisieren Siesie.
Lesen Sie auch: So beheben Sie, dass die Spotify-Anwendung nicht reagiert (Gelöst)
Fix 6: Installieren Sie Ihre Spotify-Anwendung neu
Wenn keine der oben genannten Lösungen Ihr Spotify-Problem löst, können Sie die Anwendung deinstallieren und neu installieren, um den Fehler zu beheben. Hier finden Sie die Anweisungen dazu.
Spotify auf Android neu installieren
- Starten Sie zunächst den Play Store Ihres Geräts.
- Zweitens suchen Sie nach der Spotify- Anwendung.
- Öffnen Sie die Spotify-App-Seite und tippen Sie auf die Schaltfläche „Deinstallieren“ .
- Installieren Sie abschließend die Spotify-Anwendung neu, nachdem Sie die Deinstallation abgeschlossen haben.
Spotify unter Windows neu installieren
- Starten Sie die Anwendung „Einstellungen“ auf Ihrem PC mit der Tastenkombination „Win+I“ .
- Wählen Sie die Einstellung „Apps“ und gehen Sie zu „Installierte Apps“.
- Klicken Sie auf das Dreipunktmenü neben der Spotify-Anwendung.
- Wählen Sie die Option „Deinstallieren“ und befolgen Sie die Anweisungen auf dem Bildschirm, um die Deinstallation abzuschließen.
- Zum Schluss installieren Sie Spotify von hier aus neu.
Lösung 7: Kontaktieren Sie den Spotify-Support
Wenn nichts anderes hilft, können Sie sich an die Experten von Spotify wenden, um sie über Ihr Problem zu informieren und sie um Hilfe bei der Lösung des Problems zu bitten.
Lesen Sie auch: So beheben Sie den Fehlercode 18 auf Spotify {GELÖST}
Spotify-Anmeldeprobleme behoben
Es ging also darum, die Spotify-Anmeldeprobleme zu beheben. Sie können die oben genannten Lösungen befolgen, um Ihr Problem zu lösen. Wenn Sie jedoch weitere Hilfe benötigen, Fragen haben oder wertvolle Vorschläge zu diesem Artikel haben, zögern Sie bitte nicht, uns im Kommentarbereich eine Nachricht zu hinterlassen. Folgen Sie uns auch gerne in den sozialen Medien und abonnieren Sie unseren Newsletter für weitere hilfreiche technische Tutorials und Anleitungen.
