如何解決 Spotify 登入問題(輕鬆快速)
已發表: 2024-03-15本文包含解決您登入 Spotify 時遇到的麻煩的最合適方法。
Spotify 成立於 2006 年,一直是全球數百萬用戶最愛的音樂串流服務。 然而,許多用戶報告了煩人的 Spotify 登入問題,導致他們無法存取 Spotify 帳戶。
您是這些用戶之一嗎? 如果是,那麼您已經找到了合適的文章來閱讀。 如果您在登入 Spotify 時遇到問題,本文將提供經過嘗試和測試的解決方案來解決問題。
在進行故障排除之前,了解您遇到的問題的可能原因至關重要。 了解問題的原因有助於有效地解決問題。 因此,讓我們在本文的後續部分中討論同樣的問題。
Spotify 登入問題的原因
以下因素可能會導致 Spotify 登入問題。
- 網路連線問題
- 使用者名稱和密碼不正確
- Spotify 應用程式中的臨時故障
- 應用程式快取損壞或過時
在了解了您無法登入 Spotify 的原因之後,讓我們了解如何解決該問題。
修復 Spotify 登入問題
您可以套用以下解決方案來解決 Spotify 中的登入問題。
修復 1:檢查您的網路連接
有時,問題並不像看起來那麼大,可以透過簡單的解決方案來解決,例如確保網路連線正常運作。 因此,您應該測試您的網路連接,以確保它不會延遲或弱,以解決 Spotify 登入問題。
要檢查互聯網連接,請前往您的瀏覽器並檢查是否可以正常瀏覽。 如果您的網路連線沒有任何問題,您可以嘗試下一個解決方案來修復 Spotify 問題。 但是,如果您的網路無法正常運作,請切換到其他網路連線或與您的網路服務供應商聯絡。
另請閱讀:如何修復 Spotify 無網路連線問題 [輕鬆]
修復 2:確保您的憑證準確無誤
您必須輸入正確的使用者名稱和密碼組合才能存取您的 Spotify 帳戶。 如果您的使用者名稱/密碼/兩者都不正確,您可能會遇到 Spotify 登入問題。 因此,您應該確保您的用戶名和密碼正確。
如果您忘記了正確的密碼,您可以無密碼登入或重設密碼。 讓我們詳細看看這兩個選項。
無需密碼即可登入 Spotify
- 首先,啟動Spotify應用程式。
- 其次,選擇登入選項。
- 現在您可以選擇無需密碼登入。
- 輸入您的使用者名稱或註冊的電子郵件地址,然後按一下「取得連結」按鈕。
- 最後,打開您的電子郵件應用程式並點擊連結登入您的 Spotify 帳戶。
重設 Spotify 密碼
- 首先,導覽至密碼重設頁面。
- 其次,輸入您的電子郵件/使用者名稱。
- 選擇發送連結選項。
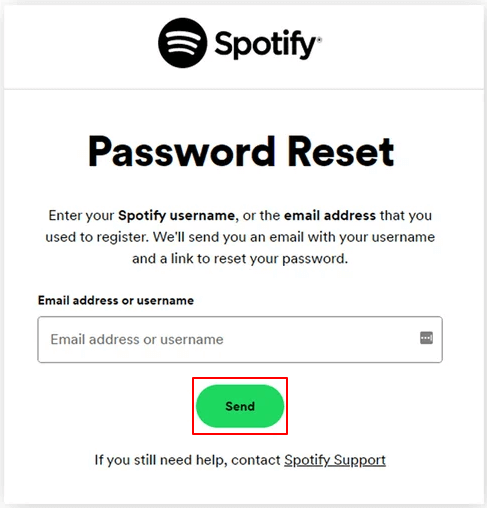
- 導航到您的電子郵件應用程序,然後點擊 Spotify重設密碼連結。
- 輸入您的新 Spotify 密碼。
- 最後,點擊更改密碼按鈕。
修復 3:檢查設備的日期和時間
日期和時間設定不正確可能會導致 Spotify 登入問題。 因此,您應該檢查並更正設備的日期和時間來解決問題。 以下是在 Windows 和 Android 上執行此操作的方法。
在 Android 上設定日期和時間
- 首先,打開設備的設定。
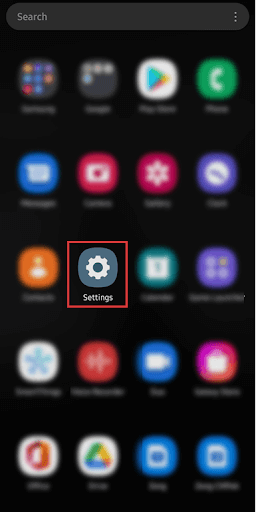
- 其次,導航到常規管理設定。
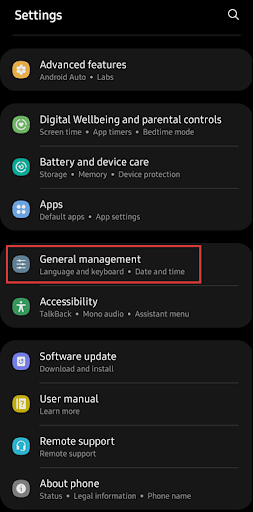
- 從螢幕選項中選擇日期和時間。
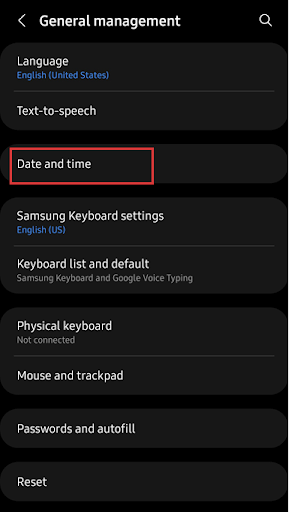
- 現在您可以啟用自動日期和時間以及自動時區選項。
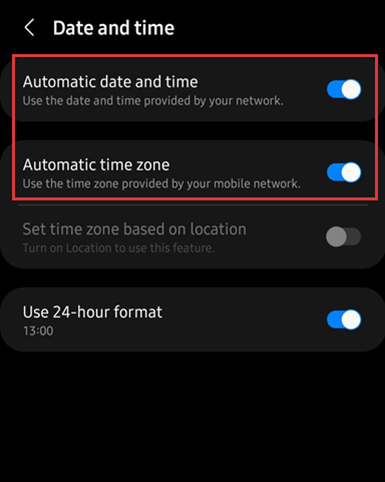
- 最後,重新啟動 Spotify 應用程式。
在 Windows 上設定日期和時間
- 首先,使用Win+I熱鍵開啟電腦的設定選單。
- 現在您可以從左側窗格中選擇時間和語言選項。
- 從螢幕選項中選擇日期和時間。
- 將選項切換為自動設定時間和自動設定時區。
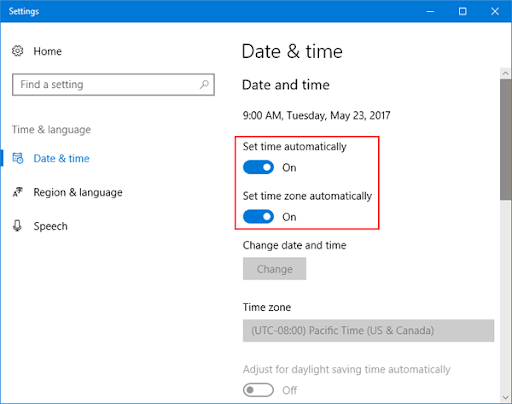
- 最後,重新啟動電腦上的 Spotify。
另請閱讀:為什麼我的 Spotify 不斷停止以及如何修復它

修復4:清除應用程式緩存
快取有助於應用程式更快地載入。 但是,過時或損壞的快取可能會導致登入 Spotify 時出現問題。 因此,您可以按照以下步驟刪除 Spotify 快取來解決該問題。
清除 Android 裝置上的 Spotify 快取
- 首先,長按裝置主螢幕上的Spotify應用程式。
- 其次,從螢幕選項中選擇儲存。
- 從螢幕下部選擇清除快取。
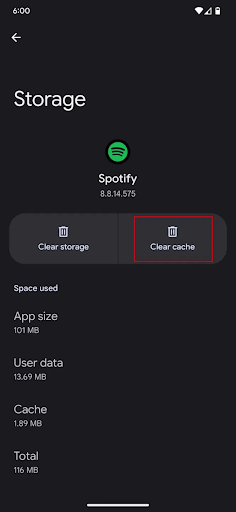
- 最後,清除快取後重新開啟 Spotify 應用程式。
清除 Windows 上的 Spotify 快取
- 首先,使用Ctrl+Shift+Esc快捷鍵存取任務管理器。
- 其次,關閉Spotify所有正在運行的進程。
- 使用Win+R快捷鍵開啟「執行」框。
- 在螢幕框中輸入%LocalAppData% ,然後按Enter。
- 導航至Packages資料夾並雙擊SpotifyAB.SpotifyMusic_zpdnekdrzrea0資料夾來存取該資料夾。
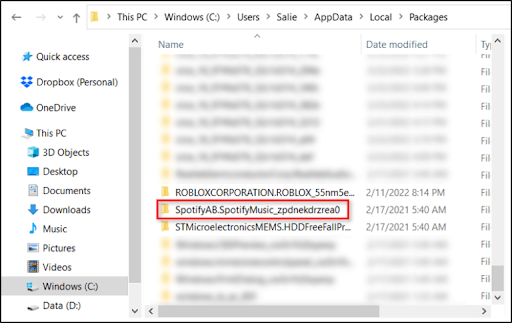
- 前往LocalCache資料夾以查找並開啟您的Spotify資料夾。
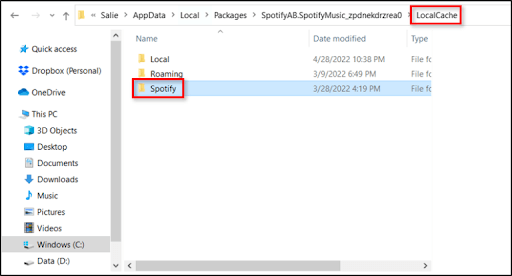
- 打開資料資料夾,然後按下鍵盤的刪除按鈕以清除快取。
- 最後,重新啟動 Spotify 應用程式。
修復 5:更新您的 Spotify 應用程式
開發人員發布更新以修復現有 Spotify 應用程式中的錯誤。 因此,您可以按照以下步驟更新您的應用程序,以修復可能導致登入 Spotify 時出現問題的錯誤。
在 Windows 上更新 Spotify
- 首先,導覽至電腦上的Microsoft Store 。
- 其次,從應用程式的左下角選擇“庫”選項。
- 最後,從應用程式清單中選擇Spotify並更新它。
在 Android 上更新 Spotify
- 若要開始使用 Spotify 更新,請造訪您裝置的Play 商店。
- 其次,點擊您的個人資料並選擇管理應用程式和裝置設定。
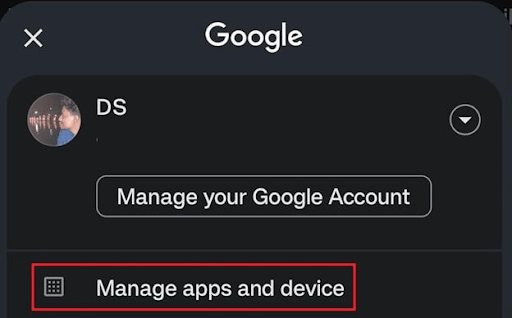
- 選擇更新部分以導航至下一步。
- 如果更新未出現,請點選「檢查更新」選項。
- 最後,找到Spotify應用程式並更新它。
另請閱讀:如何修復 Spotify 應用程式沒有響應(已解決)
修復 6:重新安裝 Spotify 應用程式
如果上述解決方案都無法解決您的 Spotify 問題,您可以卸載並重新安裝應用程式來修復錯誤。 以下是執行此操作的說明。
在 Android 上重新安裝 Spotify
- 首先,啟動裝置的Play 商店。
- 其次,搜尋Spotify應用程式。
- 打開 Spotify 應用程式頁面並點擊「卸載」按鈕。
- 最後,完成卸載後重新安裝 Spotify 應用程式。
在 Windows 上重新安裝 Spotify
- 使用Win+I熱鍵啟動 PC 上的「設定」應用程式。
- 選擇應用程式設定並轉到已安裝的應用程式。
- 點擊 Spotify 應用程式旁邊的三點選單。
- 選擇卸載選項並按照螢幕上的指示完成卸載。
- 最後,從這裡重新安裝 Spotify。
修復 7:聯絡 Spotify 支持
如果沒有其他辦法,您可以聯絡 Spotify 的專家,通知他們您的問題並尋求他們的協助來解決問題。
另請閱讀:如何修復 Spotify 上的錯誤代碼 18 {已解決}
Spotify 登入問題已解決
這就是解決 Spotify 登入問題的全部內容。 您可以按照以上解決方案來解決您的問題。 但是,如果您需要進一步的幫助、有任何疑問或對本文有任何寶貴的建議,請隨時在評論部分給我們留言。 此外,請隨時在社交媒體上關注我們並訂閱我們的時事通訊以獲取更多有用的技術教程和指南。
