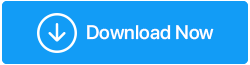Mengenal Mode Aman Windows 10 Lebih Baik
Diterbitkan: 2019-08-08Dalam keadaan ketika Windows 10 tidak berfungsi dalam mode normal, Anda memerlukan mode diagnostik dengan bantuan yang Anda dapat mengakses Windows. Misalnya, Anda mungkin harus masuk ke Windows 10 menggunakan Mode Aman Windows 10 ketika Anda telah menginstal perangkat lunak baru atau driver baru dan telah melihat masalah tertentu.
Secara sederhana, Windows Safe Mode adalah cara untuk memecahkan masalah terkait sistem kritis. Mode ini memudahkan Anda untuk menentukan apa sebenarnya masalahnya dengan cara terbaik. Beberapa keuntungan termasuk-
- Safe Mode dimulai dengan driver minimum
- Ini menggunakan mode grafis VGA standar yang kompatibel dengan semua kartu video Windows
- Saat dalam Mode Aman Windows 10 Windows melakukan booting menggunakan file batch system.cb yang memuat Driver Perangkat Virtual yang digunakan oleh Windows untuk berkomunikasi dengan bagian standar sistem
Opsi Mode Aman Windows 10 –
Sekarang mengenai Safe Mode, Anda akan melihat tiga opsi yaitu
1. Aktifkan Mode Aman
Jika Anda tidak memerlukan akses ke internet dan menginginkan set layanan dan driver minimum, ini adalah mode yang harus Anda pertimbangkan untuk bekerja dengan mode ini
2. Aktifkan Mode Aman dengan Jaringan
Anda harus menggunakan mode ini ketika ada kebutuhan internet untuk fungsionalitas yang akan Anda bawa. Misalnya, untuk mengunduh driver dan layanan penting
3. Aktifkan Safe Mode dengan Command Prompt
Saat Anda memilih jenis Safe Mode Windows 10 ini, Command Prompt diatur sebagai antarmuka default Anda. Gunakan opsi ini jika yang disebutkan di atas belum terbukti bermanfaat dan layar mulai, bilah tugas, dan desktop Anda tidak dimuat dengan benar
Alasan Mengapa Anda Mungkin Harus Boot Ke Mode Aman Windows
Mari kita bicara tentang beberapa situasi ketika Anda mungkin perlu masuk ke Mode Aman Windows.
1. Pindai Windows untuk Malware
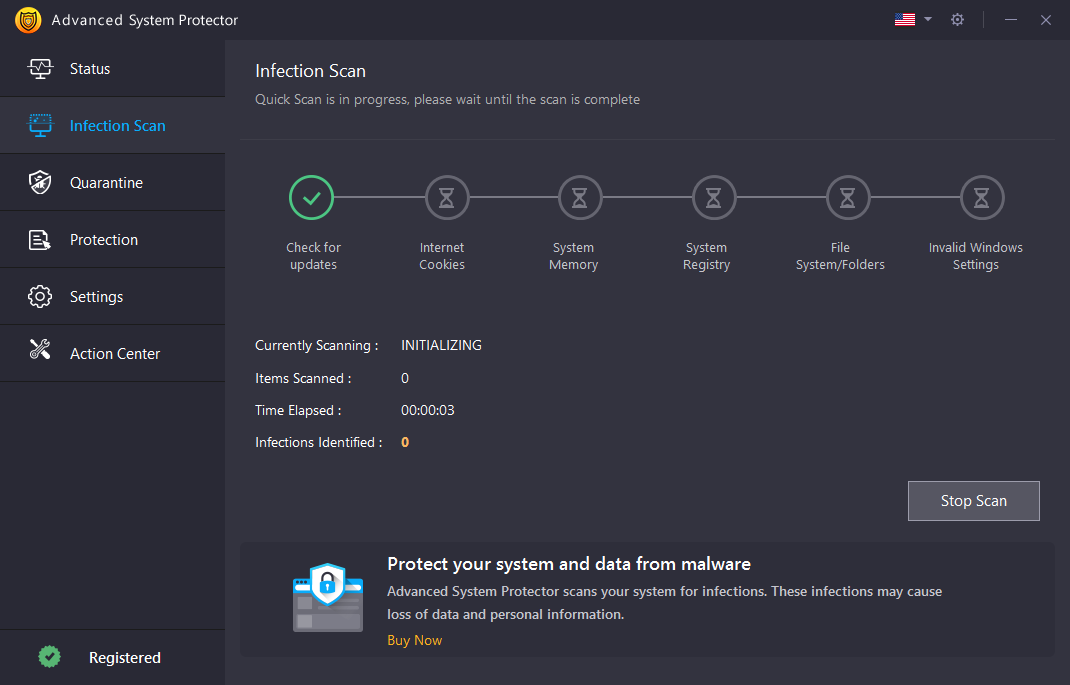
Meskipun Anda mungkin memiliki gagasan bahwa antivirus Anda sendiri yang dapat menangani semua malware . Tapi, faktanya ada virus dan malware yang bisa mengecoh antivirus Anda juga. Hal pertama yang harus Anda lakukan untuk melawan antivirus apa pun dari malware adalah dengan menggunakan antivirus yang bagus seperti Advanced System Protector . Mesin kuatnya yang didukung oleh database lebih dari 10 juta definisi spyware secara teratur melindungi komputer Windows Anda dari adware, malware, spyware, dan penipuan phishing.
Hal berikutnya yang harus Anda lakukan adalah memulai Win 10 Safe Mode menggunakan salah satu cara yang disebutkan di bawah ini. Ada kemungkinan Anda mengalami beberapa masalah saat menginstal antivirus dalam mode normal. Dengan Safe Mode Windows 10 Anda seharusnya dapat menginstal antivirus dengan sangat mudah.
2. Memperbarui driver perangkat keras
Dengan anggapan bahwa PC Windows Anda tidak bereaksi positif terhadap driver perangkat keras atau PC Anda tidak stabil, ini bisa menjadi pilihan yang lebih baik untuk mengunduh dan menginstal driver dari situs web produsen. Untuk ini, Anda dapat mempertimbangkan untuk mengaktifkan Mode Aman Windows 10 dengan Jaringan.
3. Menghapus Instalasi Perangkat Lunak
Jika perangkat lunak yang baru saja diinstal menyebabkan banyak masalah pada sistem Anda, misalnya, bahwa perangkat lunak terus-menerus membawa Anda ke layar biru, Anda mungkin juga menghapusnya dari Panel Kontrol dalam mode aman. Ini akan membantu Anda menghapus semua jejak perangkat lunak yang mungkin tidak dapat dilakukan jika Anda menghapusnya dalam mode normal sejak itu.

Cara Terbaik Untuk Masuk Ke Safe Mode
Berikut adalah beberapa cara terbaik dan mudah untuk masuk ke Safe Mode Windows 10
1. Menggunakan Alat Startup Tingkat Lanjut
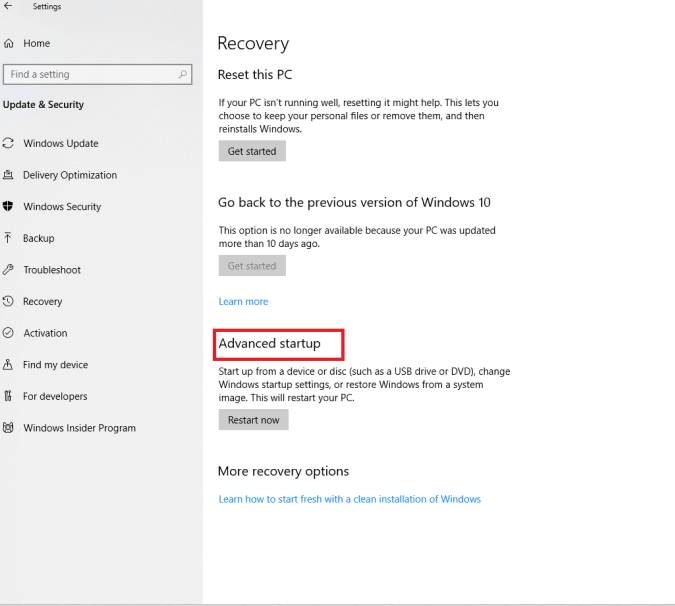
Anda dapat masuk ke Safe Mode Windows 10 menggunakan alat startup Lanjutan –
- Tekan tombol Windows + I untuk membuka halaman Pengaturan Windows
- Klik Perbarui & Keamanan
- Di sisi kiri di menu Pengaturan , temukan opsi Pemulihan
Anda sekarang akan dibawa ke Advanced Startup Tool,
- Di bawah Startup Lanjutan klik tombol Mulai ulang sekarang
- Di bawah bagian "Pilih opsi" pilih Pemecahan Masalah
- Sekarang, klik tombol Restart di bawah pengaturan Startup
2. Masuk ke Safe Mode Menggunakan Normal Mode/System Configuration Tools
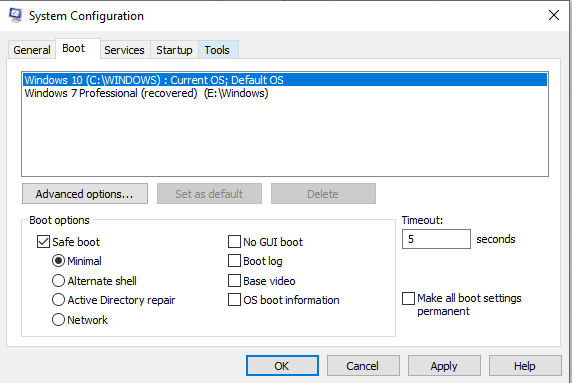
Alat Konfigurasi Sistem membantu Anda mengonfigurasi prosedur boot, item startup, dan cara PC Anda memulai. Langkah-langkah yang disebutkan di bawah ini akan menunjukkan kepada Anda cara mem-boot ke Mode Aman Windows 10 menggunakan Alat Konfigurasi Sistem.
- Tekan tombol Win + R untuk membuka perintah Run
- Ketik msconfig di bilah pencarian dan tekan OK
- Cari tab boot, setelah mengklik tab boot, centang opsi Safe boot dan juga centang tombol radio Minimal dan klik tombol OK
Anda sekarang akan diminta untuk me-restart komputer Anda. Setelah Anda mengklik tombol Restart, Anda akan dapat boot dalam Safe Mode.
3. Menggunakan Layar Masuk dan Windows RE (Lingkungan Pemulihan) Untuk Masuk ke Safe Mode
- Buka layar login Anda dan klik tombol daya sambil menahan tombol shift. Anda sekarang akan dapat memasuki Lingkungan Pemulihan Windows (Windows RE)
- Sekarang, pilih Troubleshoot
- Di bawah opsi Pemecahan Masalah, klik opsi Lanjutan
- Pilih Pengaturan Startup dari opsi yang diberikan dan klik tombol Restart
- Sekarang Anda akan dapat kembali memilih dari tiga jenis Safe Mode Windows 10 yang berbeda (sama seperti pada Poin No. 1)
- Pilih nomor opsi untuk Safe Mode sesuai kebutuhan Anda
4. Menggunakan Command Prompt untuk Masuk ke Safe Mode Windows 10
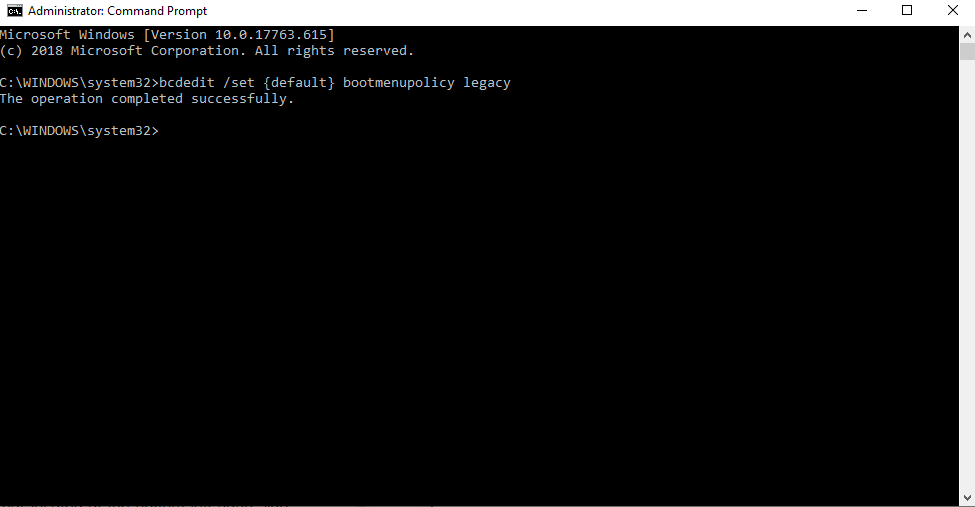
Karena, tidak seperti versi Windows sebelumnya, Windows 10 tidak mengizinkan Anda masuk ke Safe Mode menggunakan tombol F8
- Pertama, buka Command Prompt sebagai administrator –
Untuk melakukan ini, ketik Command Prompt di bilah pencarian yang terletak di sisi kiri bawah di sebelah Tombol Windows dan pilih Jalankan sebagai administrator
2. Salin perintah yang disebutkan di bawah ini dan tempel di command prompt –
bcdedit /set {default} bootmenupolicy legacy
3. Sekarang, reboot sistem. Saat sistem di-boot ulang, Anda akan bisa mendapatkan kembali opsi boot menggunakan tombol F8.
Meskipun ini adalah ikhtisar tentang Safe Mode di Windows 10, Anda dapat mempertimbangkan untuk meninjau masalah sistem Anda secara menyeluruh sebelum masuk ke Safe Mode. Dan, jika Anda memiliki lebih banyak saran tentang mode khusus ini, kami semua mendengarkan.
Untuk lebih banyak konten terkait teknologi dan fakta menyenangkan lainnya tentang teknologi, teruslah membaca Tweak Library dan ikuti kami di media sosial.