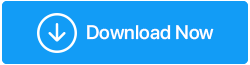Windows10のセーフモードをよりよく理解する
公開: 2019-08-08Windows 10が通常モードで機能しない状況では、Windowsにアクセスできる診断モードが必要です。 たとえば、新しいソフトウェアまたは新しいドライバーをインストールし、特定の問題に気付いた場合、 Windows10セーフモードを使用してWindows10に入らなければならない場合があります。
簡単に言うと、Windowsセーフモードは、システムに関連する重大な問題のトラブルシューティングを行う方法です。 このモードを使用すると、問題が正確に何であるかを可能な限り最良の方法で簡単に判断できます。 いくつかの利点が含まれます–
- セーフモードは最小限のドライバーで始まります
- すべてのWindowsビデオカードと互換性のある標準のVGAグラフィックモードを使用します
- Windows 10セーフモードの場合、Windowsはsystem.cbバッチファイルを使用して起動します。このバッチファイルは、Windowsがシステムの標準部分と通信するために使用する仮想デバイスドライバーをロードします。
Windows 10のセーフモードオプション–
セーフモードに関しては、次の3つのオプションが表示されます。
1.セーフモードを有効にする
インターネットにアクセスする必要がなく、最小限のサービスとドライバーのセットが必要な場合は、これがこのモードでの作業を検討する必要があるモードです。
2.ネットワークでセーフモードを有効にする
実行する機能のためにインターネットが必要な場合は、このモードを使用する必要があります。 たとえば、重要なドライバーやサービスをダウンロードする場合
3.コマンドプロンプトでセーフモードを有効にする
このタイプのWindows10セーフモードを選択すると、コマンドプロンプトがデフォルトのインターフェイスとして設定されます。 上記が有用であることが証明されておらず、スタート画面、タスクバー、およびデスクトップが正しく読み込まれていない場合は、このオプションを使用してください
Windowsセーフモードで起動する必要がある理由
Windowsセーフモードに入る必要があるかもしれないいくつかの状況について話しましょう。
1.Windowsでマルウェアをスキャンする
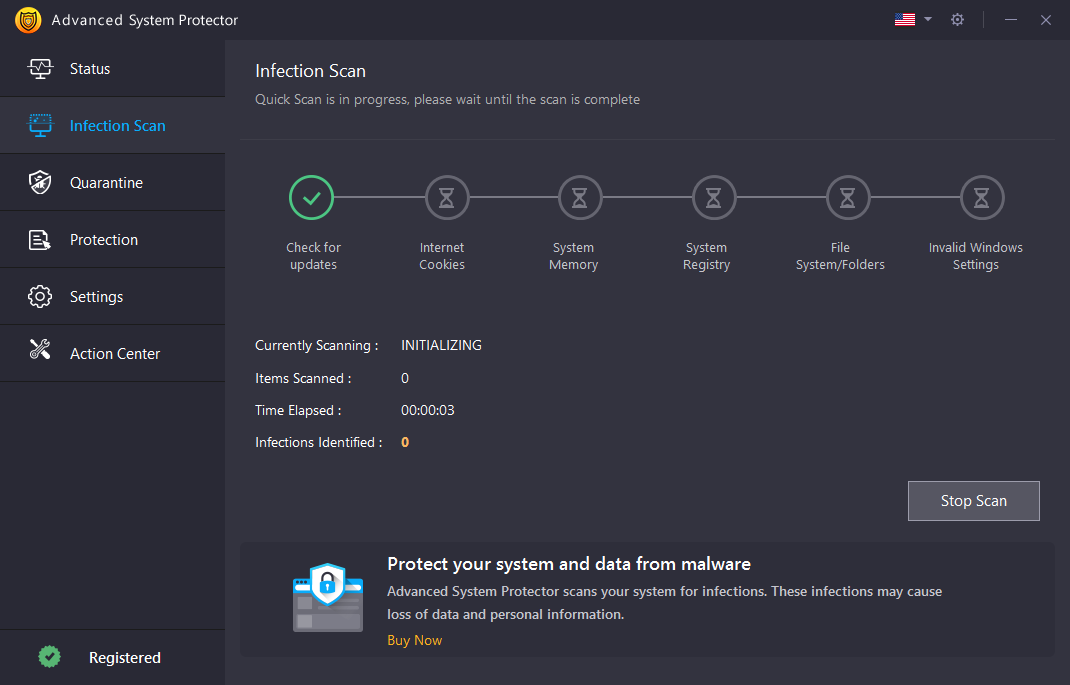
あなたはあなたのアンチウイルスだけですべてのマルウェアに取り組むことができるかもしれないという考えを持っているかもしれませんが。 しかし、実際には、アンチウイルスをダックする可能性のあるウイルスやマルウェアもあります。 マルウェアのアンチウイルスと戦うために最初にすべきことは、 Advanced SystemProtectorのような優れたアンチウイルスを使用することです。 1,000万を超えるスパイウェア定義のデータベースに裏打ちされた強力なエンジンは、アドウェア、マルウェア、スパイウェア、フィッシング詐欺からWindowsコンピューターを定期的に保護します。
次に行うべきことは、以下のいずれかの方法を使用してWin10セーフモードを開始することです。 通常モードでのアンチウイルスのインストールで問題が発生する可能性があります。 Windows 10のセーフモードを使用すると、ウイルス対策ソフトウェアを非常に簡単にインストールできるはずです。
2.ハードウェアドライバーの更新
Windows PCがハードウェアドライバーに積極的に反応していないか、PCが不安定であると想定すると、製造元のWebサイトからドライバーをダウンロードしてインストールすることをお勧めします。 このために、ネットワークでWindows10セーフモードを有効にすることを検討してください。
3.ソフトウェアのアンインストール
最近インストールされたソフトウェアがシステムに多くの問題を引き起こしている場合、たとえば、ソフトウェアが常にブルースクリーンに移動している場合は、セーフモードでコントロールパネルからアンインストールすることをお勧めします。 これは、それ以降通常モードでアンインストールした場合には不可能な可能性のあるソフトウェアの痕跡をすべて削除するのに役立ちます。

セーフモードに入る最良の方法
ここでは、Windows10セーフモードに入る最も簡単な方法をいくつか紹介します。
1.高度なスタートアップツールの使用
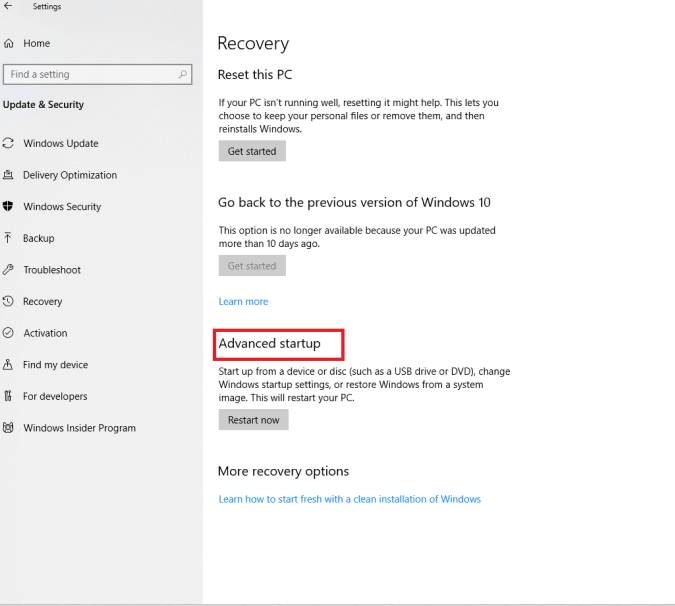
高度なスタートアップツールを使用してWindows10セーフモードに入ることができます–
- Windowsボタン+ Iを押して、Windows設定ページを開きます
- [更新とセキュリティ]をクリックします
- [設定]メニューの左側で、[リカバリ]オプションを見つけます
これで、Advanced StartupToolに移動します。
- [高度な起動]で、[今すぐ再起動]ボタンをクリックします
- [オプションの選択]セクションで、[トラブルシューティング]を選択します
- 次に、スタートアップ設定の下にある[再起動]ボタンをクリックします
2.通常モード/システム構成ツールを使用してセーフモードに入る
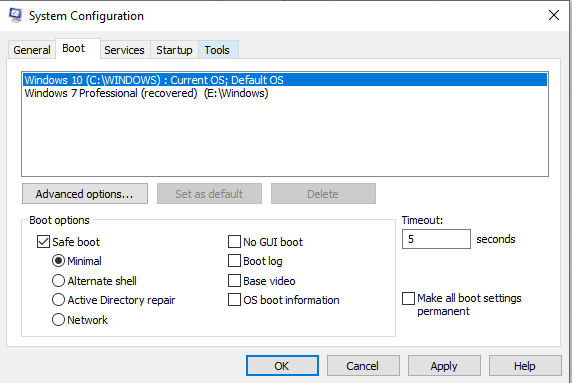
システム構成ツールは、起動手順、起動項目、およびPCの起動方法を構成するのに役立ちます。 以下の手順は、システム構成ツールを使用してWindows10セーフモードで起動する方法を示しています。
- Win + Rボタンを押して実行コマンドを開きます
- 検索バーにmsconfigと入力し、[OK]をクリックします
- ブートタブを見つけ、ブートタブをクリックした後、セーフブートオプションをチェックし、最小ラジオボタンをチェックしてOKボタンをクリックします。
コンピュータを再起動するように求められます。 [再起動]ボタンをクリックすると、セーフモードで起動できるようになります。
3.ログイン画面とWindowsRE(回復環境)を使用してセーフモードに入る
- ログイン画面に移動し、Shiftキーを押しながら電源ボタンをクリックします。 これで、Windows回復環境(Windows RE)に入ることができます。
- 次に、トラブルシューティングを選択します
- [トラブルシューティング]オプションの下で、[詳細オプション]をクリックします
- 指定されたオプションから[スタートアップの設定]を選択し、[再起動]ボタンをクリックします
- これで、3種類のWindows 10セーフモード(ポイント1と同じ)から再び選択できるようになります。
- 必要に応じてセーフモードのオプション番号を選択してください
4.コマンドプロンプトを使用してWindows10セーフモードに入る
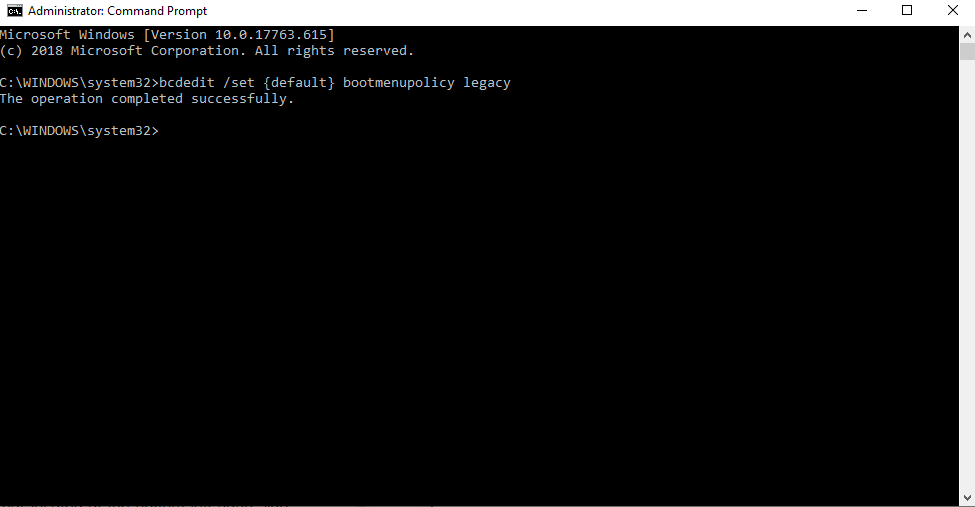
以前のバージョンのWindowsとは異なり、Windows10ではF8キーを使用してセーフモードに入ることができないため
- まず、管理者としてコマンドプロンプトを開きます–
これを行うには、Windowsキーの横の左下にある検索バーに「コマンドプロンプト」と入力し、[管理者として実行]を選択します。
2.下記のコマンドをコピーして、コマンドプロンプトに貼り付けます–
bcdedit /set {default} bootmenupolicy legacy
3.次に、システムを再起動します。 システムを再起動すると、F8キーを使用して起動オプションを取り戻すことができます。
これはWindows10のセーフモードの概要ですが、セーフモードに入る前に、システムの問題を完全に把握することを検討してください。 そして、この特別なモードに関してもっと提案があれば、私たちは皆耳を傾けています。
このような技術関連のコンテンツや技術に関するその他の楽しい事実については、Tweak Libraryを読み続け、ソーシャルメディアでフォローしてください。