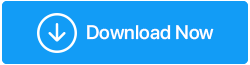Conociendo mejor el modo seguro de Windows 10
Publicado: 2019-08-08En circunstancias en las que Windows 10 no funciona en modo normal, necesita un modo de diagnóstico con la ayuda del cual pueda acceder a Windows. Por ejemplo, es posible que deba ingresar a Windows 10 usando el Modo seguro de Windows 10 cuando haya instalado un nuevo software o un nuevo controlador y haya notado ciertos problemas.
En términos simples, el modo seguro de Windows es una forma de solucionar problemas críticos relacionados con el sistema. Este modo le facilita determinar cuál es exactamente el problema de la mejor manera posible. Algunas ventajas incluyen:
- El modo seguro comienza con un mínimo de controladores
- Utiliza el modo de gráficos VGA estándar que es compatible con todas las tarjetas de video de Windows
- Cuando está en modo seguro de Windows 10, Windows arranca usando el archivo por lotes system.cb que carga los controladores de dispositivos virtuales que usa Windows para comunicarse con las partes estándar del sistema.
Opciones de modo seguro de Windows 10 –
Ahora, con respecto al modo seguro, verá tres opciones, a saber
1. Habilitar el modo seguro
Si no necesita acceso a Internet y desea un conjunto mínimo de servicios y controladores, este es el modo que debe considerar para trabajar con este modo.
2. Habilite el modo seguro con funciones de red
Debes utilizar este modo cuando haya necesidad de internet para las funcionalidades que vas a llevar. Por ejemplo, para descargar controladores y servicios importantes
3. Habilite el modo seguro con el símbolo del sistema
Cuando selecciona este tipo de modo seguro de Windows 10, el símbolo del sistema se establece como su interfaz predeterminada. Use esta opción si lo mencionado anteriormente no ha demostrado ser útil y su pantalla de inicio, barra de tareas y escritorio no se cargan correctamente
Razones por las que podría tener que iniciar en modo seguro de Windows
Hablemos de algunas situaciones en las que podría ser necesario que ingrese al modo seguro de Windows.
1. Escanee Windows en busca de malware
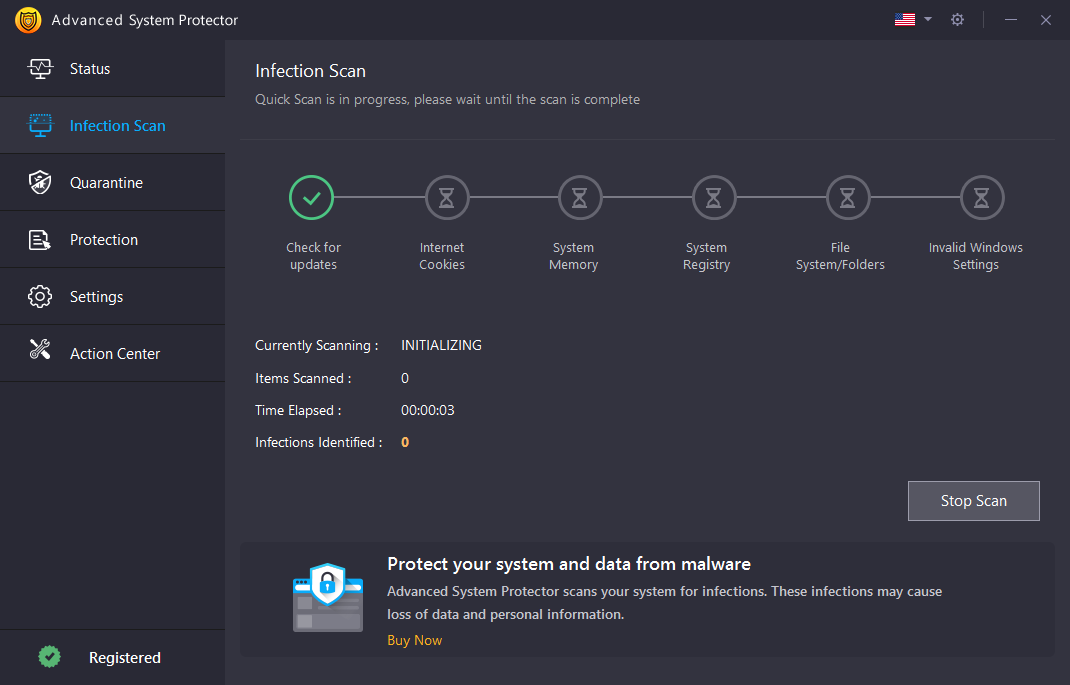
Si bien es posible que tenga la idea de que su antivirus podría ser el único capaz de abordar todo el malware . Pero, el hecho es que hay virus y malware que también podrían eludir su antivirus. Lo primero que debes hacer para combatir cualquier antivirus de malware es utilizar un buen antivirus como Advanced System Protector . Su potente motor respaldado por una base de datos de más de 10 millones de definiciones de spyware protege regularmente su computadora con Windows de estafas de adware, malware, spyware y phishing.
Lo siguiente que debe hacer es iniciar el modo seguro de Win 10 usando una de las formas mencionadas a continuación. Hay posibilidades de que tenga algunos problemas para instalar el antivirus en modo normal. Con el modo seguro de Windows 10, debería poder instalar el antivirus con la mayor facilidad.
2. Actualización de controladores de hardware
Suponiendo que su PC con Windows no reaccione positivamente a los controladores de hardware o que su PC sea inestable, podría ser una mejor opción descargar e instalar los controladores desde el sitio web del fabricante. Para esto, podría considerar habilitar el modo seguro de Windows 10 con funciones de red.
3. Desinstalar un software
Si un software instalado recientemente está causando muchos problemas en su sistema, por ejemplo, que el software lo lleva constantemente a la pantalla azul, también puede desinstalarlo desde el Panel de control en modo seguro. Esto lo ayudaría a eliminar todos los rastros del software, lo que podría no ser posible en caso de que lo desinstale en el modo normal desde entonces.
Las mejores formas de ingresar al modo seguro
Estas son algunas de las mejores y más fáciles formas de ingresar al modo seguro de Windows 10

1. Uso de la herramienta de inicio avanzada
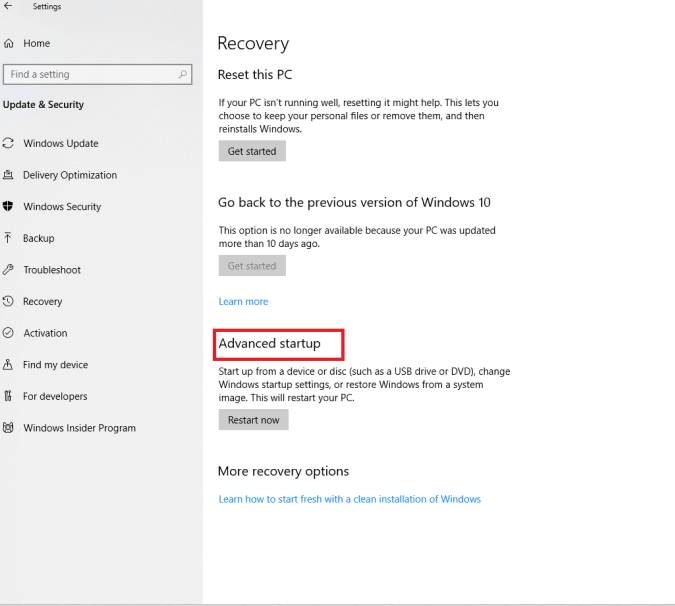
Puede ingresar al modo seguro de Windows 10 usando la herramienta de inicio avanzada:
- Presione el botón de Windows + I para abrir la página de configuración de Windows
- Haga clic en Actualización y seguridad
- En el lado izquierdo en el menú Configuración , busque la opción Recuperación
Ahora será llevado a la Herramienta de inicio avanzada,
- En Inicio avanzado, haga clic en el botón Reiniciar ahora
- En la sección "Elegir una opción", seleccione Solucionar problemas
- Ahora, haga clic en el botón Reiniciar en la configuración de inicio
2. Ingresar al modo seguro usando el modo normal/herramientas de configuración del sistema
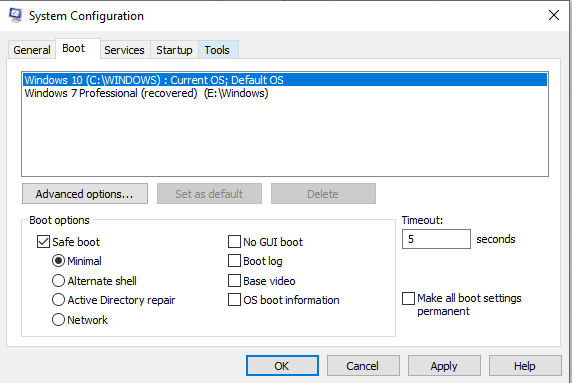
Las herramientas de configuración del sistema lo ayudan a configurar el procedimiento de inicio, los elementos de inicio y la forma en que se inicia su PC. Los pasos mencionados a continuación le mostrarán cómo iniciar en el modo seguro de Windows 10 utilizando las herramientas de configuración del sistema.
- Presione el botón Win + R para abrir el comando Ejecutar
- Escriba msconfig en la barra de búsqueda y presione Aceptar
- Ubique la pestaña de inicio, después de hacer clic en la pestaña de inicio, marque la opción de Inicio seguro y también marque el botón de opción Mínimo y haga clic en el botón Aceptar
Ahora se le pedirá que reinicie su computadora. Una vez que haya hecho clic en el botón Reiniciar, podrá iniciar en modo seguro.
3. Uso de la pantalla de inicio de sesión y Windows RE (entorno de recuperación) para ingresar al modo seguro
- Vaya a su pantalla de inicio de sesión y haga clic en el botón de encendido mientras mantiene presionada la tecla Mayús. Ahora podrá ingresar al Entorno de recuperación de Windows (Windows RE)
- Ahora, elija Solucionar problemas
- En la opción Solucionar problemas, haga clic en Opciones avanzadas
- Seleccione Configuración de inicio de las opciones dadas y haga clic en el botón Reiniciar
- Ahora podrá volver a elegir entre tres tipos diferentes de modo seguro de Windows 10 (igual que en el punto n.º 1)
- Elija el número de opción para Modo seguro según sus necesidades
4. Uso del símbolo del sistema para ingresar al modo seguro de Windows 10
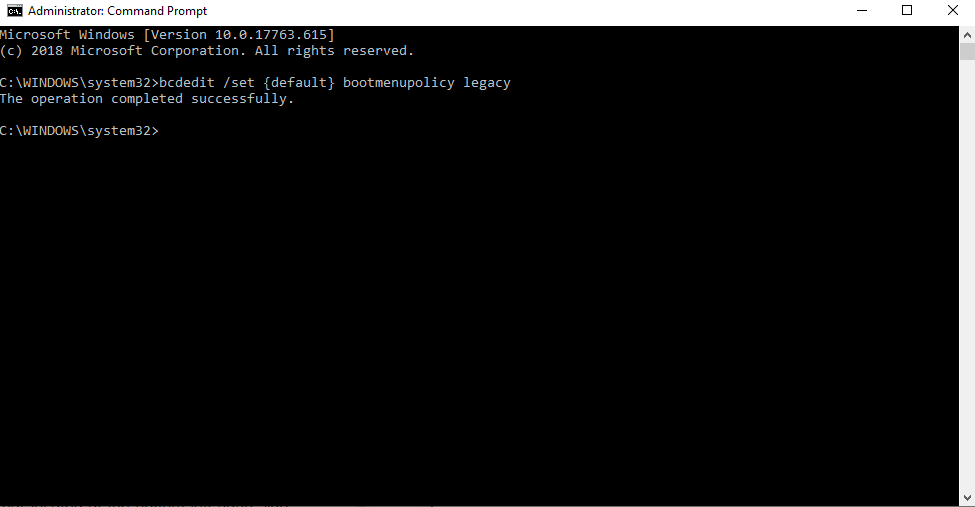
Ya que, a diferencia de las versiones anteriores de Windows, Windows 10 no permite ingresar al Modo seguro usando la tecla F8
- Primero, abra el símbolo del sistema como administrador:
Para hacer esto, escriba Símbolo del sistema en la barra de búsqueda ubicada en la parte inferior izquierda junto a la tecla de Windows y seleccione Ejecutar como administrador
2. Copie el comando que se menciona a continuación y péguelo en el símbolo del sistema:
bcdedit /set {default} bootmenupolicy legacy
3. Ahora, reinicie el sistema. Cuando se reinicie el sistema, podrá recuperar las opciones de inicio con la tecla F8.
Si bien esta es una descripción general de qué es el Modo seguro en Windows 10, puede considerar tomar una visión completa del problema de su sistema antes de ingresar al Modo seguro. Y, si tienes más sugerencias respecto a este modo especial, somos todo oídos.
Para obtener más contenido relacionado con la tecnología y otros datos divertidos sobre tecnología, siga leyendo Tweak Library y síganos en las redes sociales.