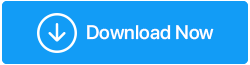ทำความรู้จักกับ Windows 10 Safe Mode ให้ดีขึ้น
เผยแพร่แล้ว: 2019-08-08ภายใต้สถานการณ์ที่ Windows 10 ไม่ทำงานในโหมดปกติ คุณต้องมีโหมดการวินิจฉัยซึ่งคุณสามารถเข้าถึง Windows ได้ ตัวอย่างเช่น คุณอาจต้องเข้าสู่ Windows 10 โดยใช้ Windows 10 Safe Mode เมื่อคุณติดตั้งซอฟต์แวร์ใหม่หรือไดรเวอร์ใหม่และพบปัญหาบางอย่าง
พูดง่ายๆ ก็คือ Windows Safe Mode เป็นวิธีการแก้ไขปัญหาที่เกี่ยวข้องกับระบบที่สำคัญ โหมดนี้ช่วยให้คุณระบุได้ง่ายว่าปัญหาคืออะไรในลักษณะที่ดีที่สุด ข้อดีบางประการ ได้แก่ -
- เซฟโหมดเริ่มต้นด้วยไดรเวอร์ขั้นต่ำ
- ใช้โหมดกราฟิก VGA มาตรฐานซึ่งเข้ากันได้กับการ์ดวิดีโอ Windows ทั้งหมด
- เมื่ออยู่ใน Windows 10 Safe Mode Windows บูตโดยใช้ไฟล์แบตช์ system.cb ซึ่งโหลดไดรเวอร์อุปกรณ์เสมือนที่ Windows ใช้เพื่อสื่อสารกับส่วนมาตรฐานของระบบ
ตัวเลือกเซฟโหมดของ Windows 10 -
ตอนนี้เกี่ยวกับเซฟโหมด คุณจะเห็นสามตัวเลือกคือ
1. เปิดใช้งานเซฟโหมด
หากคุณไม่ต้องการอินเทอร์เน็ตและต้องการชุดบริการและไดรเวอร์ขั้นต่ำ นี่คือโหมดที่คุณควรพิจารณาใช้งานในโหมดนี้
2. เปิดใช้งานเซฟโหมดด้วยระบบเครือข่าย
คุณต้องใช้โหมดนี้เมื่อมีความจำเป็นต่ออินเทอร์เน็ตสำหรับฟังก์ชันต่างๆ ที่คุณจะพกพาติดตัวไปด้วย ตัวอย่างเช่น สำหรับการดาวน์โหลดไดรเวอร์และบริการที่สำคัญ
3. เปิดใช้งานเซฟโหมดด้วยพรอมต์คำสั่ง
เมื่อคุณเลือก Windows 10 Safe Mode ประเภทนี้ พรอมต์คำสั่งจะถูกตั้งค่าเป็นอินเทอร์เฟซเริ่มต้นของคุณ ใช้ตัวเลือกนี้หากข้อมูลข้างต้นไม่ได้พิสูจน์ว่ามีประโยชน์และหน้าจอเริ่มต้น แถบงาน และเดสก์ท็อปของคุณโหลดไม่ถูกต้อง
เหตุผลที่คุณอาจต้องบูตเข้าสู่ Windows Safe Mode
มาพูดถึงสถานการณ์บางอย่างที่อาจจำเป็นสำหรับคุณในการเข้าสู่ Windows Safe Mode
1. สแกน Windows เพื่อหามัลแวร์
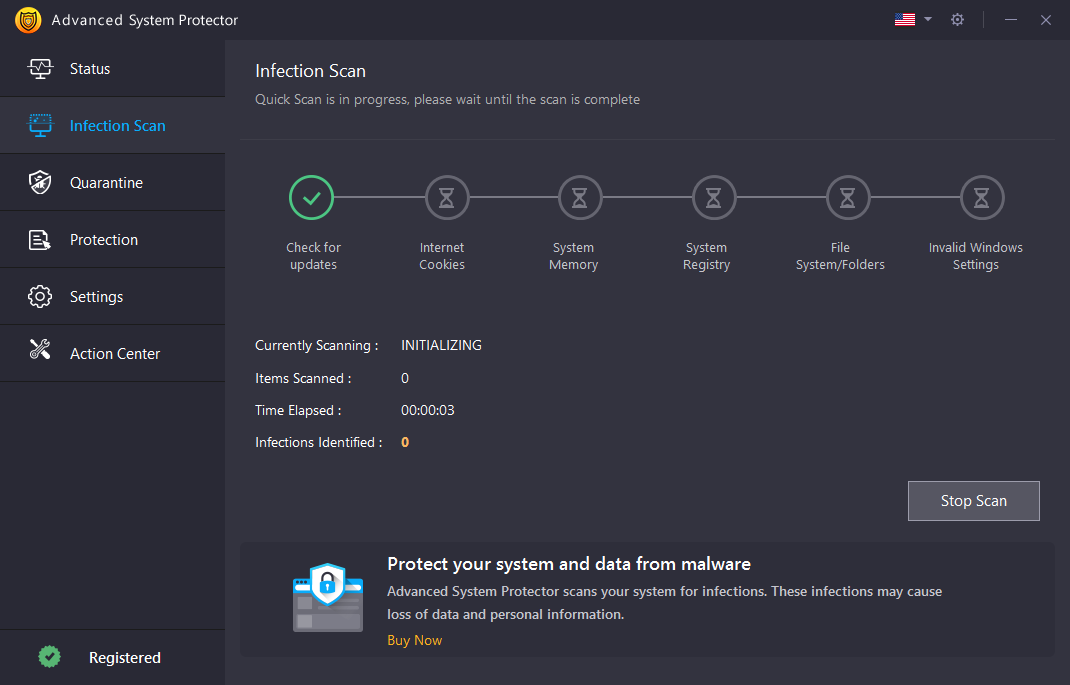
ในขณะที่คุณอาจมีความคิดที่ว่าโปรแกรมป้องกันไวรัสของคุณเพียงอย่างเดียวอาจสามารถ จัดการกับมัลแวร์ ทั้งหมดได้ แต่ความจริงก็คือมีไวรัสและมัลแวร์ที่สามารถหลบเลี่ยงโปรแกรมป้องกันไวรัสของคุณได้เช่นกัน สิ่งแรกที่คุณควรทำเพื่อต่อสู้กับโปรแกรมป้องกันไวรัสของมัลแวร์คือการใช้โปรแกรมป้องกันไวรัสที่ ดี เช่น Advanced System Protector เอ็นจิ้นอันทรงพลังที่ได้รับการสนับสนุนจากฐานข้อมูลที่มีคำจำกัดความสปายแวร์มากกว่า 10 ล้านคำปกป้องคอมพิวเตอร์ Windows ของคุณจากแอดแวร์ มัลแวร์ สปายแวร์ และสแกมฟิชชิ่งเป็นประจำ
สิ่งต่อไปที่คุณควรทำคือการเริ่ม Win 10 Safe Mode โดยใช้วิธีใดวิธีหนึ่งที่กล่าวถึงด้านล่าง มีโอกาสที่คุณอาจมีปัญหาในการติดตั้งโปรแกรมป้องกันไวรัสในโหมดปกติ ด้วย Windows 10 Safe Mode คุณควรจะสามารถติดตั้งโปรแกรมป้องกันไวรัสได้อย่างง่ายดายที่สุด
2. การอัปเดตไดรเวอร์ฮาร์ดแวร์
สมมติว่าพีซีที่ใช้ Windows ของคุณไม่มีปฏิกิริยาเชิงบวกกับไดรเวอร์ฮาร์ดแวร์หรือพีซีของคุณไม่เสถียร อาจเป็นตัวเลือกที่ดีกว่าในการดาวน์โหลดและติดตั้งไดรเวอร์จากเว็บไซต์ของผู้ผลิต สำหรับสิ่งนี้ คุณอาจพิจารณาเปิดใช้งาน Windows 10 Safe Mode with Networking
3. การถอนการติดตั้งซอฟต์แวร์
หากซอฟต์แวร์ที่เพิ่งติดตั้งล่าสุดทำให้เกิดปัญหามากมายในระบบของคุณ เช่น ซอฟต์แวร์กำลังนำคุณไปยังหน้าจอสีน้ำเงินอย่างต่อเนื่อง คุณอาจถอนการติดตั้งซอฟต์แวร์ดังกล่าวจากแผงควบคุมในเซฟโหมดได้เช่นกัน วิธีนี้จะช่วยคุณลบร่องรอยของซอฟต์แวร์ทั้งหมดซึ่งอาจไม่สามารถทำได้ในกรณีที่คุณถอนการติดตั้งในโหมดปกติตั้งแต่นั้นเป็นต้นมา

วิธีที่ดีที่สุดในการเข้าสู่เซฟโหมด
ต่อไปนี้เป็นวิธีที่ดีที่สุดและง่ายบางส่วนในการเข้าสู่ Windows 10 Safe Mode
1. การใช้เครื่องมือเริ่มต้นขั้นสูง
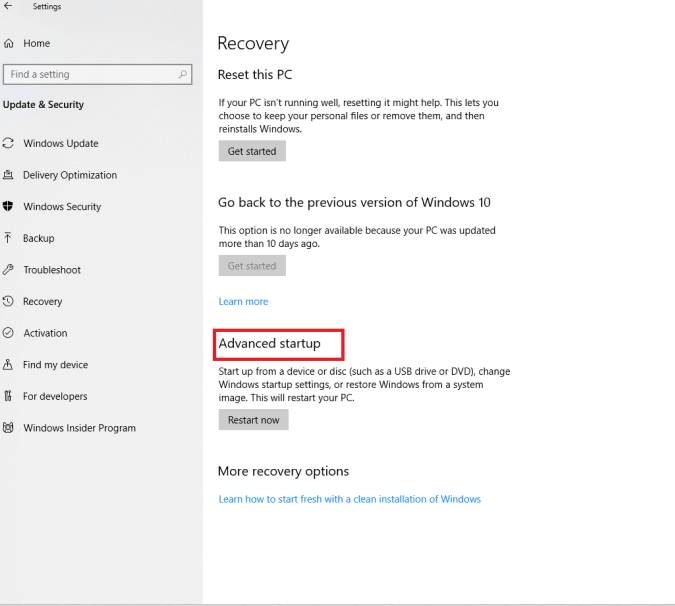
คุณสามารถเข้าสู่ Windows 10 Safe Mode โดยใช้เครื่องมือเริ่มต้นขั้นสูง -
- กดปุ่ม Windows + I เพื่อเปิดหน้าการตั้งค่า Windows
- คลิกที่อัปเดตและความปลอดภัย
- ทางด้านซ้ายมือในเมนู การตั้งค่า ค้นหาตัวเลือกการ กู้คืน
ตอนนี้คุณจะถูกนำไปที่ Advanced Startup Tool
- ภายใต้ Advanced Startup คลิกที่ปุ่ม Restart now
- ในส่วน "เลือกตัวเลือก" ให้เลือกแก้ไขปัญหา
- ตอนนี้ คลิกที่ปุ่ม เริ่มต้นใหม่ ภายใต้การตั้งค่าการเริ่มต้น
2. การเข้าสู่เซฟโหมดโดยใช้โหมดปกติ/ เครื่องมือกำหนดค่าระบบ
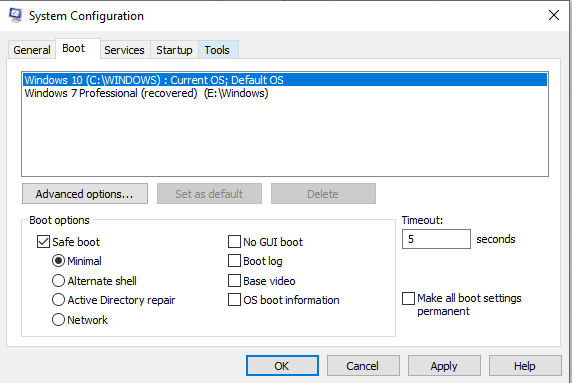
เครื่องมือกำหนดค่าระบบช่วยคุณกำหนดค่าขั้นตอนการบู๊ต รายการเริ่มต้น และวิธีที่พีซีของคุณเริ่มทำงาน ขั้นตอนที่กล่าวถึงด้านล่างจะแสดงวิธีการบูตเข้าสู่ Windows 10 Safe Mode โดยใช้เครื่องมือการกำหนดค่าระบบ
- กดปุ่ม Win + R เพื่อเปิดคำสั่ง Run
- พิมพ์ msconfig ในแถบค้นหาแล้วกด OK
- ค้นหาแท็บการบูตหลังจากคลิกที่แท็บการบูตให้เลือกตัวเลือก Safe boot และตรวจสอบปุ่มตัวเลือก Minimal และคลิกที่ปุ่ม OK
คุณจะได้รับแจ้งให้รีสตาร์ทคอมพิวเตอร์ เมื่อคุณคลิกปุ่มรีสตาร์ทแล้ว คุณจะสามารถบูตได้ในเซฟโหมด
3. การใช้หน้าจอเข้าสู่ระบบและ Windows RE (สภาพแวดล้อมการกู้คืน) เพื่อเข้าสู่ Safe Mode
- ไปที่หน้าจอเข้าสู่ระบบของคุณและคลิกที่ปุ่มเปิดปิดในขณะที่กดปุ่ม shift ค้างไว้ ตอนนี้คุณสามารถเข้าสู่ Windows Recovery Environment (Windows RE)
- ตอนนี้ เลือก แก้ไขปัญหา
- ภายใต้ตัวเลือกแก้ไขปัญหาให้คลิกที่ตัวเลือกขั้นสูง
- เลือกการตั้งค่าการเริ่มต้นจากตัวเลือกที่กำหนดและคลิกที่ปุ่มรีสตาร์ท
- ตอนนี้ คุณจะสามารถเลือกจาก Windows 10 Safe Mode ได้สามประเภท (เช่นเดียวกับในจุดที่ 1)
- เลือกหมายเลขตัวเลือกสำหรับ Safe Mode ตามความต้องการของคุณ
4. การใช้พรอมต์คำสั่งเพื่อเข้าสู่ Windows 10 Safe Mode
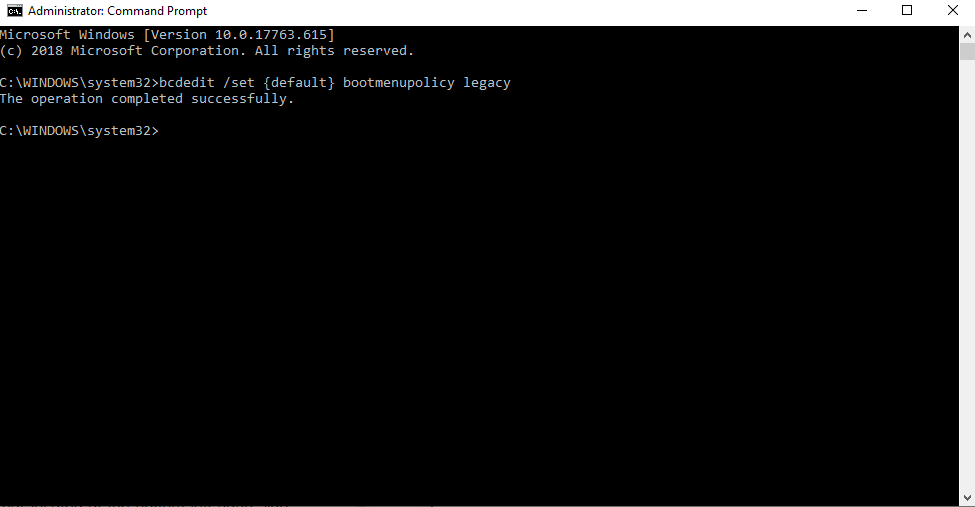
เนื่องจาก Windows 10 ไม่อนุญาตให้คุณเข้าสู่เซฟโหมดโดยใช้ปุ่ม F8 ไม่เหมือนเวอร์ชันก่อนหน้าของ Windows
- ขั้นแรกให้เปิด Command Prompt ในฐานะผู้ดูแลระบบ –
ในการดำเนินการนี้ ให้พิมพ์ Command Prompt ในแถบค้นหาที่ด้านล่างซ้ายมือถัดจาก Windows Key แล้วเลือก Run as administrator
2. คัดลอกคำสั่งที่กล่าวถึงด้านล่างแล้ววางลงในพรอมต์คำสั่ง –
bcdedit /set {default} bootmenupolicy legacy
3. ตอนนี้ รีบูตระบบ เมื่อระบบถูกรีบูต คุณจะสามารถเรียกตัวเลือกการบูตกลับมาได้โดยใช้ปุ่ม F8
แม้ว่านี่จะเป็นภาพรวมของสิ่งที่เซฟโหมดอยู่ใน Windows 10 แต่คุณอาจพิจารณาตรวจสอบปัญหาของระบบทั้งหมดก่อนที่จะเข้าสู่เซฟโหมด และหากคุณมีข้อเสนอแนะเพิ่มเติมเกี่ยวกับโหมดพิเศษนี้ เราก็ยินดีรับฟัง
หากต้องการทราบเนื้อหาเกี่ยวกับเทคโนโลยีและข้อเท็จจริงสนุกๆ เกี่ยวกับเทคโนโลยี โปรดอ่าน Tweak Library และติดตามเราบนโซเชียลมีเดีย