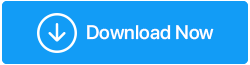Lepsze poznanie trybu awaryjnego systemu Windows 10
Opublikowany: 2019-08-08W sytuacji, gdy system Windows 10 nie działa w trybie normalnym, potrzebny jest tryb diagnostyczny, za pomocą którego można uzyskać dostęp do systemu Windows. Na przykład może być konieczne przejście do systemu Windows 10 w trybie awaryjnym systemu Windows 10 po zainstalowaniu nowego oprogramowania lub nowego sterownika i zauważeniu pewnych problemów.
Mówiąc prościej, tryb awaryjny systemu Windows to sposób na rozwiązywanie krytycznych problemów związanych z systemem. Ten tryb ułatwia określenie, na czym dokładnie polega problem w najlepszy możliwy sposób. Niektóre zalety to:
- Tryb awaryjny zaczyna się od minimalnej liczby sterowników
- Używa standardowego trybu graficznego VGA, który jest kompatybilny ze wszystkimi kartami wideo Windows
- W trybie awaryjnym systemu Windows 10 system Windows uruchamia się za pomocą pliku wsadowego system.cb, który ładuje sterowniki urządzeń wirtualnych używane przez system Windows do komunikacji ze standardowymi częściami systemu
Opcje trybu awaryjnego systemu Windows 10 –
Teraz, jeśli chodzi o tryb awaryjny, zobaczysz trzy opcje, a mianowicie
1. Włącz tryb awaryjny
Jeśli nie potrzebujesz dostępu do Internetu i chcesz mieć minimalny zestaw usług i sterowników, jest to tryb, który powinieneś rozważyć praca z tym trybem
2. Włącz tryb awaryjny z obsługą sieci
Musisz użyć tego trybu, gdy istnieje potrzeba dostępu do Internetu dla funkcji, które zamierzasz nosić. Na przykład do pobierania ważnych sterowników i usług
3. Włącz tryb awaryjny z wierszem poleceń
Po wybraniu tego typu trybu awaryjnego systemu Windows 10 wiersz polecenia jest ustawiony jako domyślny interfejs. Użyj tej opcji, jeśli powyższe nie okazały się przydatne, a ekran startowy, pasek zadań i pulpit nie ładują się prawidłowo
Powody, dla których może być konieczne uruchomienie w trybie awaryjnym systemu Windows
Porozmawiajmy o niektórych sytuacjach, w których może być konieczne przejście do trybu awaryjnego systemu Windows.
1. Przeskanuj system Windows w poszukiwaniu złośliwego oprogramowania
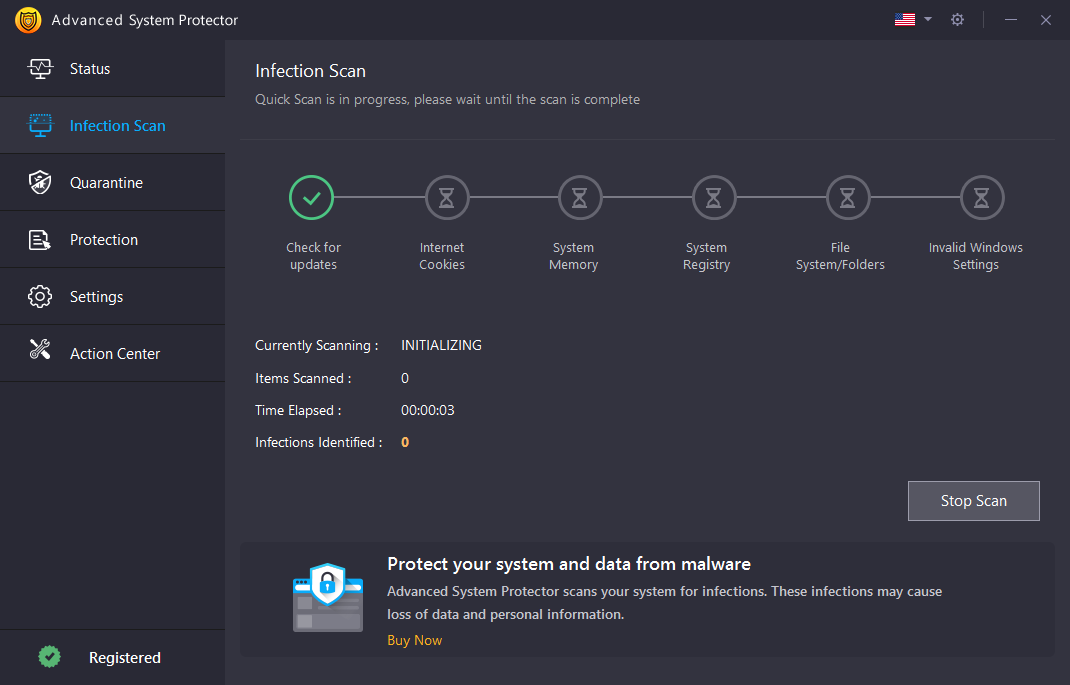
Chociaż możesz mieć wrażenie, że Twój program antywirusowy może sam poradzić sobie ze wszystkimi złośliwymi programami . Ale faktem jest, że istnieją wirusy i złośliwe oprogramowanie, które również mogą ominąć twój program antywirusowy. Pierwszą rzeczą, którą powinieneś zrobić, aby zwalczyć jakikolwiek program antywirusowy ze złośliwym oprogramowaniem, jest użycie dobrego programu antywirusowego, takiego jak Advanced System Protector . Jego potężny silnik wspierany przez bazę danych zawierającą ponad 10 milionów definicji oprogramowania szpiegującego regularnie chroni komputer z systemem Windows przed oprogramowaniem reklamowym, złośliwym oprogramowaniem, oprogramowaniem szpiegującym i oszustwami typu phishing.
Następną rzeczą, którą powinieneś zrobić, jest uruchomienie trybu awaryjnego Win 10 za pomocą jednego ze sposobów wymienionych poniżej. Istnieje prawdopodobieństwo, że masz problemy z instalacją programu antywirusowego w trybie normalnym. W trybie awaryjnym systemu Windows 10 powinieneś być w stanie zainstalować program antywirusowy z największą łatwością.
2. Aktualizacja sterowników sprzętowych
Zakładając, że komputer z systemem Windows nie reaguje pozytywnie na sterowniki sprzętu lub komputer jest niestabilny, lepszym rozwiązaniem może być pobranie i zainstalowanie sterowników ze strony producenta. W tym celu możesz rozważyć włączenie trybu awaryjnego systemu Windows 10 z obsługą sieci.
3. Odinstalowywanie oprogramowania
Jeśli ostatnio zainstalowane oprogramowanie powoduje wiele problemów w systemie, na przykład stale wyświetla niebieski ekran, równie dobrze możesz odinstalować je z Panelu sterowania w trybie awaryjnym. Pomoże to usunąć wszystkie ślady oprogramowania, co może nie być możliwe w przypadku odinstalowania go w normalnym trybie.

Najlepsze sposoby na wejście w tryb awaryjny
Oto niektóre z najlepszych i najłatwiejszych sposobów wejścia w tryb awaryjny systemu Windows 10
1. Korzystanie z zaawansowanego narzędzia uruchamiania
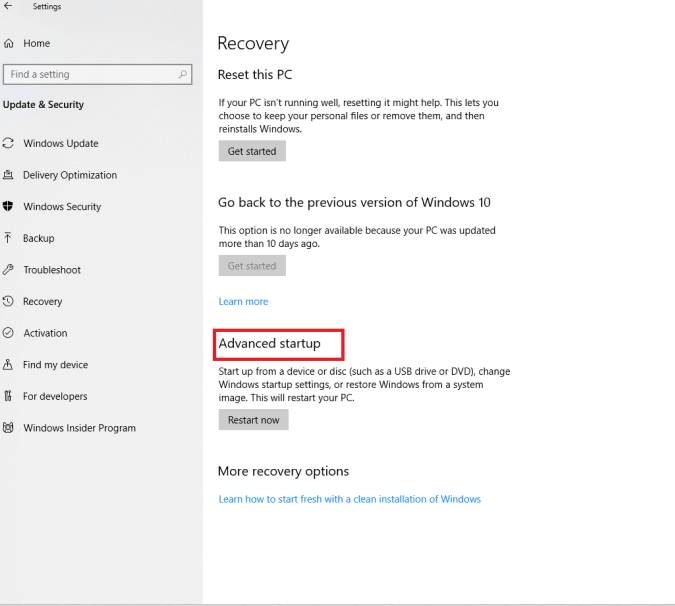
Możesz przejść do trybu awaryjnego systemu Windows 10 za pomocą zaawansowanego narzędzia startowego –
- Naciśnij przycisk Windows + I, aby otworzyć stronę Ustawienia systemu Windows
- Kliknij Aktualizacja i zabezpieczenia
- Po lewej stronie w menu Ustawienia znajdź opcję Odzyskiwanie
Zostaniesz teraz przeniesiony do Advanced Startup Tool,
- W sekcji Uruchamianie zaawansowane kliknij przycisk Uruchom ponownie teraz
- W sekcji „Wybierz opcję” wybierz Rozwiązywanie problemów
- Teraz kliknij przycisk Uruchom ponownie w ustawieniach uruchamiania
2. Wejście w tryb awaryjny za pomocą narzędzi trybu normalnego/konfiguracji systemu
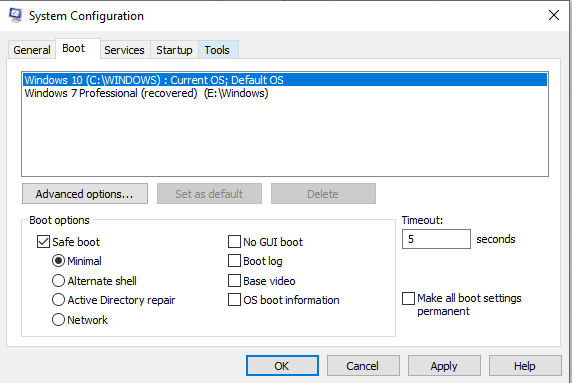
Narzędzia konfiguracji systemu pomagają skonfigurować procedurę rozruchu, elementy startowe i sposób uruchamiania komputera. Poniższe kroki pokazują, jak uruchomić system w trybie awaryjnym systemu Windows 10 za pomocą narzędzi konfiguracji systemu.
- Naciśnij przycisk Win + R, aby otworzyć polecenie Uruchom
- Wpisz msconfig w pasku wyszukiwania i naciśnij OK
- Zlokalizuj zakładkę rozruchu, po kliknięciu zakładki rozruchu zaznacz opcję Bezpieczny rozruch, a także zaznacz przycisk opcji Minimalny i kliknij przycisk OK
Zostaniesz teraz poproszony o ponowne uruchomienie komputera. Po kliknięciu przycisku Uruchom ponownie, będziesz mógł uruchomić komputer w trybie awaryjnym.
3. Korzystanie z ekranu logowania i Windows RE (środowiska odzyskiwania) w celu przejścia do trybu awaryjnego
- Przejdź do ekranu logowania i kliknij przycisk zasilania, przytrzymując klawisz Shift. Teraz będziesz mógł wejść do środowiska odzyskiwania systemu Windows (Windows RE)
- Teraz wybierz Rozwiązywanie problemów
- W opcji Rozwiązywanie problemów kliknij Opcje zaawansowane
- Wybierz Ustawienia uruchamiania z podanych opcji i kliknij przycisk Uruchom ponownie
- Teraz znowu będziesz mógł wybierać spośród trzech różnych rodzajów trybu awaryjnego Windows 10 (tak samo jak w punkcie 1)
- Wybierz numer opcji dla trybu awaryjnego zgodnie ze swoimi potrzebami
4. Korzystanie z wiersza polecenia, aby przejść do trybu awaryjnego systemu Windows 10
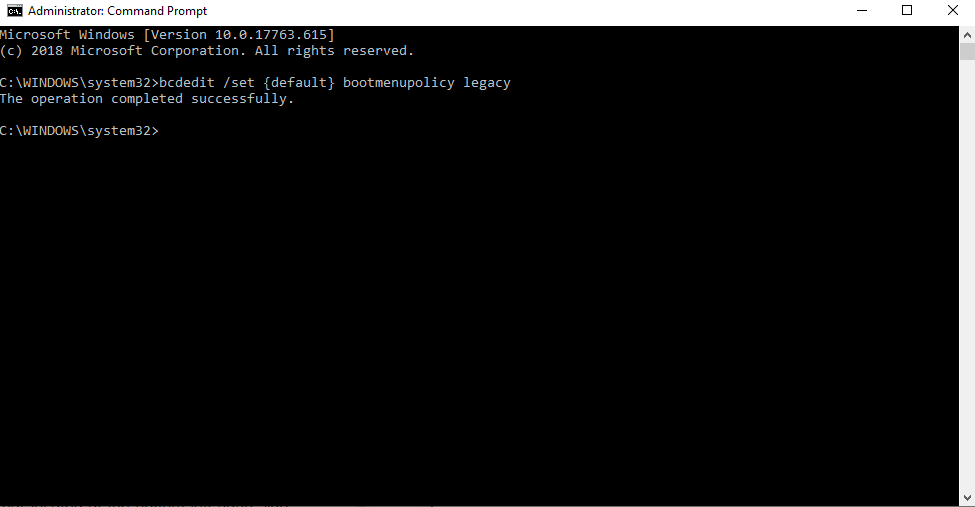
Ponieważ, w przeciwieństwie do poprzednich wersji systemu Windows, Windows 10 nie pozwala na przejście do trybu awaryjnego za pomocą klawisza F8
- Najpierw otwórz Wiersz Poleceń jako administrator –
Aby to zrobić, wpisz Wiersz polecenia w pasku wyszukiwania znajdującym się w lewym dolnym rogu obok klawisza Windows i wybierz Uruchom jako administrator
2. Skopiuj polecenie wymienione poniżej i wklej je w wierszu polecenia –
bcdedit /set {default} bootmenupolicy legacy
3. Teraz zrestartuj system. Po ponownym uruchomieniu systemu będziesz mógł odzyskać opcje rozruchu za pomocą klawisza F8.
Chociaż jest to przegląd tego, czym jest tryb awaryjny w systemie Windows 10, możesz rozważyć pełne zbadanie problemu z systemem przed przejściem do trybu awaryjnego. A jeśli masz więcej sugestii dotyczących tego specjalnego trybu, wszyscy jesteśmy uszami.
Aby uzyskać więcej takich treści związanych z technologią i innych zabawnych faktów na temat technologii, czytaj Tweak Library i śledź nas w mediach społecznościowych.