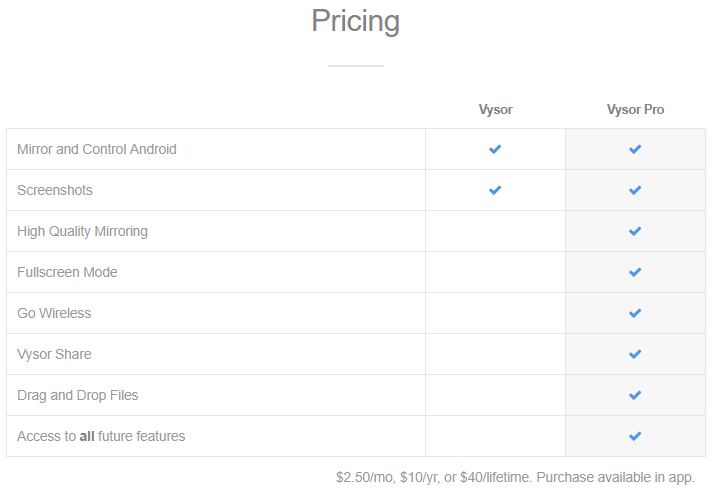Jak kontrolować telefon z Androidem z komputera — kompletne rozwiązanie
Opublikowany: 2019-08-07Czy kiedykolwiek chciałeś móc sterować telefonem z Androidem z komputera? Może chcesz wpisać dużą wiadomość tekstową lub coś odkryć na większym ekranie. Istnieje kilka powodów, dla których możesz sterować urządzeniem z Androidem na komputerze. Używając WhatsApp na komputerze lub grając w gry na Androida na większym ekranie za pomocą klawiatury lub myszy, dublując ekran, wymieniając pliki na swoich urządzeniach, możesz zrobić wszystko na Androidzie za pomocą komputera. System Windows może zapewnić całkowitą kontrolę nad smartfonem, gdy jest on przechowywany w torbie lub podłączony do ładowania przez USB. Musisz tylko wiedzieć: „Jak sterować telefonem z Androidem z komputera?”
Na szczęście dzięki kilku prostym krokom możesz łatwo uzyskać dostęp do swojego telefonu z Androidem z komputera. Oto kilka najlepszych opcji dostępu do systemu Android z komputera.
Kontroluj telefon z Androidem z komputera za pomocą oprogramowania
Chociaż istnieją różne programy, za pomocą których można uzyskać dostęp do telefonu z Androidem z komputera, tutaj porozmawiamy o najlepszym oprogramowaniu do rozwiązania tego celu.
1. Pocisk
Pushbullet to jedno z najlepszych programów do dublowania ekranu i synchronizowania wielu urządzeń na komputerze w celu udostępniania plików i wysyłania wiadomości. Jeśli masz więcej niż 1 smartfon i chcesz zsynchronizować je wszystkie na jednej platformie, aby wysyłać i odbierać wiadomości SMS, wiadomości WhatsApp, zobacz wyskakujące powiadomienia o otrzymaniu nowych wiadomości, wysyłaniu wielu wiadomości, wysyłaniu wiadomości lub dublowaniu ekranu. prawdopodobnie to, czego musisz szukać.
Ograniczeniem darmowej wersji jest to, że możesz wysłać 100 wiadomości (SMS + WhatsApp) miesięcznie, chyba że zapłacisz 4,99 USD za wersję pro przez miesiąc.
Pushbullet jest kompatybilny z platformami Android, iOS, Chrome, Firefox, Safari, Opera i Windows.
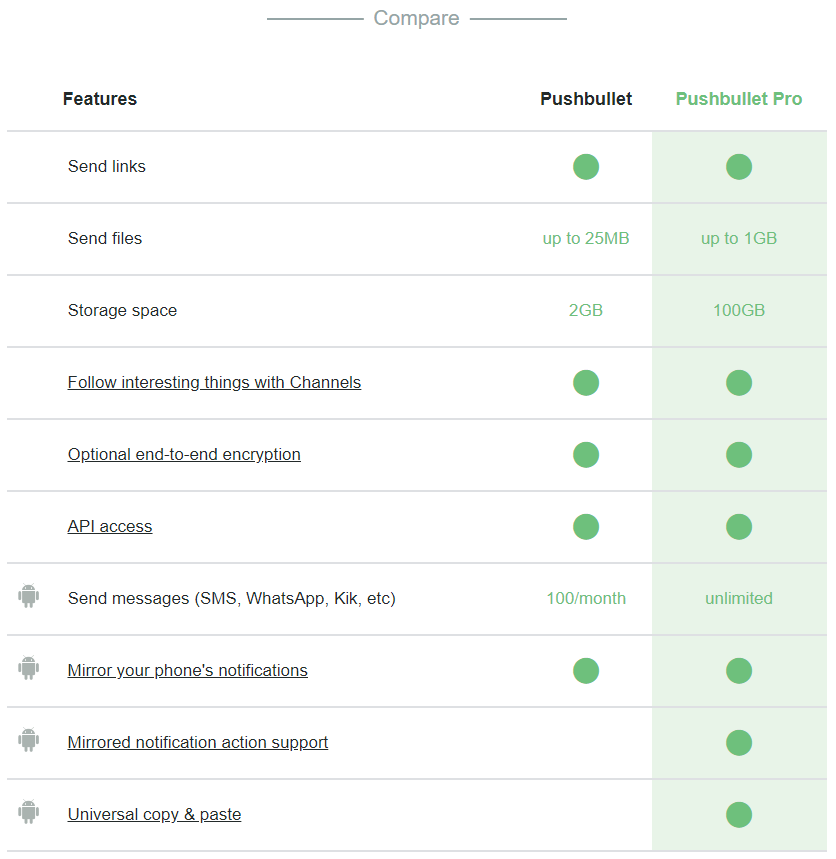
Funkcje Pushbullet
- Funkcje obejmują wysyłanie linków, wysyłanie plików, udostępnianie przestrzeni dyskowej, śledzenie ciekawych rzeczy za pomocą kanałów, opcjonalne szyfrowanie end-to-end, dostęp do API, wysyłanie wiadomości (SMS, WhatsApp, Kik itp.) Ekran odzwierciedlający powiadomienia z telefonu z Androidem, uniwersalna kopia i wklej itp.
- Chociaż brzmi to trochę drogo i dostępne są lepsze i tańsze opcje, ale Pushbullet ma zaawansowane opcje udostępniania, które sprawiają, że warto.
2. Wysor
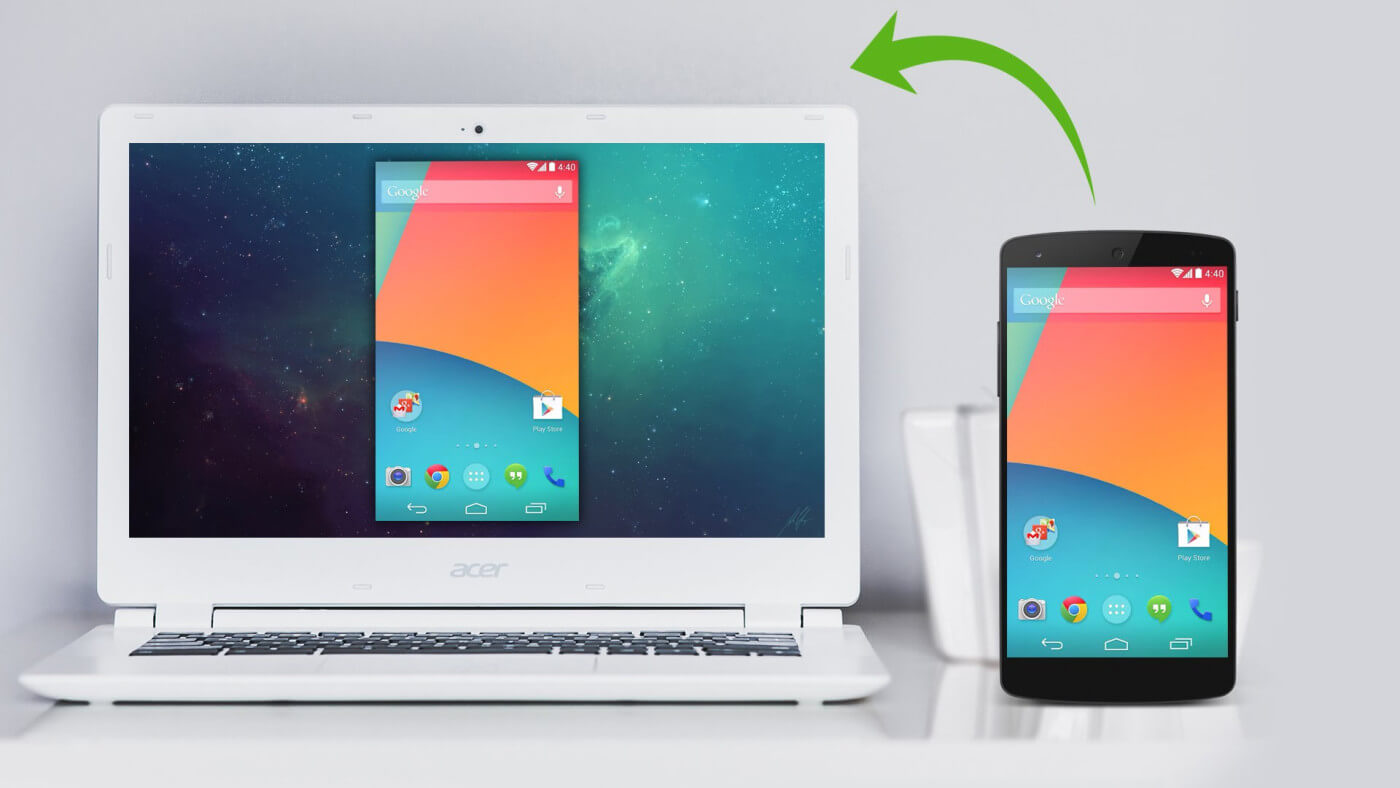
Vysor to druga najlepsza opcja dostępu do Androida z komputera. Ta aplikacja używa przeglądarki Google Chrome do dublowania ekranu Androida z komputera i zapewnia wspaniałe wrażenia z udostępniania komputera. Jeśli szukasz większej wydajności, możesz wybrać połączenie przewodowe. Jest to jeden z najszybszych sposobów wymiany plików i folderów między urządzeniem z systemem Android a komputerem. Vysor jest wyposażony w kilka interesujących funkcji do wykorzystania w miejscu pracy, w tym możliwość udostępniania urządzenia z Androidem wielu użytkownikom.
Podobnie jak inne aplikacje, dostępna jest również płatna i bezpłatna opcja dla Vysora. Wersja płatna Pro oferuje lepszą wydajność i znacznie więcej funkcji niż wersja bezpłatna. Opcje bezprzewodowego udostępniania i trybu pełnoekranowego są obsługiwane tylko w płatnej wersji z wysokiej jakości dublowaniem ekranu.
Funkcje Vysora
- Vysor umieszcza Androida na ekranie komputera i jest kompatybilny z systemami operacyjnymi Chrome, Windows, Mac i Linux.
- Możesz używać klawiatury i myszy do pracy na urządzeniu z Androidem, a także oferuje emulator na urządzeniu fizycznym.
3. AirDroid
AirDroid to proste oprogramowanie do tworzenia kopii lustrzanych plików i ekranu, które umożliwia dostęp do telefonu z systemem Android i sterowanie nim z komputera. AirDroid to darmowy klient usługi, który umożliwia przeglądanie plików Androida bez fizycznego połączenia z komputerem. Wystarczy pobrać i zainstalować AirDroid zarówno na urządzeniu z Androidem, jak i na komputerze oraz utworzyć bezpłatne konto AirDroid, aby uzyskać dostęp do plików telefonu na komputerze.
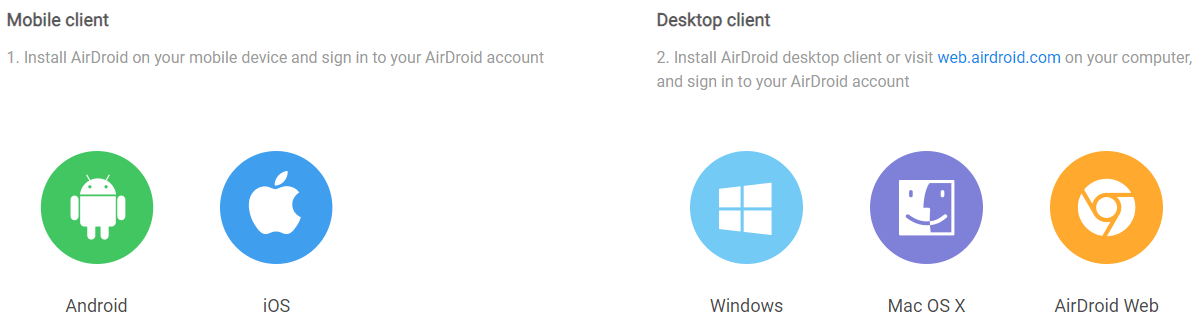
Aby rozpocząć korzystanie z AirDroid, musisz najpierw utworzyć konto.
- Przejdź do Airdroid i zarejestruj się, używając swojego identyfikatora e-mail i hasła.
- Pobierz i zainstaluj AirDroid na swoim komputerze i postępuj zgodnie z instrukcjami wyświetlanymi na ekranie, aby go zainstalować.
- Zaloguj się na swoje konto AirDroid, podając informacje (adres e-mail i hasło).
- Przejdź do sklepu Google Play i pobierz AirDroid również na swoje urządzenie z Androidem.
- Zaloguj się na swoje konto AirDroid na obu urządzeniach.
- Kliknij kartę „Foldery” w lewym panelu okna AirDroid na komputerze, a wyświetli się lista folderów Androida.
- AirDroid musi nadal działać na Twoim urządzeniu z Androidem, abyś mógł zobaczyć najnowszą wersję swoich plików Androida.
- Aby synchronizacja była WŁĄCZONA, Twój Android musi być połączony z siecią Wi-Fi lub komórkową transmisją danych.
Przejdź do zakładki „Narzędzia” na dole ekranu i wybierz „Powiadomienie na pulpicie”, aby włączyć dublowanie ekranu pulpitu, jeśli chcesz otrzymywać powiadomienia z systemu Android na pulpicie.

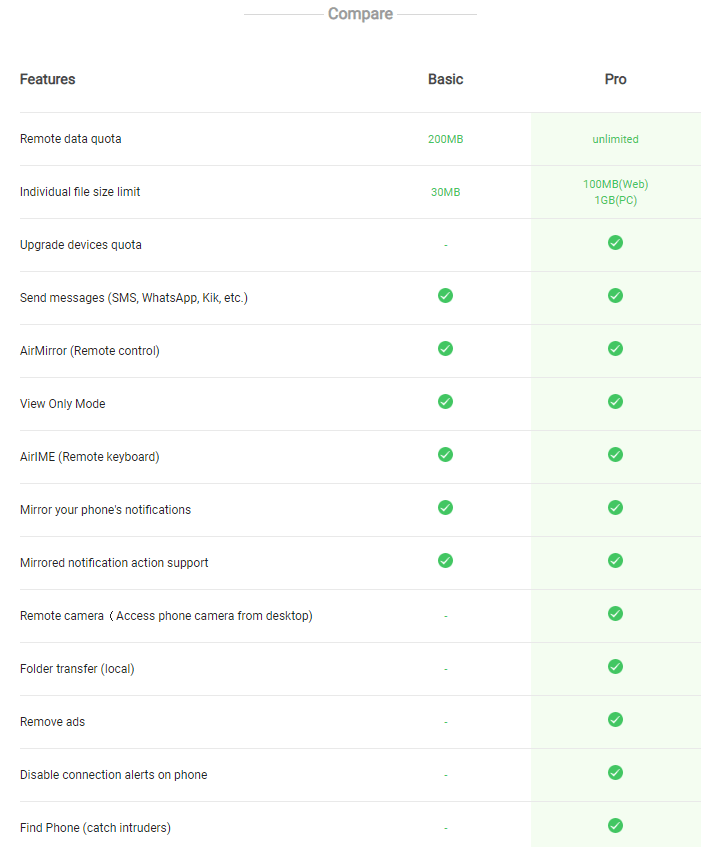
Funkcje AirDroid
- AirDroid jest dostępny dla systemów operacyjnych Android, Mac, iOS, Windows i AirDroid Web.
- Możesz przesyłać pliki, przejmować zdalną kontrolę nad swoim telefonem z Androidem, wysyłać i odbierać SMS-y i powiadomienia, korzystać ze zdalnej kamery i aplikacji internetowej za pomocą klienta AirDroid na obu urządzeniach.
- Zdalne kopiowanie ekranu, przejmowanie pilota i zapewnianie zdalnego wsparcia to główne cechy AirDroid.
- Konto Pro AirDroid oferuje dodatkowy limit danych przy połączeniu zdalnym, opcję łączenia wielu urządzeń z tym samym kontem, pełne przesyłanie folderów, bez wyświetlania irytujących reklam itp. To najlepsze wrażenia z AirDroid.
- AirDroid umożliwia przechowywanie i udostępnianie tych samych plików na wielu urządzeniach za pomocą folderów udostępnionych.
Przeczytaj także: Szybkie sposoby na zwolnienie miejsca na telefonie z Androidem
Kontroluj telefon z Androidem z komputera za pomocą Bluetooth
Innym łatwym sposobem uzyskania dostępu do telefonu z systemem Android z komputera jest połączenie bezprzewodowe przez Bluetooth. Twój telefon z Androidem może po prostu nawiązać bezpieczne połączenie i zacząć udostępniać wszystkie pliki i foldery na smartfonie. Możesz wykonać następujące kroki, aby to zrobić.
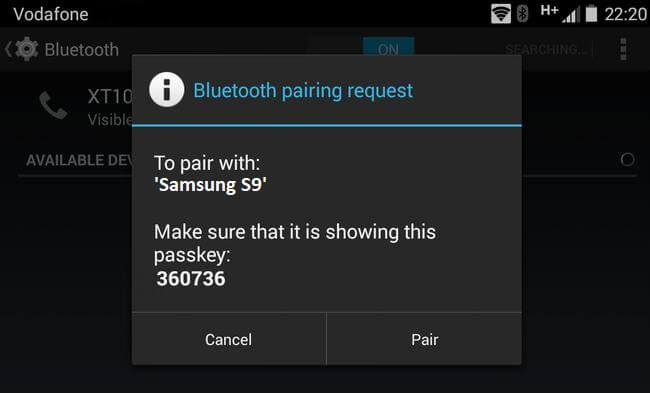
- Włącz Bluetooth w swoim Androidzie.
- Kliknij przycisk „Start” i kliknij opcję „Ustawienia” w kształcie koła zębatego.
- Kliknij opcję „Urządzenia” w lewym górnym rogu okna.
- Kliknij „Dodaj Bluetooth lub inne urządzenie” u góry strony. (Jeśli Bluetooth nie jest jeszcze włączony, musisz najpierw kliknąć przełącznik „Wyłącz” poniżej, aby go włączyć.
- Wybierz swoje urządzenie z Androidem. Kliknij nazwę swojego Androida na liście rozwijanej. Twój komputer zacznie próbować połączyć się z systemem Android.
- Zostaniesz poproszony o sprawdzenie, czy kod PIN komputera jest zgodny z kodem PIN Androida. Kliknij przycisk „Tak”.
- Stuknij OK, gdy pojawi się monit na Androidzie. Kliknij również OK na ekranie komputera.
- Twój system Android został pomyślnie sparowany z komputerem.
Teraz, gdy urządzenie z Androidem jest podłączone do komputera, możesz z łatwością używać go do udostępniania plików i folderów między obydwoma urządzeniami.
Kontroluj telefon z Androidem z komputera za pomocą kabla USB
Najlepszym i najłatwiejszym sposobem uzyskania dostępu do systemu Android z komputera za pomocą ustawień leasingodawcy jest użycie kabla USB. Ta metoda jest zwykle używana do przesyłania plików między obydwoma urządzeniami. Kabel USB tworzy most do udostępniania plików, a także ładuje urządzenie z Androidem podczas połączenia. Możesz po prostu zmienić ustawienia na swoim Androidzie, aby po prostu ładować lub udostępniać pliki.
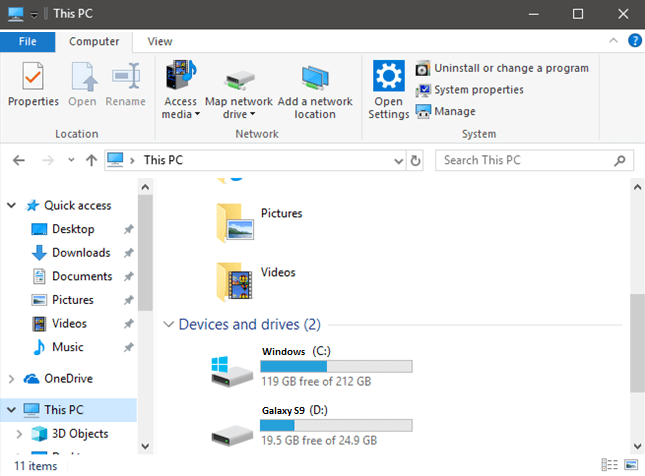
- Podłącz sekcję USB do portu USB komputera, a małą sekcję do urządzenia z systemem Android.
- Odblokuj telefon z Androidem, aby umożliwić komputerowi dostęp do urządzenia z Androidem i dotknij ZEZWALAJ lub OK, jeśli zostaniesz o to poproszony. Umożliwi to Twojemu komputerowi dostęp do plików i folderów Androida.
- Jeśli Twój telefon z Androidem nie wyświetlił żadnego monitu o połączenie, możesz również sprawdzić w menu przesuwania w dół uprawnienia do połączenia z komputerem. Stuknij w system plików Android lub powiadomienie MTP.
- Stuknij opcję „Przesyłanie plików” lub „Prześlij pliki” w następnym oknie.
- Naciśnij „Win + E” lub kliknij „Uruchom” typ „Ten komputer” i naciśnij „Enter”.
- Kliknij dwukrotnie nazwę swojego telefonu z Androidem pod nagłówkiem „Urządzenia i dyski”. Możesz także kliknąć dwukrotnie nagłówek „Urządzenia i dyski”, aby rozwinąć dostępne urządzenia.
- Po dwukrotnym kliknięciu pamięci telefonu z Androidem pojawi się 1 lub 2 foldery, w tym foldery wewnętrzne i karty SD.
Tutaj możesz przeglądać pliki i foldery oraz korzystać z opcji kopiowania i wklejania do przesyłania między Androidem a komputerem. Ta opcja ma większe znaczenie podczas tworzenia kopii zapasowej całego telefonu przed sformatowaniem lub ponownym uruchomieniem urządzenia. Gwarantuje to, że podczas przełączania telefonów nie stracisz ani jednego pliku.
Przeczytaj także: Jak wykonać kopię zapasową telefonu z Androidem – porady i wskazówki
Podsumowując
Tutaj zbadaliśmy opcje sterowania telefonem z Androidem z komputera, aby uzyskać dostęp do aplikacji, dublowania ekranu i udostępniania plików między urządzeniami. Te inteligentne sposoby uzyskiwania dostępu do Androida z komputera to przydatne lifehacki, które ułatwiają wielozadaniowość i ułatwiają nasze zadania. Jeśli ten artykuł okazał się dla Ciebie pomocny, polub i podziel się nim z kolegami. Aby uzyskać więcej takich wskazówek, sztuczek i aktualizacji związanych z technologią, odwiedź Tweak Library , a jeśli bardziej interesują Cię filmy związane z technologią, obejrzyj i zasubskrybuj nasz kanał YouTube . Możesz również skontaktować się z nami na Facebooku i Pintereście .