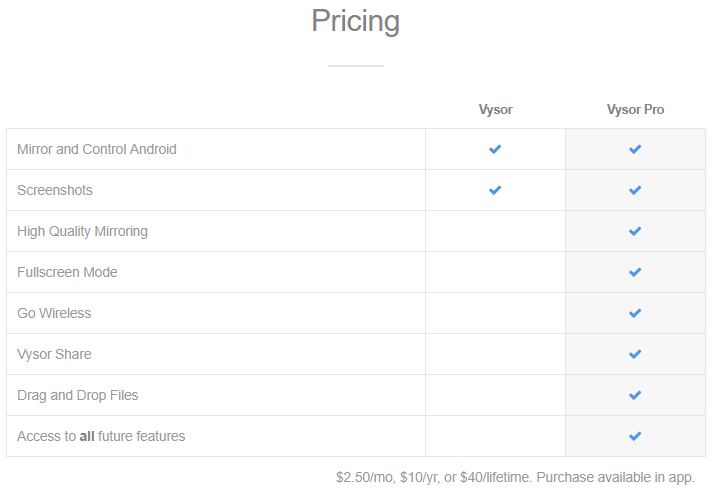كيفية التحكم في هاتف Android من جهاز الكمبيوتر - حل كامل
نشرت: 2019-08-07هل تمنيت يومًا أن تتحكم في هاتف Android من جهاز الكمبيوتر الخاص بك في بعض الأحيان؟ ربما تريد كتابة رسالة نصية كبيرة أو استكشاف شيء ما على شاشة أكبر. يمكن أن تكون هناك عدة أسباب للتحكم في جهاز Android الخاص بك على جهاز الكمبيوتر. باستخدام WhatsApp على جهاز كمبيوتر أو ممارسة ألعاب android على شاشة أكبر باستخدام لوحة مفاتيح أو ماوس ، أو انعكاس الشاشة ، أو تبادل الملفات على أجهزتك ، يمكنك فعل أي شيء على Android باستخدام جهاز الكمبيوتر الخاص بك. يمكن أن يتيح لك Windows التحكم الكامل في هاتفك الذكي أثناء حفظه في حقيبتك أو توصيله بشحن USB. ما عليك سوى معرفة "كيفية التحكم في هاتف Android من جهاز الكمبيوتر الخاص بك؟"
لحسن الحظ ، من خلال بضع خطوات بسيطة ، يمكنك الوصول بسهولة إلى هاتف Android من جهاز الكمبيوتر الخاص بك. فيما يلي بعض أفضل الخيارات للوصول إلى جهاز Android من جهاز الكمبيوتر الخاص بك.
التحكم في هاتف Android من جهاز الكمبيوتر باستخدام برنامج
على الرغم من وجود برامج مختلفة يمكنك من خلالها الوصول إلى هاتف Android الخاص بك من جهاز الكمبيوتر الخاص بك ، إلا أننا سنتحدث هنا عن أفضل البرامج لحل الغرض.
1. Pushbullet
يعد Pushbullet أحد أفضل البرامج لعكس الشاشة ومزامنة أجهزة متعددة على جهاز الكمبيوتر الخاص بك لمشاركة الملفات وإرسال الرسائل. إذا كان لديك أكثر من هاتف ذكي واحد وترغب في مزامنتها جميعًا على نظام أساسي واحد لإرسال واستقبال رسائل SMS ، أو رسائل WhatsApp ، أو الاطلاع على الإشعارات المنبثقة عند تلقي رسائل جديدة ، أو بث رسائل متعددة ، أو إرسال الرسائل ، أو عكس الشاشة. ربما ما يجب أن تبحث عنه.
القيد في الإصدار المجاني هو أنه يمكنك فقط إرسال 100 رسالة (SMS + WhatsApp) شهريًا ما لم تدفع 4.99 دولارًا للإصدار الاحترافي لمدة شهر.
Pushbullet متوافق مع أنظمة Android و iOS و Chrome و Firefox و Safari و Opera و Windows.
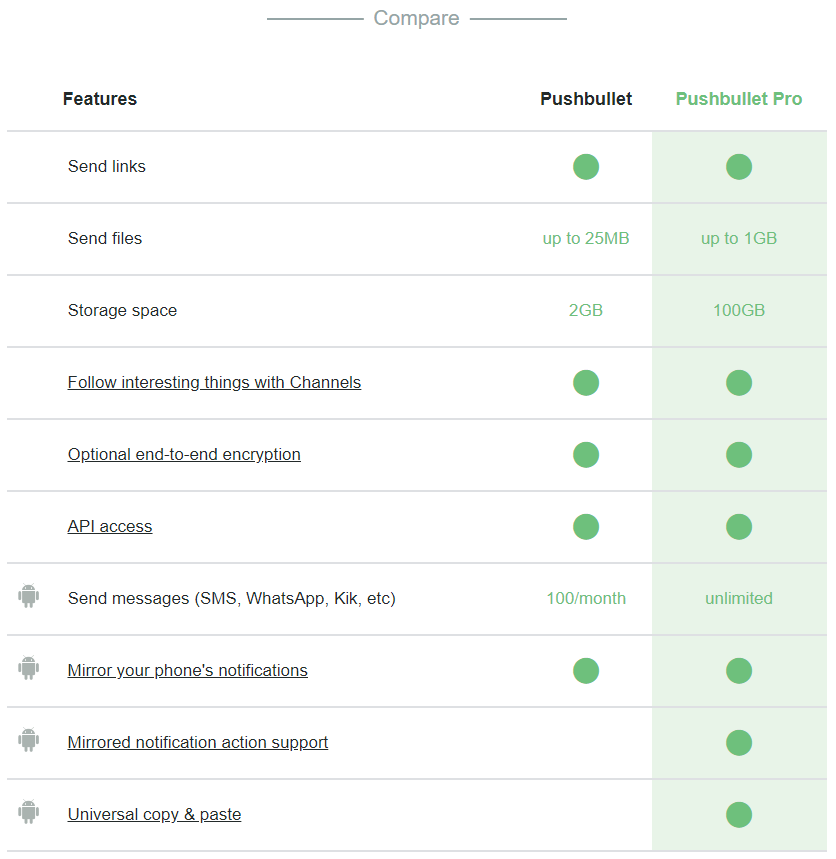
ميزات Pushbullet
- تشمل الميزات إرسال الروابط ، وإرسال الملفات ، ومشاركة مساحة التخزين ، ومتابعة الأشياء المثيرة للاهتمام مع القنوات ، والتشفير الاختياري من طرف إلى طرف ، والوصول إلى واجهة برمجة التطبيقات ، وإرسال الرسائل (SMS ، و WhatsApp ، و Kik ، وما إلى ذلك) الشاشة التي تعكس إشعارات هاتف Android ، والنسخة العامة ولصق ، إلخ.
- على الرغم من أن هذا يبدو مكلفًا بعض الشيء وهناك خيارات أفضل وأرخص متاحة ، إلا أن Pushbullet بها خيارات مشاركة متقدمة تجعل الأمر يستحق ذلك.
2. فيسور
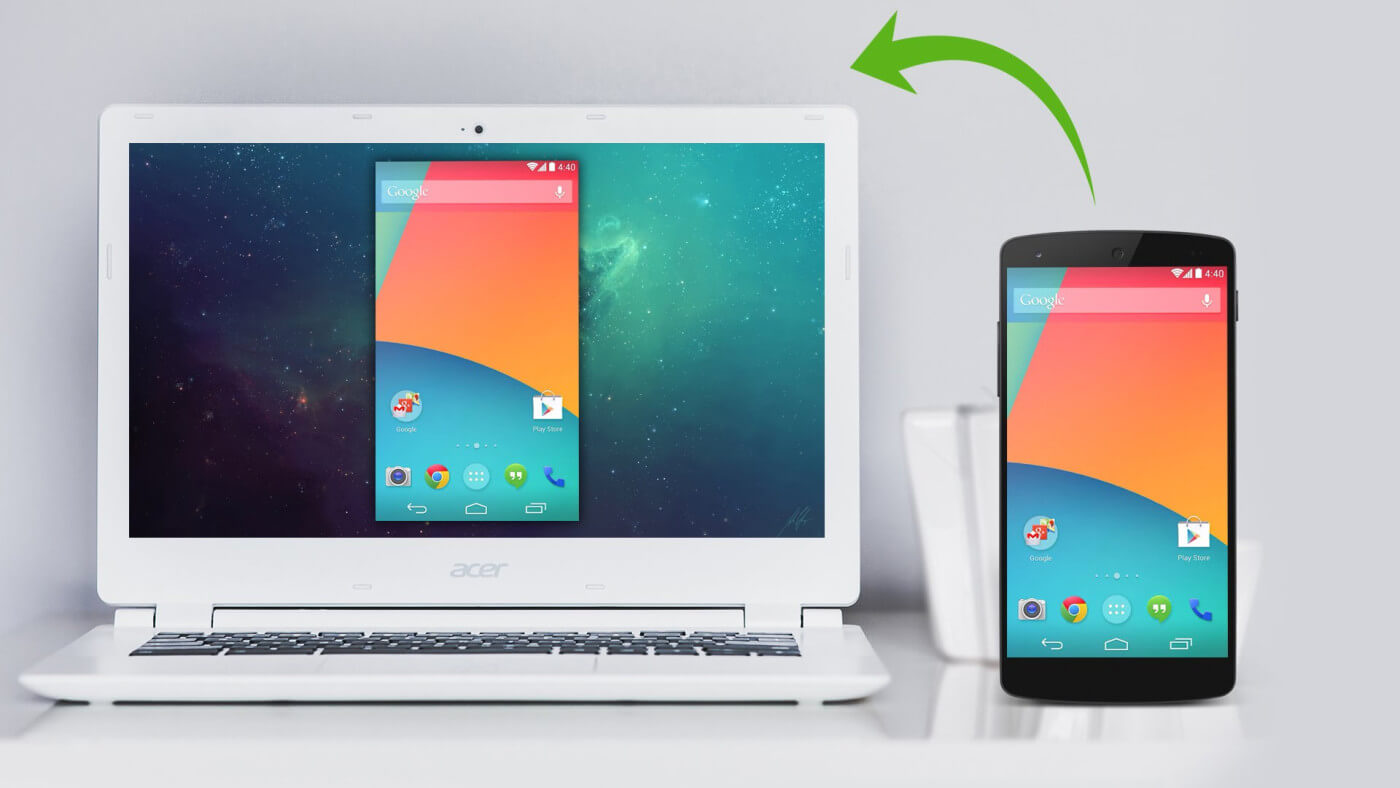
Vysor هو ثاني أفضل خيار للوصول إلى Android من جهاز الكمبيوتر. يستخدم هذا التطبيق Google Chrome لنسخ الشاشة لنظام Android من جهاز الكمبيوتر ويمنحك تجربة مشاركة رائعة للكمبيوتر الشخصي. إذا كنت تبحث عن أداء ممتد ، فيمكنك البحث عن اتصال سلكي. هذه إحدى أسرع الطرق لتبادل الملفات والمجلدات بين جهاز Android وجهاز كمبيوتر. يتم تحميل Vysor ببعض الميزات المثيرة للاهتمام لاستخدامها في مكان العمل والتي تشمل القدرة على مشاركة جهاز Android مع عدة مستخدمين.
مثل التطبيقات الأخرى ، هناك خيار مدفوع ومجاني متاح لـ Vysor أيضًا. يوفر إصدار Pro Paid أداءً أفضل وميزات أكثر بكثير من الإصدار المجاني. خيارات المشاركة اللاسلكية ووضع ملء الشاشة مدعومة فقط من خلال الإصدار المدفوع مع انعكاس الشاشة عالي الجودة.
ميزات Vysor
- يضع Vysor جهاز Android على شاشة سطح المكتب ويتوافق مع أنظمة تشغيل Chrome و Windows و Mac و Linux.
- يمكنك استخدام لوحة المفاتيح والماوس للعمل على جهاز Android الخاص بك ، كما أنه يوفر محاكيًا على جهاز مادي.
3. AirDroid
AirDroid هو برنامج بسيط لنسخ الملفات والشاشة يتيح لك الوصول إلى هاتف Android والتحكم فيه من جهاز الكمبيوتر الخاص بك. AirDroid هو عميل خدمة مجاني يسمح لك باستكشاف ملفات Android الخاصة بك أثناء عدم الاتصال فعليًا بالكمبيوتر. نحتاج فقط إلى تنزيل AirDroid وتثبيته على كل من جهاز Android وجهاز الكمبيوتر وإنشاء حساب مجاني على AirDroid للوصول إلى ملفات الهاتف على الكمبيوتر.
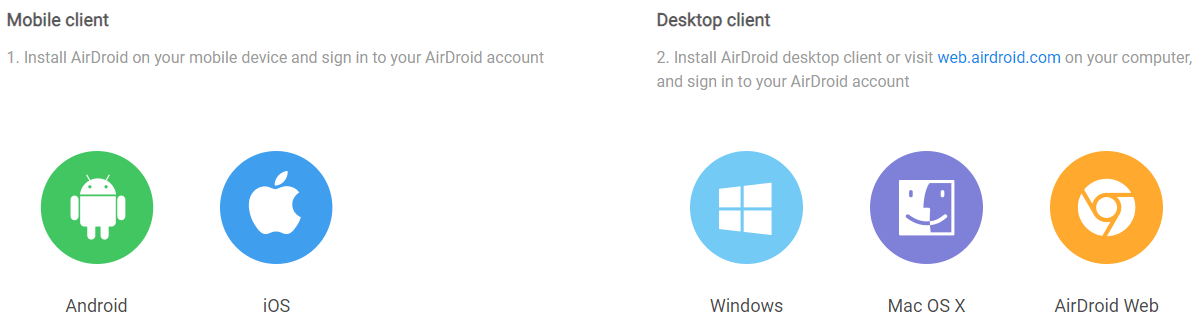
لبدء استخدام AirDroid ، سيتعين عليك أولاً إنشاء حساب.
- انتقل إلى Airdroid وقم بالتسجيل باستخدام معرف البريد الإلكتروني وكلمة المرور.
- قم بتنزيل وتثبيت AirDroid على جهاز الكمبيوتر الخاص بك واتبع التعليمات التي تظهر على الشاشة لتثبيته.
- قم بتسجيل الدخول إلى حساب AirDroid الخاص بك عن طريق توفير المعلومات (عنوان البريد الإلكتروني وكلمة المرور).
- انتقل إلى متجر Google Play وقم بتنزيل AirDroid على جهاز Android أيضًا.
- قم بتسجيل الدخول إلى حساب AirDroid الخاص بك على كلا الجهازين.
- انقر فوق علامة التبويب "المجلدات" في اللوحة الموجودة على الجانب الأيسر من نافذة AirDroid على جهاز الكمبيوتر الخاص بك وستظهر قائمة مجلدات Android.
- يجب أن يستمر تشغيل AirDroid على جهاز Android الخاص بك حتى تتمكن من رؤية أحدث إصدار من ملفات Android.
- يجب أن يكون جهاز Android متصلاً بشبكة Wi-Fi أو البيانات الخلوية للإبقاء على المزامنة قيد التشغيل.
انتقل إلى علامة التبويب "الأدوات" في الجزء السفلي من الشاشة وانقر فوق "إعلام سطح المكتب" لتمكين النسخ المتطابق لشاشة سطح المكتب إذا كنت ترغب في تلقي إشعارات من جهاز Android على سطح المكتب.

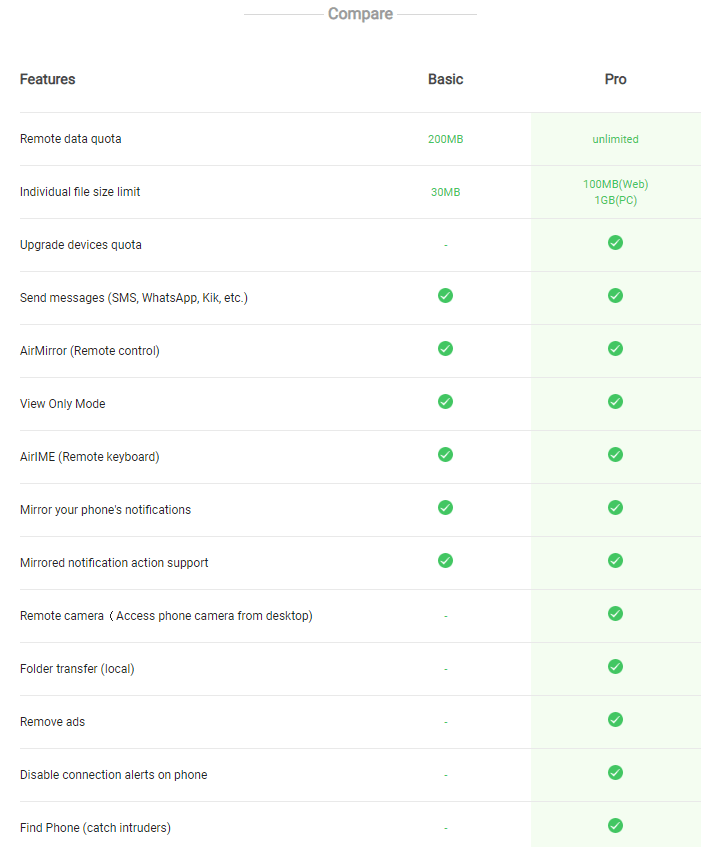
ميزات AirDroid
- يتوفر AirDroid لأنظمة تشغيل Android و Mac و iOS و Windows و AirDroid Web.
- يمكنك نقل الملفات والتحكم عن بعد في هاتف Android الخاص بك وإرسال واستقبال الرسائل القصيرة والإشعارات واستخدام الكاميرا عن بعد وتطبيق الويب باستخدام عميل AirDroid على كلا الجهازين.
- تعد النسخ المتطابق للشاشة عن بُعد وأخذ جهاز التحكم عن بُعد وتوفير الدعم عن بُعد من الميزات الرئيسية لـ AirDroid.
- يوفر حساب AirDroid's Pro حصة بيانات إضافية على الاتصال عن بُعد ، وخيارًا لتوصيل أجهزة متعددة تحت نفس الحساب ، وعمليات نقل كاملة للمجلدات ، دون عرض إعلانات مزعجة ، وما إلى ذلك ، إنها تجربة AirDroid النهائية.
- يسمح لك AirDroid بالاحتفاظ بالملفات نفسها ومشاركتها على أجهزة متعددة باستخدام المجلدات المشتركة.
اقرأ أيضًا: طرق سريعة لإخلاء مساحة على هاتف Android
تحكم في هاتف Android من جهاز الكمبيوتر الخاص بك باستخدام البلوتوث
هناك طريقة أخرى سهلة للوصول إلى هاتف Android من جهاز كمبيوتر وهي الاتصال اللاسلكي باستخدام Bluetooth. يمكن لهاتف Android الخاص بك ببساطة إنشاء اتصال آمن والبدء في مشاركة جميع الملفات والمجلدات على هاتفك الذكي. يمكنك اتباع هذه الخطوات لإنجاز ذلك.
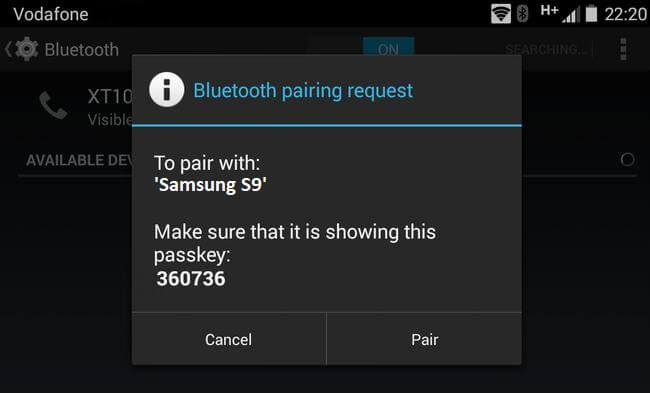
- قم بتشغيل Bluetooth على جهاز Android.
- انقر فوق الزر "ابدأ" وانقر فوق خيار "الإعدادات" على شكل ترس.
- انقر فوق خيار "الأجهزة" في الزاوية اليسرى العلوية من النافذة.
- انقر فوق "إضافة Bluetooth أو جهاز آخر" في الجزء العلوي من الصفحة. (إذا لم يتم تمكين Bluetooth بالفعل ، فستحتاج أولاً إلى النقر فوق مفتاح "إيقاف" أدناه لتشغيله.
- حدد جهاز Android الخاص بك. انقر فوق اسم Android الخاص بك في القائمة المنسدلة. سيبدأ جهاز الكمبيوتر الخاص بك في محاولة الاتصال بجهاز Android الخاص بك.
- سيطلب منك التحقق مما إذا كان رقم التعريف الشخصي لجهاز الكمبيوتر الخاص بك يطابق رقم التعريف الشخصي الخاص بنظام Android. انقر فوق الزر "نعم".
- انقر فوق "موافق" عندما يُطلب منك ذلك على نظام Android. انقر فوق "موافق" على شاشة جهاز الكمبيوتر الخاص بك أيضًا.
- تم إقران جهاز Android الخاص بك بجهاز الكمبيوتر الخاص بك بنجاح.
الآن بعد أن تم توصيل جهاز Android بجهاز الكمبيوتر الخاص بك ، يمكنك استخدامه بسهولة لمشاركة الملفات والمجلدات بين كلا الجهازين.
تحكم في هاتف Android من جهاز الكمبيوتر الخاص بك باستخدام كابل USB
أفضل وأسهل طريقة مع إعدادات أقل للوصول إلى Android من جهاز الكمبيوتر هي استخدام كبل USB. تستخدم هذه الطريقة بشكل عام لنقل الملفات بين كلا الجهازين. ينشئ كبل USB جسرًا لمشاركة الملفات بالإضافة إلى شحن جهاز Android أثناء الاتصال. يمكنك ببساطة تغيير الإعدادات على جهاز Android الخاص بك لشحن الملفات أو مشاركتها أيضًا.
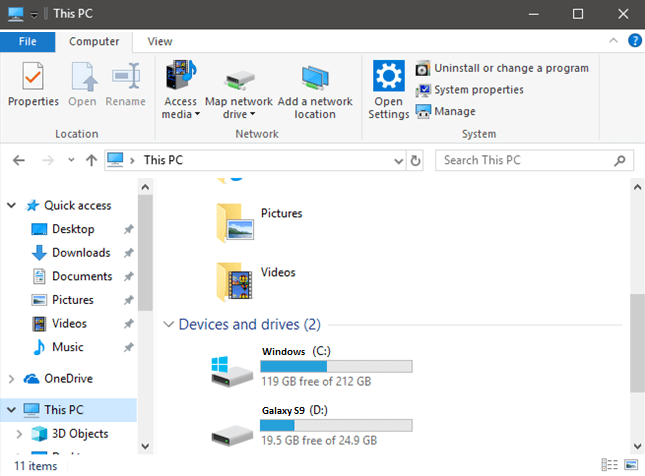
- قم بتوصيل قسم USB بمنفذ USB بجهاز الكمبيوتر الخاص بك والقسم الصغير بجهاز Android الخاص بك.
- قم بإلغاء قفل هاتف Android للسماح لجهاز الكمبيوتر الخاص بك بالوصول إلى جهاز Android الخاص بك وانقر فوق "السماح" أو "موافق" إذا طُلب منك ذلك. سيسمح هذا لجهاز الكمبيوتر الخاص بك بالوصول إلى ملفات ومجلدات Android.
- إذا لم يُظهر هاتفك الذي يعمل بنظام Android أي مطالبة للاتصال ، فيمكنك أيضًا التحقق من قائمة التمرير السريع لأسفل للحصول على أذونات للاتصال بجهاز الكمبيوتر. اضغط على نظام ملفات Android أو إشعار MTP.
- اضغط على خيار "نقل الملفات" أو "نقل الملفات" في النافذة التالية.
- اضغط على "Win + E" أو انقر فوق "ابدأ" واكتب "This PC" واضغط على "Enter".
- انقر نقرًا مزدوجًا فوق اسم هاتف Android الخاص بك ضمن عنوان "الأجهزة والمحركات". يمكنك أيضًا النقر نقرًا مزدوجًا فوق عنوان "الأجهزة والمحركات" لتوسيع الأجهزة المتاحة.
- عندما تنقر نقرًا مزدوجًا فوق مساحة تخزين هاتف Android ، فسوف يعرض لك مجلدًا أو مجلدين بما في ذلك المجلدات الداخلية ومجلدات بطاقة SD.
يمكنك هنا استعراض الملفات والمجلدات واستخدام خيارات لصق النسخ للنقل بين Android وجهاز الكمبيوتر الخاص بك. يعتبر هذا الخيار أكثر فائدة أثناء عمل نسخة احتياطية لهاتفك بالكامل قبل تهيئة الجهاز أو إعادة تشغيله. هذا يضمن أنك لن تفقد حتى ملفًا واحدًا أثناء التبديل بين الهواتف.
اقرأ أيضًا: كيفية عمل نسخة احتياطية من هاتف Android - النصائح والحيل
تلخيص لما سبق
اكتشفنا هنا خيارات للتحكم في هاتف android من جهاز الكمبيوتر الخاص بك للوصول إلى التطبيقات ونسخ الشاشة ومشاركة الملفات بين الأجهزة. تعد هذه الطرق الذكية للوصول إلى Android من جهاز الكمبيوتر بمثابة قرصنة مفيدة لتعدد المهام وتسهيل مهامنا. إذا كانت هذه المقالة مفيدة لك ، فيرجى الإعجاب بها ومشاركتها مع زملائك. لمزيد من هذه النصائح والحيل والتحديثات المتعلقة بالتكنولوجيا ، تفضل بزيارة مكتبة Tweak ، وإذا كنت مهتمًا أكثر بمقاطع الفيديو المتعلقة بالتكنولوجيا ، فقم بمشاهدة قناة YouTube الخاصة بنا والاشتراك فيها. يمكنك أيضًا الوصول إلينا على Facebook و Pinterest .