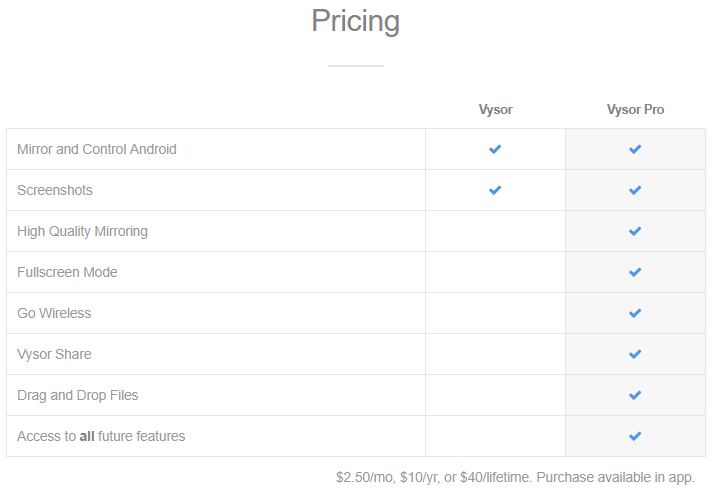PCからAndroid携帯を制御する方法–完全なソリューション
公開: 2019-08-07あなたは時々あなたのPCからAndroid携帯を制御できることを望んだことがありますか? 大きなテキストメッセージを入力したり、大きな画面で何かを調べたりしたい場合があります。 コンピューターでAndroidデバイスを制御する理由はいくつか考えられます。 コンピューターでWhatsAppを使用したり、キーボードやマウスを使用して大画面でAndroidゲームをプレイしたり、画面をミラーリングしたり、デバイスでファイルを交換したりすると、コンピューターを使用してAndroidで何でもできます。 Windowsを使用すると、スマートフォンをバッグに入れておくか、USB充電に接続している間、スマートフォンを完全に制御できます。 「PCからAndroid携帯を制御する方法」を知っておく必要があります。
幸いなことに、いくつかの簡単な手順で、PCからAndroidフォンに簡単にアクセスできます。 PCからAndroidにアクセスするための最良のオプションのいくつかを次に示します。
ソフトウェアを使用してPCからAndroid携帯を制御する
PCからAndroid携帯にアクセスするためのさまざまなソフトウェアがありますが、ここでは目的を解決するための最良のソフトウェアについて説明します。
1.プッシュブレット
Pushbulletは、PC上の複数のデバイスを画面ミラーリングおよび同期して、ファイルを共有したりメッセージを送信したりするのに最適なソフトウェアの1つです。 複数のスマートフォンをお持ちで、それらすべてを1つのプラットフォームで同期して、SMSメッセージ、WhatsAppメッセージを送受信したい場合は、新しいメッセージを受信したときのポップアップ通知、複数のメッセージのブロードキャスト、メッセージブラスト、または画面ミラーリングを参照してください。おそらくあなたが探しているに違いないもの。
無料版の制限は、プロ版に1か月$ 4.99を支払わない限り、1か月に100通のメッセージ(SMS + WhatsApp)を送信できることです。
Pushbulletは、Android、iOS、Chrome、Firefox、Safari、Opera、およびWindowsプラットフォームと互換性があります。
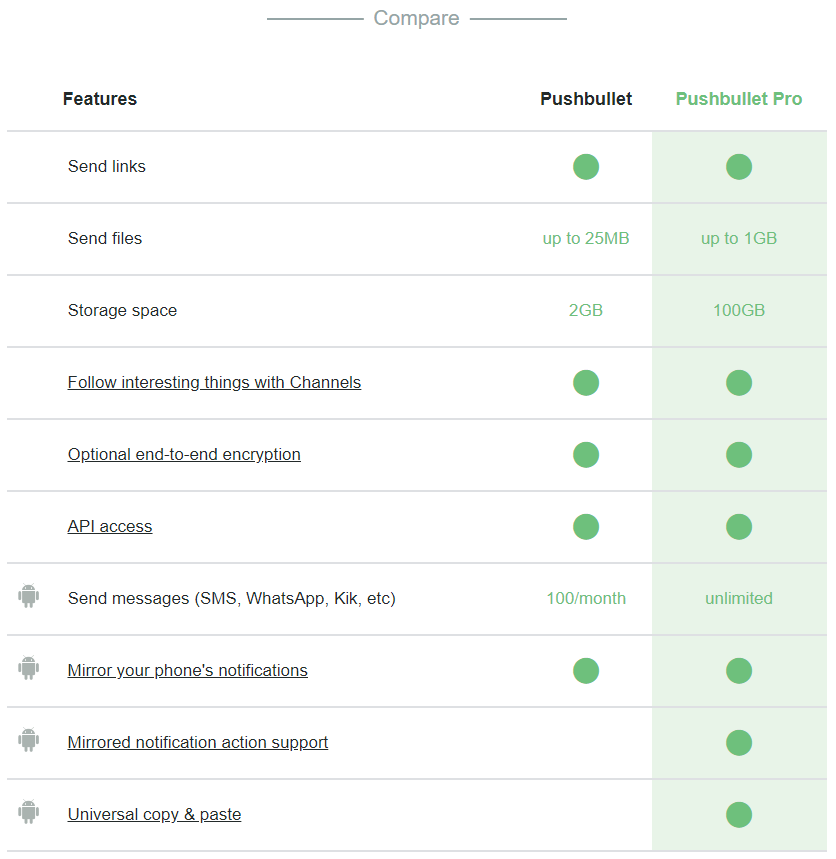
Pushbulletの機能
- 機能には、リンクの送信、ファイルの送信、ストレージスペースの共有、チャネルでの興味深いことの追跡、オプションのエンドツーエンド暗号化、APIアクセス、Android携帯の通知をミラーリングするメッセージ(SMS、WhatsApp、Kikなど)画面の送信、ユニバーサルコピーが含まれます&貼り付けなど
- これは少し高価に聞こえますが、より良い、より安価なオプションが利用可能ですが、Pushbulletには高度な共有オプションがあり、それだけの価値があります。
2.バイザー
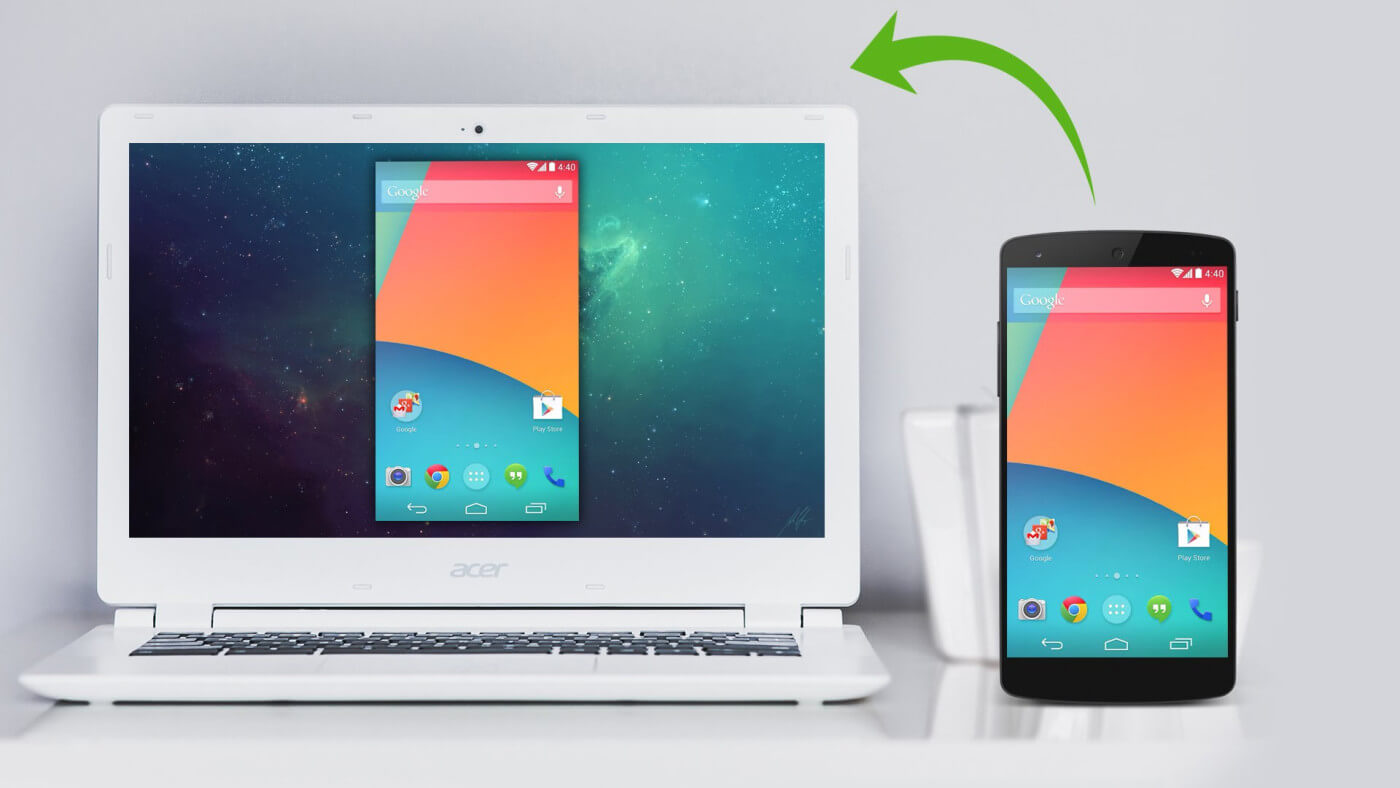
Vysorは、PCからAndroidにアクセスするための2番目に優れたオプションです。 このアプリは、PCからAndroidを画面ミラーリングするためにGoogle Chromeを使用し、素晴らしいPC共有体験を提供します。 拡張されたパフォーマンスを探している場合は、有線接続を選択できます。 これは、AndroidデバイスとPCの間でファイルやフォルダーを交換するための最速の方法の1つです。 Vysorには、Androidデバイスを複数のユーザーと共有する機能など、職場で使用できるいくつかの興味深い機能が搭載されています。
他のアプリケーションと同様に、Vysorでも有料と無料のオプションを利用できます。 有料プロバージョンは、無料バージョンよりも優れたパフォーマンスと多くの機能を提供します。 ワイヤレス共有とフルスクリーンモードのオプションは、高品質の画面ミラーリングを備えた有料バージョンでのみサポートされます。
バイザーの機能
- VysorはAndroidをデスクトップ画面に配置し、Chrome、Windows、Mac、およびLinuxオペレーティングシステムと互換性があります。
- キーボードとマウスを使用してAndroidデバイスで作業することができ、物理デバイスでエミュレーターを提供することもできます。
3.AirDroid
AirDroidは、PCからAndroid携帯にアクセスして制御できるシンプルなファイルおよび画面ミラーリングソフトウェアです。 AirDroidは、コンピューターに物理的に接続していなくてもAndroidファイルを探索できる無料のサービスクライアントです。 AndroidデバイスとPCの両方にAirDroidをダウンロードしてインストールし、AirDroidの無料アカウントを作成して、コンピューター上の電話のファイルにアクセスする必要があります。
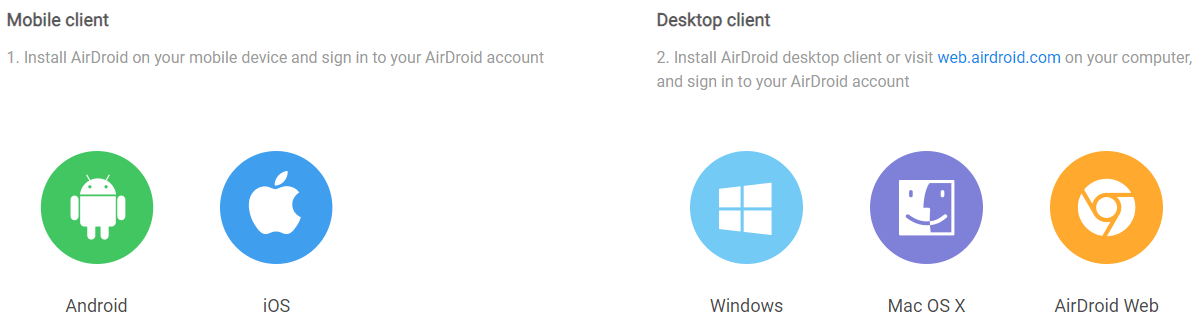
AirDroidの使用を開始するには、最初にアカウントを作成する必要があります。
- Airdroidにアクセスし、EメールIDとパスワードを使用してサインアップします。
- PCにAirDroidをダウンロードしてインストールし、画面の指示に従ってインストールします。
- 情報(メールアドレスとパスワード)を入力して、AirDroidアカウントにサインインします。
- Google Playストアにアクセスし、AirDroidをAndroidデバイスにもダウンロードします。
- 両方のデバイスでAirDroidアカウントにサインインします。
- PCのAirDroidウィンドウの左側のパネルにある[フォルダ]タブをクリックすると、Androidのフォルダのリストが表示されます。
- Androidファイルの最新バージョンを表示するには、AirDroidをAndroidデバイスで実行し続ける必要があります。
- 同期をオンにするには、AndroidをWi-Fiまたはセルラーデータに接続する必要があります。
デスクトップ上のAndroidから通知を受信する場合は、画面の下部にある[ツール]タブに移動し、[デスクトップ通知]をタップしてデスクトップ画面のミラーリングを有効にします。

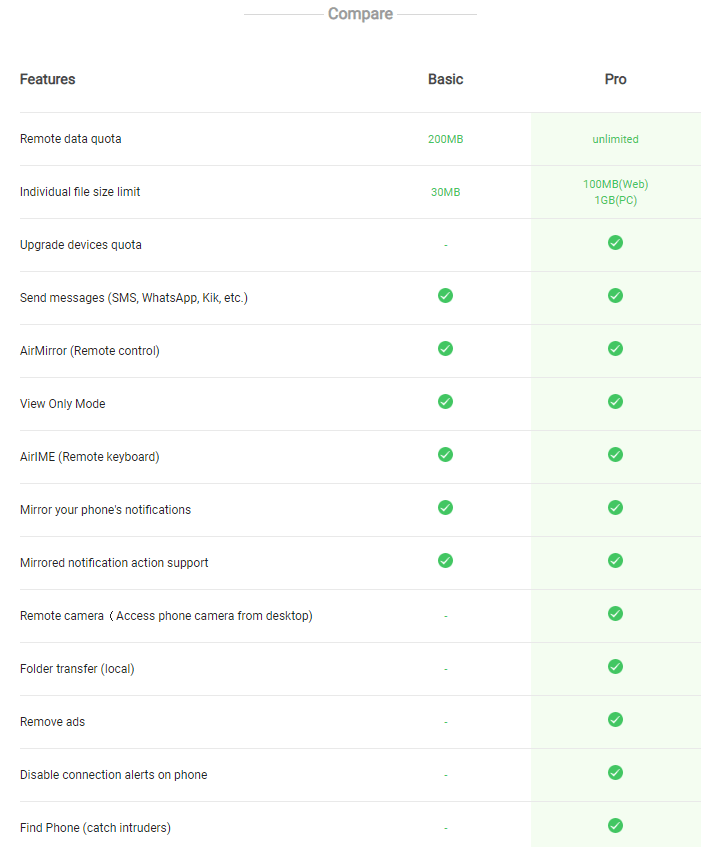
AirDroidの機能
- AirDroidは、Android、Mac、iOS、Windows、およびAirDroidWebオペレーティングシステムで使用できます。
- ファイルの転送、Androidスマートフォンのリモートコントロール、SMSと通知の送受信、両方のデバイスでAirDroidクライアントを使用したリモートカメラとWebアプリの使用を行うことができます。
- AirDroidの主な機能は、リモート画面ミラーリング、リモートコントロールの取得、およびリモートサポートの提供です。
- AirDroidのProアカウントは、リモート接続での追加のデータクォータ、同じアカウントで複数のデバイスを接続するオプション、煩わしい広告を表示せずに完全なフォルダー転送などを提供します。これは究極のAirDroidエクスペリエンスです。
- AirDroidを使用すると、共有フォルダーを使用して、複数のデバイスで同じファイルを保持および共有できます。
また読む: Android携帯のスペースを解放する簡単な方法
Bluetoothを使用してPCからAndroid携帯を制御する
PCからAndroid携帯にアクセスするもう1つの簡単な方法は、Bluetoothを使用したワイヤレス接続です。 Androidフォンは、安全な接続を確立し、スマートフォン上のすべてのファイルとフォルダーの共有を開始するだけです。 これを行うには、次の手順に従ってください。
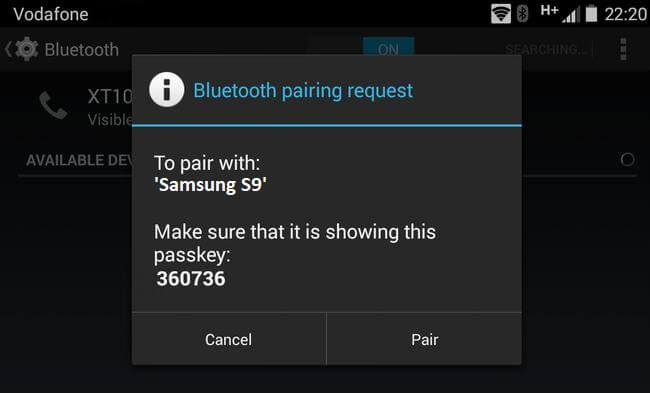
- AndroidのBluetoothをオンにします。
- [スタート]ボタンをクリックし、歯車の形をした[設定]オプションをクリックします。
- ウィンドウの左上隅にある[デバイス]オプションをクリックします。
- ページ上部の[Bluetoothまたはその他のデバイスの追加]をクリックします。 (Bluetoothがまだ有効になっていない場合は、最初に下の[オフ]スイッチをクリックしてオンにする必要があります。
- Androidデバイスを選択します。 ドロップダウンリストでAndroidの名前をクリックします。 コンピューターはAndroidへの接続を試み始めます。
- コンピューターのPINがAndroidのPINと一致するかどうかを確認するように求められます。 「はい」ボタンをクリックします。
- Androidでプロンプトが表示されたら、[OK]をタップします。 コンピュータの画面でも[OK]をクリックします。
- Androidがコンピューターと正常にペアリングされました。
AndroidデバイスがPCに接続されたので、Androidデバイスを使用して、両方のデバイス間でファイルやフォルダーを簡単に共有できます。
USBケーブルを使用してPCからAndroid携帯を制御する
PCからAndroidにアクセスするための貸し手設定での最良かつ最も簡単な方法は、USBケーブルを使用することです。 この方法は通常、両方のデバイス間でファイルを転送するために使用されます。 USBケーブルは、ファイル共有のためのブリッジを作成し、接続中にAndroidデバイスを充電します。 Androidの設定を変更するだけで、ファイルを充電または共有することもできます。
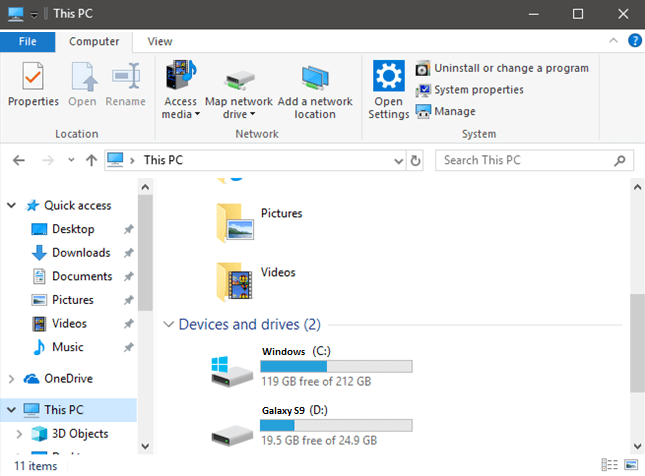
- USBセクションをコンピューターのUSBポートに接続し、小さなセクションをAndroidデバイスに接続します。
- Androidスマートフォンのロックを解除して、コンピューターがAndroidデバイスにアクセスできるようにし、プロンプトが表示されたら[許可]または[OK]をタップします。 これにより、コンピューターがAndroidのファイルとフォルダーにアクセスできるようになります。
- Androidスマートフォンに接続のプロンプトが表示されない場合は、下にスワイプしてPCへの接続許可を確認することもできます。 AndroidファイルシステムまたはMTP通知をタップします。
- 次のウィンドウで[ファイル転送]または[ファイル転送]オプションをタップします。
- 「Win + E」を押すか、「開始」をクリックして「このPC」と入力し、「Enter」を押します。
- [デバイスとドライブ]の見出しの下にあるAndroid携帯の名前をダブルクリックします。 [デバイスとドライブ]の見出しをダブルクリックして、使用可能なデバイスを展開することもできます。
- Androidスマートフォンのストレージをダブルクリックすると、内部フォルダーとSDカードフォルダーを含む1つまたは2つのフォルダーが表示されます。
ここでは、ファイルとフォルダーを参照し、コピーと貼り付けのオプションを使用してAndroidとPCの間で転送できます。 このオプションは、デバイスをフォーマットまたは再起動する前に電話全体のバックアップを取るときに、より意味があります。 これにより、電話の切り替え中にファイルが1つも失われることはありません。
また読む: Android携帯をバックアップする方法–ヒントとコツ
まとめ
ここでは、PCからAndroidスマートフォンを制御して、アプリケーション、画面ミラーリング、およびデバイス間のファイル共有にアクセスするためのオプションについて説明しました。 PCからAndroidにアクセスするこれらのスマートな方法は、マルチタスクを実行してタスクを容易にするための便利なライフハックです。 この記事が役に立った場合は、気に入って同僚と共有してください。 このようなヒント、トリック、技術関連の更新については、 Tweak Libraryにアクセスしてください。技術関連のビデオに興味がある場合は、 YouTubeチャンネルを視聴して購読してください。 FacebookやPinterestで私たちに連絡することもできます。