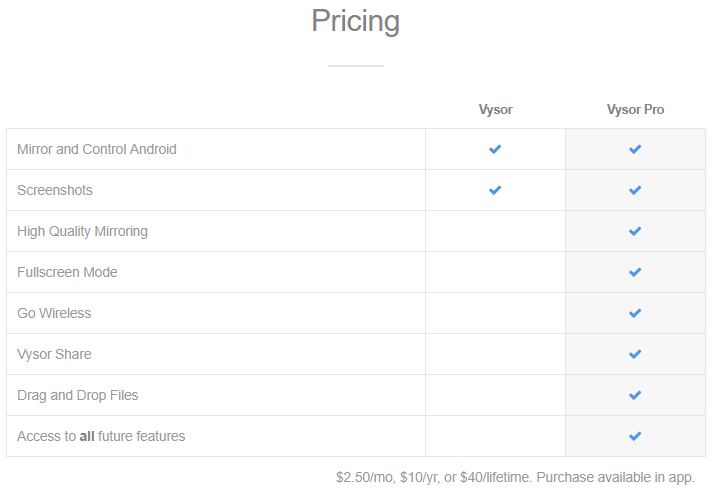Como controlar o telefone Android do PC - uma solução completa
Publicados: 2019-08-07Você já desejou poder controlar o telefone Android do seu PC às vezes? Talvez você queira digitar uma grande mensagem de texto ou o que explorar em uma tela maior. Pode haver vários motivos para você controlar seu dispositivo Android em um computador. Usando o WhatsApp em um computador ou jogando jogos Android em uma tela maior com teclado ou mouse, espelhamento de tela, troca de arquivos em seus dispositivos, você pode fazer qualquer coisa no Android usando seu computador. O Windows pode permitir que você tenha controle total sobre seu smartphone enquanto ele é mantido em sua bolsa ou conectado ao carregamento USB. Você só precisa saber, 'Como controlar o telefone Android do seu PC?'
Felizmente, com alguns passos simples, você pode acessar facilmente seu telefone Android a partir do seu PC. Aqui estão algumas das melhores opções para acessar seu Android a partir do seu PC.
Controle o telefone Android do PC usando um software
Embora existam diferentes softwares com os quais você pode acessar seu telefone Android a partir do seu PC, aqui vamos falar sobre o melhor software para resolver o problema.
1. Marcador
Pushbullet é um dos melhores softwares para espelhamento de tela e sincronização de vários dispositivos em seu PC para compartilhar arquivos e enviar mensagens. Se você possui mais de 1 smartphone e deseja sincronizar todos eles em uma única plataforma para enviar e receber mensagens SMS, mensagens WhatsApp, ver notificações pop-up ao receber novas mensagens, transmitir várias mensagens, explosão de mensagens ou espelhamento de tela. provavelmente o que você deve estar procurando.
A limitação com a versão gratuita é que você pode enviar apenas 100 mensagens (SMS + WhatsApp) por mês, a menos que pague US $ 4,99 pela versão pro por um mês.
O Pushbullet é compatível com as plataformas Android, iOS, Chrome, Firefox, Safari, Opera e Windows.
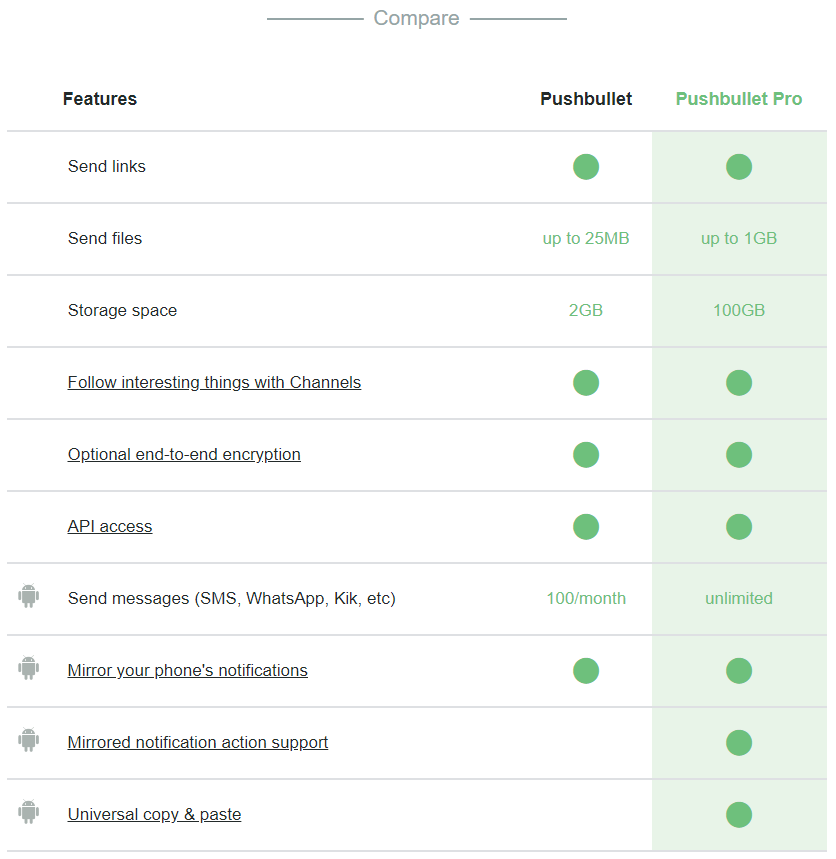
Recursos do Pushbullet
- Os recursos incluem envio de links, envio de arquivos, compartilhamento de espaço de armazenamento, acompanhamento de coisas interessantes com canais, criptografia de ponta a ponta opcional, acesso à API, envio de mensagens (SMS, WhatsApp, Kik, etc.) & colar, etc.
- Embora isso pareça um pouco caro e existam opções melhores e mais baratas disponíveis, o Pushbullet possui opções avançadas de compartilhamento que valem a pena.
2. Visor
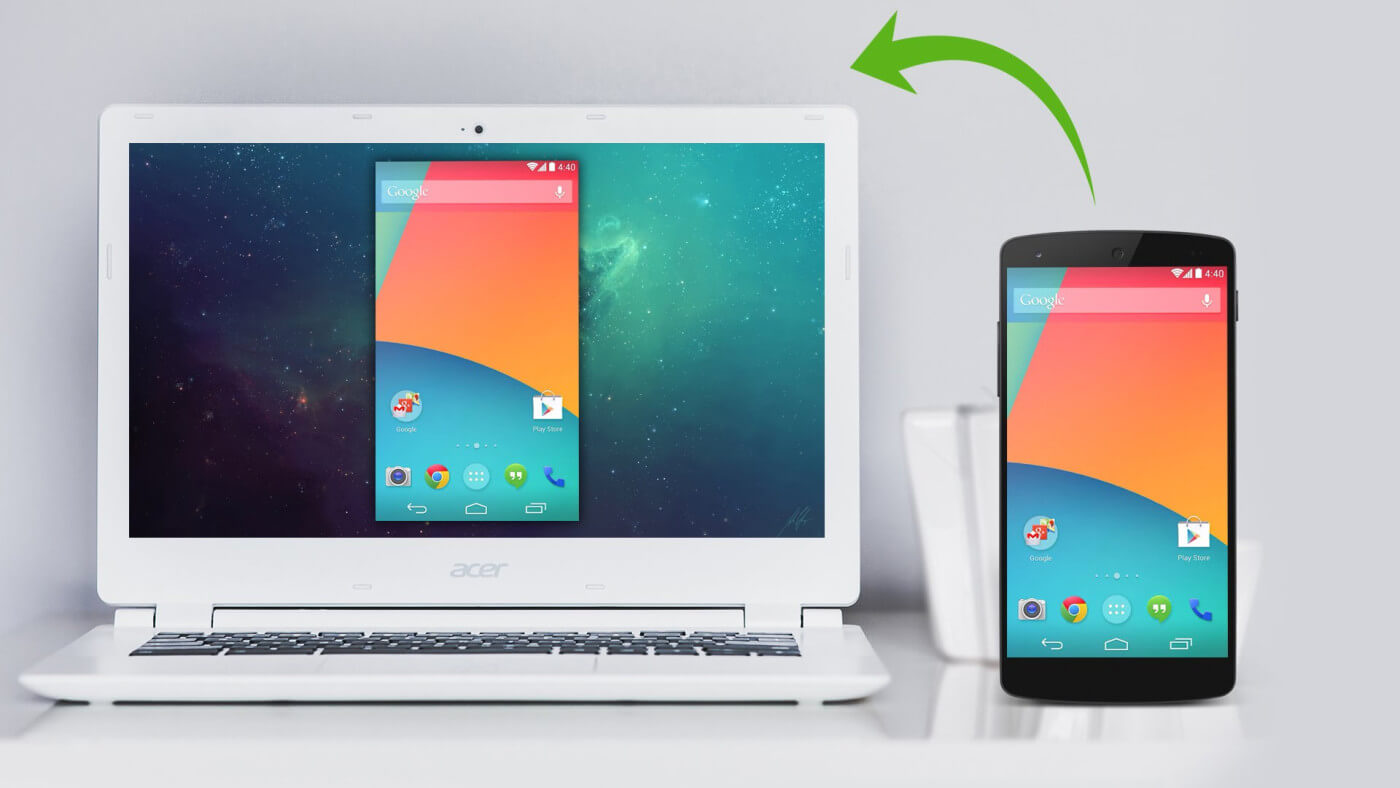
Vysor é a segunda melhor opção para acessar o Android a partir do PC. Este aplicativo usa o Google Chrome para espelhar a tela do Android do PC e oferece uma experiência maravilhosa de compartilhamento no PC. Se você estiver procurando por desempenho estendido, pode optar por uma conexão com fio. Esta é uma das maneiras mais rápidas de trocar arquivos e pastas entre um dispositivo Android e um PC. Vysor é carregado com alguns recursos interessantes para serem usados no local de trabalho, incluindo a capacidade de compartilhar um dispositivo Android com vários usuários.
Como outros aplicativos, também há uma opção paga e gratuita disponível para o Vysor. A versão Pro paga oferece melhor desempenho e muito mais recursos do que a versão gratuita. As opções de compartilhamento sem fio e modo de tela cheia são suportadas apenas pela versão paga com espelhamento de tela de alta qualidade.
Recursos do Vysor
- Vysor coloca seu Android na tela da sua área de trabalho e é compatível com os sistemas operacionais Chrome, Windows, Mac e Linux.
- Você pode usar seu teclado e mouse para trabalhar em seu dispositivo Android e também oferece um emulador em um dispositivo físico.
3. AirDroid
AirDroid é um software simples de espelhamento de arquivos e tela que permite acessar e controlar o telefone Android a partir do seu PC. AirDroid é um cliente de serviço gratuito que permite explorar seus arquivos Android sem estar fisicamente conectado ao computador. Só precisamos baixar e instalar o AirDroid no dispositivo Android e no PC e criar uma conta gratuita do AirDroid para acessar os arquivos do telefone no computador.
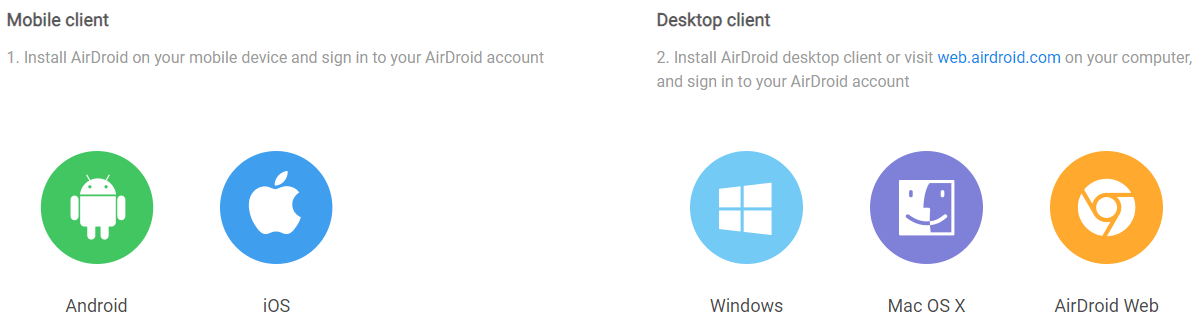
Para começar a usar o AirDroid, primeiro você precisa criar uma conta.
- Vá para Airdroid e inscreva-se usando seu ID de e-mail e senha.
- Baixe e instale o AirDroid no seu PC e siga as instruções na tela para instalá-lo.
- Faça login na sua conta AirDroid fornecendo as informações (endereço de e-mail e senha).
- Vá para a loja Google Play e baixe o AirDroid no seu dispositivo Android também.
- Faça login na sua conta AirDroid em ambos os dispositivos.
- Clique na guia 'Pastas' no painel do lado esquerdo da janela do AirDroid no seu PC e ele exibirá a lista de pastas do seu Android.
- O AirDroid deve continuar em execução no seu dispositivo Android para que você veja a versão mais atualizada dos seus arquivos Android.
- Seu Android deve estar conectado a dados de Wi-Fi ou celular para manter a sincronização ativada.
Vá para a guia 'Ferramentas' na parte inferior da tela e toque em 'Notificação da área de trabalho' para ativar o espelhamento de tela da área de trabalho, se você quiser receber notificações do seu Android na área de trabalho.

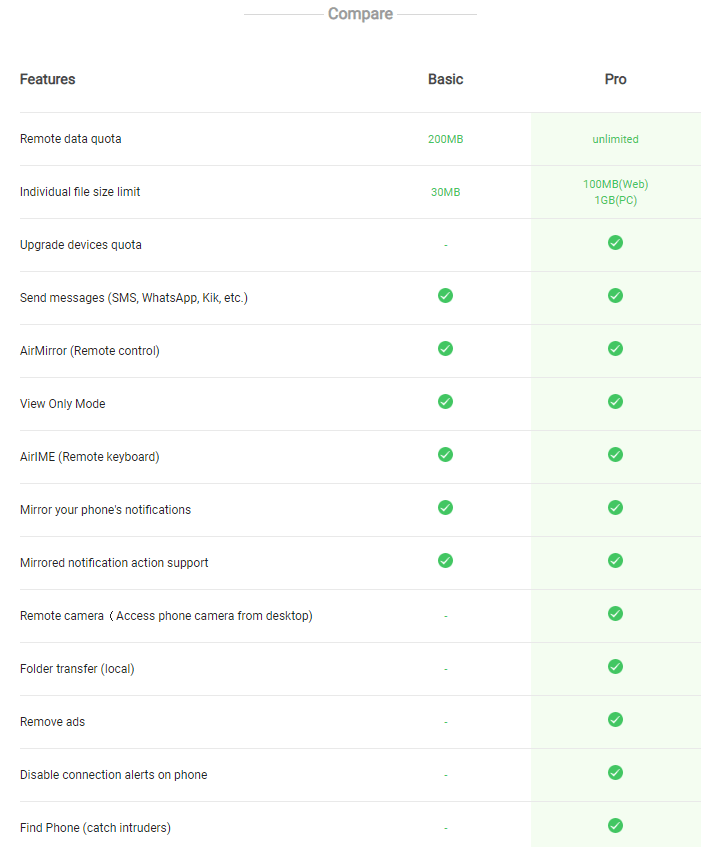
Recursos do AirDroid
- O AirDroid está disponível para os sistemas operacionais Android, Mac, iOS, Windows e AirDroid Web.
- Você pode transferir arquivos, assumir o controle remoto do seu telefone Android, enviar e receber SMS e notificações, usar uma câmera remota e um aplicativo da Web usando o cliente AirDroid em ambos os dispositivos.
- Espelhamento de tela remoto, controle remoto e suporte remoto são os principais recursos do AirDroid.
- A conta Pro do AirDroid oferece cota de dados extra na conexão remota, opção de conectar vários dispositivos na mesma conta, transferências completas de pastas, sem exibir anúncios irritantes, etc. É a melhor experiência AirDroid.
- O AirDroid permite que você mantenha e compartilhe os mesmos arquivos em vários dispositivos usando pastas compartilhadas.
Leia também: Maneiras rápidas de liberar espaço no telefone Android
Controle o telefone Android do seu PC usando Bluetooth
Outra maneira fácil de acessar o telefone Android a partir de um PC é uma conexão sem fio usando Bluetooth. Seu telefone Android pode simplesmente estabelecer uma conexão segura e começar a compartilhar todos os arquivos e pastas em seu smartphone. Você pode seguir estas etapas para fazer isso.
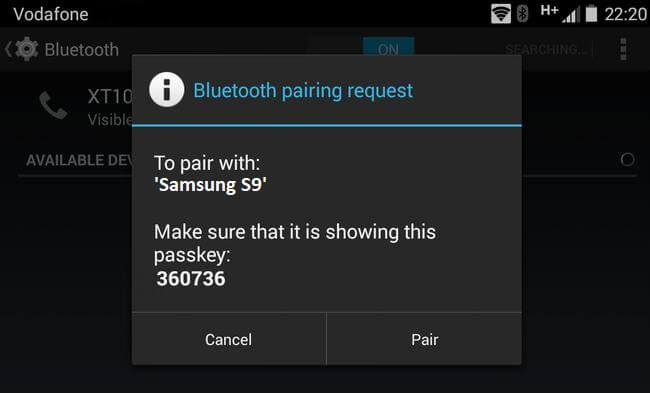
- Ligue o Bluetooth do seu Android.
- Clique no botão 'Iniciar' e clique na opção 'Configurações' em forma de engrenagem.
- Clique na opção 'Dispositivos' no canto superior esquerdo da janela.
- Clique em 'Adicionar Bluetooth ou outro dispositivo' na parte superior da página. (Se o Bluetooth ainda não estiver ativado, primeiro você precisará clicar no botão 'Desativar' abaixo para ativá-lo.
- Selecione seu dispositivo Android. Clique no nome do seu Android na lista suspensa. Seu computador começará a tentar se conectar ao seu Android.
- Ele solicitará que você verifique se o PIN do seu computador corresponde ao PIN do Android. Clique no botão 'Sim'.
- Toque em OK quando solicitado no Android. Clique em OK na tela do seu computador também.
- Seu Android foi pareado com sucesso com seu computador.
Agora que o dispositivo Android está conectado ao seu PC, você pode usá-lo facilmente para compartilhar arquivos e pastas entre os dois dispositivos.
Controle o telefone Android do seu PC usando o cabo USB
A maneira melhor e mais fácil com as configurações do locador para acessar o Android do PC é usando um cabo USB. Esse método geralmente é usado para transferir arquivos entre os dois dispositivos. Um cabo USB cria uma ponte para compartilhamento de arquivos e carrega o dispositivo Android enquanto estiver conectado. Você pode simplesmente alterar as configurações do seu Android para carregar ou compartilhar arquivos também.
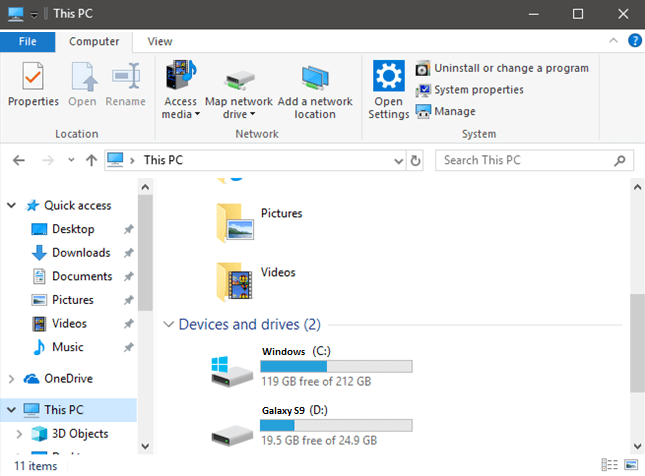
- Conecte a seção USB à porta USB do seu computador e a pequena seção ao seu dispositivo Android.
- Desbloqueie seu telefone Android para permitir que seu computador acesse seu dispositivo Android e toque em PERMITIR ou OK se solicitado. Isso permitirá que seu computador acesse os arquivos e pastas do Android.
- Se o seu telefone Android não mostrou nenhum prompt para se conectar, você também pode verificar o menu deslizar para baixo para obter permissões para se conectar ao PC. Toque no sistema de arquivos Android ou notificação MTP.
- Toque na opção 'File Transfer' ou 'Transfer Files' na próxima janela.
- Pressione 'Win + E' ou clique em 'Iniciar', digite 'Este PC' e pressione 'Enter'.
- Clique duas vezes no nome do seu telefone Android no título 'Dispositivos e unidades'. Você também pode clicar duas vezes no título 'Dispositivos e unidades' para expandir os dispositivos disponíveis.
- Quando você clicar duas vezes no armazenamento do seu telefone Android, ele mostrará 1 ou 2 pastas, incluindo as pastas internas e do cartão SD.
Aqui você pode procurar arquivos e pastas e usar as opções de copiar e colar para transferir entre o Android e seu PC. Esta opção é mais significativa ao fazer um backup de todo o seu telefone antes de formatar ou reiniciar o dispositivo. Isso garante que você não perca nem um único arquivo ao alternar entre os telefones.
Leia também: Como fazer backup do telefone Android - dicas e truques
Resumindo
Aqui exploramos opções para controlar o telefone Android do seu PC para acessar aplicativos, espelhamento de tela e compartilhamento de arquivos entre os dispositivos. Essas maneiras inteligentes de acessar o Android a partir do PC são macetes úteis para realizar várias tarefas ao mesmo tempo e facilitar nossas tarefas. Se este artigo foi útil para você, curta e compartilhe com seus colegas. Para obter mais dicas, truques e atualizações relacionadas à tecnologia, visite a Tweak Library e, se você gosta mais de vídeos relacionados à tecnologia, assista e inscreva-se em nosso canal do YouTube . Você também pode nos contatar no Facebook e Pinterest .