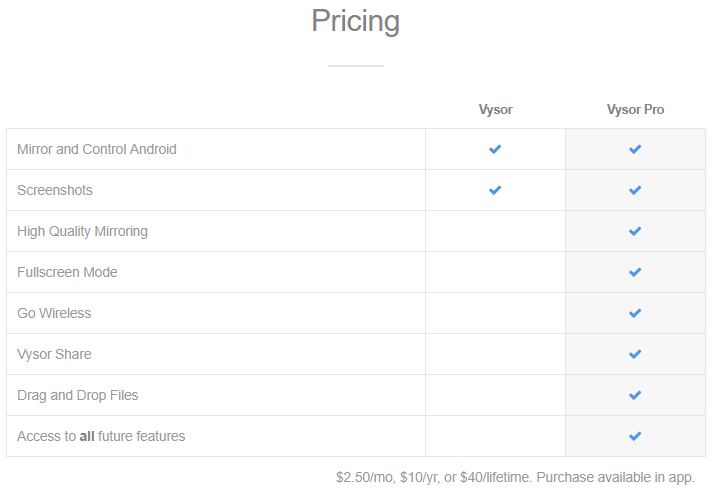วิธีควบคุมโทรศัพท์ Android จากพีซี – โซลูชันที่สมบูรณ์
เผยแพร่แล้ว: 2019-08-07คุณเคยต้องการให้คุณควบคุมโทรศัพท์ Android จากพีซีของคุณในบางครั้งหรือไม่? บางทีคุณอาจต้องการพิมพ์ข้อความขนาดใหญ่หรือสิ่งที่จะสำรวจบางสิ่งบางอย่างบนหน้าจอที่ใหญ่ขึ้น อาจมีสาเหตุหลายประการที่คุณควบคุมอุปกรณ์ Android บนคอมพิวเตอร์ การใช้ WhatsApp บนคอมพิวเตอร์หรือเล่นเกม Android บนหน้าจอที่ใหญ่ขึ้นด้วยแป้นพิมพ์หรือเมาส์ การมิเรอร์หน้าจอ แลกเปลี่ยนไฟล์บนอุปกรณ์ของคุณ คุณสามารถทำอะไรก็ได้บน Android โดยใช้คอมพิวเตอร์ของคุณ Windows ช่วยให้คุณควบคุมสมาร์ทโฟนได้อย่างเต็มที่ในขณะที่เก็บไว้ในกระเป๋าหรือเชื่อมต่อกับการชาร์จ USB คุณเพียงแค่ต้องรู้ว่า 'จะควบคุมโทรศัพท์ Android จากพีซีของคุณได้อย่างไร'
โชคดีที่มีขั้นตอนง่ายๆ ไม่กี่ขั้นตอน คุณสามารถเข้าถึงโทรศัพท์ Android จากพีซีได้อย่างง่ายดาย ต่อไปนี้คือตัวเลือกบางส่วนที่ดีที่สุดในการเข้าถึง Android จากพีซีของคุณ
ควบคุมโทรศัพท์ Android จากพีซีโดยใช้ซอฟต์แวร์
แม้ว่าจะมีซอฟต์แวร์ที่แตกต่างกันซึ่งคุณสามารถเข้าถึงโทรศัพท์ Android จากพีซีได้ แต่เราจะพูดถึงซอฟต์แวร์ที่ดีที่สุดในการแก้ปัญหานี้
1. Pushbullet
Pushbullet เป็นหนึ่งในซอฟต์แวร์ที่ดีที่สุดสำหรับการสะท้อนหน้าจอและการซิงโครไนซ์อุปกรณ์หลายเครื่องบนพีซีของคุณเพื่อแชร์ไฟล์และส่งข้อความ หากคุณมีสมาร์ทโฟนมากกว่า 1 เครื่องและต้องการซิงค์ทั้งหมดบนแพลตฟอร์มเดียวเพื่อส่งและรับข้อความ SMS, ข้อความ WhatsApp, ดูการแจ้งเตือนป๊อปอัปเมื่อคุณได้รับข้อความใหม่, ออกอากาศหลายข้อความ, ระเบิดข้อความ หรือการสะท้อนหน้าจอ นี่คือ อาจเป็นสิ่งที่คุณต้องมองหา
ข้อจำกัดของเวอร์ชันฟรีคือคุณสามารถส่งข้อความได้ 100 ข้อความ (SMS + WhatsApp) ต่อเดือน เว้นแต่คุณจะจ่าย $4.99 สำหรับเวอร์ชันโปรเป็นเวลาหนึ่งเดือน
Pushbullet เข้ากันได้กับแพลตฟอร์ม Android, iOS, Chrome, Firefox, Safari, Opera และ Windows
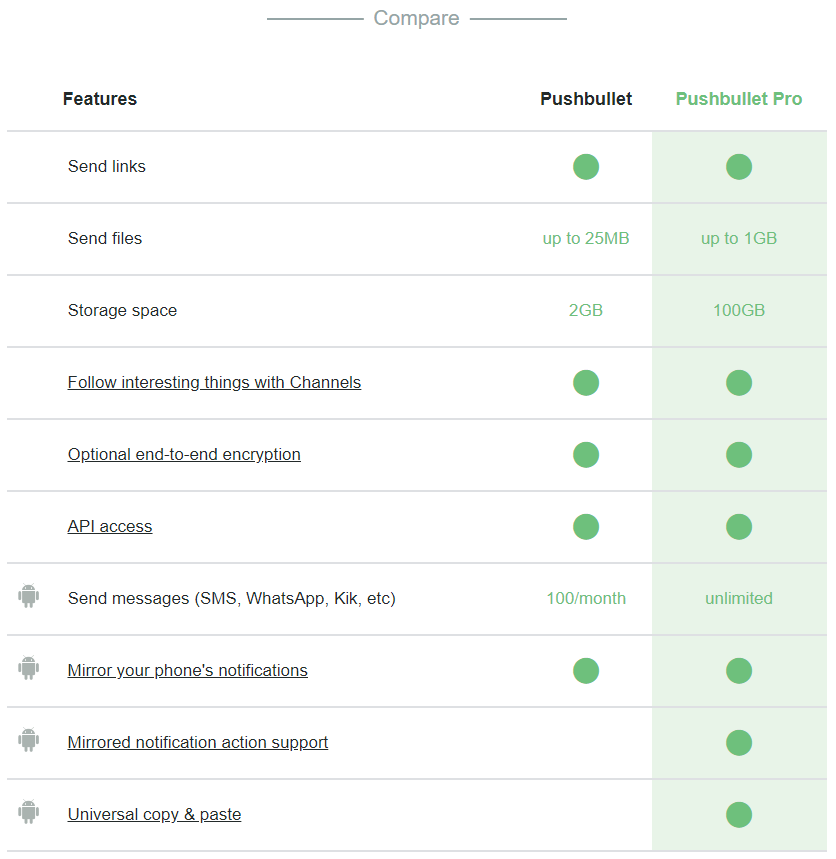
คุณสมบัติ Pushbullet
- คุณสมบัติต่างๆ ได้แก่ การส่งลิงก์ การส่งไฟล์ การแชร์พื้นที่จัดเก็บ การติดตามสิ่งที่น่าสนใจด้วย Channels การเข้ารหัสแบบ end-to-end ทางเลือก การเข้าถึง API การส่งข้อความ (SMS, WhatsApp, Kik เป็นต้น) สะท้อนการแจ้งเตือนของโทรศัพท์ Android ของคุณ สำเนาสากล & แปะ ฯลฯ
- แม้ว่าจะฟังดูแพงไปหน่อยและมีตัวเลือกที่ดีกว่าและราคาถูกกว่า แต่ Pushbullet มีตัวเลือกการแชร์ขั้นสูงซึ่งทำให้คุ้มค่า
2. ไวซอร์
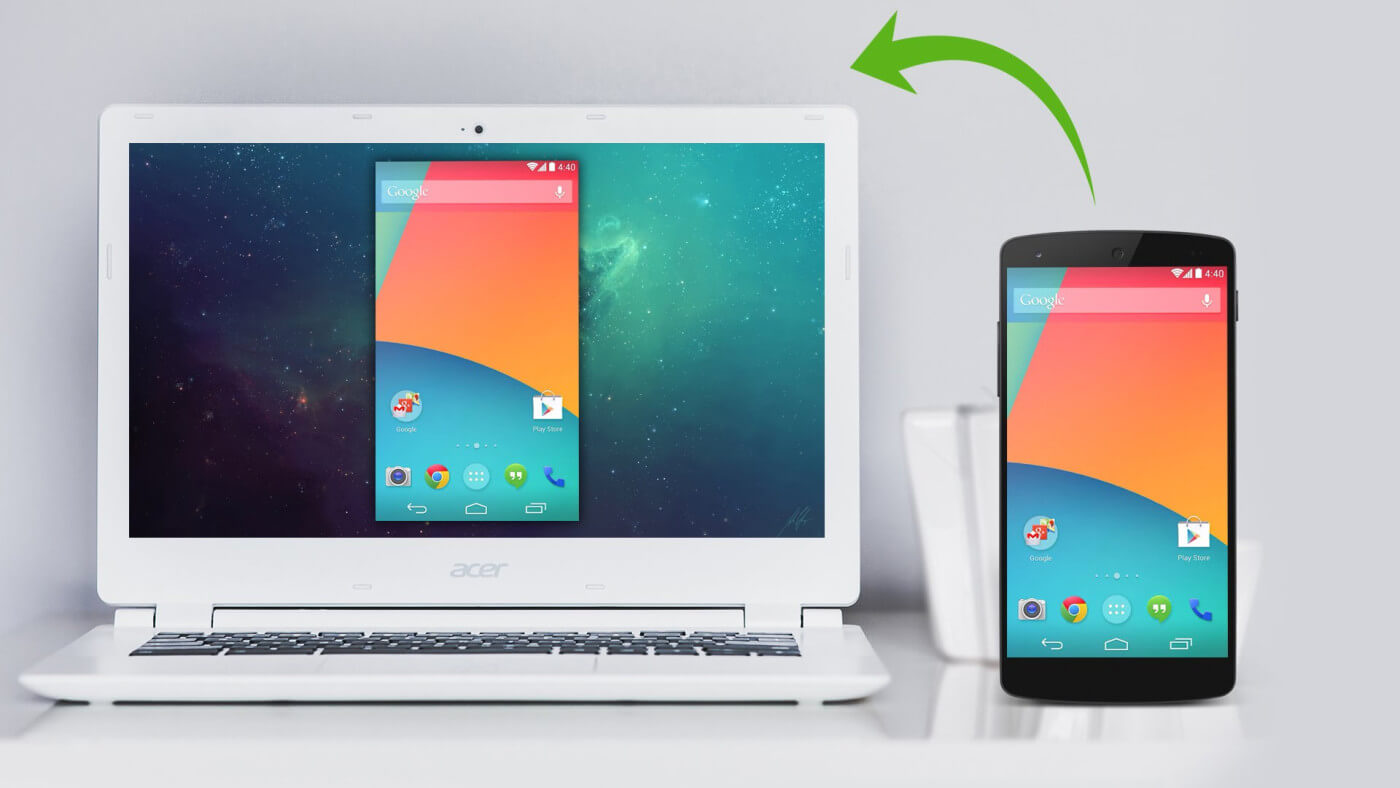
Vysor เป็นตัวเลือกที่ดีที่สุดอันดับสองในการเข้าถึง Android จากพีซี แอปนี้ใช้ Google Chrome เพื่อมิเรอร์หน้าจอ Android จากพีซีและให้ประสบการณ์การแชร์พีซีที่ยอดเยี่ยม หากคุณกำลังมองหาประสิทธิภาพที่เพิ่มขึ้น คุณสามารถเลือกการเชื่อมต่อแบบมีสายได้ นี่เป็นวิธีที่เร็วที่สุดวิธีหนึ่งในการแลกเปลี่ยนไฟล์และโฟลเดอร์ระหว่างอุปกรณ์ Android และพีซี Vysor เต็มไปด้วยคุณสมบัติที่น่าสนใจบางอย่างสำหรับใช้ในสถานที่ทำงาน ซึ่งรวมถึงความสามารถในการแชร์อุปกรณ์ Android กับผู้ใช้หลายคน
เช่นเดียวกับแอปพลิเคชันอื่นๆ Vysor มีทั้งแบบชำระเงินและแบบฟรีให้เลือก รุ่น Pro แบบชำระเงินให้ประสิทธิภาพที่ดีกว่าและคุณสมบัติมากมายกว่ารุ่นฟรี ตัวเลือกการแชร์แบบไร้สายและโหมดเต็มหน้าจอรองรับเฉพาะรุ่นที่จำหน่ายได้แล้วที่มีการสะท้อนหน้าจอคุณภาพสูงเท่านั้น
คุณสมบัติของไวเซอร์
- Vysor วาง Android ของคุณไว้บนหน้าจอเดสก์ท็อปและเข้ากันได้กับระบบปฏิบัติการ Chrome, Windows, Mac และ Linux
- คุณสามารถใช้แป้นพิมพ์และเมาส์เพื่อทำงานบนอุปกรณ์ Android ของคุณ และยังมีโปรแกรมจำลองบนอุปกรณ์จริงอีกด้วย
3. AirDroid
AirDroid เป็นซอฟต์แวร์จำลองไฟล์และหน้าจออย่างง่าย ซึ่งช่วยให้คุณเข้าถึงและควบคุมโทรศัพท์ Android จากพีซีของคุณ AirDroid เป็นไคลเอนต์บริการฟรีที่ให้คุณสำรวจไฟล์ Android ของคุณในขณะที่ไม่ได้เชื่อมต่อกับคอมพิวเตอร์ เราเพียงแค่ต้องดาวน์โหลดและติดตั้ง AirDroid บนอุปกรณ์ Android และพีซี และสร้างบัญชี AirDroid ฟรีเพื่อเข้าถึงไฟล์ของโทรศัพท์บนคอมพิวเตอร์
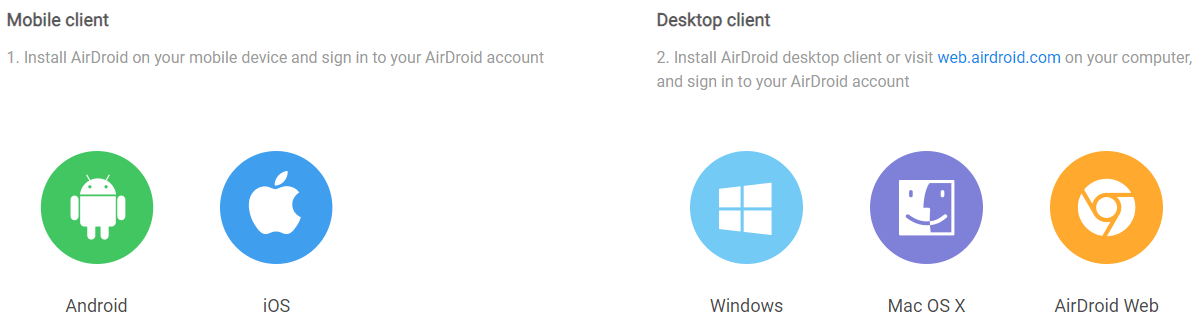
ในการเริ่มต้นใช้งาน AirDroid คุณต้องสร้างบัญชีก่อน
- ไปที่ Airdroid และลงทะเบียนโดยใช้ ID อีเมลและรหัสผ่านของคุณ
- ดาวน์โหลดและติดตั้ง AirDroid บนพีซีของคุณและทำตามคำแนะนำบนหน้าจอเพื่อติดตั้ง
- ลงชื่อเข้าใช้บัญชี AirDroid ของคุณโดยให้ข้อมูล (ที่อยู่อีเมลและรหัสผ่าน)
- ไปที่ Google Play store และดาวน์โหลด AirDroid ลงในอุปกรณ์ Android ของคุณด้วย
- ลงชื่อเข้าใช้บัญชี AirDroid ของคุณบนอุปกรณ์ทั้งสอง
- คลิกที่แท็บ 'โฟลเดอร์' ที่แผงด้านซ้ายมือของหน้าต่าง AirDroid บนพีซีของคุณ และจะแสดงรายการโฟลเดอร์ของ Android
- AirDroid จะต้องทำงานต่อไปบนอุปกรณ์ Android ของคุณ คุณจึงจะได้เห็นไฟล์ Android เวอร์ชันล่าสุด
- Android ของคุณต้องเชื่อมต่อกับ Wi-Fi หรือข้อมูลมือถือเพื่อให้การซิงค์เปิดอยู่
ไปที่แท็บ "เครื่องมือ" ที่ด้านล่างของหน้าจอ แล้วแตะ "การแจ้งเตือนบนเดสก์ท็อป" เพื่อเปิดใช้งานการจำลองหน้าจอเดสก์ท็อป หากคุณต้องการรับการแจ้งเตือนจาก Android บนเดสก์ท็อป

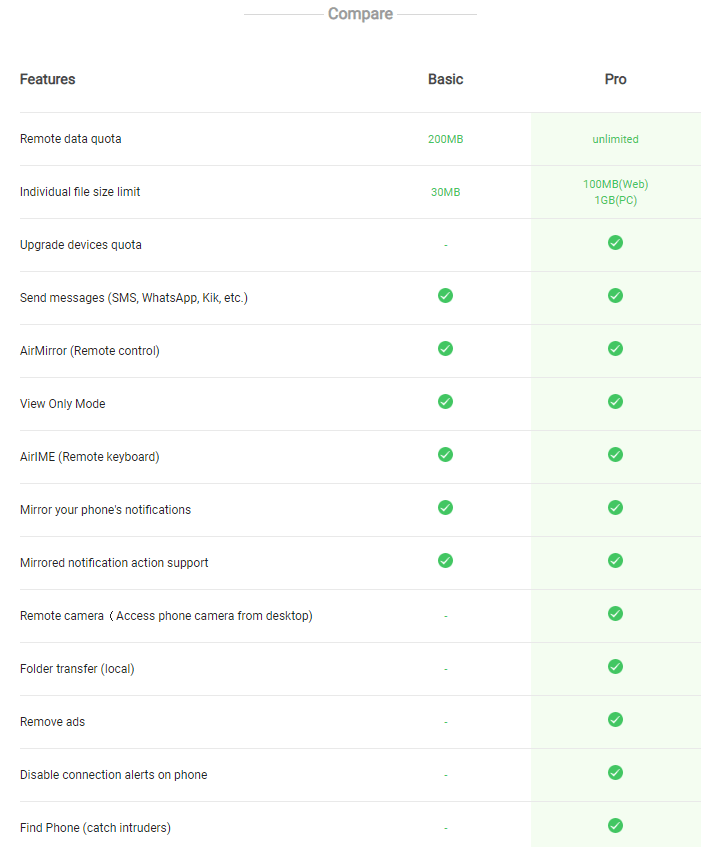
คุณสมบัติ AirDroid
- AirDroid พร้อมใช้งานสำหรับระบบปฏิบัติการ Android, Mac, iOS, Windows และ AirDroid Web
- คุณสามารถถ่ายโอนไฟล์ ควบคุมโทรศัพท์ Android ของคุณจากระยะไกล ส่งและรับ SMS & การแจ้งเตือน ใช้กล้องระยะไกลและเว็บแอปโดยใช้ไคลเอนต์ AirDroid บนอุปกรณ์ทั้งสอง
- การมิเรอร์หน้าจอระยะไกล การควบคุมจากระยะไกล และการให้การสนับสนุนระยะไกลเป็นคุณสมบัติหลักของ AirDroid
- บัญชี Pro ของ AirDroid มอบโควต้าข้อมูลเพิ่มเติมในการเชื่อมต่อระยะไกล ตัวเลือกในการเชื่อมต่ออุปกรณ์หลายเครื่องภายใต้บัญชีเดียวกัน ถ่ายโอนโฟลเดอร์ทั้งหมดโดยไม่แสดงโฆษณาที่น่ารำคาญ ฯลฯ เป็นประสบการณ์ AirDroid ขั้นสูงสุด
- AirDroid ช่วยให้คุณเก็บและแชร์ไฟล์เดียวกันบนอุปกรณ์หลายเครื่องโดยใช้โฟลเดอร์ที่แชร์
อ่านเพิ่มเติม: วิธีด่วนในการเพิ่มพื้นที่ว่างบนโทรศัพท์ Android
ควบคุมโทรศัพท์ Android จากพีซีของคุณโดยใช้ Bluetooth
อีกวิธีง่ายๆ ในการเข้าถึงโทรศัพท์ Android จากพีซีคือการเชื่อมต่อไร้สายโดยใช้บลูทูธ โทรศัพท์ Android ของคุณสามารถสร้างการเชื่อมต่อที่ปลอดภัยและเริ่มแชร์ไฟล์และโฟลเดอร์ทั้งหมดบนสมาร์ทโฟนของคุณ คุณสามารถทำตามขั้นตอนเหล่านี้เพื่อดำเนินการให้เสร็จสิ้น
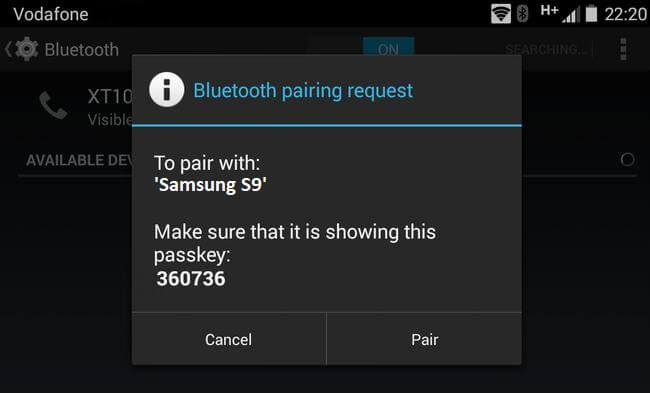
- เปิดบลูทูธของ Android
- คลิกที่ปุ่ม 'เริ่ม' และคลิกที่ตัวเลือก 'การตั้งค่า' รูปเฟือง
- คลิกที่ตัวเลือก 'อุปกรณ์' ที่มุมซ้ายบนของหน้าต่าง
- คลิกที่ 'เพิ่มบลูทูธหรืออุปกรณ์อื่น' ที่ด้านบนของหน้า (หากไม่ได้เปิดใช้งานบลูทูธไว้ ก่อนอื่นคุณต้องคลิกสวิตช์ "ปิด" ด้านล่างเพื่อเปิด
- เลือกอุปกรณ์ Android ของคุณ คลิกชื่อ Android ของคุณในรายการที่ขยายลงมา คอมพิวเตอร์ของคุณจะเริ่มพยายามเชื่อมต่อกับ Android ของคุณ
- ระบบจะขอให้คุณตรวจสอบว่า PIN ของคอมพิวเตอร์ตรงกับ PIN ของ Android หรือไม่ คลิกที่ปุ่ม 'ใช่'
- แตะ OK ตอนที่ขึ้นใน Android คลิกตกลงบนหน้าจอคอมพิวเตอร์ของคุณด้วย
- จับคู่ Android ของคุณกับคอมพิวเตอร์เรียบร้อยแล้ว
เมื่ออุปกรณ์ Android เชื่อมต่อกับพีซีของคุณแล้ว คุณสามารถใช้อุปกรณ์ดังกล่าวเพื่อแชร์ไฟล์และโฟลเดอร์ระหว่างอุปกรณ์ทั้งสองได้อย่างง่ายดาย
ควบคุมโทรศัพท์ Android จากพีซีของคุณโดยใช้สาย USB
วิธีที่ดีที่สุดและง่ายที่สุดด้วยการตั้งค่าผู้ให้เช่าเพื่อเข้าถึง Android จากพีซีคือการใช้สาย USB โดยทั่วไปวิธีนี้จะใช้ในการถ่ายโอนไฟล์ระหว่างอุปกรณ์ทั้งสอง สาย USB สร้างสะพานสำหรับการแชร์ไฟล์และชาร์จอุปกรณ์ Android ในขณะที่เชื่อมต่อ คุณสามารถเปลี่ยนการตั้งค่าบน Android ของคุณเพื่อชาร์จหรือแชร์ไฟล์ได้เช่นกัน
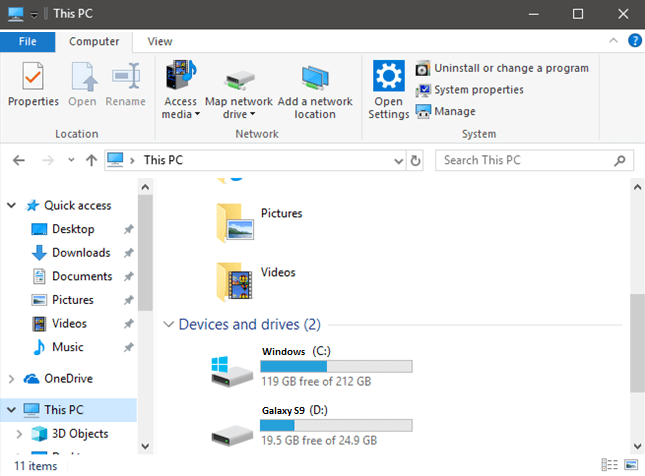
- เชื่อมต่อส่วน USB เข้ากับพอร์ต USB ของคอมพิวเตอร์และส่วนเล็ก ๆ กับอุปกรณ์ Android ของคุณ
- ปลดล็อกโทรศัพท์ Android เพื่อให้คอมพิวเตอร์เข้าถึงอุปกรณ์ Android แล้วแตะ ALLOW หรือ OK หากได้รับแจ้ง วิธีนี้จะทำให้คอมพิวเตอร์ของคุณเข้าถึงไฟล์และโฟลเดอร์ของ Android ได้
- หากโทรศัพท์ Android ของคุณไม่แสดงข้อความแจ้งให้เชื่อมต่อ คุณอาจตรวจสอบเมนูการปัดลงเพื่อดูสิทธิ์ในการเชื่อมต่อกับพีซี แตะที่ระบบไฟล์ Android หรือการแจ้งเตือน MTP
- แตะที่ตัวเลือก 'การถ่ายโอนไฟล์' หรือ 'โอนไฟล์' ในหน้าต่างถัดไป
- กด 'Win + E' หรือคลิก 'เริ่ม' ประเภท 'พีซีเครื่องนี้' และกด 'Enter'
- คลิกสองครั้งที่ชื่อโทรศัพท์ Android ของคุณภายใต้หัวข้อ "อุปกรณ์และไดรฟ์" คุณยังสามารถดับเบิลคลิกที่หัวข้อ 'อุปกรณ์และไดรฟ์' เพื่อขยายอุปกรณ์ที่พร้อมใช้งาน
- เมื่อคุณจะดับเบิลคลิกที่พื้นที่เก็บข้อมูลในโทรศัพท์ Android ของคุณ ระบบจะแสดงโฟลเดอร์ 1 หรือ 2 โฟลเดอร์ รวมทั้งโฟลเดอร์ภายในและโฟลเดอร์การ์ด SD
ที่นี่ คุณสามารถเรียกดูไฟล์และโฟลเดอร์ และใช้ตัวเลือกคัดลอกและวางเพื่อถ่ายโอนระหว่าง Android และพีซีของคุณ ตัวเลือกนี้มีความหมายมากกว่าในขณะที่ทำการสำรองข้อมูลของโทรศัพท์ทั้งเครื่องก่อนทำการฟอร์แมตหรือรีบูตอุปกรณ์ เพื่อให้แน่ใจว่าคุณจะไม่สูญเสียแม้แต่ไฟล์เดียวในขณะที่สลับโทรศัพท์
อ่านเพิ่มเติม: วิธีสำรองข้อมูลโทรศัพท์ Android – เคล็ดลับและคำแนะนำ
สรุป
เราได้สำรวจตัวเลือกต่างๆ เพื่อควบคุมโทรศัพท์ Android จากพีซีของคุณเพื่อเข้าถึงแอปพลิเคชัน การมิเรอร์หน้าจอ และการแชร์ไฟล์ระหว่างอุปกรณ์ต่างๆ วิธีที่ชาญฉลาดในการเข้าถึง Android จากพีซีคือ lifehacks ที่มีประโยชน์สำหรับการทำงานหลายอย่างพร้อมกันและทำให้งานของเราง่ายขึ้น หากบทความนี้มีประโยชน์กับคุณ โปรดกดถูกใจและแชร์สิ่งนี้กับเพื่อนร่วมงานของคุณ สำหรับเคล็ดลับ กลเม็ด และการอัปเดตเกี่ยวกับเทคโนโลยีเพิ่มเติม โปรดไปที่ Tweak Library และหากคุณชื่นชอบวิดีโอเกี่ยวกับเทคโนโลยีมากขึ้น ให้รับชมและสมัครรับข้อมูลจาก ช่อง YouTube ของเรา คุณสามารถติดต่อเราได้ทาง Facebook และ Pinterest