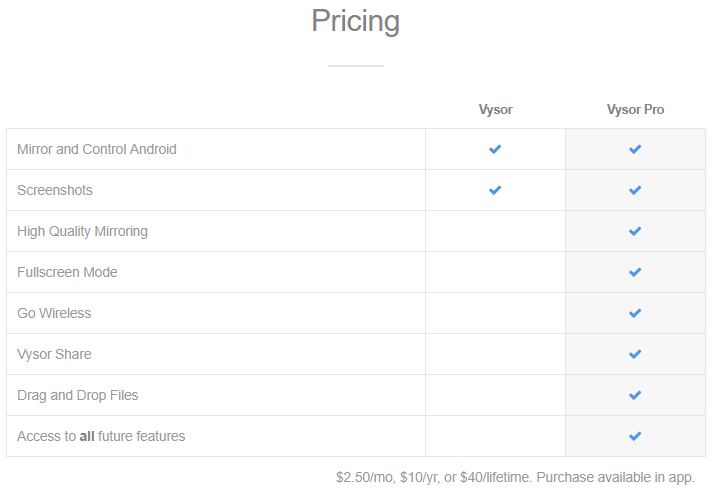PC에서 안드로이드 폰을 제어하는 방법 – 완벽한 솔루션
게시 됨: 2019-08-07때때로 PC에서 Android 전화를 제어할 수 있기를 바랐습니까? 큰 문자 메시지를 입력하거나 더 큰 화면에서 탐색할 내용을 원할 수 있습니다. 컴퓨터에서 Android 기기를 제어하는 데에는 여러 가지 이유가 있을 수 있습니다. 컴퓨터에서 WhatsApp을 사용하거나 키보드나 마우스로 더 큰 화면에서 Android 게임을 하고, 화면 미러링을 하고, 기기에서 파일을 교환하고, 컴퓨터를 사용하여 Android에서 무엇이든 할 수 있습니다. Windows를 사용하면 스마트폰을 가방에 보관하거나 USB 충전에 연결한 상태에서 스마트폰을 완전히 제어할 수 있습니다. 'PC에서 Android 폰을 제어하는 방법'만 알면 됩니다.
다행히 몇 가지 간단한 단계만 거치면 PC에서 Android 휴대폰에 쉽게 액세스할 수 있습니다. 다음은 PC에서 Android에 액세스할 수 있는 몇 가지 최상의 옵션입니다.
소프트웨어를 사용하여 PC에서 Android 전화 제어
PC에서 Android 전화에 액세스할 수 있는 다른 소프트웨어가 있지만 여기서는 목적을 해결하는 데 가장 좋은 소프트웨어에 대해 이야기하겠습니다.
1. 푸시불렛
Pushbullet은 화면 미러링 및 PC의 여러 장치를 동기화하여 파일을 공유하고 메시지를 보낼 수 있는 최고의 소프트웨어 중 하나입니다. 스마트폰이 1대 이상이고 모든 스마트폰을 하나의 플랫폼에서 동기화하여 SMS 메시지, WhatsApp 메시지, 새 메시지 수신 시 팝업 알림 보기, 여러 메시지 브로드캐스트, 메시지 블라스팅 또는 화면 미러링을 보내고 받으려면 이것이 바로 아마 당신이 찾고 있어야합니다.
무료 버전의 한계는 한 달에 프로 버전에 대해 $4.99를 지불하지 않는 한 한 달에 100개의 메시지(SMS + WhatsApp)를 보낼 수 있다는 것입니다.
Pushbullet은 Android, iOS, Chrome, Firefox, Safari, Opera 및 Windows 플랫폼과 호환됩니다.
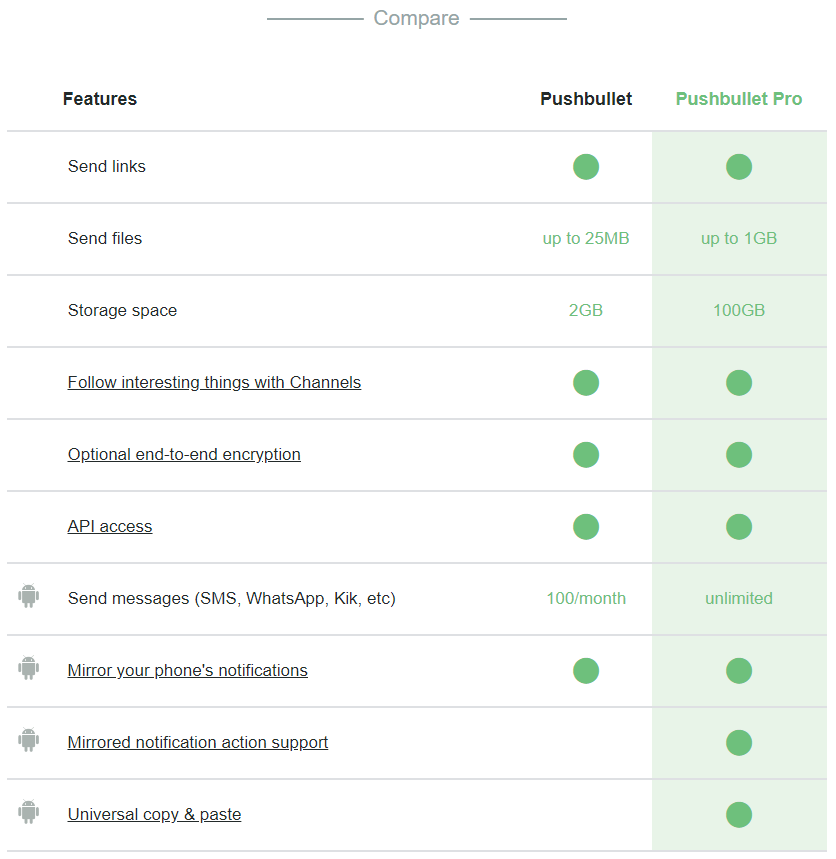
푸시불릿 기능
- 기능에는 링크 보내기, 파일 보내기, 저장 공간 공유, 채널로 흥미로운 것 팔로우, 종단 간 암호화(선택 사항), API 액세스, Android 휴대폰 알림을 미러링하는 메시지(SMS, WhatsApp, Kik 등) 화면 보내기, 범용 복사가 포함됩니다. & 붙여넣기 등
- 이것은 약간 비싸게 들리고 더 좋고 더 저렴한 옵션을 사용할 수 있지만 Pushbullet에는 고급 공유 옵션이 있어 그만한 가치가 있습니다.
2. 바이저
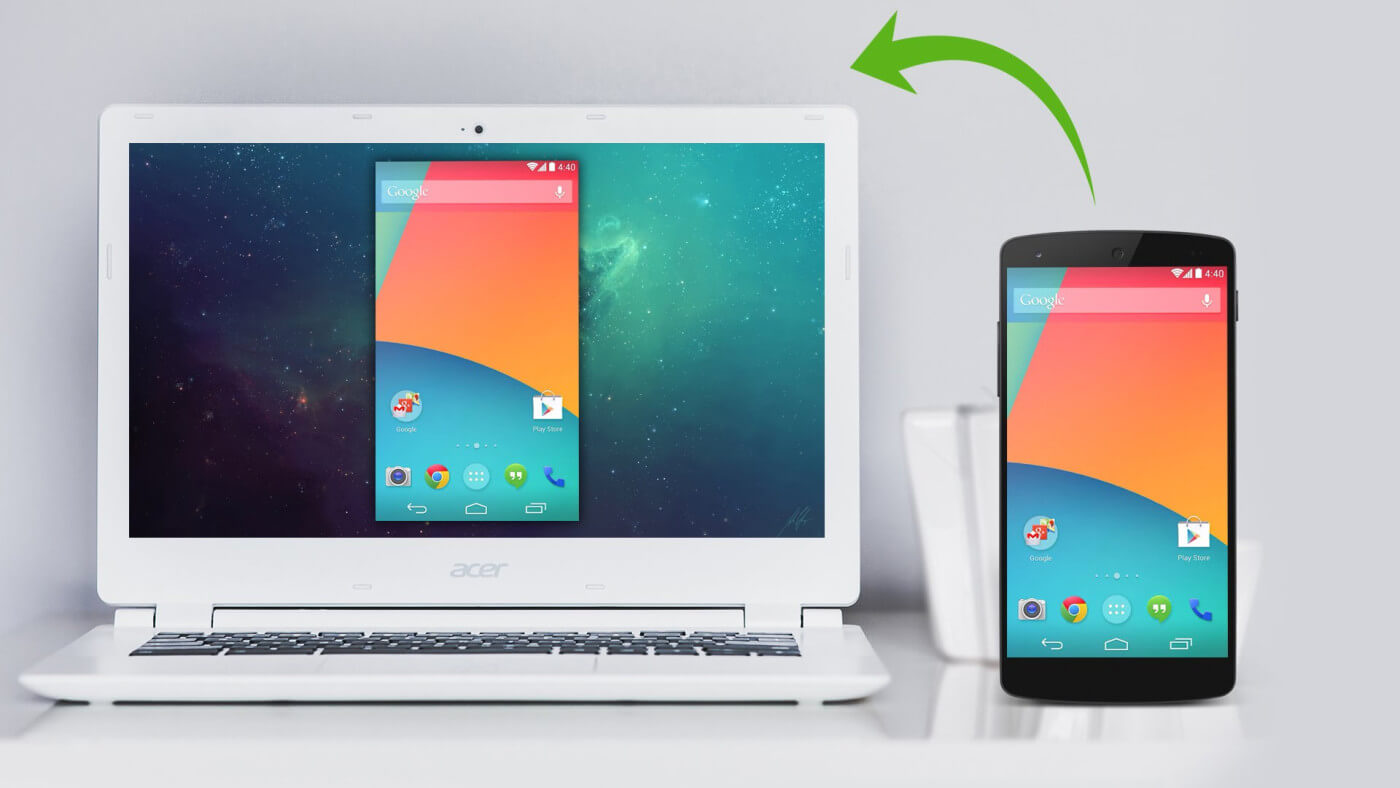
Vysor는 PC에서 Android에 액세스하는 데 두 번째로 좋은 옵션입니다. 이 앱은 PC에서 Android를 미러링하기 위해 Google Chrome을 사용하며 멋진 PC 공유 경험을 제공합니다. 확장된 성능을 찾고 있다면 유선 연결을 선택할 수 있습니다. 이것은 Android 장치와 PC 간에 파일과 폴더를 교환하는 가장 빠른 방법 중 하나입니다. Vysor에는 여러 사용자와 Android 장치를 공유하는 기능을 포함하여 직장에서 사용할 몇 가지 흥미로운 기능이 있습니다.
다른 응용 프로그램과 마찬가지로 Vysor에도 유료 및 무료 옵션이 있습니다. 유료 Pro 버전은 무료 버전보다 더 나은 성능과 더 많은 기능을 제공합니다. 무선 공유 및 전체 화면 모드 옵션은 고품질 화면 미러링이 포함된 유료 버전에서만 지원됩니다.
바이저 기능
- Vysor는 Android를 데스크탑 화면에 표시하며 Chrome, Windows, Mac 및 Linux 운영 체제와 호환됩니다.
- 키보드와 마우스를 사용하여 Android 기기에서 작업할 수 있으며 물리적 기기에서 에뮬레이터를 제공할 수도 있습니다.
3. 에어드로이드
AirDroid는 PC에서 Android 휴대폰에 액세스하고 제어할 수 있는 간단한 파일 및 화면 미러링 소프트웨어입니다. AirDroid는 컴퓨터에 물리적으로 연결되어 있지 않은 상태에서 Android 파일을 탐색할 수 있는 무료 서비스 클라이언트입니다. Android 기기와 PC 모두에 AirDroid를 다운로드하여 설치하고 AirDroid 무료 계정을 만들어 컴퓨터에 있는 전화 파일에 액세스하기만 하면 됩니다.
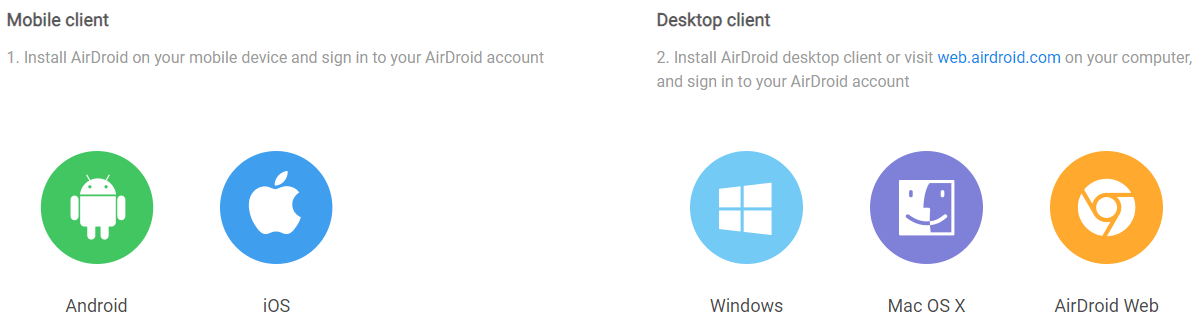
AirDroid를 사용하려면 먼저 계정을 만들어야 합니다.
- Airdroid 로 이동하여 이메일 ID와 비밀번호를 사용하여 가입합니다.
- AirDroid를 PC에 다운로드하여 설치 하고 화면의 지시에 따라 설치합니다.
- 정보(이메일 주소 및 비밀번호)를 제공하여 AirDroid 계정에 로그인합니다.
- Google Play 스토어로 이동하여 Android 기기에도 AirDroid를 다운로드합니다.
- 두 기기 모두에서 AirDroid 계정에 로그인합니다.
- PC에서 AirDroid 창의 왼쪽 패널에 있는 '폴더' 탭을 클릭하면 Android의 폴더 목록이 나타납니다.
- 최신 버전의 Android 파일을 보려면 AirDroid가 Android 기기에서 계속 실행되어야 합니다.
- 동기화를 켜진 상태로 유지하려면 Android가 Wi-Fi 또는 셀룰러 데이터에 연결되어 있어야 합니다.
바탕 화면에서 Android의 알림을 수신하려면 화면 하단의 '도구' 탭으로 이동하고 '데스크톱 알림'을 탭하여 바탕 화면 미러링을 활성화합니다.

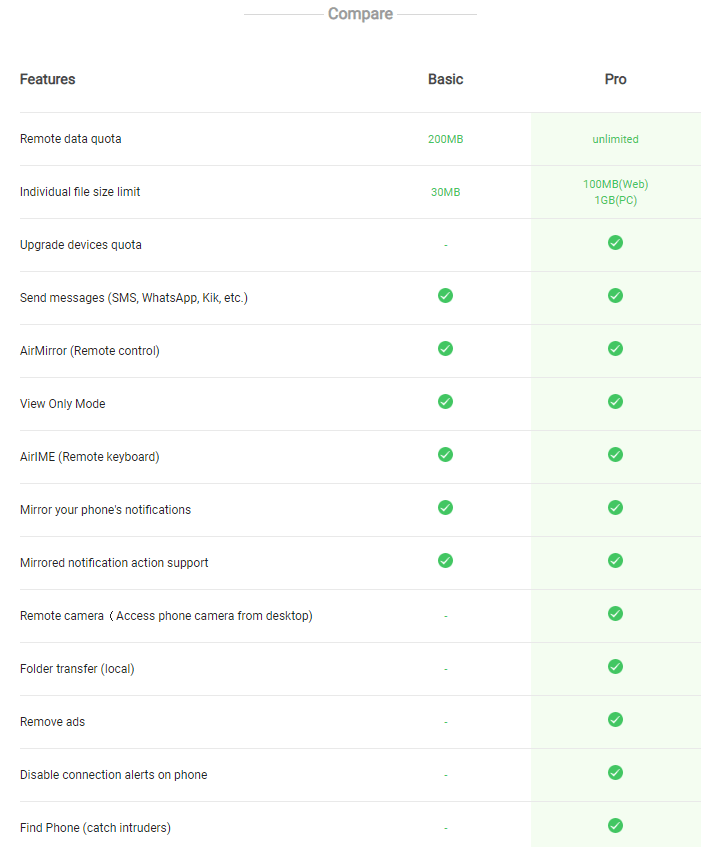
에어드로이드 기능
- AirDroid는 Android, Mac, iOS, Windows 및 AirDroid 웹 운영 체제에서 사용할 수 있습니다.
- 파일 전송, Android 휴대전화 원격 제어, SMS 및 알림 송수신, 두 장치 모두에서 AirDroid 클라이언트를 사용하여 원격 카메라 및 웹 앱 사용이 가능합니다.
- 원격 화면 미러링, 원격 제어 및 원격 지원 제공은 AirDroid의 주요 기능입니다.
- AirDroid의 Pro 계정은 원격 연결에 대한 추가 데이터 할당량, 동일한 계정으로 여러 장치를 연결하는 옵션, 성가신 광고를 표시하지 않고 완전한 폴더 전송 등을 제공합니다. 이것이 최고의 AirDroid 경험입니다.
- AirDroid를 사용하면 공유 폴더를 사용하여 여러 장치에서 동일한 파일을 유지하고 공유할 수 있습니다.
더 읽어보기: 안드로이드 폰에서 여유 공간을 확보하는 빠른 방법
Bluetooth를 사용하여 PC에서 Android 전화 제어
PC에서 Android 전화에 액세스하는 또 다른 쉬운 방법은 Bluetooth를 사용하는 무선 연결입니다. Android Phone은 보안 연결을 설정하고 스마트폰의 모든 파일과 폴더를 공유할 수 있습니다. 이 단계를 수행하여 완료할 수 있습니다.
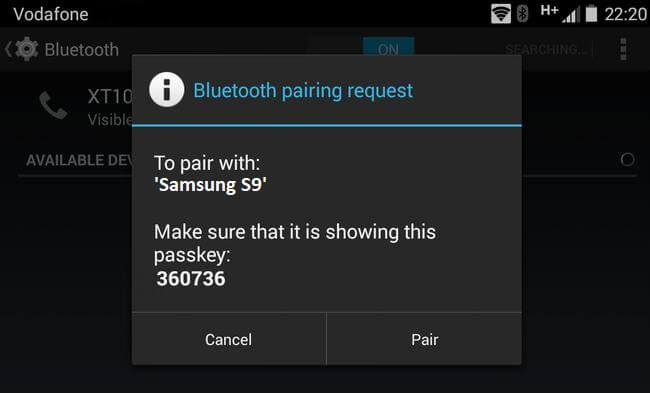
- Android의 블루투스를 켭니다.
- '시작' 버튼을 클릭하고 톱니바퀴 모양의 '설정' 옵션을 클릭합니다.
- 창의 왼쪽 상단 모서리에 있는 '장치' 옵션을 클릭합니다.
- 페이지 상단의 'Bluetooth 또는 기타 장치 추가'를 클릭합니다. (Bluetooth가 아직 활성화되어 있지 않다면 먼저 아래의 'Off' 스위치를 클릭하여 켜야 합니다.
- 안드로이드 기기를 선택하세요. 드롭다운 목록에서 Android 이름을 클릭합니다. 컴퓨터가 Android에 연결을 시도하기 시작합니다.
- 컴퓨터의 PIN이 Android의 PIN과 일치하는지 확인하라는 메시지가 표시됩니다. '예' 버튼을 클릭합니다.
- Android에서 메시지가 표시되면 확인을 탭합니다. 컴퓨터 화면에서도 확인을 클릭합니다.
- Android가 컴퓨터와 성공적으로 페어링되었습니다.
이제 Android 장치가 PC에 연결되었으므로 두 장치 간에 파일과 폴더를 쉽게 공유할 수 있습니다.
USB 케이블을 사용하여 PC에서 Android 전화 제어
임대인 설정을 사용하여 PC에서 Android에 액세스하는 가장 쉽고 쉬운 방법은 USB 케이블을 사용하는 것입니다. 이 방법은 일반적으로 두 장치 간에 파일을 전송하는 데 사용됩니다. USB 케이블은 파일 공유를 위한 브리지를 생성할 뿐만 아니라 연결된 동안 Android 장치를 충전합니다. Android에서 설정을 변경하여 파일을 충전하거나 공유할 수도 있습니다.
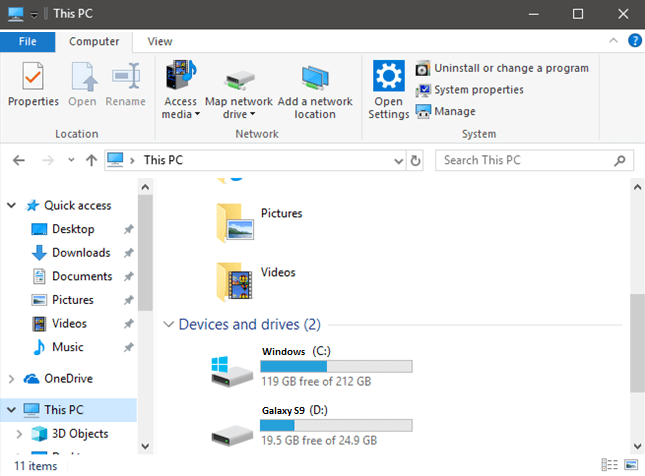
- USB 섹션을 컴퓨터의 USB 포트에 연결하고 작은 섹션을 Android 장치에 연결합니다.
- 컴퓨터가 Android 기기에 액세스할 수 있도록 Android 휴대전화의 잠금을 해제하고 메시지가 표시되면 허용 또는 확인을 탭합니다. 이렇게 하면 컴퓨터에서 Android의 파일과 폴더에 액세스할 수 있습니다.
- Android 휴대전화에 연결하라는 메시지가 표시되지 않으면 아래로 스와이프 메뉴에서 PC 연결 권한을 확인할 수도 있습니다. Android 파일 시스템 또는 MTP 알림을 탭합니다.
- 다음 창에서 '파일 전송' 또는 '파일 전송' 옵션을 탭합니다.
- 'Win + E'를 누르거나 '시작'을 클릭하고 '내 PC'를 입력하고 'Enter'를 누릅니다.
- '장치 및 드라이브' 제목 아래에서 Android 휴대전화 이름을 두 번 클릭합니다. '장치 및 드라이브' 제목을 두 번 클릭하여 사용 가능한 장치를 확장할 수도 있습니다.
- Android 휴대전화의 저장 공간을 두 번 클릭하면 내부 및 SD 카드 폴더를 포함하여 1개 또는 2개의 폴더가 표시됩니다.
여기에서 파일 및 폴더를 검색하고 복사-붙여넣기 옵션을 사용하여 Android와 PC 간에 전송할 수 있습니다. 이 옵션은 장치를 포맷하거나 재부팅하기 전에 전체 전화를 백업할 때 더 의미가 있습니다. 이렇게 하면 전화기를 전환하는 동안 파일이 하나도 손실되지 않습니다.
또한 읽기: 안드로이드 폰을 백업하는 방법 – 팁과 요령
합산
여기에서 우리는 애플리케이션, 화면 미러링 및 장치 간의 파일 공유에 액세스하기 위해 PC에서 Android 전화를 제어하는 옵션을 탐색했습니다. PC에서 Android에 액세스하는 이러한 스마트한 방법은 멀티태스킹을 수행하고 작업을 쉽게 하는 유용한 방법입니다. 이 기사가 도움이 되었다면 이 기사를 좋아하고 동료들과 공유하십시오. 이러한 팁, 트릭 및 기술 관련 업데이트를 더 보려면 Tweak Library 를 방문하고 기술 관련 비디오에 더 관심이 있다면 YouTube 채널 을 시청하고 구독하십시오. Facebook 및 Pinterest 에서도 연락할 수 있습니다.