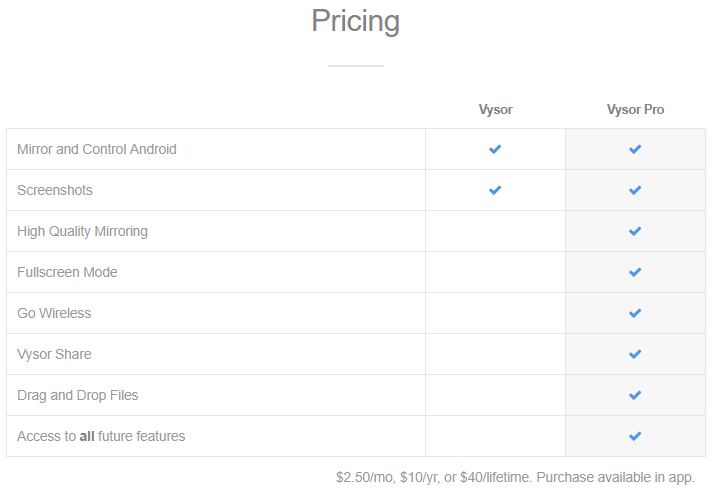Как управлять телефоном Android с ПК — комплексное решение
Опубликовано: 2019-08-07Вы когда-нибудь хотели, чтобы вы могли время от времени управлять телефоном Android с вашего ПК? Может быть, вы хотите напечатать большое текстовое сообщение или что-то исследовать на большом экране. У вас может быть несколько причин для управления устройством Android с компьютера. Используя WhatsApp на компьютере или играя в игры для Android на большом экране с помощью клавиатуры или мыши, дублируя экран, обмениваясь файлами на своих устройствах, вы можете делать все что угодно на Android с помощью компьютера. Windows может позволить вам полностью контролировать свой смартфон, пока он находится в сумке или подключен к USB-зарядке. Вам просто нужно знать: «Как управлять телефоном Android с вашего ПК?»
К счастью, с помощью нескольких простых шагов вы можете легко получить доступ к своему телефону Android с ПК. Вот несколько лучших вариантов доступа к вашему Android с вашего ПК.
Управление телефоном Android с ПК с помощью программного обеспечения
Хотя существует различное программное обеспечение, с помощью которого вы можете получить доступ к своему телефону Android с вашего ПК, здесь мы поговорим о лучшем программном обеспечении для решения этой задачи.
1. Пушбуллет
Pushbullet — одно из лучших программ для дублирования экрана и синхронизации нескольких устройств на вашем ПК для обмена файлами и отправки сообщений. Если у вас более 1 смартфона и вы хотите синхронизировать их все на одной платформе, чтобы отправлять и получать SMS-сообщения, сообщения WhatsApp, просматривать всплывающие уведомления при получении новых сообщений, транслировать несколько сообщений, рассылать сообщения или дублировать экран. вероятно, то, что вы должны искать.
Ограничение бесплатной версии заключается в том, что вы можете просто отправлять 100 сообщений (SMS + WhatsApp) в месяц, если вы не платите 4,99 доллара за профессиональную версию в течение месяца.
Pushbullet совместим с платформами Android, iOS, Chrome, Firefox, Safari, Opera и Windows.
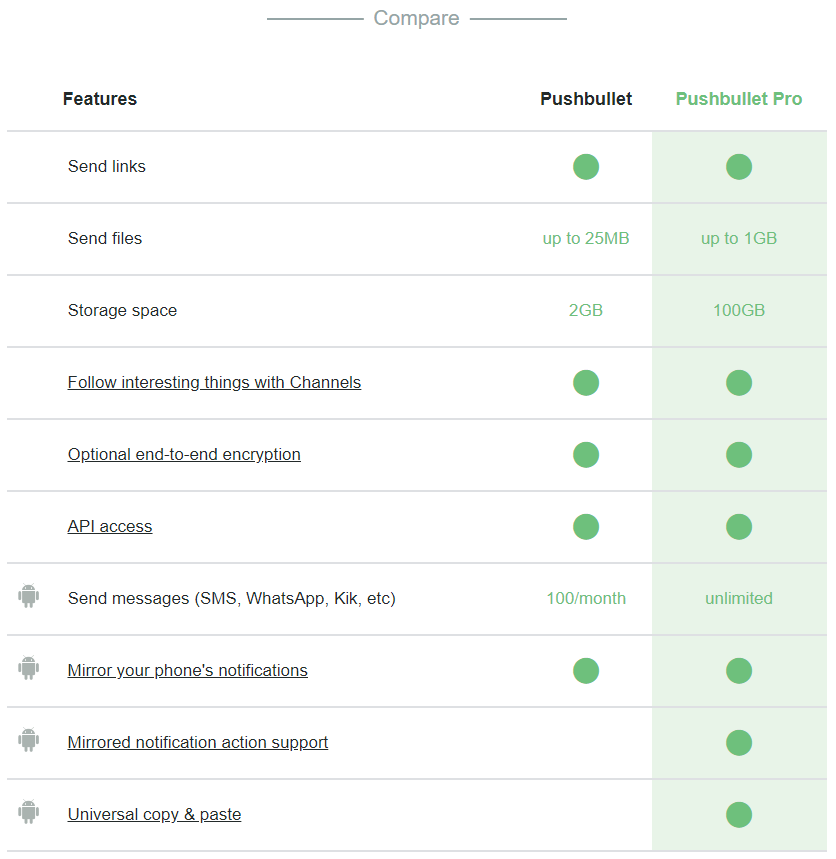
Особенности Pushbullet
- Функции включают в себя отправку ссылок, отправку файлов, совместное использование места для хранения, отслеживание интересных вещей с помощью каналов, дополнительное сквозное шифрование, доступ к API, отправку сообщений (SMS, WhatsApp, Kik и т. д.), экран, отражающий уведомления вашего телефона Android, универсальная копия и вставить и т. д.
- Хотя это звучит немного дорого, и есть лучшие и более дешевые варианты, но у Pushbullet есть расширенные возможности обмена, которые того стоят.
2. Висор
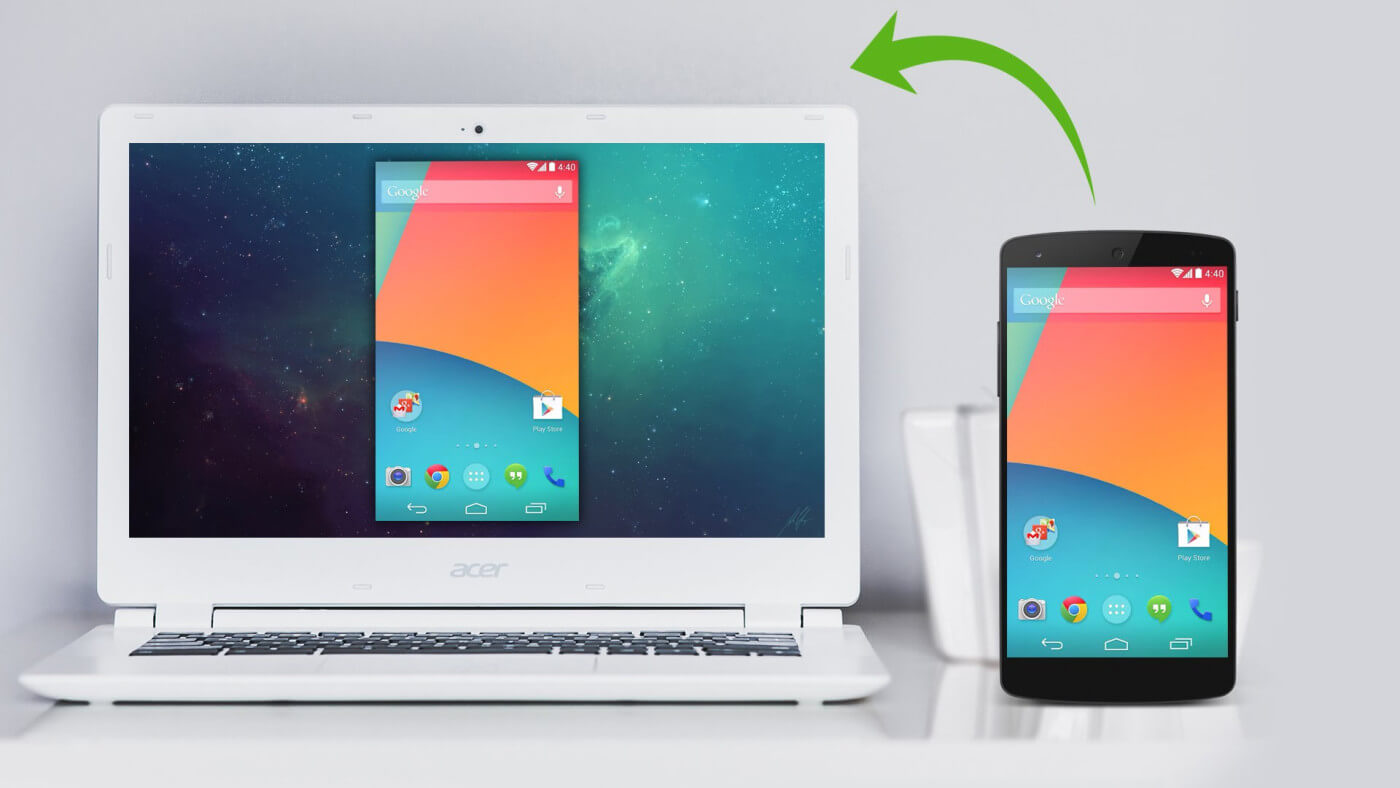
Vysor — второй лучший вариант для доступа к Android с ПК. Это приложение использует Google Chrome для зеркального отображения экрана Android с ПК и дает прекрасный опыт совместного использования ПК. Если вам нужна расширенная производительность, вы можете выбрать проводное соединение. Это один из самых быстрых способов обмена файлами и папками между Android-устройством и ПК. Vysor содержит несколько интересных функций для использования на рабочем месте, в том числе возможность совместного использования устройства Android несколькими пользователями.
Как и в других приложениях, для Vysor также доступны платная и бесплатная версии. Платная версия Pro предлагает лучшую производительность и гораздо больше возможностей, чем бесплатная версия. Параметры беспроводного обмена и полноэкранного режима поддерживаются только платной версией с высококачественным дублированием экрана.
Высор Особенности
- Vysor помещает ваш Android на экран рабочего стола и совместим с операционными системами Chrome, Windows, Mac и Linux.
- Вы можете использовать клавиатуру и мышь для работы на устройстве Android, а также предлагает эмулятор на физическом устройстве.
3. Эйдроид
AirDroid — это простое программное обеспечение для зеркалирования файлов и экрана, которое позволяет вам получать доступ и управлять телефоном Android с вашего ПК. AirDroid — это бесплатный служебный клиент, который позволяет вам просматривать файлы Android, физически не подключенные к компьютеру. Нам просто нужно загрузить и установить AirDroid как на Android-устройство, так и на ПК, а также создать бесплатную учетную запись AirDroid для доступа к файлам телефона на компьютере.
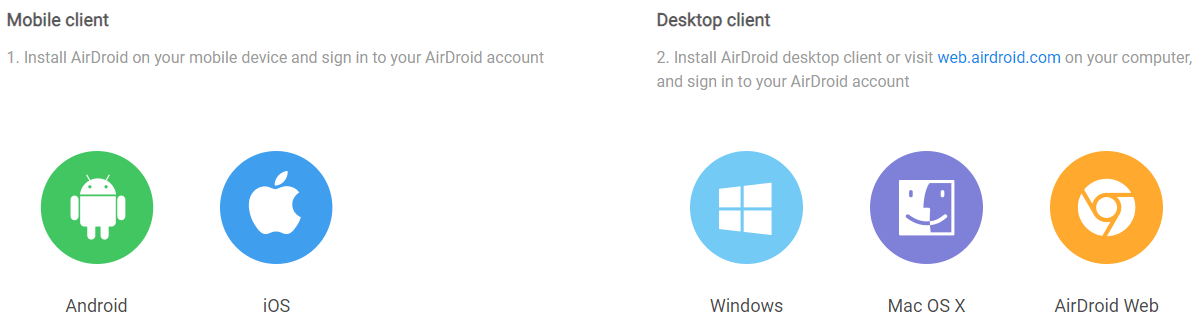
Чтобы начать использовать AirDroid, вам сначала нужно создать учетную запись.
- Перейдите на Airdroid и зарегистрируйтесь, используя свой адрес электронной почты и пароль.
- Загрузите и установите AirDroid на свой компьютер и следуйте инструкциям на экране, чтобы установить его.
- Войдите в свою учетную запись AirDroid, указав информацию (адрес электронной почты и пароль).
- Перейдите в магазин Google Play и загрузите AirDroid на свое устройство Android.
- Войдите в свою учетную запись AirDroid на обоих устройствах.
- Нажмите на вкладку «Папки» на левой боковой панели окна AirDroid на вашем ПК, и появится список папок вашего Android.
- AirDroid должен продолжать работать на вашем Android-устройстве, чтобы вы могли видеть самую последнюю версию своих файлов Android.
- Ваш Android должен быть подключен либо к Wi-Fi, либо к сотовой сети, чтобы синхронизация оставалась включенной.
Перейдите на вкладку «Инструменты» в нижней части экрана и нажмите «Уведомления на рабочем столе», чтобы включить зеркальное отображение экрана рабочего стола, если вы хотите получать уведомления с Android на рабочий стол.

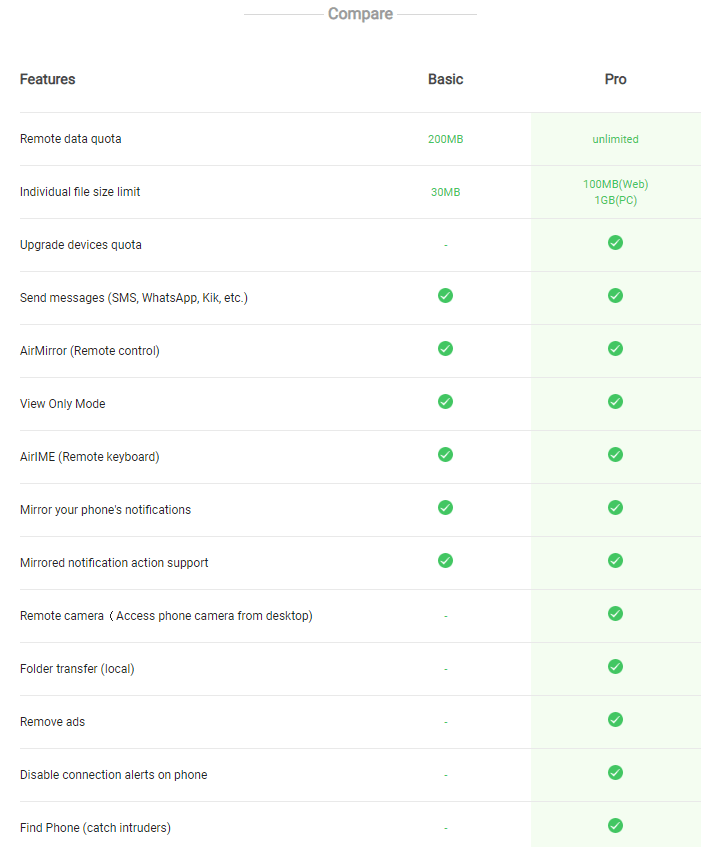
Особенности AirDroid
- AirDroid доступен для операционных систем Android, Mac, iOS, Windows и AirDroid Web.
- Вы можете передавать файлы, дистанционно управлять своим телефоном Android, отправлять и получать SMS и уведомления, использовать удаленную камеру и веб-приложение с помощью клиента AirDroid на обоих устройствах.
- Удаленное дублирование экрана, дистанционное управление и предоставление удаленной поддержки — основные функции AirDroid.
- Учетная запись AirDroid Pro предлагает дополнительную квоту данных при удаленном подключении, возможность подключения нескольких устройств под одной учетной записью, полную передачу папок, без отображения надоедливой рекламы и т. д. Это лучший опыт работы с AirDroid.
- AirDroid позволяет хранить одни и те же файлы и делиться ими на нескольких устройствах с помощью общих папок.
Читайте также: Быстрые способы освободить место на телефоне Android
Управляйте телефоном Android с вашего ПК с помощью Bluetooth
Еще один простой способ получить доступ к телефону Android с ПК — беспроводное соединение с помощью Bluetooth. Ваш Android-телефон может просто установить защищенное соединение и начать делиться всеми файлами и папками на вашем смартфоне. Вы можете выполнить следующие шаги, чтобы сделать это.
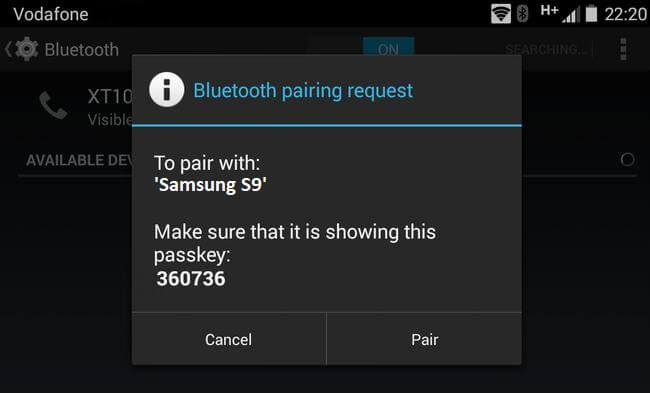
- Включите Bluetooth на Android.
- Нажмите кнопку «Пуск» и выберите параметр «Настройки» в форме шестеренки.
- Нажмите на опцию «Устройства» в верхнем левом углу окна.
- Нажмите «Добавить Bluetooth или другое устройство» в верхней части страницы. (Если Bluetooth еще не включен, вам сначала нужно щелкнуть переключатель «Выкл.» ниже, чтобы включить его.
- Выберите свое Android-устройство. Нажмите на имя вашего Android в раскрывающемся списке. Ваш компьютер начнет попытки подключения к вашему Android.
- Он попросит вас проверить, соответствует ли PIN-код вашего компьютера PIN-коду Android. Нажмите кнопку «Да».
- Нажмите OK при появлении запроса на Android. Нажмите OK на экране вашего компьютера.
- Ваш Android успешно сопряжен с вашим компьютером.
Теперь, когда устройство Android подключено к вашему ПК, вы можете легко использовать его для обмена файлами и папками между обоими устройствами.
Управление телефоном Android с ПК с помощью USB-кабеля
Лучший и самый простой способ с настройками арендодателя для доступа к Android с ПК — использовать USB-кабель. Этот метод обычно используется для передачи файлов между обоими устройствами. USB-кабель создает мост для обмена файлами, а также заряжает устройство Android при подключении. Вы можете просто изменить настройки на своем Android, чтобы просто заряжать или обмениваться файлами.
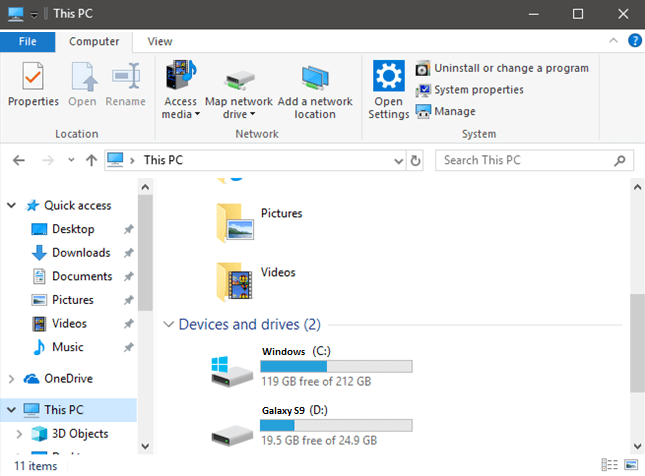
- Подключите USB-секцию к USB-порту вашего компьютера, а маленькую секцию к вашему Android-устройству.
- Разблокируйте телефон Android, чтобы разрешить компьютеру доступ к вашему устройству Android, и нажмите «РАЗРЕШИТЬ» или «ОК», если будет предложено. Это позволит вашему компьютеру получить доступ к файлам и папкам Android.
- Если на вашем телефоне Android не появилось приглашение для подключения, вы также можете проверить меню с прокруткой вниз для получения разрешений на подключение к ПК. Нажмите на файловую систему Android или уведомление MTP.
- Нажмите «Передача файлов» или «Передача файлов» в следующем окне.
- Нажмите «Win + E» или нажмите «Пуск», введите «Этот компьютер» и нажмите «Ввод».
- Дважды щелкните имя своего телефона Android в разделе «Устройства и диски». Вы также можете дважды щелкнуть заголовок «Устройства и диски», чтобы развернуть список доступных устройств.
- Когда вы дважды щелкните хранилище вашего телефона Android, он покажет вам 1 или 2 папки, включая ваши внутренние папки и папки SD-карты.
Здесь вы можете просматривать файлы и папки и использовать параметры копирования и вставки для передачи между Android и вашим ПК. Этот вариант более полезен при создании резервной копии всего телефона перед форматированием или перезагрузкой устройства. Это гарантирует, что вы не потеряете ни одного файла при переключении телефонов.
Читайте также: Как сделать резервную копию телефона Android — советы и рекомендации
Подводя итоги
Здесь мы рассмотрели варианты управления телефоном Android с вашего ПК для доступа к приложениям, зеркального отображения экрана и обмена файлами между устройствами. Эти умные способы доступа к Android с ПК — полезные лайфхаки для многозадачности и облегчения наших задач. Если эта статья оказалась для вас полезной, ставьте лайк и делитесь ею с коллегами. Для получения дополнительных советов, приемов и обновлений, связанных с технологиями, посетите Tweak Library , а если вам больше нравятся видео, связанные с технологиями, посмотрите и подпишитесь на наш канал YouTube . Вы также можете связаться с нами на Facebook и Pinterest .