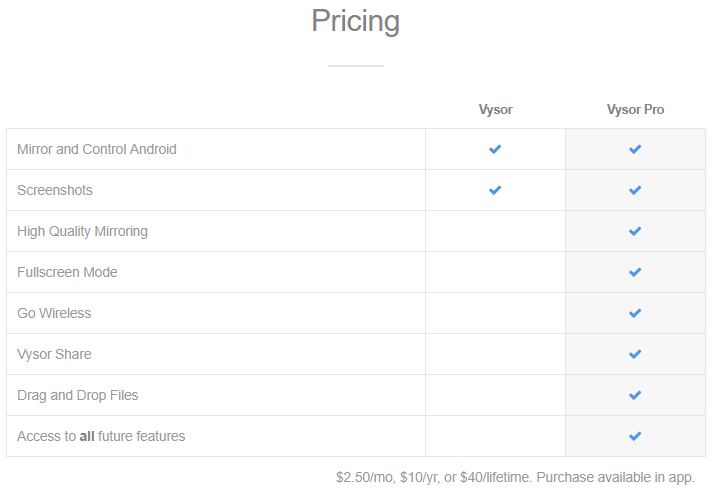So steuern Sie ein Android-Telefon vom PC aus – eine Komplettlösung
Veröffentlicht: 2019-08-07Haben Sie sich jemals gewünscht, Sie könnten Ihr Android-Telefon manchmal von Ihrem PC aus steuern? Vielleicht möchten Sie eine große Textnachricht eingeben oder etwas auf einem größeren Bildschirm erkunden. Es kann mehrere Gründe dafür geben, Ihr Android-Gerät über einen Computer zu steuern. Wenn Sie WhatsApp auf einem Computer verwenden oder Android-Spiele auf einem größeren Bildschirm mit einer Tastatur oder einer Maus spielen, den Bildschirm spiegeln, Dateien auf Ihren Geräten austauschen, können Sie alles auf Android mit Ihrem Computer tun. Mit Windows haben Sie die volle Kontrolle über Ihr Smartphone, während es in Ihrer Tasche aufbewahrt oder mit dem USB-Ladegerät verbunden ist. Sie müssen nur wissen: "Wie steuere ich ein Android-Telefon von Ihrem PC aus?"
Glücklicherweise können Sie mit ein paar einfachen Schritten ganz einfach von Ihrem PC aus auf Ihr Android-Telefon zugreifen. Hier sind einige der besten Optionen, um von Ihrem PC aus auf Ihr Android zuzugreifen.
Steuern Sie das Android-Telefon vom PC aus mit einer Software
Obwohl es verschiedene Software gibt, mit der Sie von Ihrem PC aus auf Ihr Android-Telefon zugreifen können, werden wir hier über die beste Software zur Lösung dieses Zwecks sprechen.
1. Pushbullet
Pushbullet ist eine der besten Software für die Bildschirmspiegelung und Synchronisierung mehrerer Geräte auf Ihrem PC, um Dateien zu teilen und Nachrichten zu senden. Wenn Sie mehr als 1 Smartphone haben und alle auf einer einzigen Plattform synchronisieren möchten, um SMS-Nachrichten, WhatsApp-Nachrichten zu senden und zu empfangen, Popup-Benachrichtigungen anzuzeigen, wenn Sie neue Nachrichten erhalten, mehrere Nachrichten zu senden, Nachrichten zu senden oder Bildschirmspiegelung Dies ist wahrscheinlich das, wonach Sie suchen müssen.
Die Einschränkung bei der kostenlosen Version besteht darin, dass Sie nur 100 Nachrichten (SMS + WhatsApp) pro Monat senden können, es sei denn, Sie zahlen einen Monat lang 4,99 $ für die Pro-Version.
Pushbullet ist mit Android-, iOS-, Chrome-, Firefox-, Safari-, Opera- und Windows-Plattformen kompatibel.
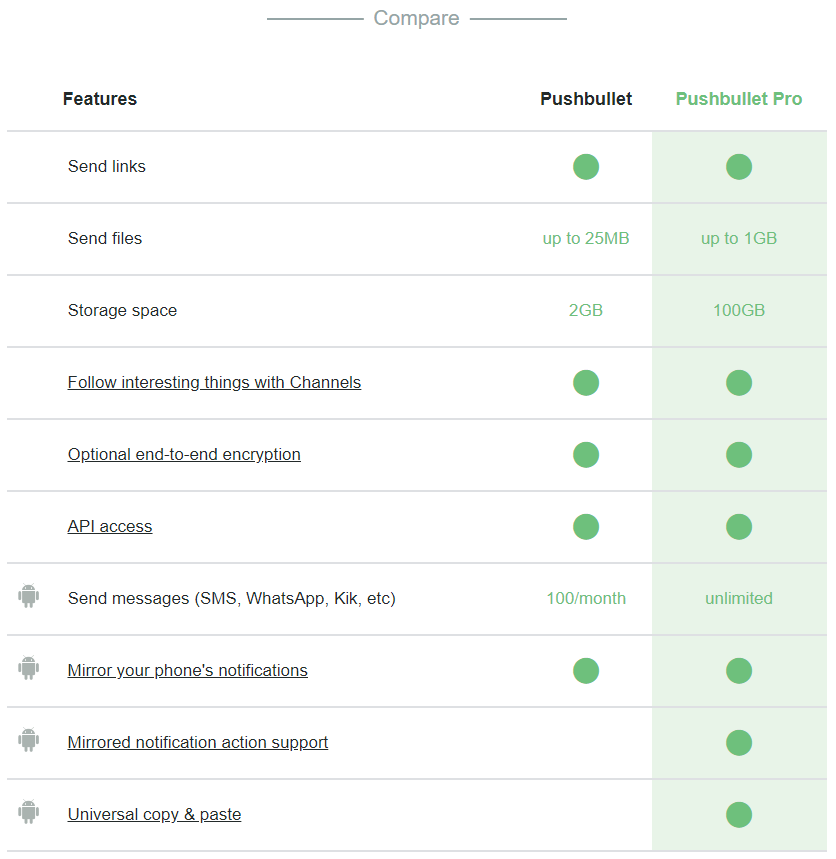
Pushbullet-Funktionen
- Zu den Funktionen gehören das Senden von Links, das Senden von Dateien, das Teilen von Speicherplatz, das Verfolgen interessanter Dinge mit Kanälen, optionale Ende-zu-Ende-Verschlüsselung, API-Zugriff, das Senden von Nachrichten (SMS, WhatsApp, Kik usw.), Bildschirmspiegelung der Benachrichtigungen Ihres Android-Telefons, universelle Kopie & einfügen usw.
- Das klingt zwar ein bisschen teuer und es gibt bessere und billigere Optionen, aber Pushbullet hat erweiterte Freigabeoptionen, die es wert sind.
2. Vysor
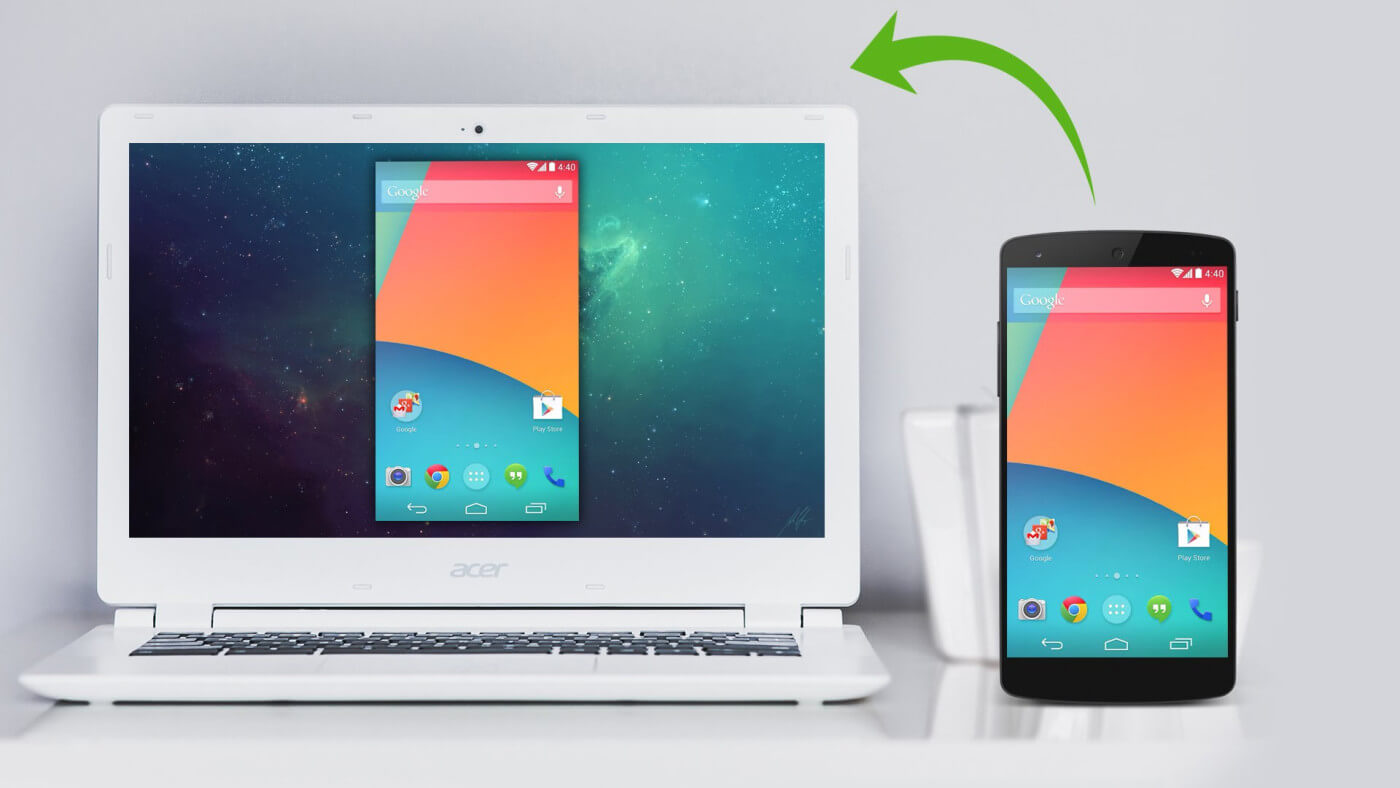
Vysor ist die zweitbeste Option, um vom PC aus auf Android zuzugreifen. Diese App verwendet Google Chrome für die Bildschirmspiegelung von Android vom PC und bietet ein wunderbares PC-Sharing-Erlebnis. Wenn Sie nach erweiterter Leistung suchen, können Sie sich für eine kabelgebundene Verbindung entscheiden. Dies ist eine der schnellsten Möglichkeiten, Dateien und Ordner zwischen einem Android-Gerät und einem PC auszutauschen. Vysor ist mit einigen interessanten Funktionen ausgestattet, die am Arbeitsplatz verwendet werden können, einschließlich der Möglichkeit, ein Android-Gerät mit mehreren Benutzern zu teilen.
Wie bei anderen Anwendungen gibt es auch für Vysor eine kostenpflichtige und eine kostenlose Option. Die kostenpflichtige Pro-Version bietet eine bessere Leistung und viel mehr Funktionen als die kostenlose. Optionen für drahtlose Freigabe und Vollbildmodus werden nur von der kostenpflichtigen Version mit hochwertiger Bildschirmspiegelung unterstützt.
Vysor-Funktionen
- Vysor bringt Ihr Android auf Ihren Desktop-Bildschirm und ist mit den Betriebssystemen Chrome, Windows, Mac und Linux kompatibel.
- Sie können Ihre Tastatur und Maus verwenden, um auf Ihrem Android-Gerät zu arbeiten, und bietet auch einen Emulator auf einem physischen Gerät an.
3. AirDroid
AirDroid ist eine einfache Datei- und Bildschirmspiegelungssoftware, mit der Sie von Ihrem PC aus auf Ihr Android-Telefon zugreifen und es steuern können. AirDroid ist ein kostenloser Service-Client, mit dem Sie Ihre Android-Dateien durchsuchen können, ohne physisch mit dem Computer verbunden zu sein. Wir müssen nur AirDroid sowohl auf dem Android-Gerät als auch auf dem PC herunterladen und installieren und ein kostenloses AirDroid-Konto erstellen, um auf die Dateien des Telefons auf dem Computer zuzugreifen.
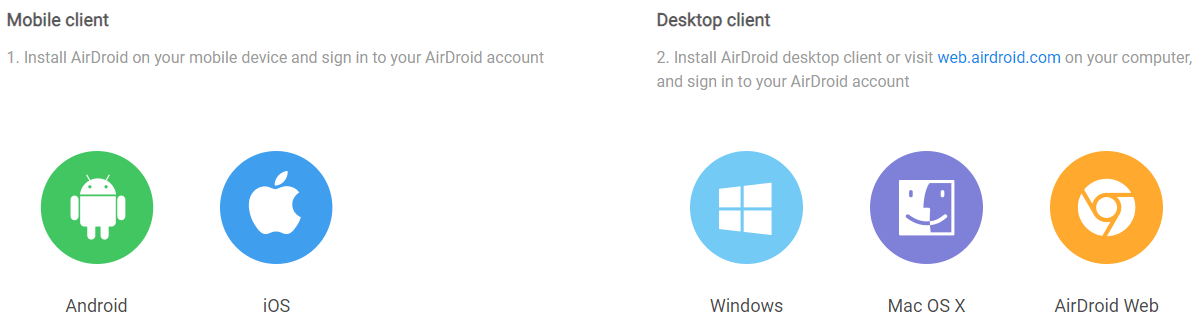
Um AirDroid verwenden zu können, müssen Sie zunächst ein Konto erstellen.
- Gehen Sie zu Airdroid und melden Sie sich mit Ihrer E-Mail-ID und Ihrem Passwort an.
- Laden Sie AirDroid herunter und installieren Sie es auf Ihrem PC und befolgen Sie die Anweisungen auf dem Bildschirm, um es zu installieren.
- Melden Sie sich bei Ihrem AirDroid-Konto an, indem Sie die Informationen (E-Mail-Adresse und Passwort) angeben.
- Gehen Sie zum Google Play Store und laden Sie AirDroid auch auf Ihr Android-Gerät herunter.
- Melden Sie sich auf beiden Geräten bei Ihrem AirDroid-Konto an.
- Klicken Sie auf die Registerkarte „Ordner“ auf der linken Seite des AirDroid-Fensters auf Ihrem PC und die Ordnerliste Ihres Android-Geräts wird angezeigt.
- AirDroid muss weiterhin auf Ihrem Android-Gerät laufen, damit Sie die aktuellste Version Ihrer Android-Dateien sehen können.
- Ihr Android muss entweder mit Wi-Fi oder Mobilfunkdaten verbunden sein, damit die Synchronisierung aktiviert bleibt.
Gehen Sie zur Registerkarte „Extras“ unten auf dem Bildschirm und tippen Sie auf „Desktop-Benachrichtigung“, um die Desktop-Bildschirmspiegelung zu aktivieren, wenn Sie Benachrichtigungen von Ihrem Android auf Ihrem Desktop erhalten möchten.

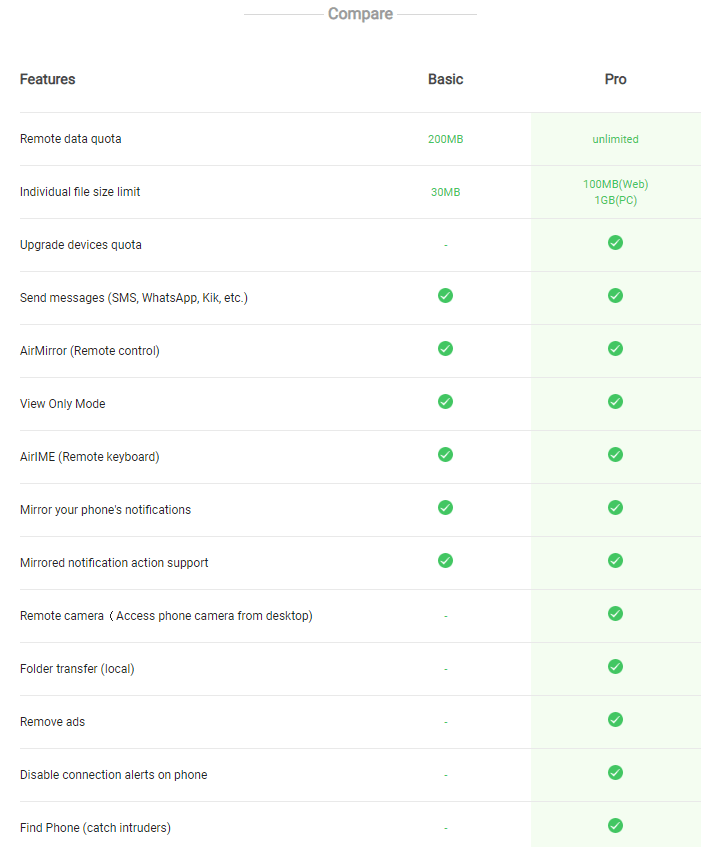
AirDroid-Funktionen
- AirDroid ist für die Betriebssysteme Android, Mac, iOS, Windows und AirDroid Web verfügbar.
- Sie können Dateien übertragen, Ihr Android-Telefon fernsteuern, SMS und Benachrichtigungen senden und empfangen, eine Remote-Kamera und eine Web-App mit dem AirDroid-Client auf beiden Geräten verwenden.
- Die Remote-Bildschirmspiegelung, die Übernahme der Fernbedienung und die Bereitstellung von Remote-Support sind wichtige Funktionen von AirDroid.
- Das Pro-Konto von AirDroid bietet ein zusätzliches Datenkontingent für die Remote-Verbindung, die Option, mehrere Geräte unter demselben Konto zu verbinden, vollständige Ordnerübertragungen, ohne lästige Werbung anzuzeigen usw. Es ist das ultimative AirDroid-Erlebnis.
- AirDroid ermöglicht es Ihnen, dieselben Dateien auf mehreren Geräten mit freigegebenen Ordnern zu speichern und zu teilen.
Lesen Sie auch: Schnelle Möglichkeiten, Speicherplatz auf einem Android-Telefon freizugeben
Steuern Sie Ihr Android-Telefon über Bluetooth von Ihrem PC aus
Eine weitere einfache Möglichkeit, von einem PC aus auf das Android-Telefon zuzugreifen, ist eine drahtlose Verbindung über Bluetooth. Ihr Android-Telefon kann einfach eine gesicherte Verbindung herstellen und alle Dateien und Ordner auf Ihrem Smartphone freigeben. Sie können diese Schritte ausführen, um dies zu erledigen.
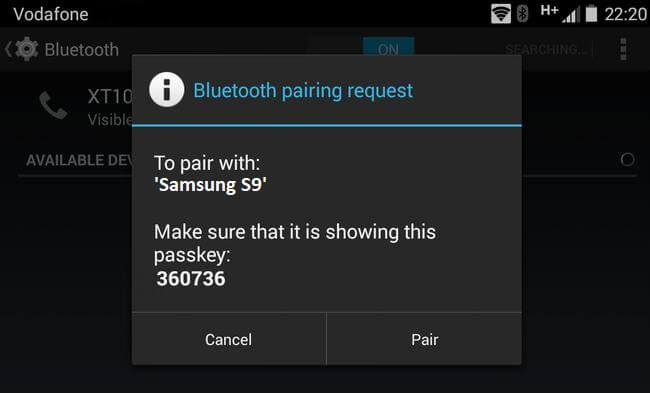
- Schalten Sie das Bluetooth Ihres Androids ein.
- Klicken Sie auf die Schaltfläche „Start“ und dann auf die zahnradförmige Option „Einstellungen“.
- Klicken Sie oben links im Fenster auf die Option „Geräte“.
- Klicken Sie oben auf der Seite auf „Bluetooth- oder anderes Gerät hinzufügen“. (Falls Bluetooth noch nicht aktiviert ist, müssen Sie zuerst unten auf den Schalter „Aus“ klicken, um es einzuschalten.
- Wählen Sie Ihr Android-Gerät aus. Klicken Sie in der Dropdown-Liste auf den Namen Ihres Androids. Ihr Computer beginnt zu versuchen, eine Verbindung zu Ihrem Android herzustellen.
- Sie werden aufgefordert, zu überprüfen, ob die PIN Ihres Computers mit der Android-PIN übereinstimmt. Klicken Sie auf die Schaltfläche „Ja“.
- Tippen Sie auf OK, wenn Sie auf dem Android dazu aufgefordert werden. Klicken Sie auch auf Ihrem Computerbildschirm auf OK.
- Ihr Android wurde erfolgreich mit Ihrem Computer gekoppelt.
Jetzt, da das Android-Gerät mit Ihrem PC verbunden ist, können Sie es ganz einfach verwenden, um Dateien und Ordner zwischen beiden Geräten freizugeben.
Steuern Sie das Android-Telefon von Ihrem PC mit einem USB-Kabel
Der beste und einfachste Weg mit den Einstellungen des Vermieters, vom PC aus auf Android zuzugreifen, ist die Verwendung eines USB-Kabels. Diese Methode wird im Allgemeinen verwendet, um Dateien zwischen beiden Geräten zu übertragen. Ein USB-Kabel schafft eine Brücke für die Dateifreigabe und lädt das Android-Gerät auf, während es verbunden ist. Sie können einfach die Einstellungen auf Ihrem Android ändern, um auch nur Dateien aufzuladen oder zu teilen.
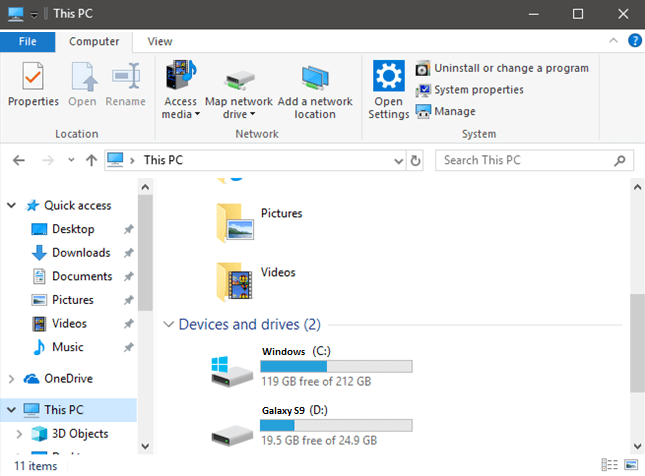
- Verbinden Sie den USB-Teil mit dem USB-Anschluss Ihres Computers und den kleinen Teil mit Ihrem Android-Gerät.
- Entsperren Sie Ihr Android-Telefon, damit Ihr Computer auf Ihr Android-Gerät zugreifen kann, und tippen Sie auf ERLAUBEN oder OK, wenn Sie dazu aufgefordert werden. Dadurch kann Ihr Computer auf die Dateien und Ordner von Android zugreifen.
- Wenn Ihr Android-Telefon keine Aufforderung zum Verbinden angezeigt hat, können Sie auch im Menü nach unten wischen, um Berechtigungen zum Herstellen einer Verbindung mit dem PC zu erhalten. Tippen Sie auf das Android-Dateisystem oder die MTP-Benachrichtigung.
- Tippen Sie im nächsten Fenster auf die Option „Dateiübertragung“ oder „Dateien übertragen“.
- Drücken Sie „Win + E“ oder klicken Sie auf „Start“, geben Sie „Dieser PC“ ein und drücken Sie „Enter“.
- Doppelklicken Sie unter der Überschrift „Geräte und Laufwerke“ auf den Namen Ihres Android-Telefons. Sie können auch auf die Überschrift „Geräte und Laufwerke“ doppelklicken, um die verfügbaren Geräte zu erweitern.
- Wenn Sie auf den Speicher Ihres Android-Telefons doppelklicken, werden Ihnen 1 oder 2 Ordner angezeigt, einschließlich Ihrer internen und SD-Kartenordner.
Hier können Sie nach Dateien und Ordnern suchen und Optionen zum Kopieren und Einfügen verwenden, um zwischen Android und Ihrem PC zu übertragen. Diese Option ist sinnvoller, wenn Sie eine Sicherungskopie Ihres gesamten Telefons erstellen, bevor Sie das Gerät formatieren oder neu starten. Dadurch wird sichergestellt, dass Sie beim Umschalten der Telefone nicht einmal eine einzige Datei verlieren.
Lesen Sie auch: So sichern Sie ein Android-Telefon – Tipps und Tricks
Zusammenfassen
Hier haben wir Optionen zur Steuerung des Android-Telefons von Ihrem PC aus untersucht, um auf Anwendungen, Bildschirmspiegelung und Dateifreigabe zwischen den Geräten zuzugreifen. Diese intelligenten Möglichkeiten, vom PC aus auf Android zuzugreifen, sind nützliche Lifehacks für Multitasking und erleichtern unsere Aufgaben. Wenn sich dieser Artikel für Sie als hilfreich erwiesen hat, liken Sie ihn bitte und teilen Sie ihn mit Ihren Kollegen. Weitere Tipps, Tricks und technikbezogene Updates finden Sie in der Tweak Library. Wenn Sie sich mehr für technikbezogene Videos interessieren, sehen Sie sich unseren YouTube-Kanal an und abonnieren Sie ihn. Sie erreichen uns auch auf Facebook und Pinterest .