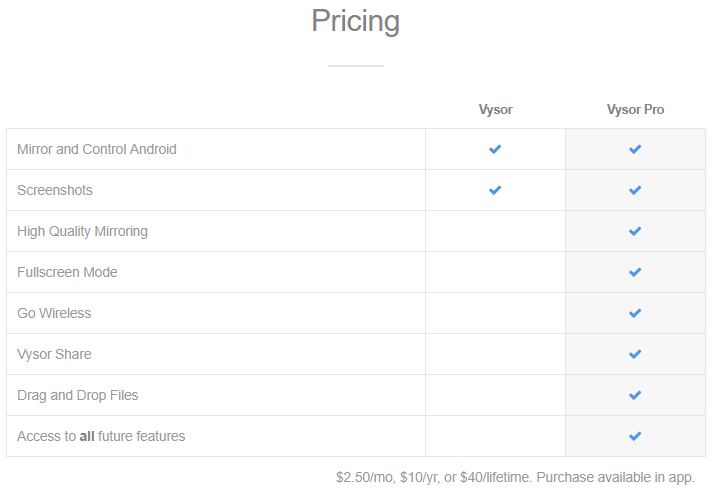Come controllare il telefono Android dal PC: una soluzione completa
Pubblicato: 2019-08-07Hai mai desiderato di poter controllare il telefono Android dal tuo PC a volte? Forse vuoi digitare un messaggio di testo di grandi dimensioni o cosa esplorare qualcosa su uno schermo più grande. Ci possono essere diversi motivi per controllare il tuo dispositivo Android su un computer. Usando WhatsApp su un computer o giocando ai giochi Android su uno schermo più grande con una tastiera o un mouse, il mirroring dello schermo, lo scambio di file sui tuoi dispositivi, puoi fare qualsiasi cosa su Android utilizzando il tuo computer. Windows ti consente di avere il controllo totale sul tuo smartphone mentre è tenuto in borsa o collegato alla ricarica USB. Hai solo bisogno di sapere "Come controllare il telefono Android dal tuo PC?"
Fortunatamente, con pochi semplici passaggi, puoi accedere facilmente al tuo telefono Android dal tuo PC. Ecco alcune delle migliori opzioni per accedere al tuo Android dal tuo PC.
Controlla il telefono Android dal PC utilizzando un software
Sebbene ci siano diversi software con i quali puoi accedere al tuo telefono Android dal tuo PC, qui parleremo del miglior software per risolvere lo scopo.
1. Proiettile
Pushbullet è uno dei migliori software per il mirroring dello schermo e la sincronizzazione di più dispositivi sul tuo PC per condividere file e inviare messaggi. Se hai più di 1 smartphone e desideri sincronizzarli tutti su un'unica piattaforma per inviare e ricevere messaggi SMS, messaggi WhatsApp, vedi le notifiche pop-up quando ricevi nuovi messaggi, trasmetti più messaggi, esplosione di messaggi o mirroring dello schermo Questo è probabilmente quello che stai cercando.
La limitazione con la versione gratuita è che puoi inviare solo 100 messaggi (SMS + WhatsApp) al mese a meno che non paghi $ 4,99 per la versione pro per un mese.
Pushbullet è compatibile con le piattaforme Android, iOS, Chrome, Firefox, Safari, Opera e Windows.
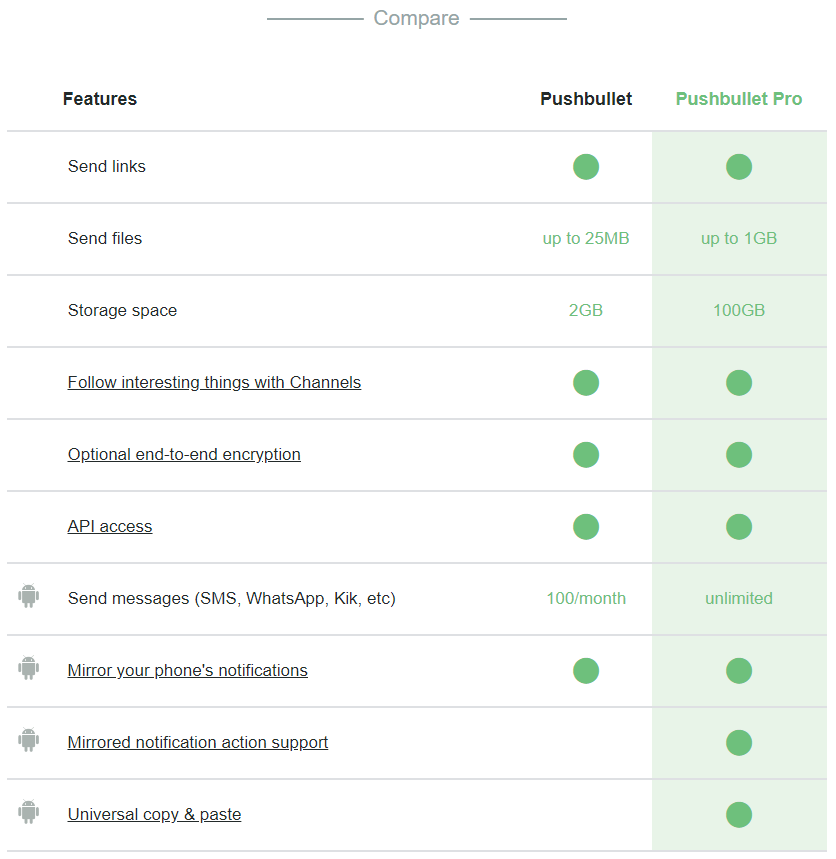
Caratteristiche del proiettile
- Le funzionalità includono l'invio di collegamenti, l'invio di file, la condivisione dello spazio di archiviazione, il monitoraggio di cose interessanti con i canali, la crittografia end-to-end opzionale, l'accesso alle API, l'invio di messaggi (SMS, WhatsApp, Kik, ecc.) rispecchiando le notifiche del tuo telefono Android, la copia universale & incolla, ecc.
- Anche se questo suona un po 'costoso e ci sono opzioni migliori e più economiche disponibili, ma Pushbullet ha opzioni di condivisione avanzate che ne valgono la pena.
2. Vysor
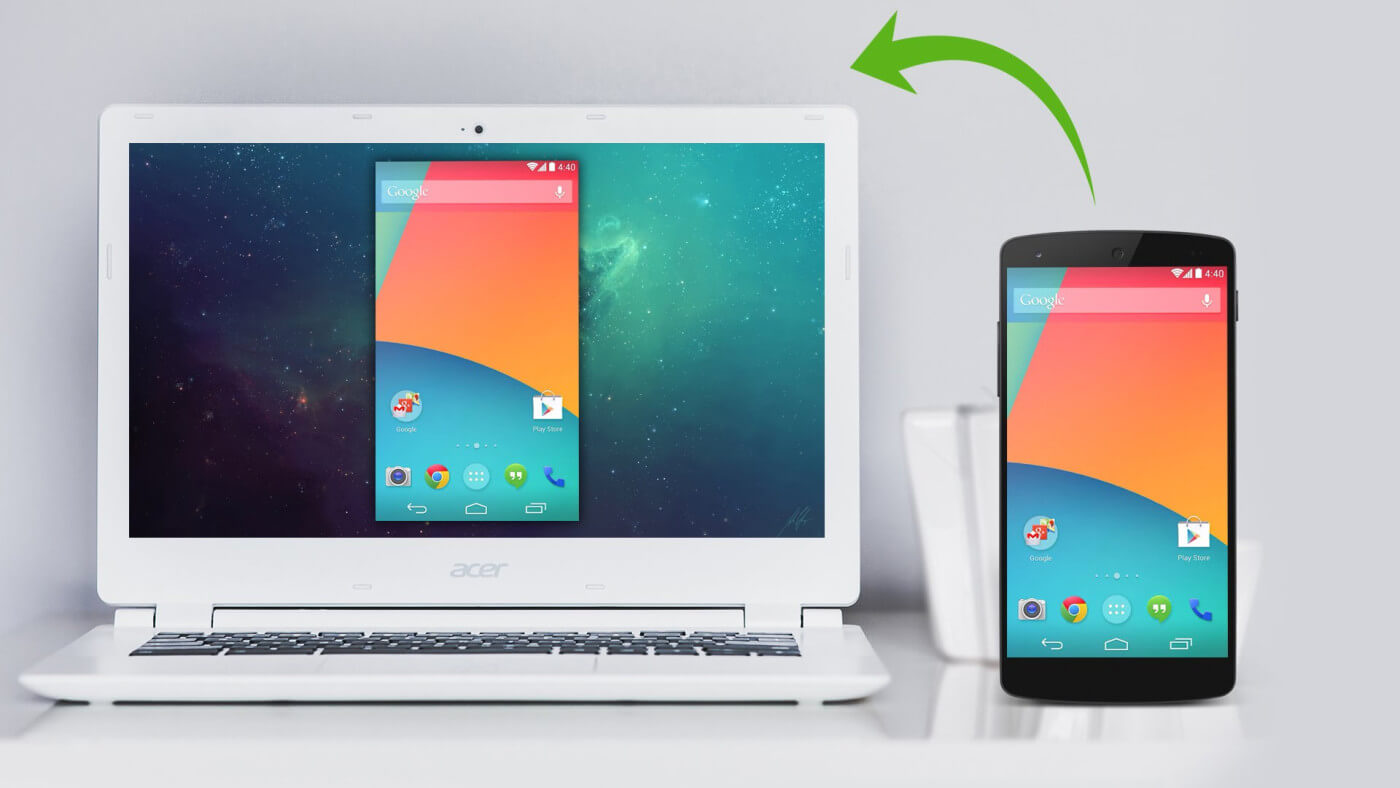
Vysor è la seconda migliore opzione per accedere ad Android da PC. Questa app utilizza Google Chrome per il mirroring dello schermo Android dal PC e offre una meravigliosa esperienza di condivisione del PC. Se stai cercando prestazioni estese, puoi optare per una connessione cablata. Questo è uno dei modi più veloci per scambiare file e cartelle tra un dispositivo Android e un PC. Vysor è dotato di alcune interessanti funzionalità da utilizzare sul posto di lavoro che includono la possibilità di condividere un dispositivo Android con più utenti.
Come altre applicazioni, anche per Vysor sono disponibili un'opzione a pagamento e una gratuita. La versione Pro a pagamento offre prestazioni migliori e molte più funzionalità rispetto a quella gratuita. Le opzioni di condivisione wireless e modalità a schermo intero sono supportate solo dalla versione a pagamento con mirroring dello schermo di alta qualità.
Caratteristiche del visore
- Vysor mette il tuo Android sullo schermo del desktop ed è compatibile con i sistemi operativi Chrome, Windows, Mac e Linux.
- Puoi utilizzare la tastiera e il mouse per lavorare sul tuo dispositivo Android e offre anche un emulatore su un dispositivo fisico.
3. AirDroid
AirDroid è un semplice software di mirroring di file e schermo che ti consente di accedere e controllare il telefono Android dal tuo PC. AirDroid è un client di servizio gratuito che ti consente di esplorare i tuoi file Android mentre non sei fisicamente connesso al computer. Dobbiamo solo scaricare e installare AirDroid sia sul dispositivo Android che sul PC e creare un account gratuito AirDroid per accedere ai file del telefono sul computer.
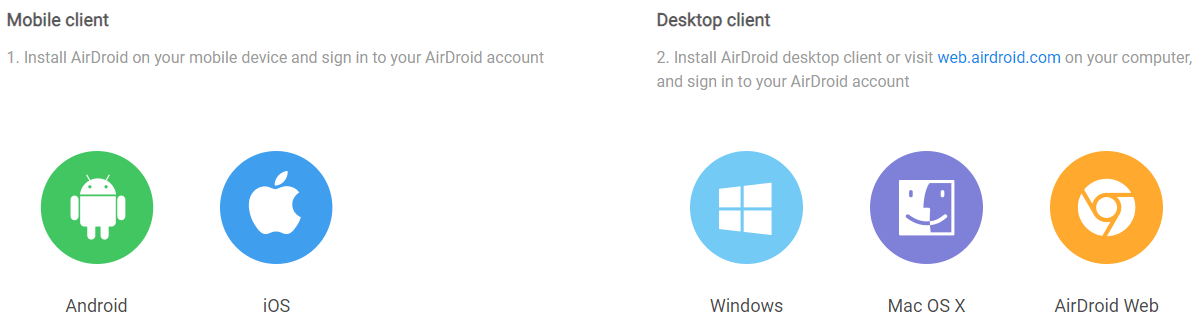
Per iniziare a utilizzare AirDroid, devi prima creare un account.
- Vai su Airdroid e registrati utilizzando il tuo ID e-mail e password.
- Scarica e installa AirDroid sul tuo PC e segui le istruzioni sullo schermo per installarlo.
- Accedi al tuo account AirDroid fornendo le informazioni (indirizzo e-mail e password).
- Vai su Google Play Store e scarica anche AirDroid sul tuo dispositivo Android.
- Accedi al tuo account AirDroid su entrambi i dispositivi.
- Fai clic sulla scheda "Cartelle" sul pannello laterale sinistro della finestra di AirDroid sul tuo PC e verrà visualizzato l'elenco delle cartelle del tuo Android.
- AirDroid deve continuare a funzionare sul tuo dispositivo Android per poter vedere la versione più aggiornata dei tuoi file Android.
- Il tuo Android deve essere connesso a dati Wi-Fi o cellulari per mantenere attiva la sincronizzazione.
Vai alla scheda "Strumenti" nella parte inferiore dello schermo e tocca "Notifica desktop" per abilitare il mirroring dello schermo desktop se desideri ricevere notifiche dal tuo Android sul desktop.

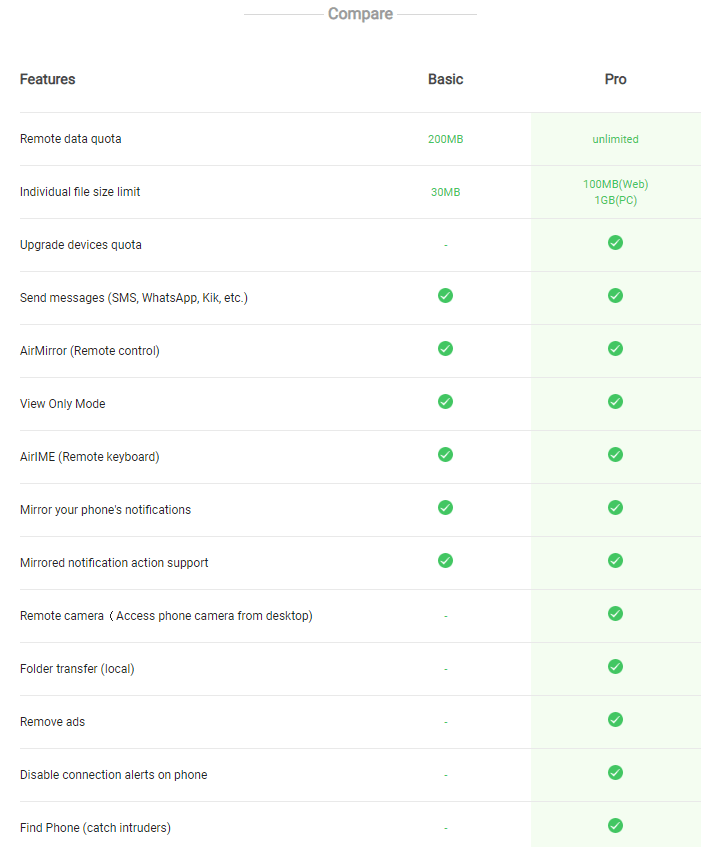
Funzionalità AirDroid
- AirDroid è disponibile per sistemi operativi Android, Mac, iOS, Windows e AirDroid Web.
- Puoi trasferire file, prendere il controllo remoto del tuo telefono Android, inviare e ricevere SMS e notifiche, utilizzare una fotocamera remota e un'app Web utilizzando il client AirDroid su entrambi i dispositivi.
- Il mirroring remoto dello schermo, prendere il telecomando e fornire supporto remoto sono le principali caratteristiche di AirDroid.
- L'account Pro di AirDroid offre una quota di dati extra sulla connessione remota, l'opzione per connettere più dispositivi con lo stesso account, trasferimenti completi di cartelle, senza visualizzare annunci fastidiosi, ecc. È l'esperienza AirDroid definitiva.
- AirDroid ti consente di conservare e condividere gli stessi file su più dispositivi utilizzando le cartelle condivise.
Leggi anche: Modi rapidi per liberare spazio sul telefono Android
Controlla il telefono Android dal tuo PC tramite Bluetooth
Un altro modo semplice per accedere al telefono Android da un PC è una connessione wireless tramite Bluetooth. Il tuo telefono Android può semplicemente stabilire una connessione protetta e iniziare a condividere tutti i file e le cartelle sul tuo smartphone. Puoi seguire questi passaggi per farlo.
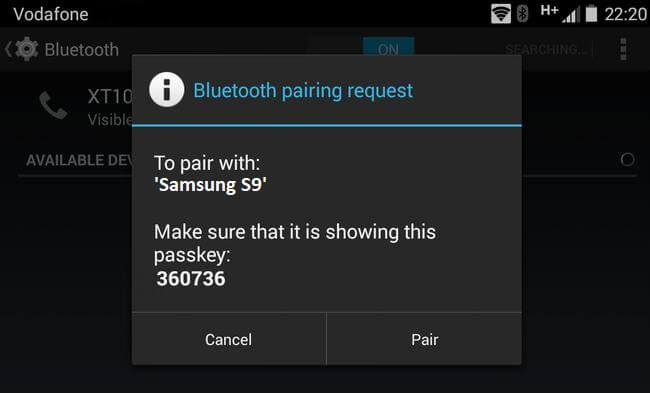
- Attiva il Bluetooth del tuo Android.
- Fare clic sul pulsante "Start" e fare clic sull'opzione "Impostazioni" a forma di ingranaggio.
- Fai clic sull'opzione "Dispositivi" nell'angolo in alto a sinistra della finestra.
- Fai clic su "Aggiungi Bluetooth o altro dispositivo" nella parte superiore della pagina. (Se il Bluetooth non è già abilitato, dovrai prima fare clic sull'interruttore "Off" in basso per accenderlo.
- Seleziona il tuo dispositivo Android. Fai clic sul nome del tuo Android nell'elenco a discesa. Il tuo computer inizierà a tentare di connettersi al tuo Android.
- Ti chiederà di verificare se il PIN del tuo computer corrisponde al PIN di Android. Fare clic sul pulsante "Sì".
- Tocca OK quando richiesto su Android. Fare clic su OK anche sullo schermo del computer.
- Il tuo Android è stato accoppiato con successo al tuo computer.
Ora che il dispositivo Android è connesso al tuo PC, puoi usarlo facilmente per condividere file e cartelle tra entrambi i dispositivi.
Controlla il telefono Android dal tuo PC utilizzando il cavo USB
Il modo migliore e più semplice con le impostazioni del locatore per accedere ad Android dal PC è utilizzare un cavo USB. Questo metodo viene generalmente utilizzato per trasferire file tra entrambi i dispositivi. Un cavo USB crea un ponte per la condivisione di file e carica il dispositivo Android mentre è connesso. Puoi semplicemente modificare le impostazioni sul tuo Android solo per caricare o condividere file.
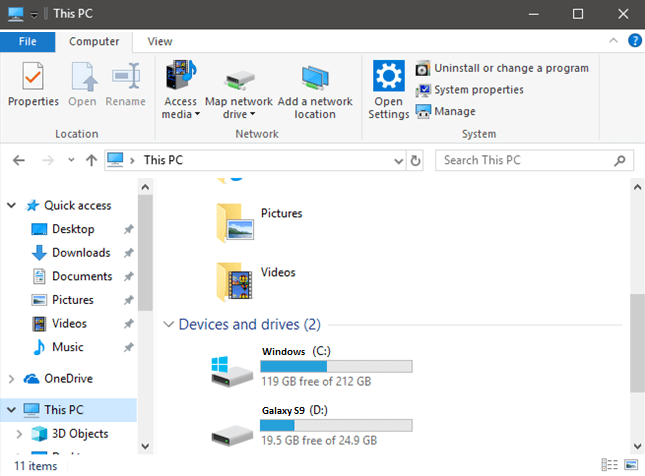
- Collega la sezione USB alla porta USB del tuo computer e la sezione piccola al tuo dispositivo Android.
- Sblocca il tuo telefono Android per consentire al tuo computer di accedere al tuo dispositivo Android e tocca CONSENTI o OK se richiesto. Ciò consentirà al tuo computer di accedere ai file e alle cartelle di Android.
- Se il tuo telefono Android non ha mostrato alcuna richiesta di connessione, puoi anche controllare il menu a scorrimento verso il basso per le autorizzazioni per la connessione al PC. Tocca il file system Android o la notifica MTP.
- Tocca l'opzione "Trasferisci file" o "Trasferisci file" nella finestra successiva.
- Premi "Win + E" o fai clic su "Start", digita "Questo PC" e premi "Invio".
- Fai doppio clic sul nome del tuo telefono Android sotto l'intestazione "Dispositivi e unità". Puoi anche fare doppio clic sull'intestazione "Dispositivi e unità" per espandere i dispositivi disponibili.
- Quando fai doppio clic sulla memoria del tuo telefono Android, ti verranno mostrate 1 o 2 cartelle comprese le cartelle interne e della scheda SD.
Qui puoi cercare file e cartelle e utilizzare le opzioni copia-incolla per trasferire tra Android e il tuo PC. Questa opzione è più significativa durante l'esecuzione di un backup dell'intero telefono prima di formattare o riavviare il dispositivo. Ciò garantisce di non perdere nemmeno un singolo file durante il passaggio da un telefono all'altro.
Leggi anche: Come eseguire il backup del telefono Android: suggerimenti e trucchi
Riassumendo
Qui abbiamo esplorato le opzioni per controllare il telefono Android dal PC per accedere alle applicazioni, al mirroring dello schermo e alla condivisione di file tra i dispositivi. Questi modi intelligenti per accedere ad Android dal PC sono utili trucchi per il multitasking e semplificare le nostre attività. Se questo articolo ti è stato utile, metti mi piace e condividilo con i tuoi colleghi. Per ulteriori suggerimenti, trucchi e aggiornamenti relativi alla tecnologia, visita la Libreria Tweak e se ti piacciono di più i video relativi alla tecnologia, guarda e iscriviti al nostro canale YouTube . Puoi raggiungerci anche su Facebook e Pinterest .