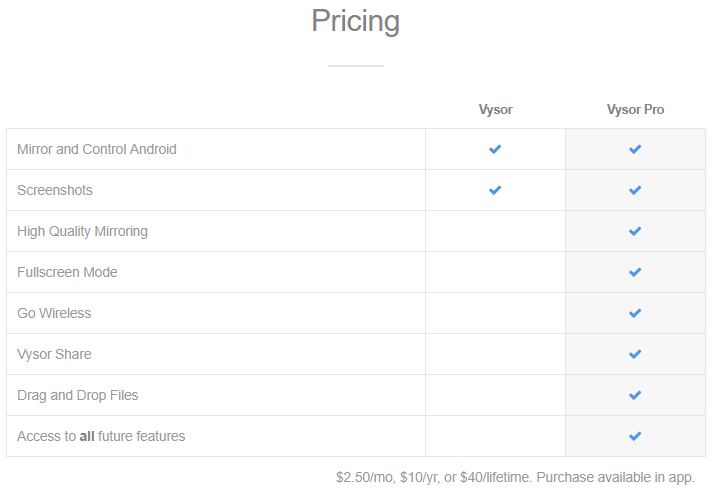Cómo controlar el teléfono Android desde la PC: una solución completa
Publicado: 2019-08-07¿Alguna vez deseaste poder controlar el teléfono Android desde tu PC a veces? Tal vez quieras escribir un mensaje de texto grande o explorar algo en una pantalla más grande. Puede haber varias razones para que controle su dispositivo Android en una computadora. Usando WhatsApp en una computadora o jugando juegos de Android en una pantalla más grande con un teclado o un mouse, reflejando la pantalla, intercambiando archivos en sus dispositivos, puede hacer cualquier cosa en Android usando su computadora. Windows puede permitirle tener el control total de su teléfono inteligente mientras lo guarda en su bolso o conectado a la carga USB. Solo necesita saber, '¿Cómo controlar el teléfono Android desde su PC?'
Afortunadamente, con unos simples pasos, puede acceder fácilmente a su teléfono Android desde su PC. Estas son algunas de las mejores opciones para acceder a su Android desde su PC.
Controle el teléfono Android desde la PC usando un software
Aunque existen diferentes programas con los que puede acceder a su teléfono Android desde su PC, aquí vamos a hablar sobre el mejor software para resolver el propósito.
1. Bala de empuje
Pushbullet es uno de los mejores programas para duplicar la pantalla y sincronizar varios dispositivos en su PC para compartir archivos y enviar mensajes. Si tiene más de 1 teléfono inteligente y desea sincronizarlos todos en una sola plataforma para enviar y recibir mensajes SMS, mensajes de WhatsApp, ver notificaciones emergentes cuando recibe nuevos mensajes, transmitir varios mensajes, envío de mensajes o duplicación de pantalla Esto es probablemente lo que debe estar buscando.
La limitación con la versión gratuita es que solo puede enviar 100 mensajes (SMS + WhatsApp) por mes a menos que pague $ 4.99 por la versión pro por un mes.
Pushbullet es compatible con las plataformas Android, iOS, Chrome, Firefox, Safari, Opera y Windows.
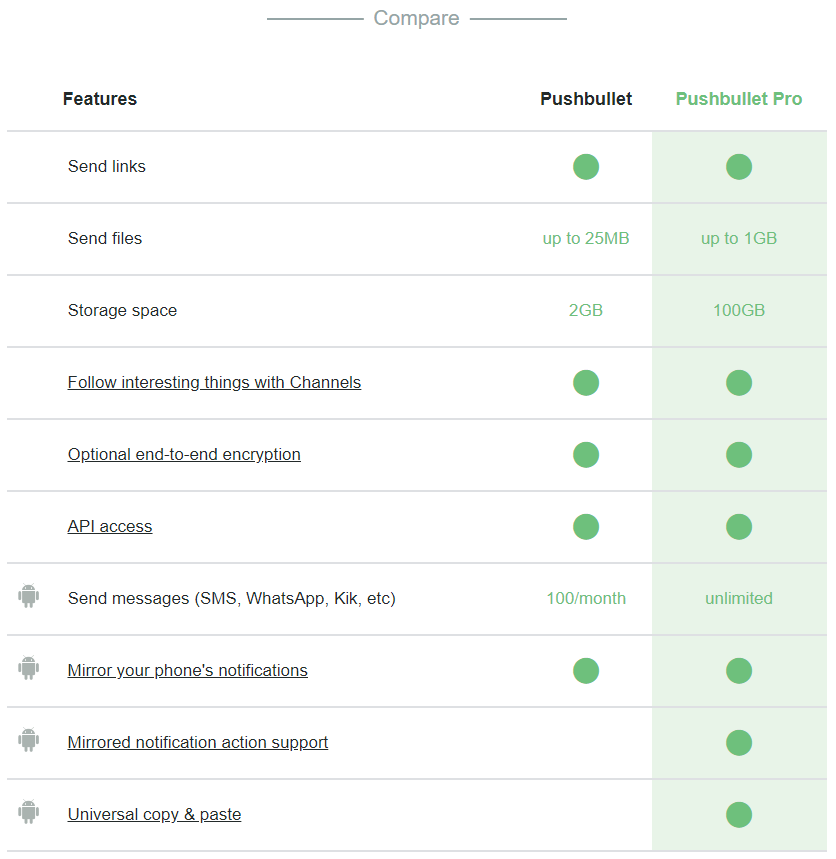
Características de la bala de empuje
- Las funciones incluyen enviar enlaces, enviar archivos, compartir espacio de almacenamiento, seguir cosas interesantes con canales, cifrado de extremo a extremo opcional, acceso a API, enviar mensajes (SMS, WhatsApp, Kik, etc.), pantalla que refleja las notificaciones de su teléfono Android, copia universal y pegar, etc
- Aunque esto suena un poco caro y hay opciones mejores y más baratas disponibles, Pushbullet tiene opciones avanzadas para compartir que hacen que valga la pena.
2. Visor
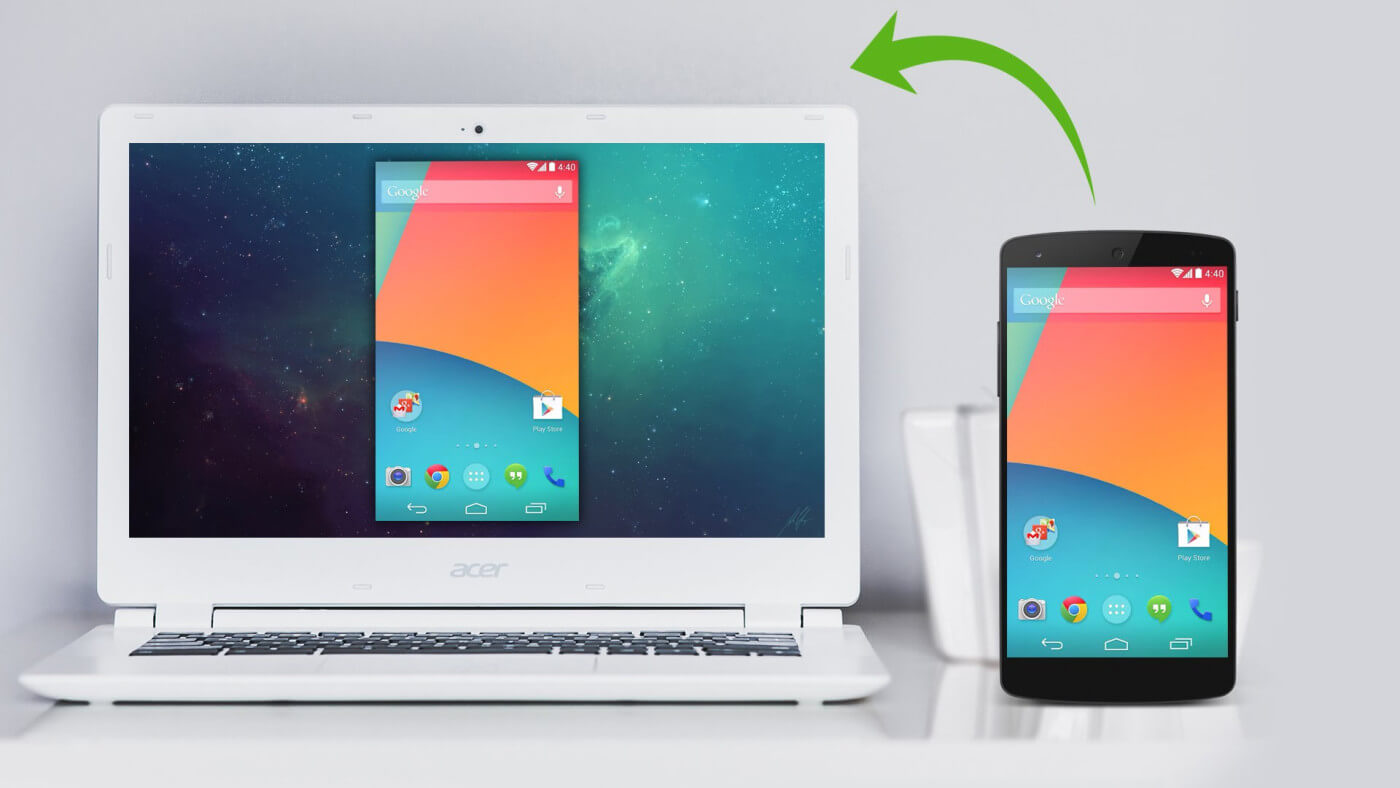
Vysor es la segunda mejor opción para acceder a Android desde la PC. Esta aplicación utiliza Google Chrome para duplicar la pantalla de Android desde la PC y brinda una experiencia maravillosa para compartir la PC. Si está buscando un rendimiento extendido, puede optar por una conexión por cable. Esta es una de las formas más rápidas de intercambiar archivos y carpetas entre un dispositivo Android y una PC. Vysor está repleto de algunas funciones interesantes para usar en el lugar de trabajo, que incluyen la capacidad de compartir un dispositivo Android con varios usuarios.
Al igual que otras aplicaciones, también hay una opción de pago y otra gratuita disponible para Vysor. La versión Pro de pago ofrece un mejor rendimiento y muchas más funciones que la versión gratuita. Las opciones de uso compartido inalámbrico y modo de pantalla completa solo son compatibles con la versión paga con duplicación de pantalla de alta calidad.
Características de Visor
- Vysor pone su Android en la pantalla de su escritorio y es compatible con los sistemas operativos Chrome, Windows, Mac y Linux.
- Puede usar su teclado y mouse para trabajar en su dispositivo Android y también ofrece un emulador en un dispositivo físico.
3. AirDroid
AirDroid es un software simple de duplicación de archivos y pantallas que le permite acceder y controlar el teléfono Android desde su PC. AirDroid es un cliente de servicio gratuito que le permite explorar sus archivos de Android mientras no está conectado físicamente a la computadora. Solo necesitamos descargar e instalar AirDroid tanto en el dispositivo Android como en la PC y crear una cuenta gratuita de AirDroid para acceder a los archivos del teléfono en la computadora.
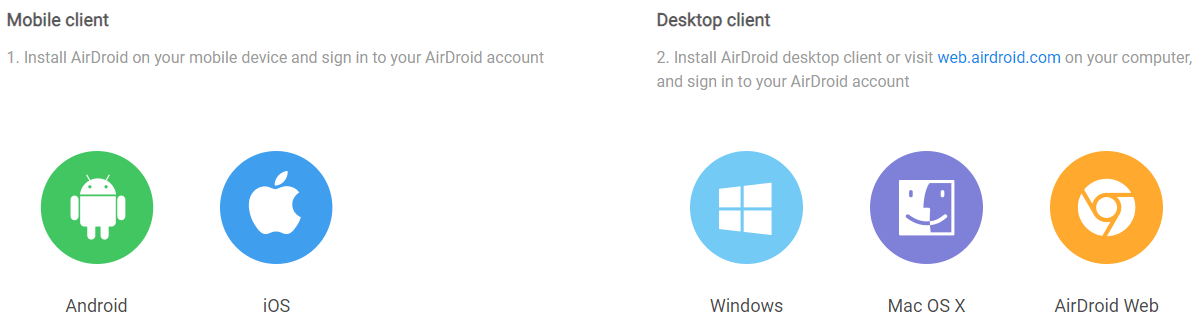
Para comenzar a usar AirDroid, primero deberá crear una cuenta.
- Vaya a Airdroid y regístrese con su ID de correo electrónico y contraseña.
- Descargue e instale AirDroid en su PC y siga las instrucciones en pantalla para instalarlo.
- Inicie sesión en su cuenta de AirDroid proporcionando la información (dirección de correo electrónico y contraseña).
- Vaya a la tienda Google Play y descargue AirDroid en su dispositivo Android también.
- Inicie sesión en su cuenta AirDroid en ambos dispositivos.
- Haga clic en la pestaña 'Carpetas' en el panel lateral izquierdo de la ventana de AirDroid en su PC y aparecerá la lista de carpetas de su Android.
- AirDroid debe seguir ejecutándose en su dispositivo Android para que pueda ver la versión más actualizada de sus archivos de Android.
- Su Android debe estar conectado a Wi-Fi o datos móviles para mantener la sincronización activada.
Vaya a la pestaña 'Herramientas' en la parte inferior de la pantalla y toque 'Notificación de escritorio' para habilitar la duplicación de pantalla del escritorio si desea recibir notificaciones de su Android en su escritorio.

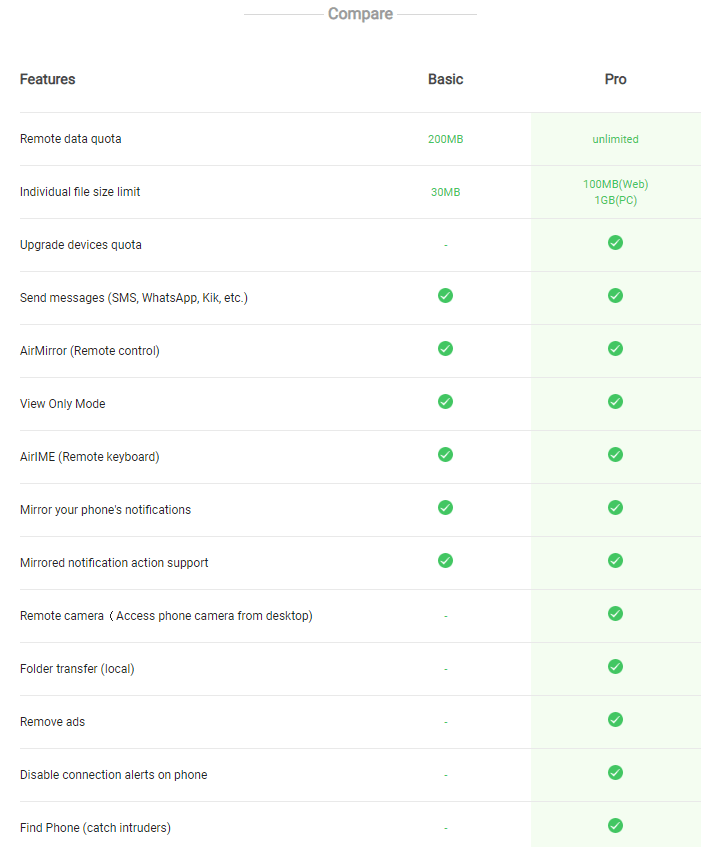
Características de AirDroid
- AirDroid está disponible para los sistemas operativos Android, Mac, iOS, Windows y AirDroid Web.
- Puede transferir archivos, tomar el control remoto de su teléfono Android, enviar y recibir SMS y notificaciones, usar una cámara remota y una aplicación web usando el cliente AirDroid en ambos dispositivos.
- La duplicación de pantalla remota, tomar el control remoto y brindar soporte remoto son las principales características de AirDroid.
- La cuenta Pro de AirDroid ofrece una cuota de datos adicional en la conexión remota, la opción de conectar varios dispositivos bajo la misma cuenta, transferencias completas de carpetas, sin mostrar anuncios molestos, etc. Es la mejor experiencia de AirDroid.
- AirDroid le permite conservar y compartir los mismos archivos en varios dispositivos mediante carpetas compartidas.
Lea también: Formas rápidas de liberar espacio en un teléfono Android
Controle el teléfono Android desde su PC usando Bluetooth
Otra forma fácil de acceder al teléfono Android desde una PC es una conexión inalámbrica mediante Bluetooth. Su teléfono Android puede simplemente establecer una conexión segura y comenzar a compartir todos los archivos y carpetas en su teléfono inteligente. Puede seguir estos pasos para hacer esto.
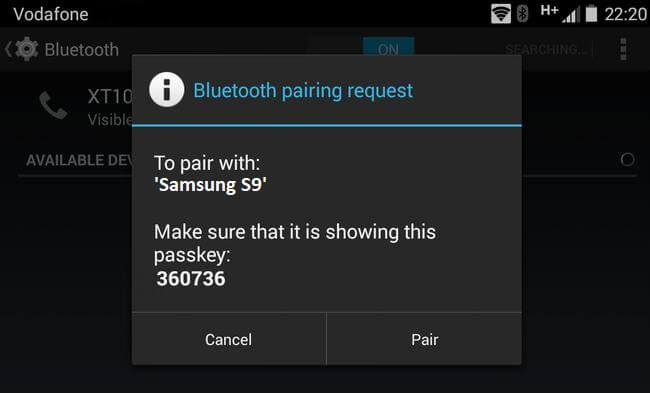
- Encienda el Bluetooth de su Android.
- Haga clic en el botón 'Inicio' y haga clic en la opción 'Configuración' con forma de engranaje.
- Haga clic en la opción 'Dispositivos' en la esquina superior izquierda de la ventana.
- Haga clic en 'Agregar Bluetooth u otro dispositivo' en la parte superior de la página. (Si Bluetooth aún no está habilitado, primero deberá hacer clic en el interruptor "Apagado" a continuación para encenderlo.
- Seleccione su dispositivo Android. Haga clic en el nombre de su Android en la lista desplegable. Su computadora comenzará a intentar conectarse a su Android.
- Le pedirá que verifique si el PIN de su computadora coincide con el PIN de Android. Haga clic en el botón 'Sí'.
- Toque Aceptar cuando se le solicite en Android. Haga clic en Aceptar en la pantalla de su computadora también.
- Su Android se ha emparejado con éxito con su computadora.
Ahora que el dispositivo Android está conectado a su PC, puede usarlo fácilmente para compartir archivos y carpetas entre ambos dispositivos.
Controle el teléfono Android desde su PC usando un cable USB
La forma mejor y más fácil con la configuración del arrendador para acceder a Android desde la PC es usando un cable USB. Este método se usa generalmente para transferir archivos entre ambos dispositivos. Un cable USB crea un puente para compartir archivos y carga el dispositivo Android mientras está conectado. Simplemente puede cambiar la configuración en su Android para cargar o compartir archivos también.
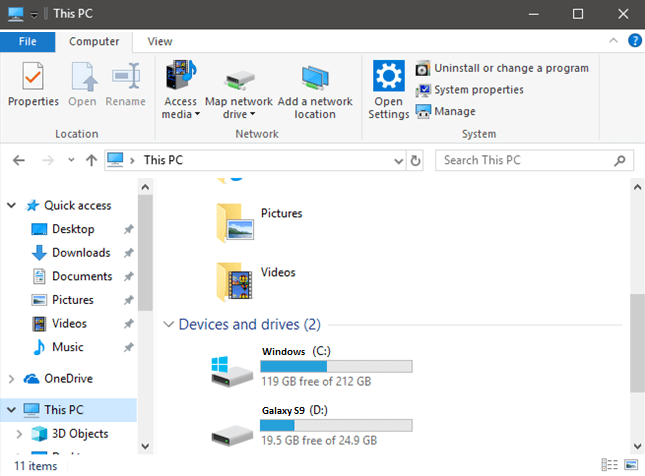
- Conecte la sección USB al puerto USB de su computadora y la sección pequeña a su dispositivo Android.
- Desbloquee su teléfono Android para permitir que su computadora acceda a su dispositivo Android y toque PERMITIR o Aceptar si se le solicita. Esto permitirá que su computadora acceda a los archivos y carpetas de Android.
- Si su teléfono Android no mostró ningún aviso para conectarse, también puede consultar el menú deslizable hacia abajo para obtener permisos para conectarse a la PC. Toque el sistema de archivos de Android o la notificación MTP.
- Toque la opción 'Transferencia de archivos' o 'Transferir archivos' en la siguiente ventana.
- Presiona 'Win + E' o haz clic en 'Iniciar' y escribe 'Esta PC' y presiona 'Enter'.
- Haz doble clic en el nombre de tu teléfono Android debajo del título "Dispositivos y unidades". También puede hacer doble clic en el título "Dispositivos y unidades" para expandir los dispositivos disponibles.
- Cuando haga doble clic en el almacenamiento de su teléfono Android, le mostrará 1 o 2 carpetas, incluidas las carpetas internas y de la tarjeta SD.
Aquí puede buscar archivos y carpetas y usar las opciones de copiar y pegar para transferir entre Android y su PC. Esta opción es más significativa al realizar una copia de seguridad de todo su teléfono antes de formatear o reiniciar el dispositivo. Esto garantiza que no pierda ni un solo archivo al cambiar de teléfono.
Lea también: Cómo hacer una copia de seguridad del teléfono Android: consejos y trucos
Resumiendo
Aquí hemos explorado opciones para controlar el teléfono Android desde su PC para acceder a aplicaciones, duplicación de pantalla y uso compartido de archivos entre los dispositivos. Estas formas inteligentes de acceder a Android desde la PC son trucos útiles para realizar múltiples tareas y facilitar nuestras tareas. Si este artículo te resultó útil, dale me gusta y compártelo con tus colegas. Para obtener más consejos, trucos y actualizaciones relacionadas con la tecnología, visite Tweak Library y, si le gustan más los videos relacionados con la tecnología, mire y suscríbase a nuestro canal de YouTube . También puede comunicarse con nosotros en Facebook y Pinterest .