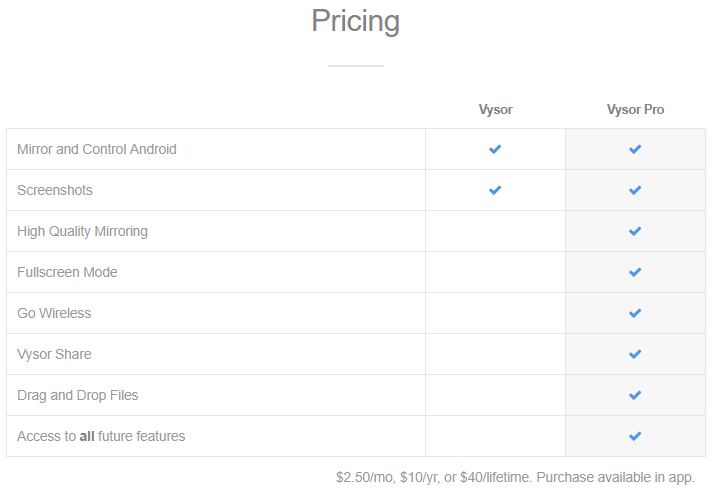如何从 PC 控制 Android 手机 - 一个完整的解决方案
已发表: 2019-08-07您是否曾经希望有时可以通过 PC 控制 Android 手机? 也许您想输入一条大文本消息或在更大的屏幕上探索什么。 在计算机上控制 Android 设备可能有多种原因。 在计算机上使用 WhatsApp 或使用键盘或鼠标在更大的屏幕上玩 Android 游戏、屏幕镜像、在设备上交换文件,您可以使用计算机在 Android 上做任何事情。 Windows 可以让您完全控制智能手机,同时将智能手机放在包中或连接到 USB 充电。 您只需要知道,“如何从您的 PC 控制 Android 手机?”
幸运的是,只需几个简单的步骤,您就可以从 PC 轻松访问您的 Android 手机。 以下是一些从 PC 访问 Android 的最佳选项。
使用软件从 PC 控制 Android 手机
尽管您可以使用不同的软件从 PC 访问您的 Android 手机,但在这里我们将讨论解决此目的的最佳软件。
1.推弹
Pushbullet 是用于屏幕镜像和同步 PC 上的多个设备以共享文件和发送消息的最佳软件之一。 如果您有超过 1 部智能手机,并且希望在一个平台上同步所有智能手机以发送和接收 SMS 消息、WhatsApp 消息、收到新消息时查看弹出通知、广播多条消息、消息爆破或屏幕镜像 这是可能是你必须要找的。
免费版的限制是您每月只能发送 100 条消息(SMS + WhatsApp),除非您为专业版支付 4.99 美元一个月。
Pushbullet 与 Android、iOS、Chrome、Firefox、Safari、Opera 和 Windows 平台兼容。
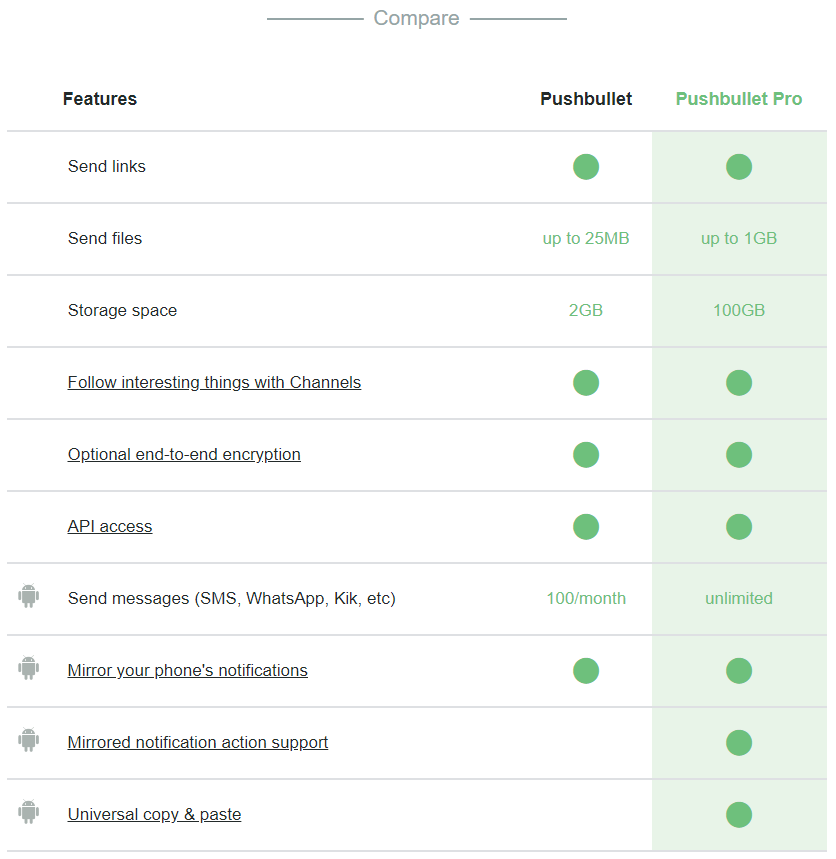
推弹功能
- 功能包括发送链接、发送文件、共享存储空间、使用频道关注有趣的事情、可选的端到端加密、API 访问、发送消息(SMS、WhatsApp、Kik 等)屏幕镜像您的 Android 手机的通知、通用副本&粘贴等
- 虽然这听起来有点贵,而且有更好更便宜的选择,但 Pushbullet 有先进的共享选项,这让它值得。
2. 维索
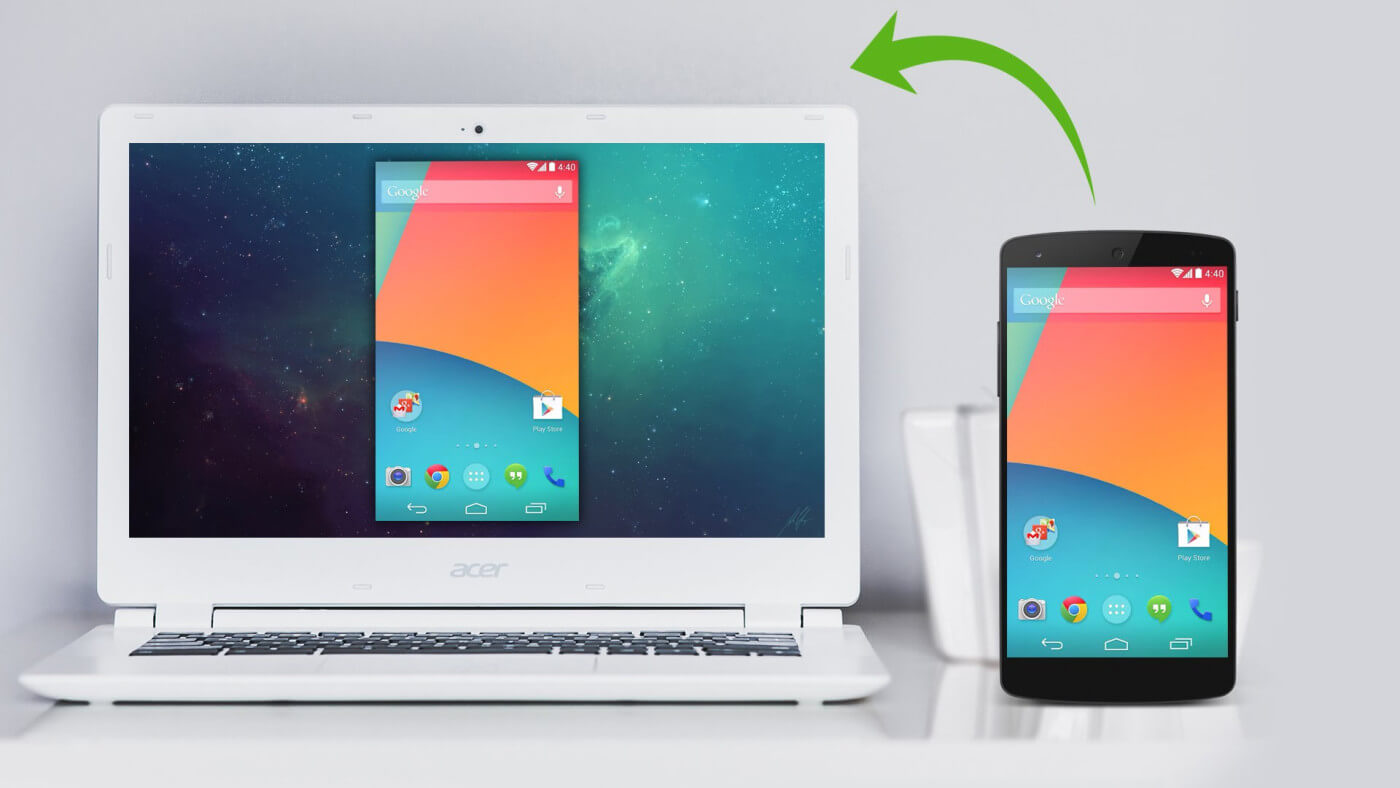
Vysor 是从 PC 访问 Android 的第二佳选择。 这个应用程序使用谷歌浏览器从 PC 屏幕镜像 Android 并提供美妙的 PC 共享体验。 如果您正在寻找扩展性能,您可以选择有线连接。 这是在 Android 设备和 PC 之间交换文件和文件夹的最快方式之一。 Vysor 加载了一些可在工作场所使用的有趣功能,其中包括与多个用户共享 Android 设备的能力。
与其他应用程序一样,Vysor 也有付费和免费选项。 付费专业版比免费版提供更好的性能和更多的功能。 无线共享和全屏模式选项仅支持高质量屏幕镜像的付费版本。
Vysor 功能
- Vysor 将您的 Android 放在桌面屏幕上,并与 Chrome、Windows、Mac 和 Linux 操作系统兼容。
- 您可以使用键盘和鼠标在 Android 设备上工作,还可以在物理设备上提供模拟器。
3. AirDroid
AirDroid 是一款简单的文件和屏幕镜像软件,可让您从 PC 访问和控制 Android 手机。 AirDroid 是一款免费服务客户端,可让您在未与计算机物理连接的情况下浏览您的 Android 文件。 我们只需要在安卓设备和PC上下载并安装AirDroid,并创建一个AirDroid免费账户来访问电脑上手机的文件。
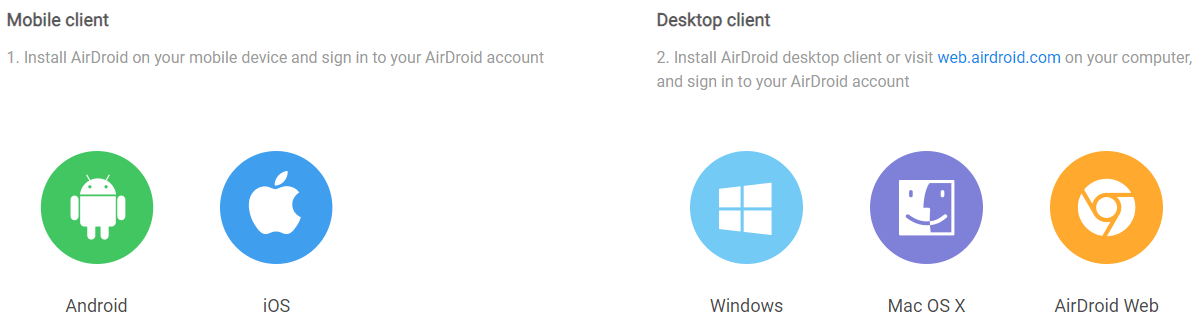
要开始使用 AirDroid,您首先必须创建一个帐户。
- 前往Airdroid并使用您的电子邮件 ID 和密码进行注册。
- 在您的 PC 上下载并安装 AirDroid ,然后按照屏幕上的说明进行安装。
- 通过提供信息(电子邮件地址和密码)登录您的 AirDroid 帐户。
- 转到 Google Play 商店并将 AirDroid 下载到您的 Android 设备上。
- 在两台设备上登录您的 AirDroid 帐户。
- 单击 PC 上 AirDroid 窗口左侧面板上的“文件夹”选项卡,它将显示您的 Android 文件夹列表。
- AirDroid 必须继续在您的 Android 设备上运行,您才能看到最新版本的 Android 文件。
- 您的 Android 必须连接到 Wi-Fi 或蜂窝数据才能保持同步开启。
如果您想在桌面上接收来自 Android 的通知,请转到屏幕底部的“工具”选项卡,然后点击“桌面通知”以启用桌面屏幕镜像。

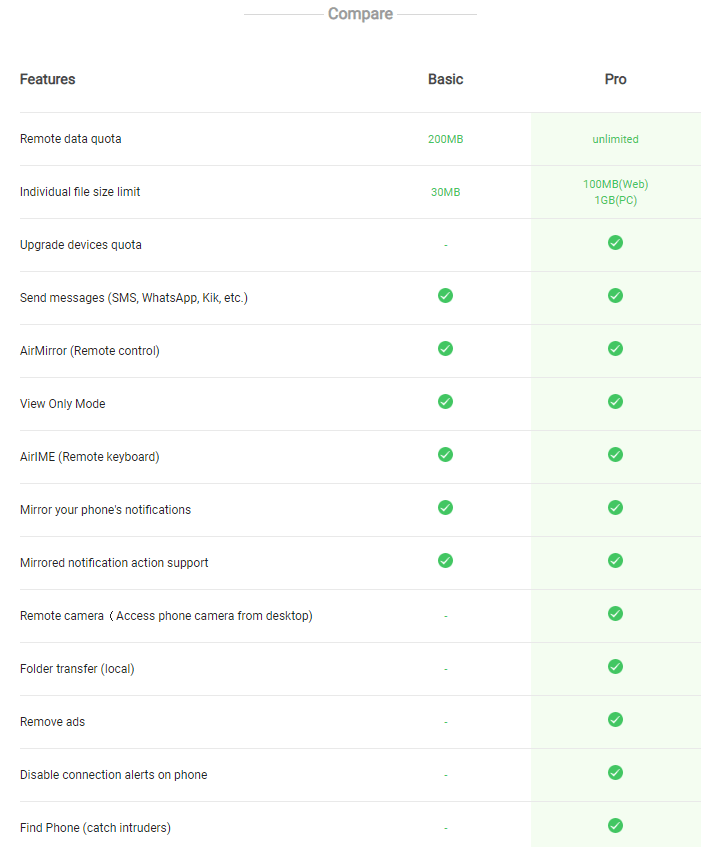
AirDroid 功能
- AirDroid 适用于 Android、Mac、iOS、Windows 和 AirDroid Web 操作系统。
- 您可以在两台设备上使用 AirDroid 客户端传输文件、远程控制您的 Android 手机、发送和接收短信和通知、使用远程摄像头和 Web 应用程序。
- 远程投屏、远程控制、远程支持是AirDroid的主要功能。
- AirDroid的Pro Account提供额外的远程连接数据配额、同一帐户下连接多台设备的选项、完整的文件夹传输、不显示烦人的广告等。这是极致的AirDroid体验。
- AirDroid 允许您使用共享文件夹在多个设备上保存和共享相同的文件。
另请阅读:在 Android 手机上释放空间的快速方法
使用蓝牙从您的 PC 控制 Android 手机
从 PC 访问 Android 手机的另一种简单方法是使用蓝牙进行无线连接。 您的 Android 手机可以简单地建立安全连接并开始共享智能手机上的所有文件和文件夹。 您可以按照以下步骤完成此操作。
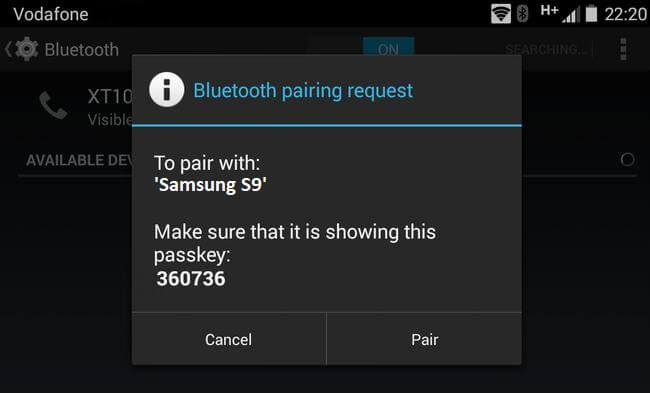
- 打开你的安卓蓝牙。
- 单击“开始”按钮,然后单击齿轮状的“设置”选项。
- 单击窗口左上角的“设备”选项。
- 点击页面顶部的“添加蓝牙或其他设备”。 (如果蓝牙尚未启用,您首先需要单击下面的“关闭”开关将其打开。
- 选择您的安卓设备。 在下拉列表中单击您的 Android 名称。 您的计算机将开始尝试连接到您的 Android。
- 它会要求您验证您计算机的 PIN 是否与 Android 的 PIN 匹配。 单击“是”按钮。
- 在 Android 上出现提示时点击确定。 在您的计算机屏幕上单击“确定”。
- 您的 Android 已成功与您的计算机配对。
现在 Android 设备已连接到您的 PC,您可以轻松地使用它在两台设备之间共享文件和文件夹。
使用 USB 数据线从您的 PC 控制 Android 手机
通过出租人设置从 PC 访问 Android 的最佳和最简单的方法是使用 USB 电缆。 此方法通常用于在两个设备之间传输文件。 USB 数据线为文件共享搭建了一座桥梁,并在连接时为 Android 设备充电。 您只需更改 Android 上的设置即可充电或共享文件。
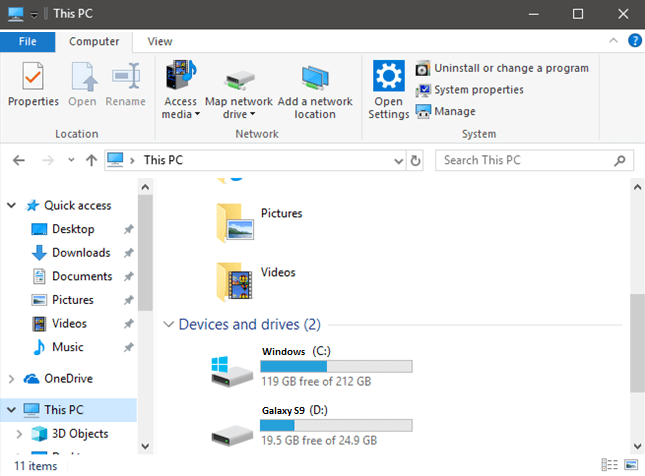
- 将 USB 部分连接到计算机的 USB 端口,将小部分连接到 Android 设备。
- 解锁您的 Android 手机以允许您的计算机访问您的 Android 设备,并在出现提示时点击允许或确定。 这将允许您的计算机访问 Android 的文件和文件夹。
- 如果您的 Android 手机没有显示任何连接提示,您还可以检查向下滑动菜单以获得连接到 PC 的权限。 点击 Android 文件系统或 MTP 通知。
- 在下一个窗口中点击“文件传输”或“传输文件”选项。
- 按“Win + E”或单击“开始”,键入“这台电脑”,然后按“Enter”。
- 双击“设备和驱动器”标题下的 Android 手机名称。 您也可以双击“设备和驱动器”标题以展开可用设备。
- 当您双击 Android 手机的存储空间时,它会显示 1 或 2 个文件夹,包括您的内部文件夹和 SD 卡文件夹。
在这里,您可以浏览文件和文件夹,并使用复制粘贴选项在 Android 和您的 PC 之间传输。 在格式化或重新启动设备之前备份整个手机时,此选项更有意义。 这可确保您在切换手机时不会丢失一个文件。
另请阅读:如何备份 Android 手机 – 提示和技巧
加起来
在这里,我们探索了从您的 PC 控制 android 手机以访问应用程序、屏幕镜像和设备之间的文件共享的选项。 这些从 PC 访问 Android 的智能方法是多任务处理和简化任务的有用方法。 如果这篇文章对您有所帮助,请点赞并与您的同事分享。 有关更多此类提示、技巧和与技术相关的更新,请访问Tweak Library ,如果您更喜欢与技术相关的视频,请观看并订阅我们的YouTube 频道。 您也可以通过Facebook和Pinterest 联系我们。