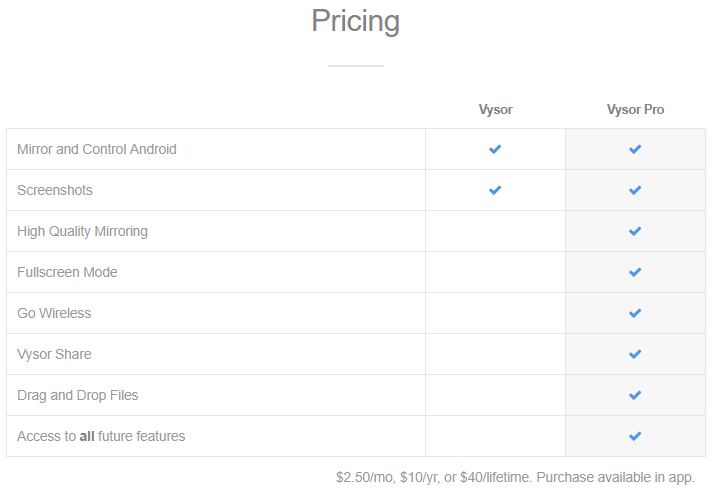Comment contrôler un téléphone Android à partir d'un PC - Une solution complète
Publié: 2019-08-07Avez-vous déjà souhaité pouvoir contrôler le téléphone Android à partir de votre PC à certains moments ? Peut-être que vous voulez taper un gros message texte ou quoi explorer quelque chose sur un écran plus grand. Il peut y avoir plusieurs raisons pour lesquelles vous contrôlez votre appareil Android sur un ordinateur. Utiliser WhatsApp sur un ordinateur ou jouer à des jeux Android sur un écran plus grand avec un clavier ou une souris, mettre en miroir l'écran, échanger des fichiers sur vos appareils, vous pouvez tout faire sur Android en utilisant votre ordinateur. Windows peut vous permettre d'avoir un contrôle total sur votre smartphone lorsqu'il est conservé dans votre sac ou connecté au chargement USB. Vous avez juste besoin de savoir, 'Comment contrôler le téléphone Android depuis votre PC ?'
Heureusement, en quelques étapes simples, vous pouvez facilement accéder à votre téléphone Android depuis votre PC. Voici quelques-unes des meilleures options pour accéder à votre Android depuis votre PC.
Contrôler un téléphone Android à partir d'un PC à l'aide d'un logiciel
Bien qu'il existe différents logiciels à l'aide desquels vous pouvez accéder à votre téléphone Android à partir de votre PC, nous allons parler ici du meilleur logiciel pour résoudre le problème.
1. Pushbulle
Pushbullet est l'un des meilleurs logiciels pour la mise en miroir d'écran et la synchronisation de plusieurs appareils sur votre PC pour partager des fichiers et envoyer des messages. Si vous avez plus d'un smartphone et que vous souhaitez tous les synchroniser sur une seule plate-forme pour envoyer et recevoir des messages SMS, des messages WhatsApp, voir les notifications contextuelles lorsque vous recevez de nouveaux messages, diffuser plusieurs messages, diffuser des messages ou mettre en miroir l'écran C'est probablement ce que vous devez rechercher.
La limitation avec la version gratuite est que vous ne pouvez envoyer que 100 messages (SMS + WhatsApp) par mois, sauf si vous payez 4,99 $ pour la version pro pendant un mois.
Pushbullet est compatible avec les plateformes Android, iOS, Chrome, Firefox, Safari, Opera et Windows.
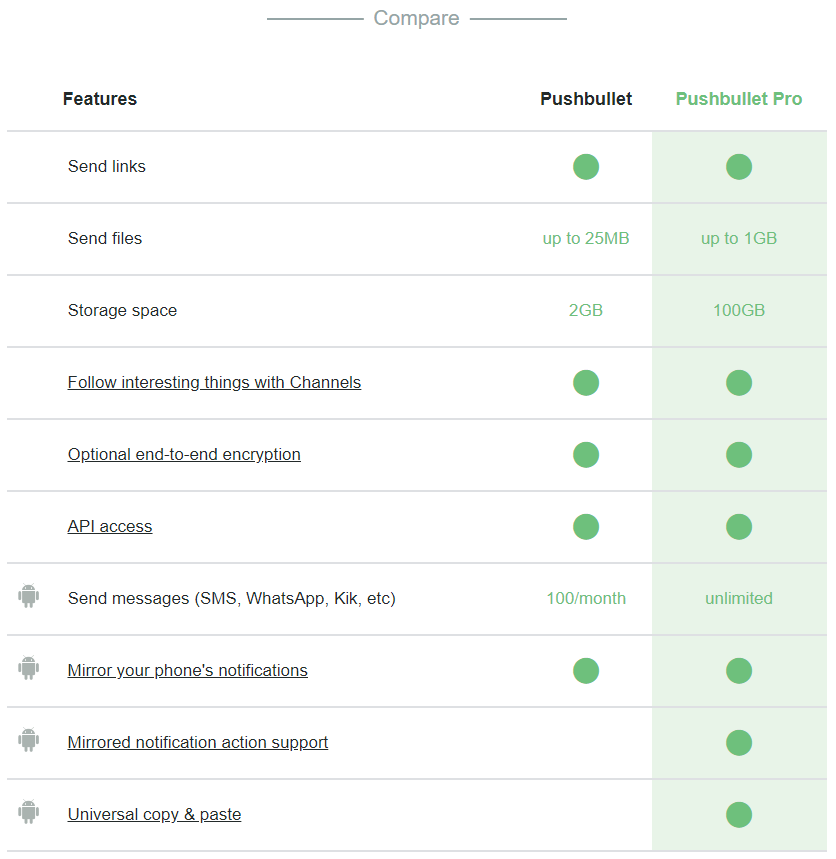
Fonctionnalités pushbullet
- Les fonctionnalités incluent l'envoi de liens, l'envoi de fichiers, le partage d'espace de stockage, le suivi de choses intéressantes avec les chaînes, le cryptage de bout en bout en option, l'accès à l'API, l'envoi de messages (SMS, WhatsApp, Kik, etc.), l'écran reflétant les notifications de votre téléphone Android, copie universelle & coller, etc...
- Bien que cela semble un peu cher et qu'il existe des options meilleures et moins chères, Pushbullet propose des options de partage avancées qui en valent la peine.
2. Vysor
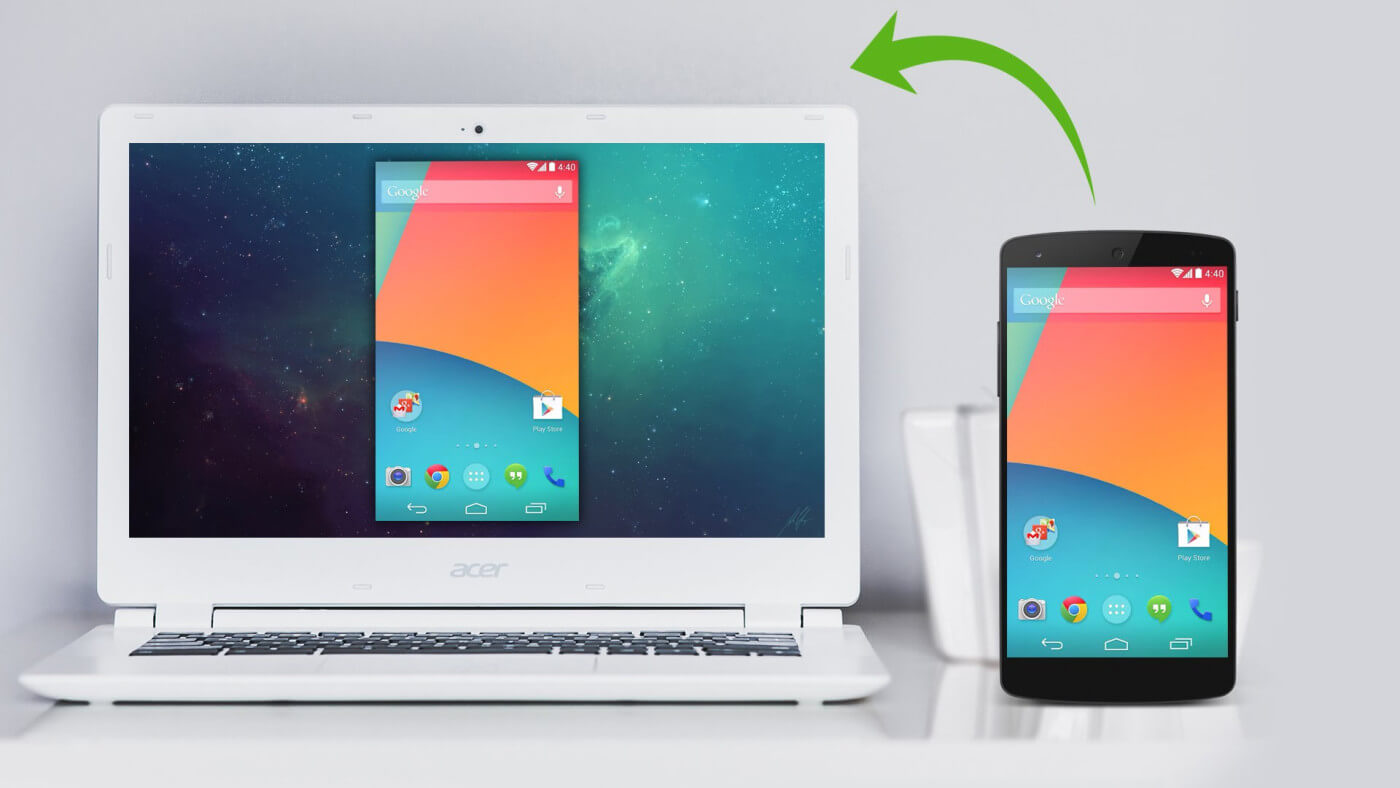
Vysor est la deuxième meilleure option pour accéder à Android depuis un PC. Cette application utilise Google Chrome pour la mise en miroir d'écran d'Android à partir d'un PC et offre une merveilleuse expérience de partage de PC. Si vous recherchez des performances étendues, vous pouvez opter pour une connexion filaire. C'est l'un des moyens les plus rapides d'échanger des fichiers et des dossiers entre un appareil Android et un PC. Vysor est doté de fonctionnalités intéressantes à utiliser sur le lieu de travail, notamment la possibilité de partager un appareil Android avec plusieurs utilisateurs.
Comme d'autres applications, il existe également une option payante et une option gratuite pour Vysor. La version Pro payante offre de meilleures performances et beaucoup plus de fonctionnalités que la version gratuite. Les options de partage sans fil et de mode plein écran ne sont prises en charge que par la version payante avec une mise en miroir d'écran de haute qualité.
Caractéristiques de Vysor
- Vysor met votre Android sur votre écran de bureau et est compatible avec les systèmes d'exploitation Chrome, Windows, Mac et Linux.
- Vous pouvez utiliser votre clavier et votre souris pour travailler sur votre appareil Android et propose également un émulateur sur un appareil physique.
3. AirDroid
AirDroid est un simple logiciel de mise en miroir de fichiers et d'écran qui vous permet d'accéder et de contrôler le téléphone Android à partir de votre PC. AirDroid est un client de service gratuit qui vous permet d'explorer vos fichiers Android sans être physiquement connecté à l'ordinateur. Nous avons juste besoin de télécharger et d'installer AirDroid sur l'appareil Android et le PC et de créer un compte gratuit AirDroid pour accéder aux fichiers du téléphone sur l'ordinateur.
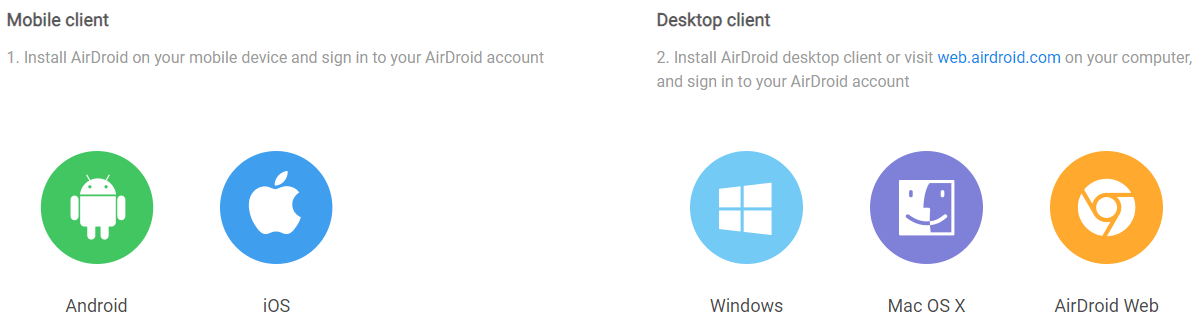
Pour commencer à utiliser AirDroid, vous devez d'abord créer un compte.
- Allez sur Airdroid et inscrivez-vous en utilisant votre identifiant de messagerie et votre mot de passe.
- Téléchargez et installez AirDroid sur votre PC et suivez les instructions à l'écran pour l'installer.
- Connectez-vous à votre compte AirDroid en fournissant les informations (adresse e-mail et mot de passe).
- Accédez à la boutique Google Play et téléchargez également AirDroid sur votre appareil Android.
- Connectez-vous à votre compte AirDroid sur les deux appareils.
- Cliquez sur l'onglet "Dossiers" sur le panneau latéral gauche de la fenêtre AirDroid sur votre PC et cela fera apparaître la liste des dossiers de votre Android.
- AirDroid doit continuer à fonctionner sur votre appareil Android pour que vous puissiez voir la version la plus récente de vos fichiers Android.
- Votre Android doit être connecté au Wi-Fi ou aux données cellulaires pour que la synchronisation reste activée.
Allez dans l'onglet « Outils » en bas de l'écran et appuyez sur « Notification du bureau » pour activer la mise en miroir de l'écran du bureau si vous souhaitez recevoir des notifications de votre Android sur votre bureau.

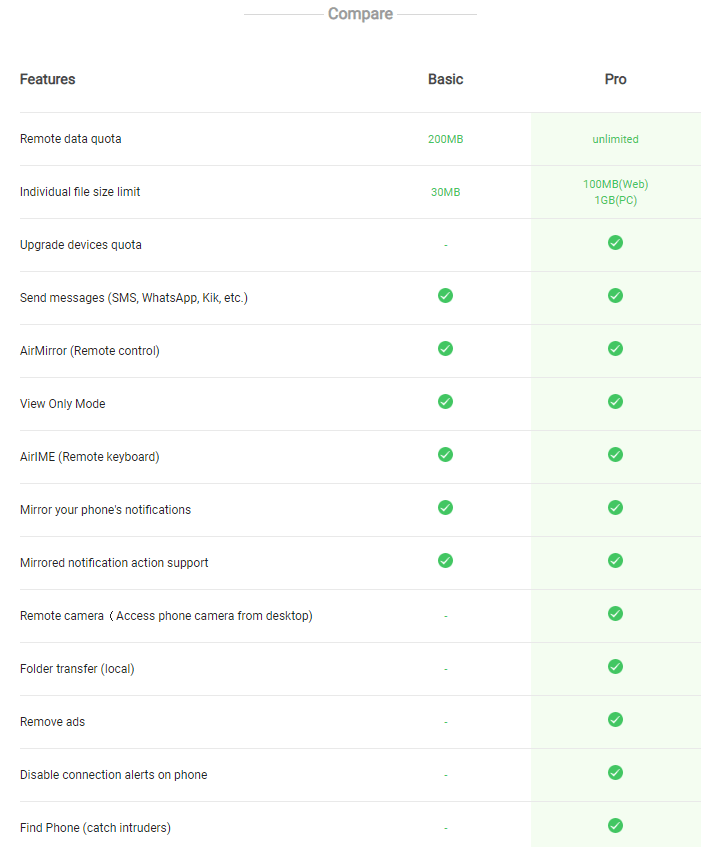
Caractéristiques d'AirDroid
- AirDroid est disponible pour les systèmes d'exploitation Android, Mac, iOS, Windows et AirDroid Web.
- Vous pouvez transférer des fichiers, prendre le contrôle à distance de votre téléphone Android, envoyer et recevoir des SMS et des notifications, utiliser une caméra à distance et une application Web à l'aide du client AirDroid sur les deux appareils.
- La mise en miroir d'écran à distance, la prise de la télécommande et la fourniture d'une assistance à distance sont les principales caractéristiques d'AirDroid.
- Le compte Pro d'AirDroid offre un quota de données supplémentaire sur la connexion à distance, la possibilité de connecter plusieurs appareils sous le même compte, des transferts de dossiers complets, sans afficher de publicités gênantes, etc. C'est l'expérience AirDroid ultime.
- AirDroid vous permet de conserver et de partager les mêmes fichiers sur plusieurs appareils à l'aide de dossiers partagés.
A lire également : Moyens rapides de libérer de l'espace sur un téléphone Android
Contrôlez le téléphone Android depuis votre PC en utilisant Bluetooth
Un autre moyen simple d'accéder au téléphone Android à partir d'un PC est une connexion sans fil via Bluetooth. Votre téléphone Android peut simplement établir une connexion sécurisée et commencer à partager tous les fichiers et dossiers de votre smartphone. Vous pouvez suivre ces étapes pour y parvenir.
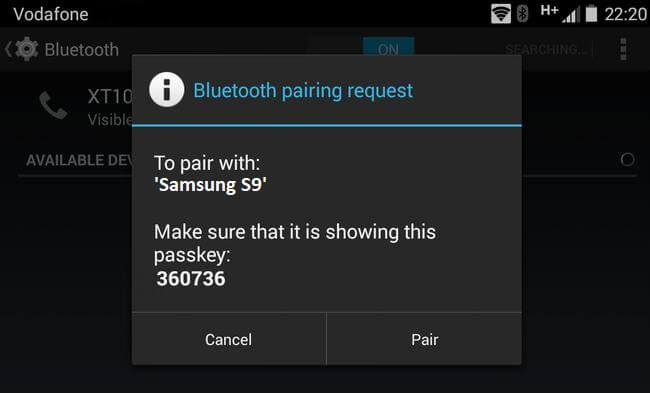
- Activez le Bluetooth de votre Android.
- Cliquez sur le bouton "Démarrer" et cliquez sur l'option "Paramètres" en forme d'engrenage.
- Cliquez sur l'option "Appareils" dans le coin supérieur gauche de la fenêtre.
- Cliquez sur "Ajouter Bluetooth ou autre appareil" en haut de la page. (Si le Bluetooth n'est pas déjà activé, vous devez d'abord cliquer sur le bouton "Désactiver" ci-dessous pour l'activer.
- Sélectionnez votre appareil Android. Cliquez sur le nom de votre Android dans la liste déroulante. Votre ordinateur commencera à tenter de se connecter à votre Android.
- Il vous demandera de vérifier si le code PIN de votre ordinateur correspond au code PIN d'Android. Cliquez sur le bouton 'Oui'.
- Appuyez sur OK lorsque vous y êtes invité sur Android. Cliquez également sur OK sur l'écran de votre ordinateur.
- Votre Android a été couplé avec succès avec votre ordinateur.
Maintenant que l'appareil Android est connecté à votre PC, vous pouvez facilement l'utiliser pour partager des fichiers et des dossiers entre les deux appareils.
Contrôlez le téléphone Android depuis votre PC à l'aide d'un câble USB
Le moyen le meilleur et le plus simple avec les paramètres du bailleur pour accéder à Android depuis un PC consiste à utiliser un câble USB. Cette méthode est généralement utilisée pour transférer des fichiers entre les deux appareils. Un câble USB crée un pont pour le partage de fichiers et charge l'appareil Android lorsqu'il est connecté. Vous pouvez simplement modifier les paramètres de votre Android pour charger ou partager également des fichiers.
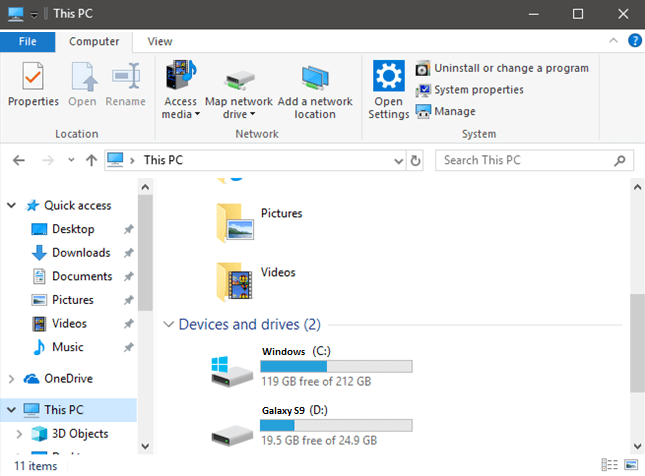
- Connectez la section USB au port USB de votre ordinateur et la petite section à votre appareil Android.
- Déverrouillez votre téléphone Android pour permettre à votre ordinateur d'accéder à votre appareil Android et appuyez sur AUTORISER ou OK si vous y êtes invité. Cela permettra à votre ordinateur d'accéder aux fichiers et dossiers d'Android.
- Si votre téléphone Android n'affiche aucune invite de connexion, vous pouvez également consulter le menu déroulant pour obtenir les autorisations de connexion au PC. Appuyez sur le système de fichiers Android ou la notification MTP.
- Appuyez sur l'option "Transfert de fichiers" ou "Transférer des fichiers" dans la fenêtre suivante.
- Appuyez sur 'Win + E' ou cliquez sur 'Démarrer', tapez 'Ce PC' et appuyez sur 'Entrée'.
- Double-cliquez sur le nom de votre téléphone Android sous l'en-tête "Périphériques et lecteurs". Vous pouvez également double-cliquer sur l'en-tête "Périphériques et lecteurs" pour développer les périphériques disponibles.
- Lorsque vous double-cliquez sur le stockage de votre téléphone Android, il vous montrera 1 ou 2 dossiers, y compris vos dossiers internes et de carte SD.
Ici, vous pouvez parcourir les fichiers et les dossiers et utiliser les options de copier-coller pour transférer entre Android et votre PC. Cette option est plus significative lors de la sauvegarde de l'intégralité de votre téléphone avant de formater ou de redémarrer l'appareil. Cela garantit que vous ne perdez même pas un seul fichier lors du changement de téléphone.
Lisez également : Comment sauvegarder un téléphone Android – Trucs et astuces
Résumé
Ici, nous avons exploré les options permettant de contrôler le téléphone Android à partir de votre PC pour accéder aux applications, à la mise en miroir d'écran et au partage de fichiers entre les appareils. Ces moyens intelligents d'accéder à Android à partir d'un PC sont des astuces utiles pour effectuer plusieurs tâches à la fois et faciliter nos tâches. Si cet article s'est avéré utile pour vous, n'hésitez pas à l'aimer et à le partager avec vos collègues. Pour plus de conseils, d'astuces et de mises à jour liées à la technologie, visitez Tweak Library et si vous êtes plus intéressé par les vidéos liées à la technologie, regardez et abonnez-vous à notre chaîne YouTube . Vous pouvez également nous joindre sur Facebook et Pinterest .