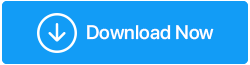더 나은 Windows 10 안전 모드 알아보기
게시 됨: 2019-08-08Windows 10이 일반 모드에서 작동하지 않는 상황에서는 Windows에 액세스할 수 있는 진단 모드가 필요합니다. 예를 들어, 새 소프트웨어나 새 드라이버를 설치하고 특정 문제를 발견한 경우 Windows 10 안전 모드 를 사용하여 Windows 10을 시작해야 할 수 있습니다.
간단히 말해서 Windows 안전 모드는 중요한 시스템 관련 문제를 해결하는 방법입니다. 이 모드를 사용하면 가장 좋은 방법으로 정확히 무엇이 문제인지 쉽게 결정할 수 있습니다. 몇 가지 장점은 다음과 같습니다.
- 안전 모드는 최소 드라이버로 시작됩니다.
- 모든 Windows 비디오 카드와 호환되는 표준 VGA 그래픽 모드를 사용합니다.
- Windows 10 안전 모드에서 Windows는 시스템의 표준 부분과 통신하기 위해 Windows에서 사용하는 가상 장치 드라이버를 로드하는 system.cb 배치 파일을 사용하여 부팅됩니다.
Windows 10 안전 모드 옵션 –
이제 안전 모드와 관련하여 세 가지 옵션이 표시됩니다.
1. 안전 모드 활성화
인터넷에 액세스할 필요가 없고 최소한의 서비스와 드라이버를 원하는 경우 이 모드로 작업하는 것을 고려해야 합니다.
2. 네트워킹으로 안전 모드 활성화
휴대하려는 기능을 위해 인터넷이 필요할 때 이 모드를 사용해야 합니다. 예를 들어 중요한 드라이버 및 서비스를 다운로드하는 경우
3. 명령 프롬프트로 안전 모드 활성화
이 유형의 Windows 10 안전 모드를 선택하면 명령 프롬프트가 기본 인터페이스로 설정됩니다. 위에서 언급한 것이 유용하지 않고 시작 화면, 작업 표시줄 및 바탕 화면이 제대로 로드되지 않는 경우 이 옵션을 사용하십시오.
Windows 안전 모드로 부팅해야 하는 이유
Windows 안전 모드로 들어가야 할 수 있는 몇 가지 상황에 대해 이야기해 보겠습니다.
1. Windows에서 맬웨어 검사
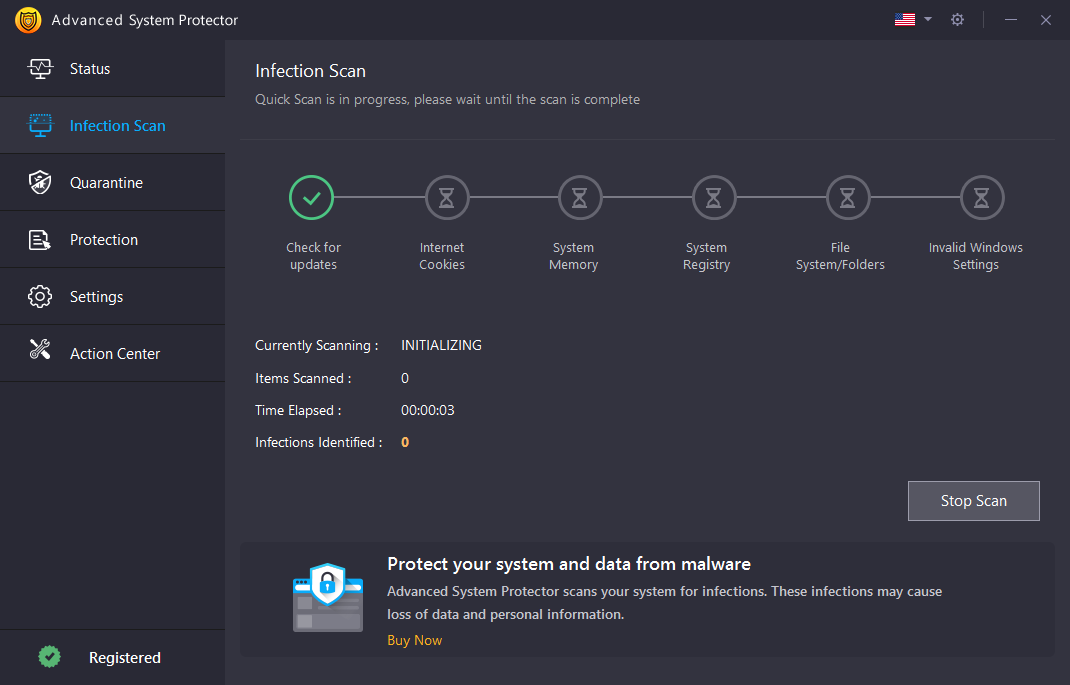
바이러스 백신만으로 모든 맬웨어를 해결할 수 있다는 생각이 있을 수 있습니다. 그러나 사실은 바이러스 백신도 피할 수 있는 바이러스와 맬웨어가 있다는 것입니다. 맬웨어의 바이러스 백신과 싸우기 위해 가장 먼저 해야 할 일은 Advanced System Protector 와 같은 우수한 바이러스 백신을 사용하는 것 입니다. 천만 개 이상의 스파이웨어 정의 데이터베이스로 뒷받침되는 강력한 엔진은 애드웨어, 맬웨어, 스파이웨어 및 피싱 사기로부터 Windows 컴퓨터를 정기적으로 보호합니다.
다음으로해야 할 일은 아래 언급 된 방법 중 하나를 사용하여 Win 10 안전 모드를 시작하는 것입니다. 정상 모드에서 바이러스 백신을 설치하는 데 문제가 있을 수 있습니다. Windows 10 안전 모드를 사용하면 바이러스 백신을 최대한 쉽게 설치할 수 있습니다.
2. 하드웨어 드라이버 업데이트
Windows PC가 하드웨어 드라이버에 긍정적으로 반응하지 않거나 PC가 불안정하다고 가정하면 제조업체 웹 사이트에서 드라이버를 다운로드하여 설치하는 것이 더 나을 수 있습니다. 이를 위해 네트워킹이 포함된 Windows 10 안전 모드를 활성화하는 것을 고려할 수 있습니다.
3. 소프트웨어 제거
최근에 설치한 소프트웨어로 인해 시스템에 많은 문제가 발생하는 경우(예: 소프트웨어가 계속 블루 스크린으로 표시되는 경우) 안전 모드의 제어판에서 제거하는 것이 좋습니다. 이렇게 하면 이후에 일반 모드에서 제거할 수 없는 소프트웨어의 모든 흔적을 제거하는 데 도움이 됩니다.
안전 모드로 들어가는 가장 좋은 방법
다음은 Windows 10 안전 모드에 들어가는 가장 쉽고 쉬운 방법입니다.

1. 고급 시작 도구 사용
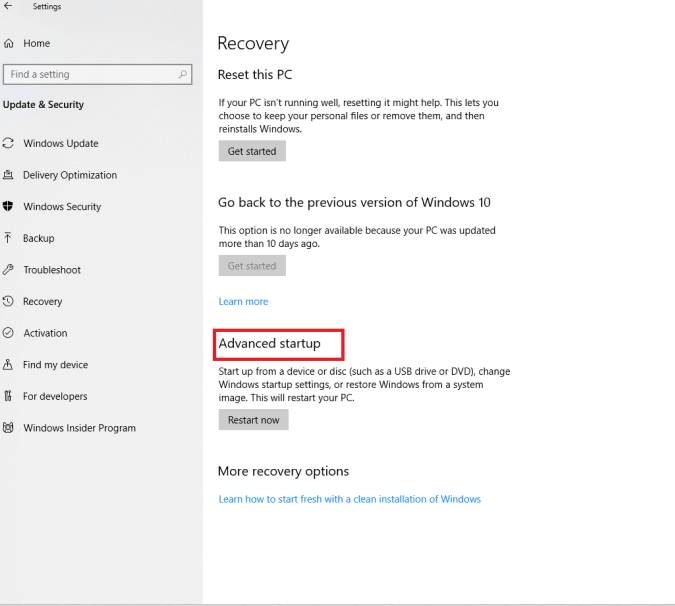
고급 시작 도구를 사용하여 Windows 10 안전 모드에 들어갈 수 있습니다.
- Windows 버튼 + I 를 눌러 Windows 설정 페이지를 엽니다.
- 업데이트 및 보안 클릭
- 설정 메뉴의 왼쪽에서 복구 옵션을 찾습니다.
이제 고급 시작 도구로 이동합니다.
- 고급 시작에서 지금 다시 시작 버튼을 클릭합니다.
- "옵션 선택"섹션에서 문제 해결을 선택하십시오.
- 이제 시작 설정 아래에서 다시 시작 버튼을 클릭하십시오.
2. 일반 모드/시스템 구성 도구를 사용하여 안전 모드로 들어가기
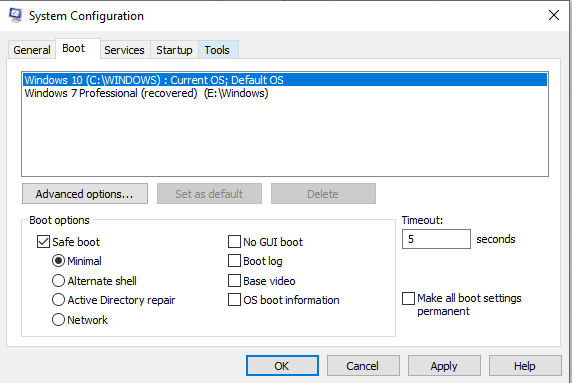
시스템 구성 도구는 부팅 절차, 시작 항목 및 PC 시작 방식을 구성하는 데 도움이 됩니다. 아래에 언급된 단계는 시스템 구성 도구를 사용하여 Windows 10 안전 모드로 부팅하는 방법을 보여줍니다.
- Win + R 버튼을 눌러 실행 명령을 엽니다.
- 검색 창에 msconfig를 입력하고 확인을 누르십시오.
- 부팅 탭을 찾아 부팅 탭을 클릭한 후 안전 부팅 옵션을 선택하고 최소 라디오 버튼도 선택하고 확인 버튼을 클릭합니다.
이제 컴퓨터를 다시 시작하라는 메시지가 표시됩니다. 다시 시작 버튼을 클릭하면 안전 모드로 부팅할 수 있습니다.
3. 로그인 화면 및 Windows RE(복구 환경)를 사용하여 안전 모드로 들어가기
- 로그인 화면으로 이동하여 Shift 키를 누른 상태에서 전원 버튼을 클릭합니다. 이제 Windows RE(Windows 복구 환경)에 들어갈 수 있습니다.
- 이제 문제 해결을 선택하십시오.
- 문제 해결 옵션에서 고급 옵션을 클릭하십시오.
- 주어진 옵션에서 시작 설정을 선택하고 다시 시작 버튼을 클릭하십시오.
- 이제 세 가지 다른 종류의 Windows 10 안전 모드 에서 다시 선택할 수 있습니다(1번 항목과 동일).
- 필요에 따라 안전 모드의 옵션 번호를 선택하십시오
4. 명령 프롬프트를 사용하여 Windows 10 안전 모드로 들어가기
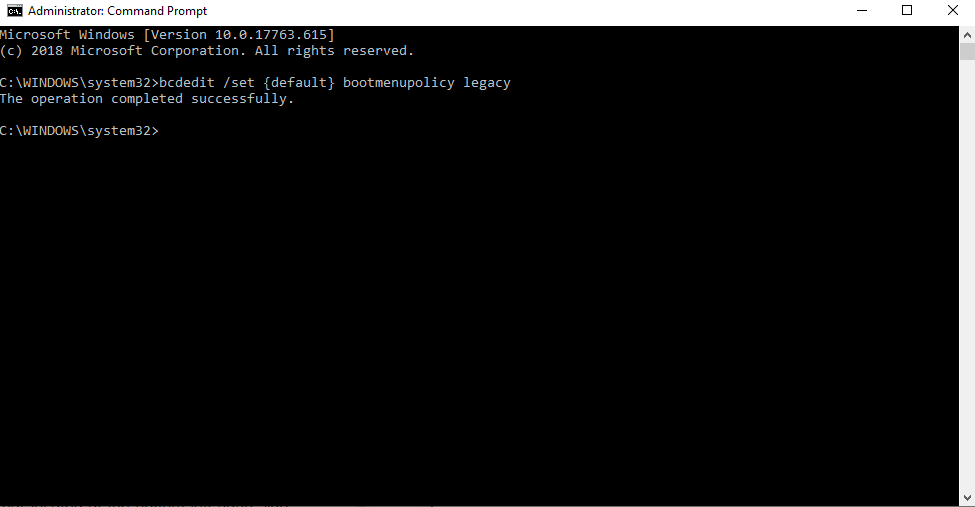
이전 버전의 Windows와 달리 Windows 10에서는 F8 키를 사용하여 안전 모드로 들어갈 수 없습니다.
- 먼저 관리자 권한으로 명령 프롬프트를 엽니다.
이렇게 하려면 Windows 키 옆 왼쪽 하단에 있는 검색 창에 명령 프롬프트를 입력하고 관리자 권한으로 실행을 선택합니다.
2. 아래에 언급된 명령을 복사하여 명령 프롬프트에 붙여넣습니다.
bcdedit /set {default} bootmenupolicy legacy
3. 이제 시스템을 재부팅합니다. 시스템이 재부팅되면 F8 키를 사용하여 부팅 옵션을 다시 가져올 수 있습니다.
이것은 Windows 10의 안전 모드에 대한 개요이지만 안전 모드에 들어가기 전에 시스템 문제를 완전히 살펴보는 것을 고려할 수 있습니다. 그리고 이 특별 모드에 대해 더 많은 제안이 있다면 우리 모두의 귀입니다.
더 많은 기술 관련 콘텐츠 및 기술에 대한 기타 재미있는 사실을 보려면 Tweak Library를 계속 읽고 소셜 미디어에서 팔로우하세요.