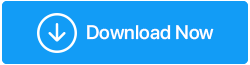Cunoașterea mai bine Windows 10 Safe Mode
Publicat: 2019-08-08În circumstanțe în care Windows 10 nu funcționează în modul normal, aveți nevoie de un mod de diagnosticare cu ajutorul căruia puteți accesa Windows. De exemplu, ar putea fi necesar să intrați în Windows 10 utilizând Windows 10 Safe Mode când ați instalat un nou software sau un nou driver și ați observat anumite probleme.
În termeni simpli, modul sigur Windows este o modalitate de depanare a problemelor critice legate de sistem. Acest mod vă ajută să determinați exact care este problema în cel mai bun mod posibil. Unele avantaje includ -
- Modul sigur începe cu drivere minime
- Utilizează modul grafic VGA standard, care este compatibil cu toate plăcile video Windows
- Când în Windows 10 Safe Mode Windows pornește folosind fișierul batch system.cb care încarcă drivere de dispozitiv virtual care sunt utilizate de Windows pentru a comunica cu părțile standard ale sistemului
Opțiuni Windows 10 Safe Mode -
Acum, în ceea ce privește modul sigur, veți vedea trei opțiuni și anume
1. Activați modul sigur
Dacă nu aveți nevoie de acces la internet și doriți un set minim de servicii și drivere, acesta este modul în care ar trebui să luați în considerare lucrul cu acest mod
2. Activați modul sigur cu rețea
Trebuie să utilizați acest mod atunci când este nevoie de internet pentru funcționalitățile pe care urmează să le aveți. De exemplu, pentru descărcarea de drivere și servicii importante
3. Activați modul sigur cu promptul de comandă
Când selectați acest tip de Safe Mode Windows 10, Command Prompt este setat ca interfață implicită. Utilizați această opțiune dacă cele menționate mai sus nu s-au dovedit a fi utile și ecranul de pornire, bara de activități și desktopul nu se încarcă corect
Motive pentru care este posibil să trebuiască să porniți în modul sigur Windows
Să vorbim despre unele situații în care ar putea fi necesar să intri în Windows Safe Mode.
1. Scanați Windows pentru malware
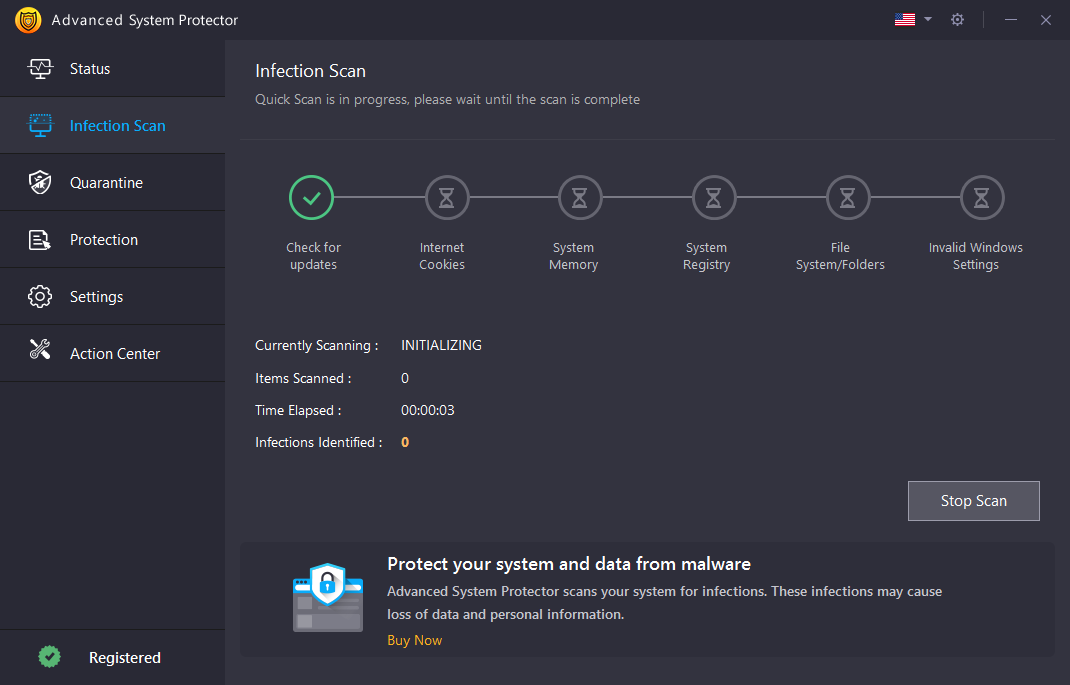
Deși este posibil să aveți ideea că antivirusul dvs. ar putea singur să rezolve toate programele malware . Însă, adevărul este că există viruși și programe malware care ți-ar putea abate și antivirusul. Primul lucru pe care ar trebui să-l faceți pentru a lupta împotriva oricărui antivirus de malware este să utilizați un antivirus bun precum Advanced System Protector . Motorul său puternic susținut de o bază de date cu peste 10 milioane de definiții de spyware vă protejează în mod regulat computerul Windows de adware, malware, spyware și escrocherii de tip phishing.
Următorul lucru pe care ar trebui să-l faceți este să porniți modul sigur Win 10 folosind una dintre modalitățile menționate mai jos. Există șanse să aveți unele probleme la instalarea antivirusului în modul normal. Cu Windows 10 Safe Mode, ar trebui să puteți instala antivirusul cu cea mai mare ușurință.
2. Actualizarea driverelor hardware
Presupunând că computerul cu Windows nu reacționează pozitiv la driverele hardware sau că computerul este instabil, ar putea fi o opțiune mai bună să descărcați și să instalați driverele de pe site-ul producătorului. Pentru aceasta, ați putea lua în considerare activarea modului sigur Windows 10 cu rețea.
3. Dezinstalarea unui software
Dacă un software instalat recent provoacă o mulțime de probleme pe sistemul dvs., de exemplu, că software-ul vă duce constant la ecranul albastru, ați putea la fel de bine să îl dezinstalați din Panoul de control în modul sigur. Acest lucru vă va ajuta să eliminați toate urmele software-ului, care ar putea să nu fie posibile în cazul în care îl dezinstalați în modul normal de atunci.

Cele mai bune modalități de a intra în modul sigur
Iată câteva dintre cele mai bune și ușoare moduri prin care puteți intra în modul sigur Windows 10
1. Folosind Advanced Startup Tool
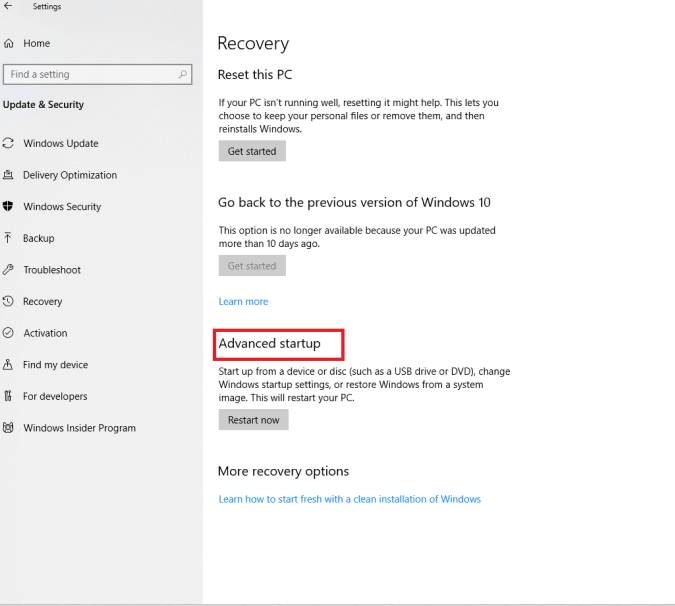
Puteți intra în modul sigur Windows 10 folosind instrumentul de pornire avansată -
- Apăsați butonul Windows + I pentru a deschide pagina Setări Windows
- Faceți clic pe Actualizare și securitate
- În partea stângă, în meniul Setări , găsiți opțiunea de recuperare
Acum veți fi dus la Instrumentul de pornire avansat,
- Sub Pornire avansată, faceți clic pe butonul Reporniți acum
- În secțiunea „Alegeți o opțiune”, selectați Depanare
- Acum, faceți clic pe butonul Restart sub setările de pornire
2. Intrarea în modul sigur utilizând modul normal/ instrumentele de configurare a sistemului
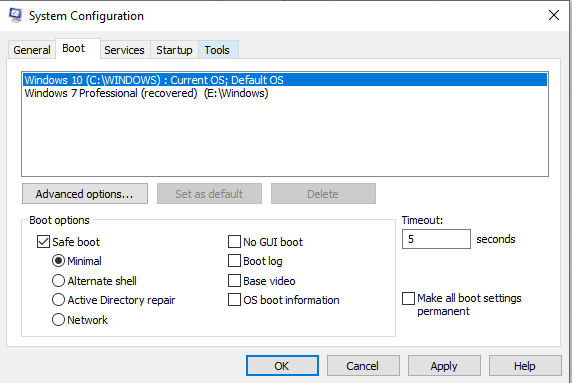
Instrumentele de configurare a sistemului vă ajută să configurați procedura de pornire, elementele de pornire și modul în care pornește computerul. Pașii menționați mai jos vă vor arăta cum să porniți în Windows 10 Safe Mode utilizând Instrumentele de configurare a sistemului.
- Apăsați butonul Win + R pentru a deschide comanda Run
- Tastați msconfig în bara de căutare și apăsați OK
- Localizați fila de pornire, după ce faceți clic pe fila de pornire, bifați opțiunea de pornire sigură și, de asemenea, bifați butonul radio Minimal și faceți clic pe butonul OK
Acum vi se va solicita să reporniți computerul. După ce ați făcut clic pe butonul Restart, veți putea porni în Safe Mode.
3. Folosind ecranul de conectare și Windows RE (Mediul de recuperare) pentru a intra în modul sigur
- Accesați ecranul de conectare și faceți clic pe butonul de pornire în timp ce țineți apăsată tasta Shift. Acum veți putea intra în mediul de recuperare Windows (Windows RE)
- Acum, alegeți Depanare
- Sub opțiunea Depanare, faceți clic pe Opțiuni avansate
- Selectați Setări de pornire din opțiunile date și faceți clic pe butonul Restart
- Acum veți putea alege din nou dintre trei tipuri diferite de Safe Mode Windows 10 (la fel ca în Punctul nr. 1)
- Alegeți numărul opțiunii pentru Safe Mode în funcție de nevoile dvs
4. Folosind promptul de comandă pentru a intra în modul sigur Windows 10
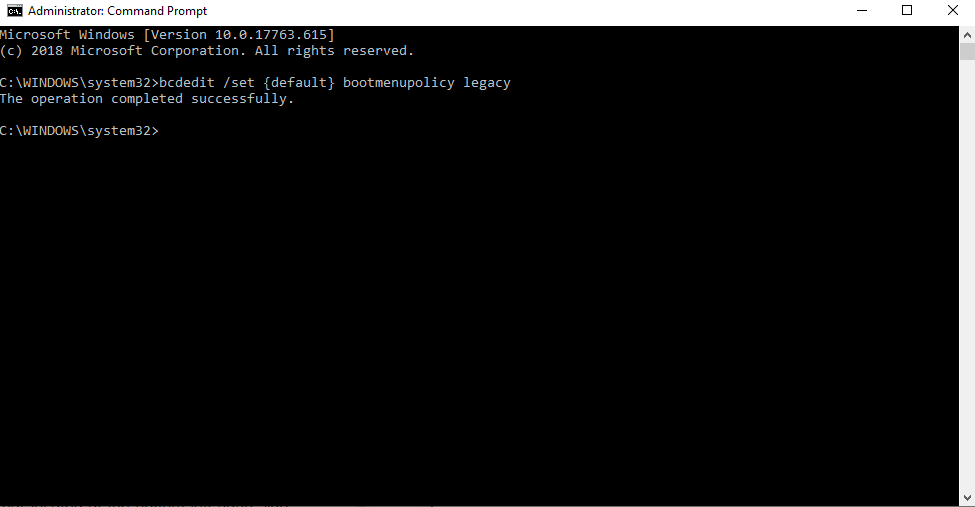
Deoarece, spre deosebire de versiunile anterioare de Windows, Windows 10 nu vă permite să intrați în modul sigur folosind tasta F8
- Mai întâi, deschideți Linia de comandă ca administrator -
Pentru a face acest lucru, tastați Command Prompt în bara de căutare situată în partea stângă jos, lângă cheia Windows și selectați Executare ca administrator
2. Copiați comanda menționată mai jos și lipiți-o în promptul de comandă –
bcdedit /set {default} bootmenupolicy legacy
3. Acum, reporniți sistemul. Când sistemul este repornit, veți putea recupera opțiunile de pornire folosind tasta F8.
Deși aceasta este o prezentare generală a modului de siguranță în Windows 10, ați putea lua în considerare o analiză completă a problemei sistemului înainte de a intra în modul de siguranță. Și, dacă aveți mai multe sugestii cu privire la acest mod special, suntem cu toții urechi.
Pentru mai mult conținut legat de tehnologie și alte fapte amuzante despre tehnologie, continuați să citiți Tweak Library și urmăriți-ne pe rețelele sociale.