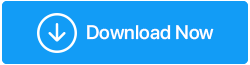Conoscere meglio la modalità provvisoria di Windows 10
Pubblicato: 2019-08-08In circostanze in cui Windows 10 non funziona in modalità normale, è necessaria una modalità diagnostica con l'aiuto della quale è possibile accedere a Windows. Ad esempio, potresti dover accedere a Windows 10 utilizzando la modalità provvisoria di Windows 10 quando hai installato un nuovo software o un nuovo driver e hai notato determinati problemi.
In termini semplici, la modalità provvisoria di Windows è un modo per risolvere i problemi critici relativi al sistema. Questa modalità consente di determinare facilmente qual è esattamente il problema nel miglior modo possibile. Alcuni vantaggi includono –
- La modalità provvisoria si avvia con un numero minimo di driver
- Utilizza la modalità grafica VGA standard che è compatibile con tutte le schede video Windows
- Quando in Windows 10 in modalità provvisoria, Windows si avvia utilizzando il file batch system.cb che carica i driver di dispositivo virtuale utilizzati da Windows per comunicare con le parti standard del sistema
Opzioni della modalità provvisoria di Windows 10 –
Ora per quanto riguarda la modalità provvisoria, vedrai tre opzioni in particolare
1. Abilita la modalità provvisoria
Se non hai bisogno di accedere a Internet e desideri un set minimo di servizi e driver, questa è la modalità che dovresti considerare di lavorare con questa modalità
2. Abilita la modalità provvisoria con la rete
È necessario utilizzare questa modalità quando è necessario Internet per le funzionalità che si intende portare. Ad esempio, per scaricare driver e servizi importanti
3. Abilita la modalità provvisoria con il prompt dei comandi
Quando selezioni questo tipo di modalità provvisoria di Windows 10, il prompt dei comandi viene impostato come interfaccia predefinita. Usa questa opzione se quanto sopra non si è rivelato utile e la schermata iniziale, la barra delle applicazioni e il desktop non si caricano correttamente
Motivi per cui potresti dover avviare in modalità provvisoria di Windows
Parliamo di alcune situazioni in cui potrebbe essere necessario accedere alla modalità provvisoria di Windows.
1. Scansiona Windows alla ricerca di malware
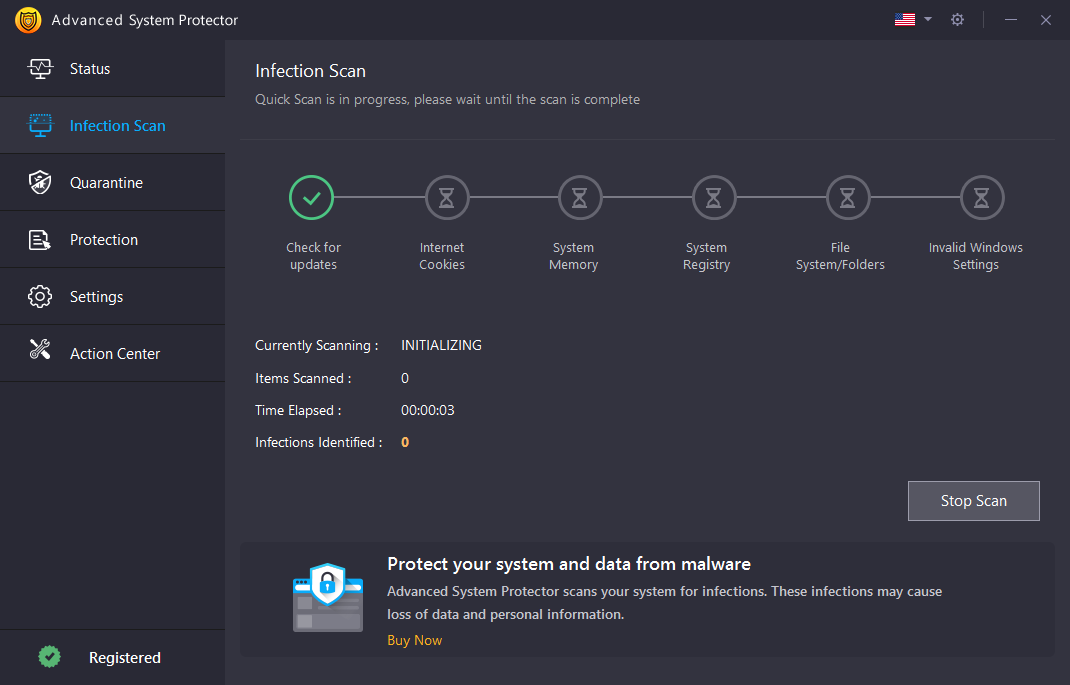
Anche se potresti avere l'idea che il tuo antivirus potrebbe da solo essere in grado di affrontare tutto il malware . Ma il fatto è che ci sono virus e malware che potrebbero aggirare anche il tuo antivirus. La prima cosa che dovresti fare per combattere qualsiasi antivirus di malware è usare un buon antivirus come Advanced System Protector . Il suo potente motore supportato da un database di oltre 10 milioni di definizioni di spyware protegge regolarmente il tuo computer Windows da adware, malware, spyware e phishing.
La prossima cosa che dovresti fare è avviare la modalità provvisoria di Win 10 usando uno dei modi indicati di seguito. È possibile che si verifichino problemi durante l'installazione dell'antivirus in modalità normale. Con la modalità provvisoria di Windows 10 dovresti essere in grado di installare l'antivirus con la massima facilità.
2. Aggiornamento dei driver hardware
Presumendo che il tuo PC Windows non stia reagendo positivamente ai driver hardware o che il tuo PC sia instabile, potrebbe essere un'opzione migliore per scaricare e installare i driver dal sito Web del produttore. Per questo, potresti considerare di abilitare la modalità provvisoria di Windows 10 con rete.
3. Disinstallazione di un software
Se un software installato di recente sta causando molti problemi al tuo sistema, ad esempio se il software ti porta costantemente alla schermata blu, potresti anche disinstallarlo dal Pannello di controllo in modalità provvisoria. Ciò ti aiuterebbe a rimuovere tutte le tracce del software che potrebbero non essere possibili nel caso in cui lo disinstallassi in modalità normale da allora.
I modi migliori per entrare in modalità provvisoria
Ecco alcuni dei modi migliori e semplici per accedere alla modalità provvisoria di Windows 10

1. Utilizzo dello strumento di avvio avanzato
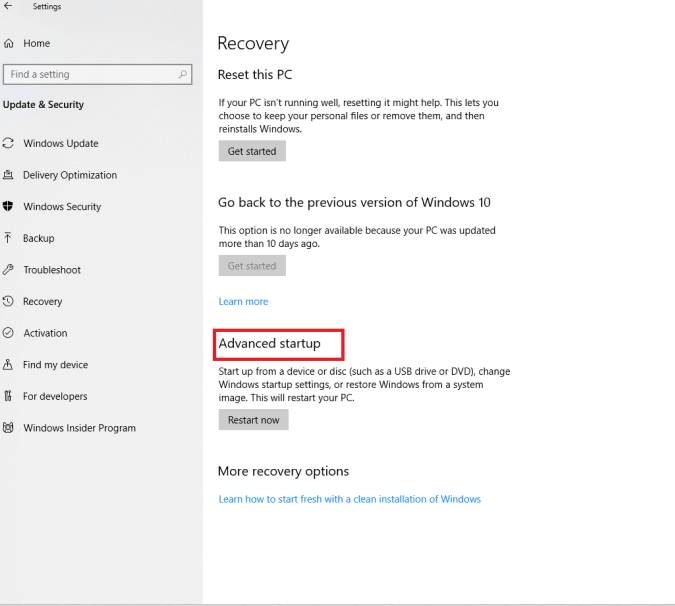
Puoi accedere alla modalità provvisoria di Windows 10 utilizzando lo strumento di avvio avanzato –
- Premi il pulsante Windows + I per aprire la pagina delle impostazioni di Windows
- Fare clic su Aggiornamento e sicurezza
- Sul lato sinistro nel menu Impostazioni , individua l'opzione Recupero
Ora verrai indirizzato allo strumento di avvio avanzato,
- In Avvio avanzato, fai clic sul pulsante Riavvia ora
- Nella sezione "Scegli un'opzione" seleziona Risoluzione dei problemi
- Ora, fai clic sul pulsante Riavvia nelle impostazioni di avvio
2. Accesso alla modalità provvisoria utilizzando la modalità normale/gli strumenti di configurazione del sistema
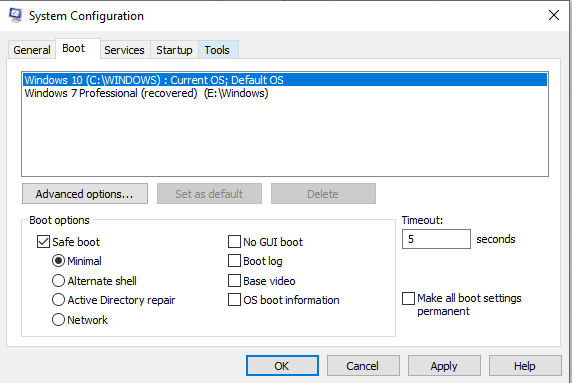
Gli strumenti di configurazione del sistema consentono di configurare la procedura di avvio, gli elementi di avvio e la modalità di avvio del PC. I passaggi indicati di seguito ti mostreranno come avviare la modalità provvisoria di Windows 10 utilizzando gli strumenti di configurazione del sistema.
- Premi il pulsante Win + R per aprire il comando Esegui
- Digita msconfig nella barra di ricerca e premi OK
- Individua la scheda di avvio, dopo aver fatto clic sulla scheda di avvio, seleziona l'opzione Avvio sicuro e seleziona anche il pulsante di opzione Minimo e fai clic sul pulsante OK
Ora ti verrà chiesto di riavviare il computer. Dopo aver fatto clic sul pulsante Riavvia, sarai in grado di avviare in modalità provvisoria.
3. Utilizzo della schermata di accesso e di Windows RE (Recovery Environment) per accedere alla modalità provvisoria
- Vai alla schermata di accesso e fai clic sul pulsante di accensione tenendo premuto il tasto Maiusc. Ora sarai in grado di accedere all'ambiente di ripristino di Windows (Windows RE)
- Ora scegli Risoluzione dei problemi
- Sotto l'opzione Risoluzione dei problemi, fai clic su Opzioni avanzate
- Seleziona Impostazioni di avvio dalle opzioni fornite e fai clic sul pulsante Riavvia
- Ora sarai di nuovo in grado di scegliere tra tre diversi tipi di modalità provvisoria di Windows 10 (come nel punto n. 1)
- Scegli il numero di opzione per la modalità provvisoria in base alle tue esigenze
4. Utilizzando il prompt dei comandi per accedere alla modalità provvisoria di Windows 10
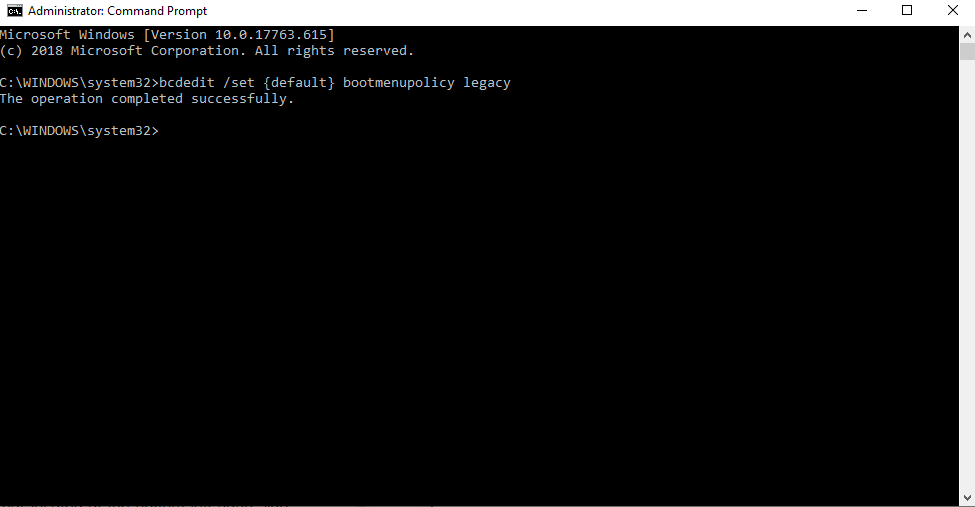
Poiché, a differenza delle precedenti versioni di Windows, Windows 10 non consente di entrare in modalità provvisoria utilizzando il tasto F8
- Innanzitutto, apri il prompt dei comandi come amministratore:
Per fare ciò, digita Prompt dei comandi nella barra di ricerca situata in basso a sinistra accanto al tasto Windows e seleziona Esegui come amministratore
2. Copia il comando menzionato di seguito e incollalo nel prompt dei comandi –
bcdedit /set {default} bootmenupolicy legacy
3. Ora riavvia il sistema. Quando il sistema viene riavviato, sarai in grado di recuperare le opzioni di avvio utilizzando il tasto F8.
Sebbene questa sia una panoramica di cosa sia la modalità provvisoria in Windows 10, potresti prendere in considerazione la possibilità di esaminare completamente il problema del tuo sistema prima di entrare in modalità provvisoria. E, se hai altri suggerimenti su questa modalità speciale, siamo tutti orecchie.
Per ulteriori contenuti relativi alla tecnologia e altri fatti divertenti sulla tecnologia, continua a leggere Tweak Library e seguici sui social media.