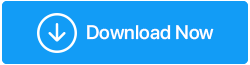Знакомство с безопасным режимом Windows 10 лучше
Опубликовано: 2019-08-08В условиях, когда Windows 10 не работает в обычном режиме, вам нужен диагностический режим, с помощью которого вы можете получить доступ к Windows. Например, вам может потребоваться войти в Windows 10 с помощью безопасного режима Windows 10 , если вы установили новое программное обеспечение или новый драйвер и заметили определенные проблемы.
Проще говоря, безопасный режим Windows — это способ устранения критических проблем, связанных с системой. Этот режим позволяет легко определить, в чем именно заключается проблема, наилучшим образом. Некоторые преимущества включают в себя –
- Безопасный режим запускается с минимальным количеством драйверов
- Он использует стандартный графический режим VGA, который совместим со всеми видеокартами Windows.
- В безопасном режиме Windows 10 Windows загружается с использованием пакетного файла system.cb, который загружает драйверы виртуальных устройств, используемые Windows для связи со стандартными частями системы.
Параметры безопасного режима Windows 10 —
Теперь, что касается безопасного режима, вы увидите три варианта, а именно
1. Включите безопасный режим
Если вам не нужен доступ к Интернету и вам нужен минимальный набор сервисов и драйверов, это режим, который вы должны рассмотреть для работы с этим режимом.
2. Включите безопасный режим с поддержкой сети
Вы должны использовать этот режим, когда есть потребность в Интернете для функций, которые вы собираетесь использовать. Например, для загрузки важных драйверов и сервисов.
3. Включите безопасный режим с помощью командной строки.
Когда вы выбираете этот тип безопасного режима Windows 10, командная строка устанавливается в качестве интерфейса по умолчанию. Используйте эту опцию, если вышеупомянутое не помогло, и ваш начальный экран, панель задач и рабочий стол не загружаются должным образом.
Причины, по которым вам, возможно, придется загрузиться в безопасном режиме Windows
Давайте поговорим о некоторых ситуациях, когда вам может понадобиться войти в безопасный режим Windows.
1. Сканировать Windows на наличие вредоносных программ
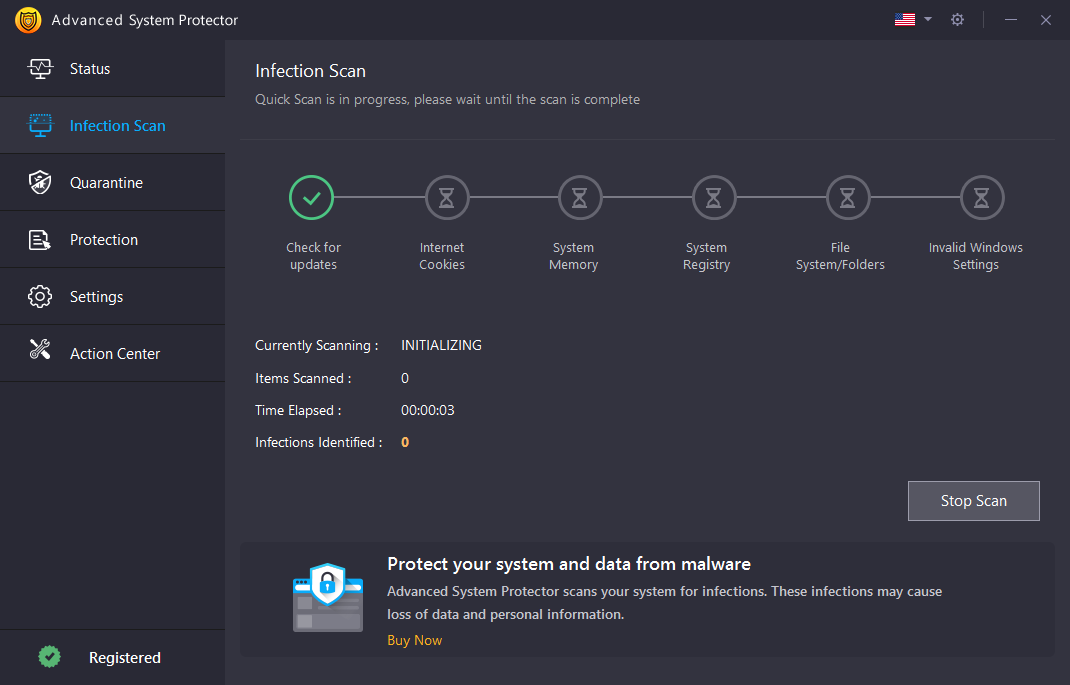
Хотя у вас может быть мнение, что только ваш антивирус может справиться со всеми вредоносными программами . Но дело в том, что существуют вирусы и вредоносные программы, которые также могут уклониться от вашего антивируса. Первое, что вы должны сделать для борьбы с любым антивирусом или вредоносным ПО, — это использовать хороший антивирус, такой как Advanced System Protector . Его мощный механизм, поддерживаемый базой данных, содержащей более 10 миллионов определений шпионских программ, регулярно защищает ваш компьютер с Windows от рекламного ПО, вредоносных программ, шпионского ПО и фишинга.
Следующее, что вам нужно сделать, это запустить безопасный режим Win 10 одним из способов, указанных ниже. Есть вероятность, что у вас могут возникнуть проблемы с установкой антивируса в обычном режиме. В безопасном режиме Windows 10 вы сможете установить антивирус с максимальной легкостью.
2. Обновление драйверов оборудования
Предполагая, что ваш ПК с Windows плохо реагирует на драйверы оборудования или ваш компьютер нестабилен, может быть лучшим вариантом загрузить и установить драйверы с веб-сайта производителя. Для этого вы можете рассмотреть возможность включения безопасного режима Windows 10 с поддержкой сети.
3. Удаление программного обеспечения
Если недавно установленное программное обеспечение вызывает много проблем в вашей системе, например, оно постоянно выводит вас на синий экран, вы также можете удалить его из панели управления в безопасном режиме. Это поможет вам удалить все следы программного обеспечения, что может оказаться невозможным, если вы удалите его в обычном режиме с тех пор.

Лучшие способы войти в безопасный режим
Вот некоторые из лучших и простых способов входа в безопасный режим Windows 10.
1. Использование расширенного инструмента запуска
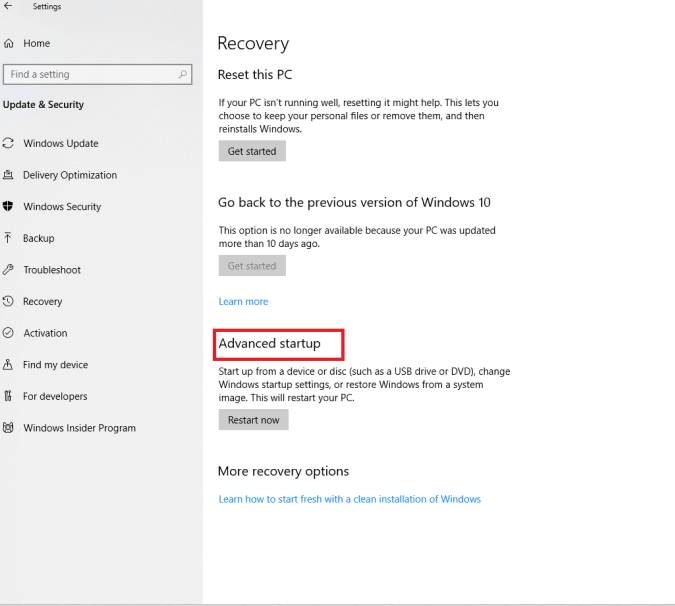
Вы можете войти в безопасный режим Windows 10 с помощью расширенного инструмента запуска —
- Нажмите кнопку Windows + I , чтобы открыть страницу настроек Windows.
- Нажмите «Обновление и безопасность».
- В левой части меню « Настройки » найдите параметр « Восстановление ».
Теперь вы попадете в Advanced Startup Tool,
- В разделе «Расширенный запуск» нажмите кнопку «Перезагрузить сейчас».
- В разделе «Выберите вариант» выберите «Устранение неполадок».
- Теперь нажмите кнопку «Перезагрузить» в настройках запуска.
2. Вход в безопасный режим с помощью инструментов обычного режима/конфигурации системы
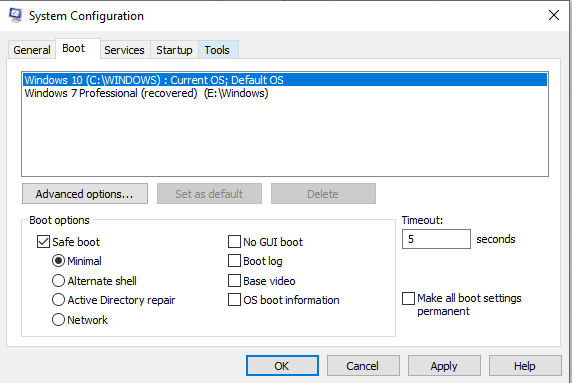
Инструменты настройки системы помогут вам настроить процедуру загрузки, элементы запуска и способ запуска вашего ПК. Приведенные ниже шаги покажут вам, как загрузиться в безопасном режиме Windows 10 с помощью инструментов настройки системы.
- Нажмите кнопку Win + R, чтобы открыть команду «Выполнить».
- Введите msconfig в строке поиска и нажмите ОК.
- Найдите вкладку загрузки, после нажатия на вкладку загрузки установите флажок «Безопасная загрузка», а также установите переключатель «Минимальный» и нажмите кнопку «ОК».
Теперь вам будет предложено перезагрузить компьютер. После того, как вы нажмете кнопку «Перезагрузить», вы сможете загрузиться в безопасном режиме.
3. Использование экрана входа и Windows RE (среды восстановления) для входа в безопасный режим
- Перейдите на экран входа в систему и нажмите кнопку питания, удерживая клавишу Shift. Теперь вы сможете войти в среду восстановления Windows (Windows RE).
- Теперь выберите «Устранение неполадок».
- В разделе «Устранение неполадок» нажмите «Дополнительные параметры».
- Выберите «Параметры запуска» из предложенных вариантов и нажмите кнопку «Перезагрузить».
- Теперь вы снова сможете выбирать из трех разных видов безопасного режима Windows 10 (таких же, как в пункте № 1).
- Выберите номер параметра для безопасного режима в соответствии с вашими потребностями.
4. Использование командной строки для входа в безопасный режим Windows 10
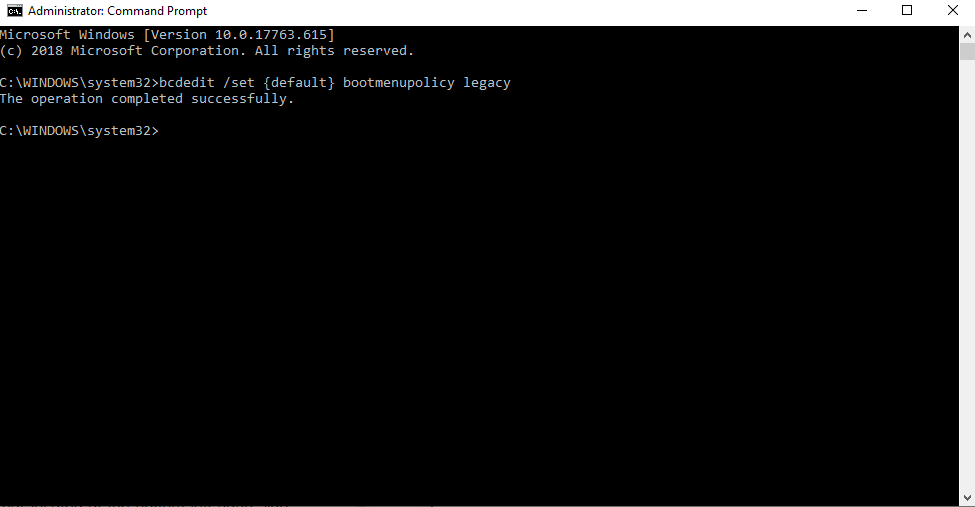
Поскольку, в отличие от предыдущих версий Windows, Windows 10 не позволяет войти в безопасный режим с помощью клавиши F8.
- Сначала откройте командную строку от имени администратора —
Для этого введите «Командная строка» в строке поиска, расположенной в левом нижнем углу рядом с ключом Windows, и выберите «Запуск от имени администратора».
2. Скопируйте указанную ниже команду и вставьте ее в командную строку –
bcdedit /set {default} bootmenupolicy legacy
3. Теперь перезагрузите систему. Когда система будет перезагружена, вы сможете вернуть параметры загрузки с помощью клавиши F8.
Хотя это обзор того, что такое безопасный режим в Windows 10, вы можете рассмотреть возможность полного изучения проблемы вашей системы перед входом в безопасный режим. И, если у вас есть другие предложения относительно этого специального режима, мы все слушаем.
Чтобы узнать больше о техническом контенте и других интересных фактах о технологиях, продолжайте читать Tweak Library и подписывайтесь на нас в социальных сетях.