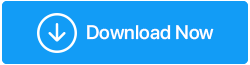Den abgesicherten Modus von Windows 10 besser kennenlernen
Veröffentlicht: 2019-08-08Unter Umständen, wenn Windows 10 nicht im normalen Modus funktioniert, benötigen Sie einen Diagnosemodus, mit dessen Hilfe Sie auf Windows zugreifen können. Beispielsweise müssen Sie möglicherweise Windows 10 im abgesicherten Modus von Windows 10 aufrufen, wenn Sie neue Software oder einen neuen Treiber installiert haben und bestimmte Probleme festgestellt haben.
Einfach ausgedrückt ist der abgesicherte Modus von Windows eine Möglichkeit, kritische systembezogene Probleme zu beheben. Dieser Modus macht es Ihnen leicht, das Problem bestmöglich zu ermitteln. Einige Vorteile sind –
- Der abgesicherte Modus beginnt mit minimalen Treibern
- Es verwendet den Standard-VGA-Grafikmodus, der mit allen Windows-Grafikkarten kompatibel ist
- Im abgesicherten Modus von Windows 10 startet Windows mit der Stapeldatei system.cb, die virtuelle Gerätetreiber lädt, die von Windows verwendet werden, um mit den Standardteilen des Systems zu kommunizieren
Optionen für den abgesicherten Modus von Windows 10 –
In Bezug auf den abgesicherten Modus sehen Sie nämlich drei Optionen
1. Aktivieren Sie den abgesicherten Modus
Wenn Sie keinen Zugriff auf das Internet benötigen und ein Minimum an Diensten und Treibern wünschen, sollten Sie in Betracht ziehen, mit diesem Modus zu arbeiten
2. Aktivieren Sie den abgesicherten Modus mit Netzwerk
Sie müssen diesen Modus verwenden, wenn Sie für die Funktionen, die Sie mitnehmen werden, Internet benötigen. Beispielsweise zum Herunterladen wichtiger Treiber und Dienste
3. Aktivieren Sie den abgesicherten Modus mit der Eingabeaufforderung
Wenn Sie diese Art des abgesicherten Modus von Windows 10 auswählen, wird die Eingabeaufforderung als Ihre Standardschnittstelle festgelegt. Verwenden Sie diese Option, wenn sich die oben genannten Punkte nicht als nützlich erwiesen haben und Ihr Startbildschirm, Ihre Taskleiste und Ihr Desktop nicht richtig geladen werden
Gründe, warum Sie möglicherweise in den abgesicherten Modus von Windows booten müssen
Lassen Sie uns über einige Situationen sprechen, in denen Sie möglicherweise in den abgesicherten Modus von Windows wechseln müssen.
1. Scannen Sie Windows auf Malware
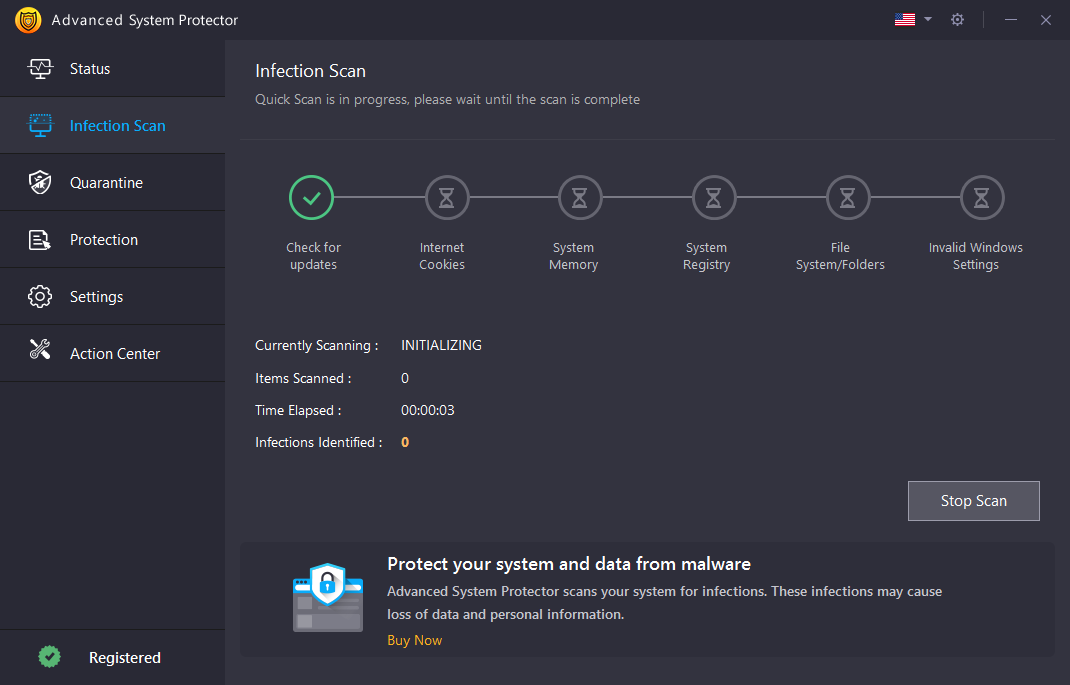
Möglicherweise haben Sie die Vorstellung, dass Ihr Antivirenprogramm allein in der Lage sein könnte, die gesamte Malware zu bekämpfen . Tatsache ist jedoch, dass es Viren und Malware gibt, die auch Ihr Antivirenprogramm überlisten könnten. Das erste, was Sie tun sollten, um Antivirenprogramme oder Malware zu bekämpfen, ist die Verwendung eines guten Antivirenprogramms wie Advanced System Protector . Seine leistungsstarke Engine, die von einer Datenbank mit über 10 Millionen Spyware-Definitionen unterstützt wird, schützt Ihren Windows-Computer regelmäßig vor Adware, Malware, Spyware und Phishing-Betrug.
Als nächstes sollten Sie den abgesicherten Modus von Win 10 auf eine der unten genannten Arten starten. Es besteht die Möglichkeit, dass bei der Installation des Antivirenprogramms im normalen Modus Probleme auftreten. Mit dem abgesicherten Modus von Windows 10 sollten Sie das Antivirenprogramm ganz einfach installieren können.
2. Aktualisieren von Hardwaretreibern
Unter der Annahme, dass Ihr Windows-PC nicht positiv auf Hardwaretreiber reagiert oder Ihr PC instabil ist, könnte es eine bessere Option sein, die Treiber von der Website des Herstellers herunterzuladen und zu installieren. Zu diesem Zweck sollten Sie den abgesicherten Modus von Windows 10 mit Netzwerk aktivieren.
3. Deinstallieren einer Software
Wenn eine kürzlich installierte Software viele Probleme auf Ihrem System verursacht, zum Beispiel, dass die Software Sie ständig zum blauen Bildschirm führt, können Sie sie genauso gut über die Systemsteuerung im abgesicherten Modus deinstallieren. Dies würde Ihnen helfen, alle Spuren der Software zu entfernen, was möglicherweise nicht möglich ist, falls Sie sie seitdem im normalen Modus deinstallieren.
Beste Möglichkeiten, um in den abgesicherten Modus zu gelangen
Hier sind einige der besten und einfachsten Möglichkeiten, wie Sie in den abgesicherten Modus von Windows 10 wechseln können

1. Verwenden des erweiterten Startup-Tools
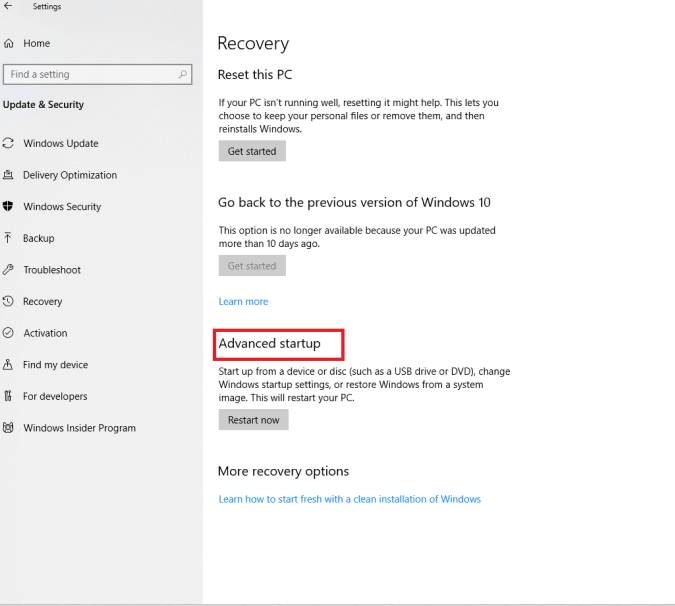
Sie können mit dem erweiterten Starttool in den abgesicherten Modus von Windows 10 gelangen –
- Drücken Sie die Windows -Taste + I , um die Seite mit den Windows-Einstellungen zu öffnen
- Klicken Sie auf Update & Sicherheit
- Suchen Sie auf der linken Seite im Menü Einstellungen nach der Option Wiederherstellung
Sie werden nun zum Advanced Startup Tool weitergeleitet,
- Klicken Sie unter Erweiterter Start auf die Schaltfläche Jetzt neu starten
- Wählen Sie im Abschnitt „Option auswählen“ die Option Fehlerbehebung aus
- Klicken Sie nun unter den Starteinstellungen auf die Schaltfläche Neustart
2. Aufrufen des abgesicherten Modus mit den Tools für den normalen Modus/die Systemkonfiguration
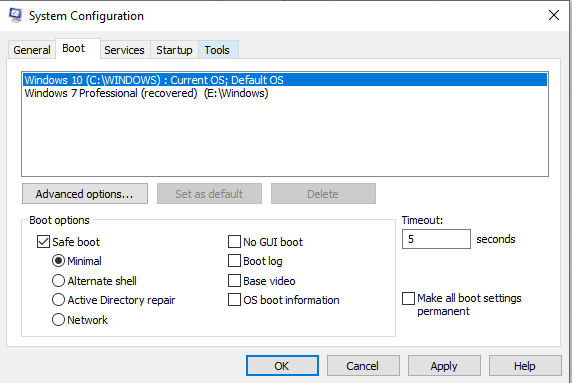
Systemkonfigurationstools helfen Ihnen bei der Konfiguration des Startvorgangs, der Startelemente und der Art und Weise, wie Ihr PC startet. Die unten aufgeführten Schritte zeigen Ihnen, wie Sie mit den Systemkonfigurationstools in den abgesicherten Modus von Windows 10 booten.
- Drücken Sie die Taste Win + R, um den Befehl Ausführen zu öffnen
- Geben Sie msconfig in die Suchleiste ein und klicken Sie auf OK
- Suchen Sie die Registerkarte Boot, nachdem Sie auf die Registerkarte Boot geklickt haben, aktivieren Sie die Option Sicherer Start und aktivieren Sie auch das Optionsfeld Minimal und klicken Sie auf die Schaltfläche OK
Sie werden nun aufgefordert, Ihren Computer neu zu starten. Sobald Sie auf die Schaltfläche Neustart geklickt haben, können Sie im abgesicherten Modus booten.
3. Verwenden des Anmeldebildschirms und der Windows RE (Wiederherstellungsumgebung) zum Aufrufen des abgesicherten Modus
- Gehen Sie zu Ihrem Anmeldebildschirm und klicken Sie auf den Netzschalter, während Sie die Umschalttaste gedrückt halten. Sie können jetzt die Windows-Wiederherstellungsumgebung (Windows RE) aufrufen.
- Wählen Sie nun Problembehandlung
- Klicken Sie unter der Option Problembehandlung auf die erweiterten Optionen
- Wählen Sie Starteinstellungen aus den angegebenen Optionen und klicken Sie auf die Schaltfläche Neustart
- Jetzt können Sie wieder aus drei verschiedenen Arten des abgesicherten Modus von Windows 10 wählen (wie in Punkt Nr. 1)
- Wählen Sie die Optionsnummer für den abgesicherten Modus nach Ihren Bedürfnissen
4. Verwenden der Eingabeaufforderung zum Aufrufen des abgesicherten Modus von Windows 10
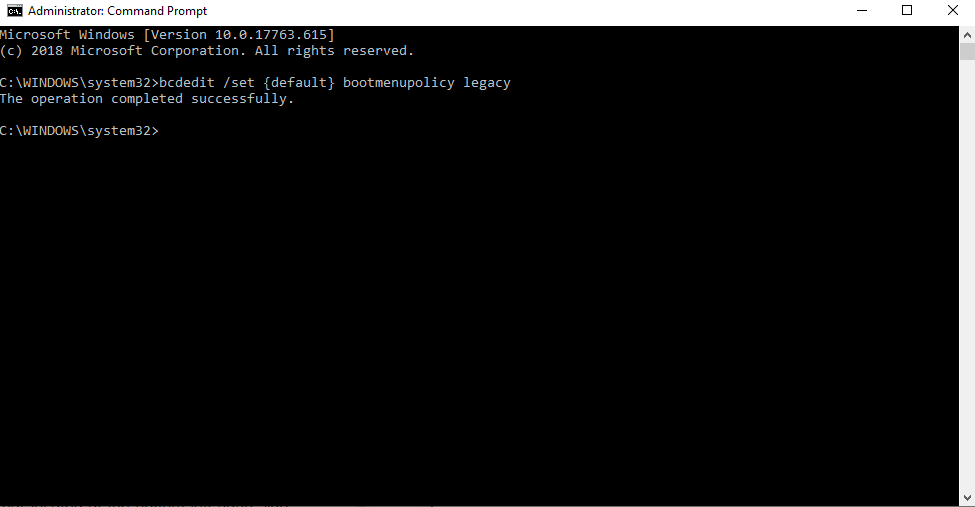
Denn im Gegensatz zu früheren Windows-Versionen können Sie in Windows 10 nicht mit der Taste F8 in den abgesicherten Modus wechseln
- Öffnen Sie zuerst die Eingabeaufforderung als Administrator –
Geben Sie dazu Eingabeaufforderung in die Suchleiste unten links neben der Windows-Taste ein und wählen Sie Als Administrator ausführen
2. Kopieren Sie den unten genannten Befehl und fügen Sie ihn in die Eingabeaufforderung ein –
bcdedit /set {default} bootmenupolicy legacy
3. Starten Sie nun das System neu. Wenn das System neu gestartet wird, können Sie die Startoptionen mit der Taste F8 wiederherstellen.
Während dies ein Überblick darüber ist, was der abgesicherte Modus in Windows 10 ist, sollten Sie in Betracht ziehen, sich einen vollständigen Überblick über das Problem Ihres Systems zu verschaffen, bevor Sie in den abgesicherten Modus wechseln. Und wenn Sie weitere Vorschläge zu diesem speziellen Modus haben, sind wir ganz Ohr.
Für mehr solche technikbezogenen Inhalte und andere lustige Fakten zur Technik lesen Sie weiter Tweak Library und folgen Sie uns in den sozialen Medien.