كيفية حذف سجل البحث في جميع المتصفحات [سطح المكتب والجوال]
نشرت: 2024-03-17يحتفظ كل متصفح بسجل لكل موقع ويب تزوره، وهو ما يُعرف باسم سجل البحث. يثبت سجل البحث أنه مفيد في بعض الأحيان، كما هو الحال عندما يتعين عليك إعادة زيارة مواقع الويب لاحقًا، على سبيل المثال، للتحقق من حالة طلبك، ورابط الأخبار، وفيديو YouTube، والمزيد. تسهل المتصفحات الوصول إلى سجل البحث الخاص بك، والذي عادة ما يكون على بعد نقرة واحدة فقط.
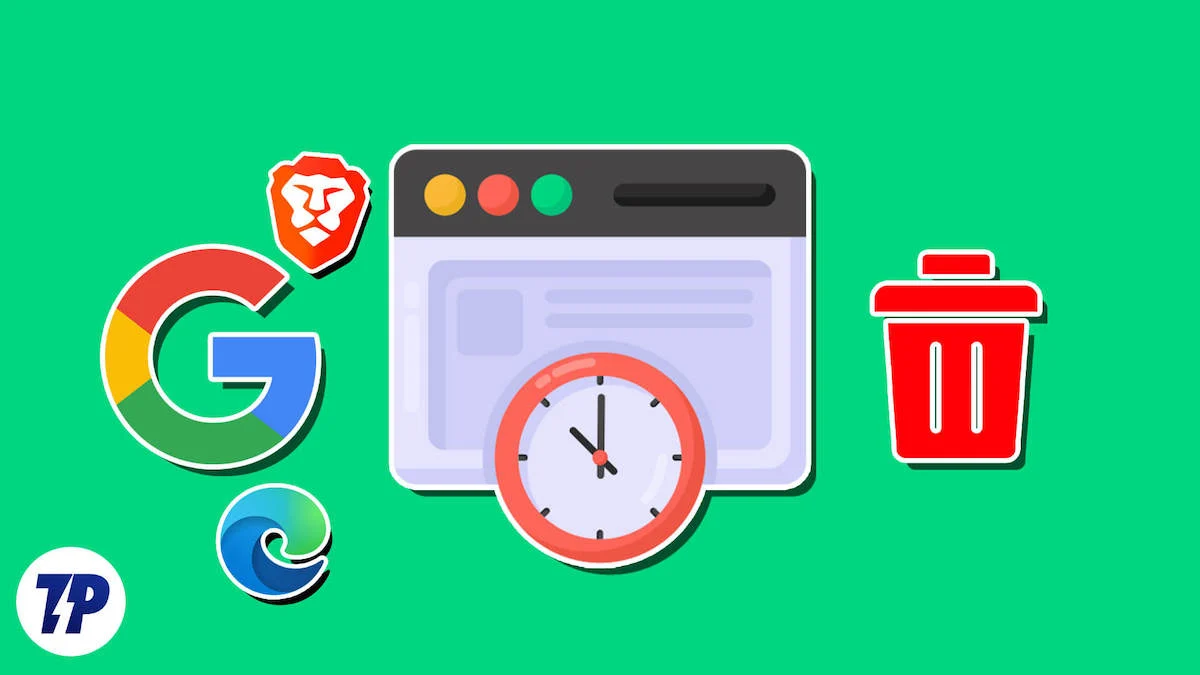
ومع ذلك، في أغلب الأحيان، قد تشعر بالحاجة إلى القيام بالعكس - حذف سجل البحث في متصفحك. على الرغم من أنه لا يتطلب الأمر سوى بضع نقرات، إلا أنه من السهل أيضًا حذف سجل البحث. مهما كان سبب قيامك بهذا الفعل، سيساعدك هذا الدليل على حذف سجل البحث دون عناء. هيا نبدأ!
لتبسيط الدليل، سنتناول ستة متصفحات شائعة – Google Chrome، وMicrosoft Edge، وSafari، وFirefox، وOpera، وBrave. لا تقلق؛ سنقوم أيضًا بتوضيح الإجراء الخاص بحذف سجل البحث لإصدارات الأجهزة المحمولة الخاصة بهم أيضًا.
جدول المحتويات
حذف سجل البحث في جوجل كروم
لسطح المكتب
- حدد أيقونة قائمة الكباب ( ⋮) من شريط الأدوات.
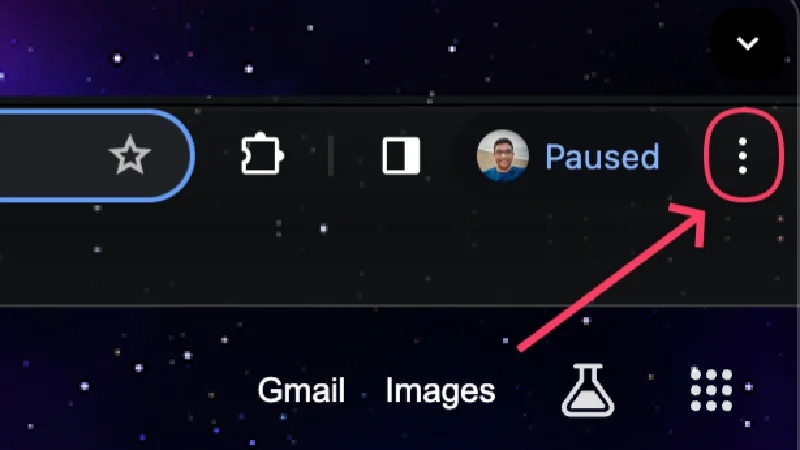
- مرر مؤشر الماوس فوق السجل وحدد السجل .
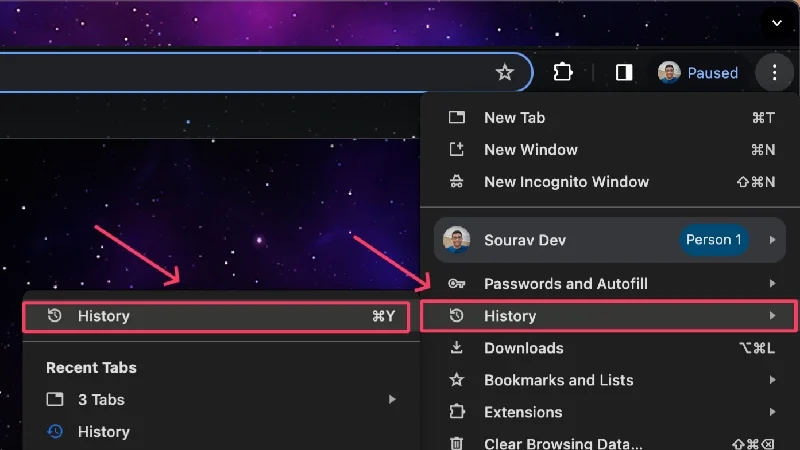
- في هذه الصفحة، يمكنك حذف المواقع التي زرتها بشكل فردي عن طريق تحديد مربع الاختيار الموجود بجانب كل إدخال. حدد خيار الحذف الذي يظهر بعد التحديد.
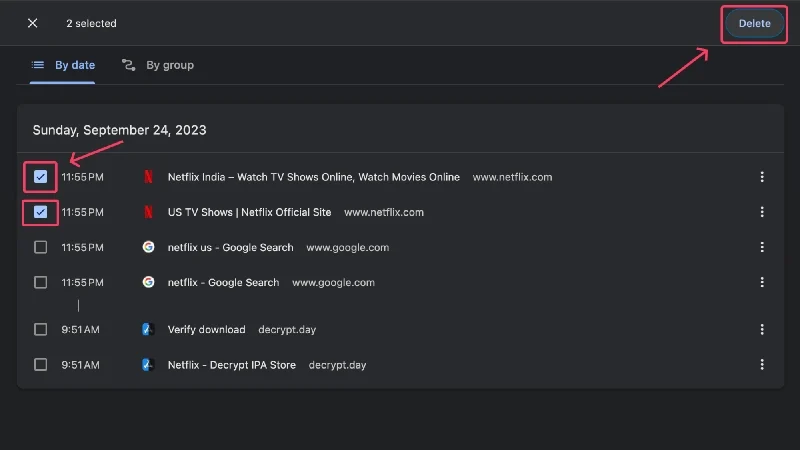
- إذا كنت ترغب في حذف إدخالات متعددة، فانقر على مسح بيانات التصفح . وبدلاً من ذلك، يمكنك زيارة chrome://settings/clearBrowserData من صفحة Chrome الرئيسية.
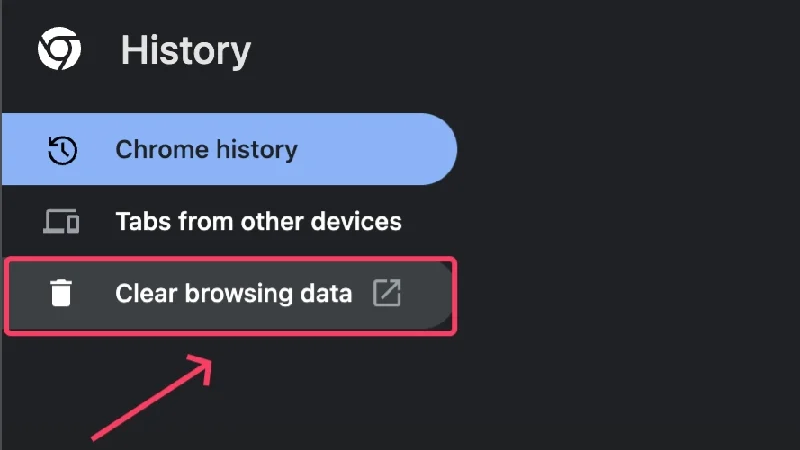
- سيتم فتح صفحة جديدة يمكنك من خلالها تحديد نوع البيانات المراد مسحها - ملفات تعريف الارتباط أو البيانات المخزنة مؤقتًا أو سجل التصفح .
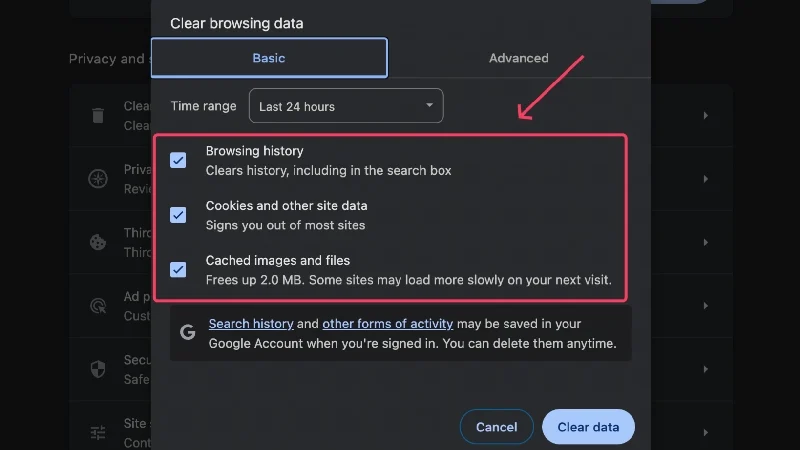
- يمكنك أيضًا تعديل النطاق الزمني للبيانات المراد حذفها – من الساعة الأخيرة إلى جميع الأوقات . حدد القائمة المنسدلة بجانب النطاق الزمني واختر القائمة المفضلة لديك.
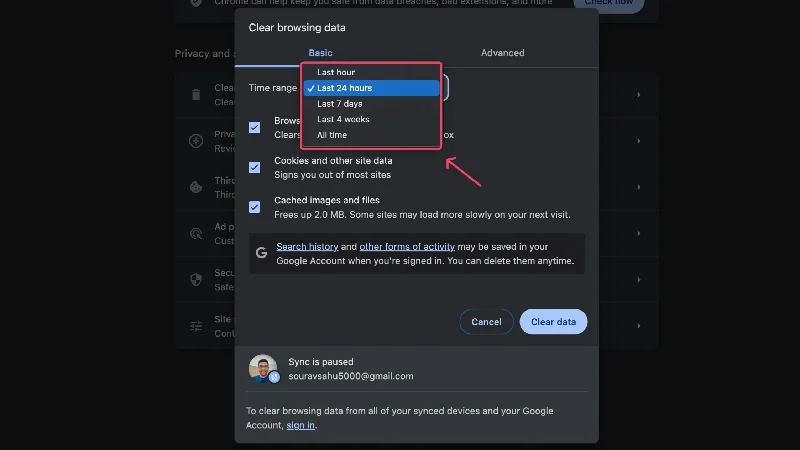
- لإجراء المزيد من التغيير والتبديل، قم بالتبديل إلى علامة التبويب خيارات متقدمة من الأعلى.
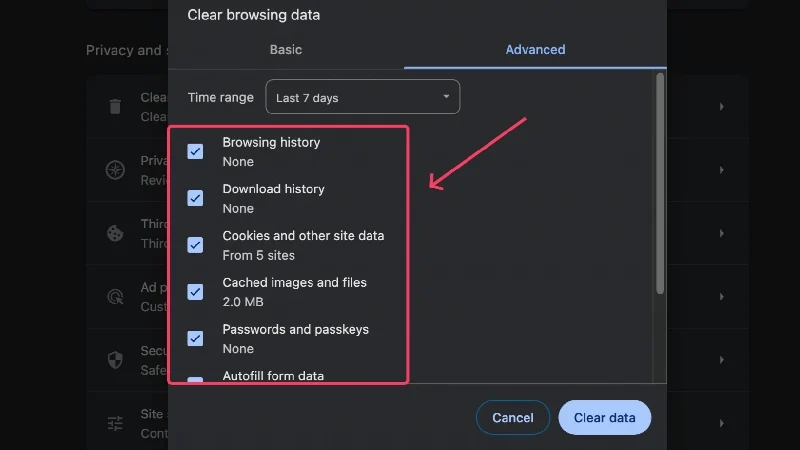
- انقر فوق مسح البيانات بعد تحديد الإعدادات المطلوبة.
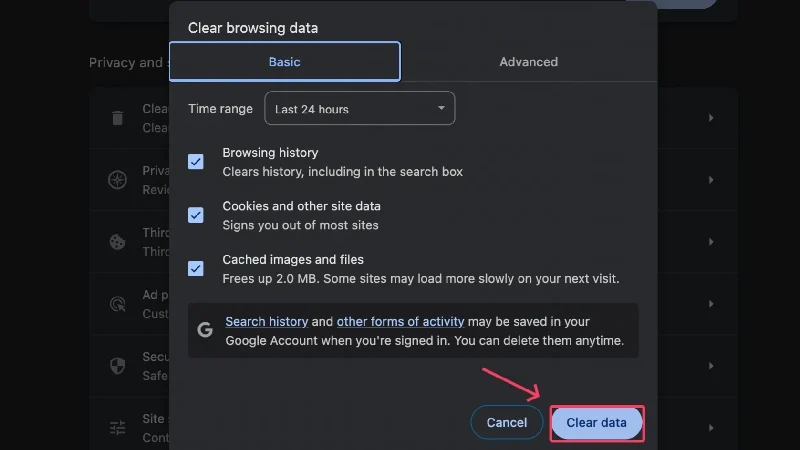
للجوال
- حدد أيقونة قائمة الكباب ( ⋮) من الزاوية اليمنى العليا.
- انقر على التاريخ .
- اضغط لفترة طويلة على الإدخال لتحديده واضغط على أيقونة سلة المهملات التي تظهر في الزاوية اليمنى العليا لحذف الإدخال.
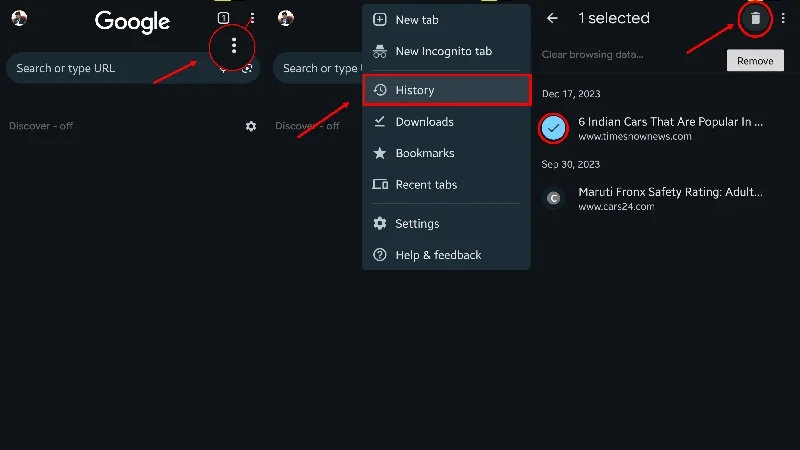
- لحذف إدخالات متعددة، حدد مسح بيانات التصفح من العمود العلوي.
- حدد نوع السجل الذي تريد حذفه، سواء كان سجل التصفح أو ملفات تعريف الارتباط وبيانات الموقع أو الصور والملفات المخزنة مؤقتًا أو إعدادات الموقع .
- قم بتعيين النطاق الزمني للسجلات المراد حذفها من خلال النقر على القائمة المنسدلة في الزاوية اليمنى العليا. يمكنك تحديد فترة تتراوح من 15 دقيقة إلى الأبد.
- اضغط على مسح البيانات لحذف اختيارك.
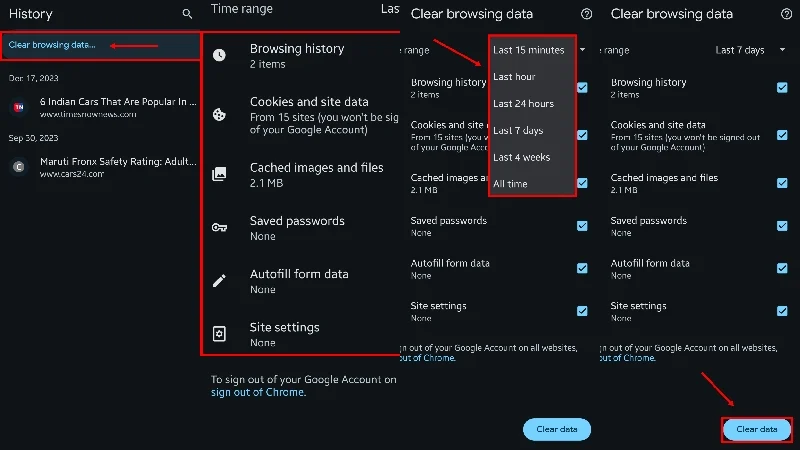
إذا كنت ترغب في الوصول إلى الإعدادات المتقدمة على الهاتف المحمول، فحدد الإعدادات بدلاً من ذلك في الخطوة الثانية. من هناك، توجه إلى الخصوصية والأمان > مسح بيانات التصفح > خيارات متقدمة .
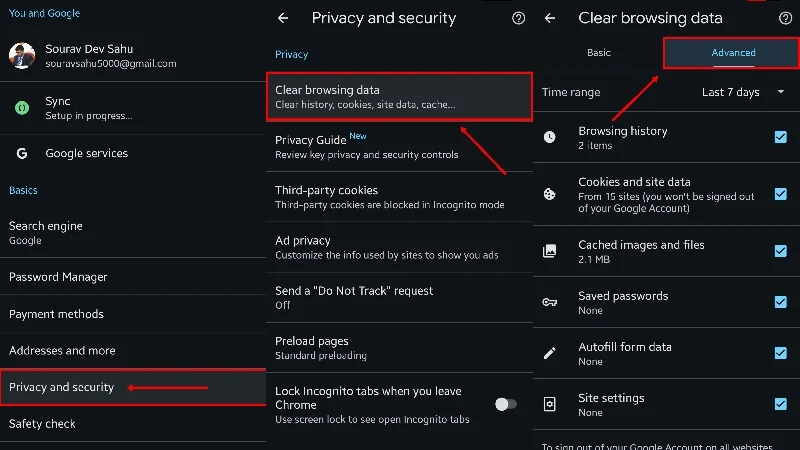
حذف سجل البحث على Microsoft Edge
لسطح المكتب
- حدد رمز الساعة من شريط الأدوات.
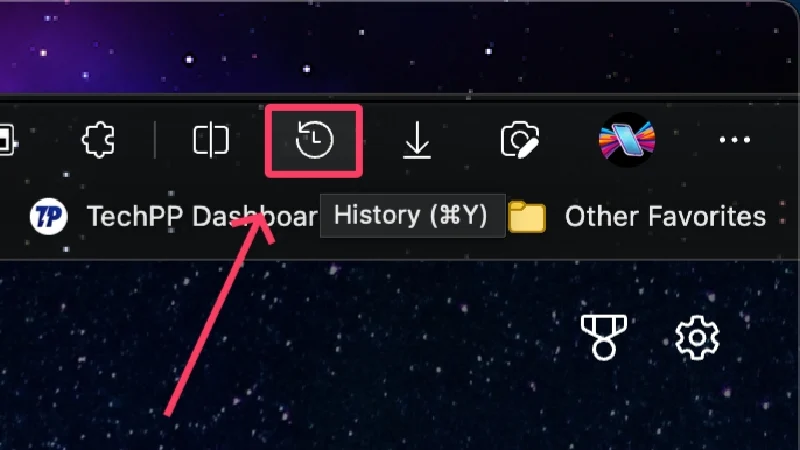
- إذا لم يكن الرمز موجودًا، فحدد رمز قائمة كرات اللحم (⋯) من شريط الأدوات وانقر على "السجل" .
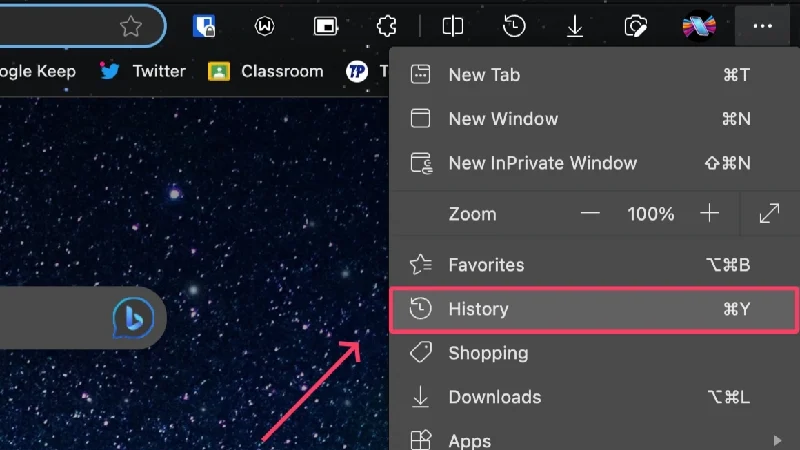
- يمكنك حذف التواريخ الفردية من خلال النقر على أيقونة الصليب عند تحريك المؤشر فوقها.
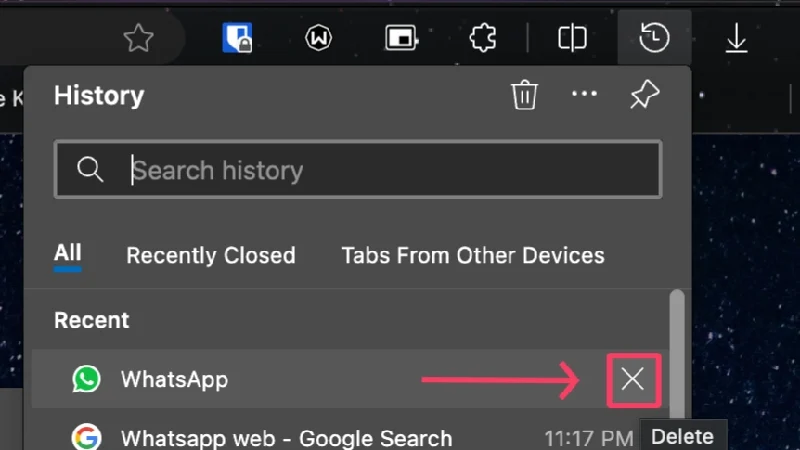
- لحذف إدخالات متعددة، انقر على أيقونة سلة المهملات في الأعلى. وبدلاً من ذلك، يمكنك زيارة edge://settings/clearBrowserData مباشرةً من الصفحة الرئيسية.
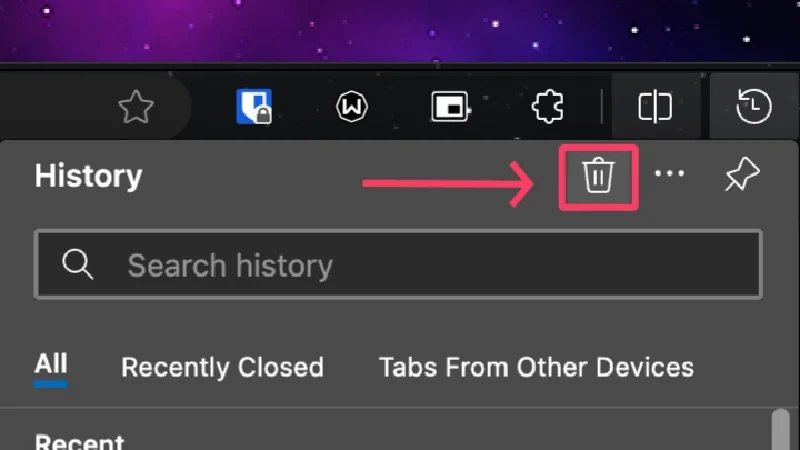
- سيتم فتح نافذة جديدة حيث يمكنك تعديل ما يمكنك حذفه. حدد أو قم بإلغاء تحديد المربعات الموجودة بجانب الخيارات لتنفيذ الإجراء.
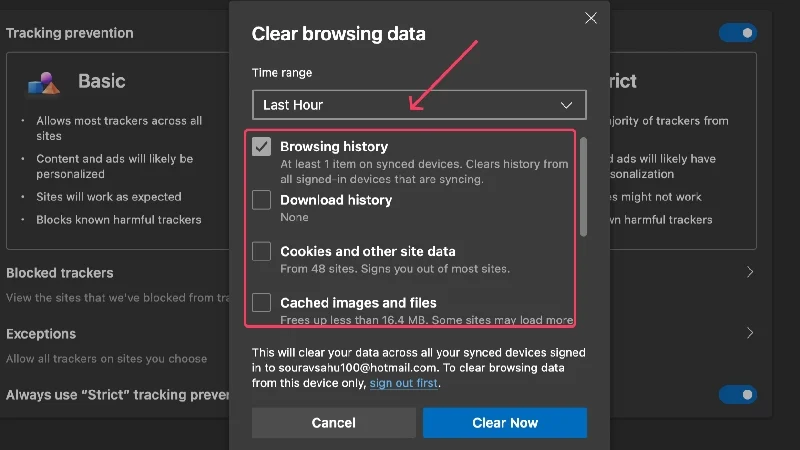
- لتعديل النطاق الزمني ، انقر فوق القائمة المنسدلة الموجودة أسفل الإعداد المذكور.
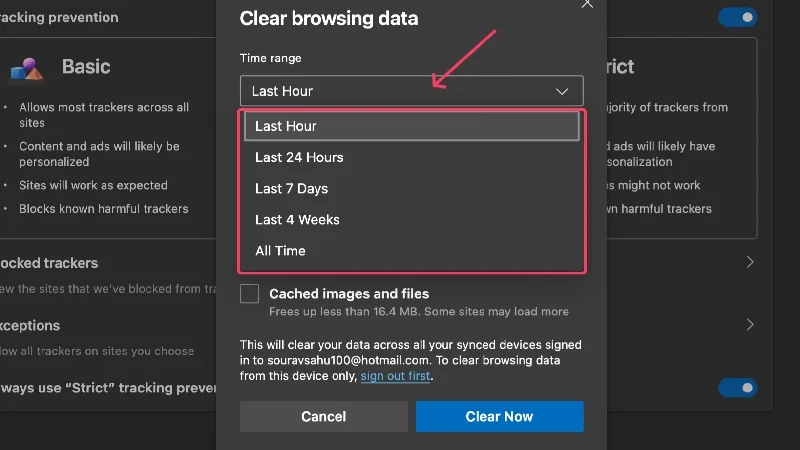
- حدد مسح الآن لحذف اختيارك.
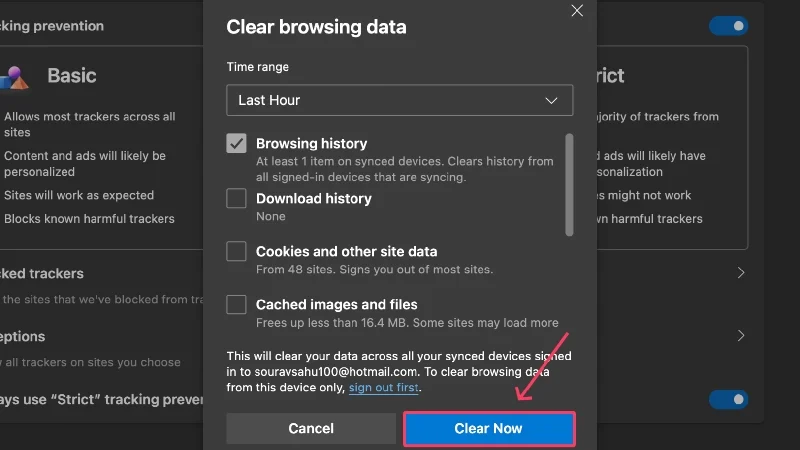
للجوال
- حدد قائمة الهامبرغر (☰) من الزاوية اليمنى السفلية.
- انقر على التاريخ .
- لحذف مواقع فردية، اضغط عليها لفترة طويلة وحدد حذف .
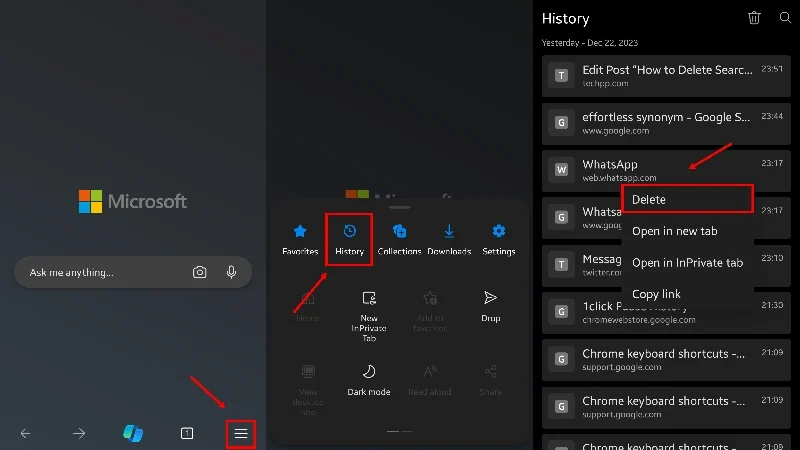
- انقر على أيقونة سلة المهملات في الزاوية اليمنى العليا لحذف مواقع متعددة.
- اختر أنواع السجلات التي ترغب في حذفها، سواء كانت سجل التصفح أو ملفات تعريف الارتباط أو البيانات المخزنة مؤقتًا أو أي شيء آخر.
- حدد النطاق الزمني عن طريق فتح القائمة المنسدلة بجانب ذلك. يمكنك اختيار وقت يتراوح من آخر 15 دقيقة إلى كل الأوقات .
- اضغط على مسح البيانات لحذف اختيارك.
- يمكنك أيضًا اختيار تمكين مسح بيانات التصفح عند الخروج . بهذه الطريقة، لن تضطر إلى حذف سجل البحث يدويًا في كل مرة.
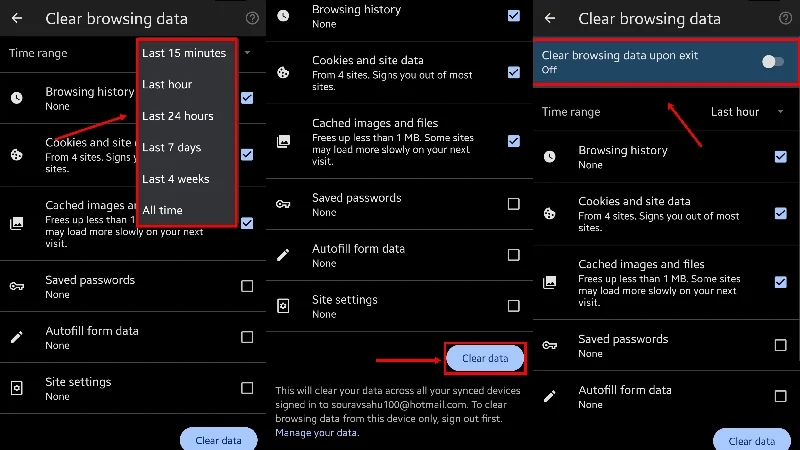
هناك طريق بديل لنفس الصفحة وهو النقر على أيقونة الإعدادات في الخطوة الثانية والتوجه إلى الخصوصية والأمان > مسح بيانات التصفح .
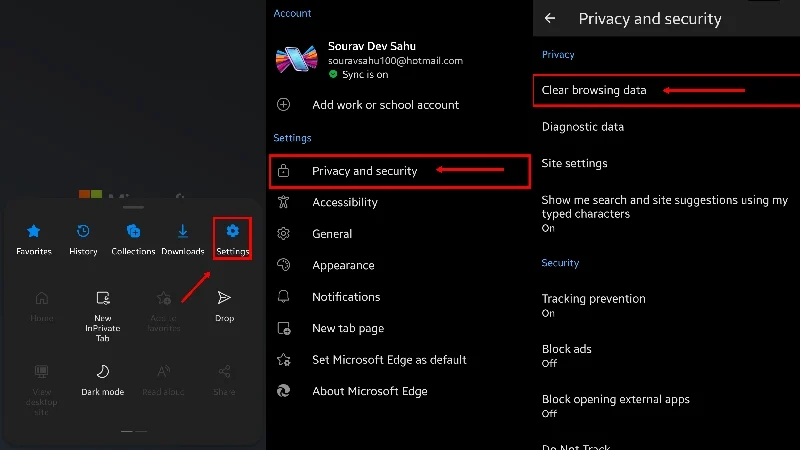
القراءة ذات الصلة: كيفية عرض وحذف سجل البحث على YouTube
حذف سجل البحث في سفاري
لسطح المكتب (ماك)
- حدد Safari من شريط الحالة الخاص بجهاز Mac.
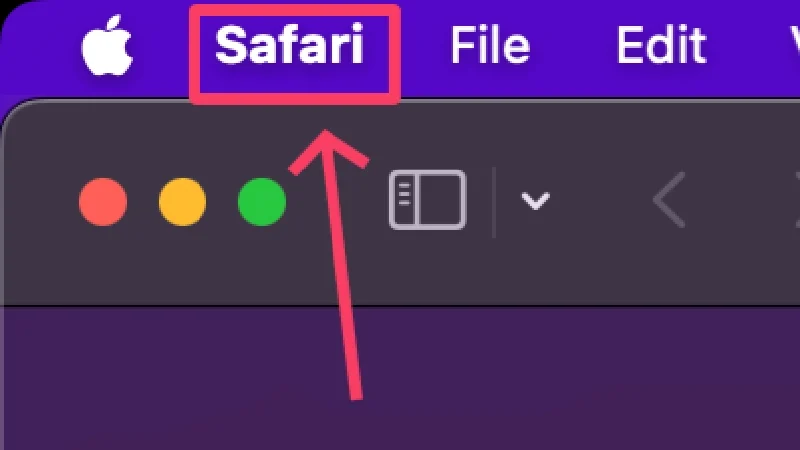
- انقر على مسح التاريخ .
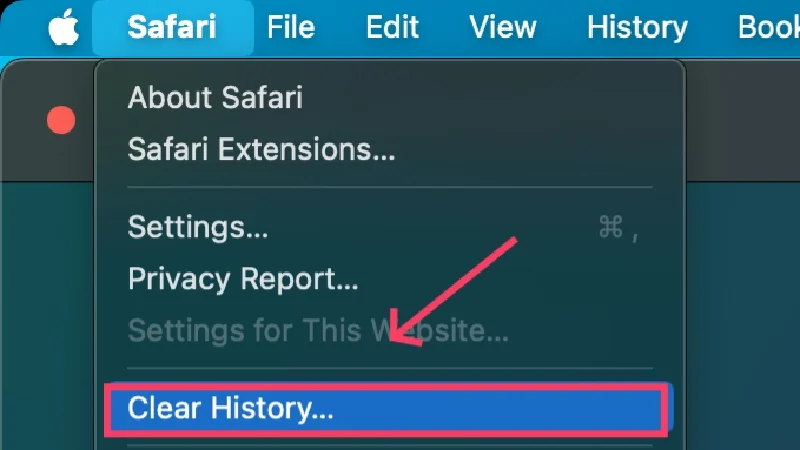
- اختر النطاق الزمني الخاص بك عن طريق النقر على القائمة المنسدلة بجانب مسح .
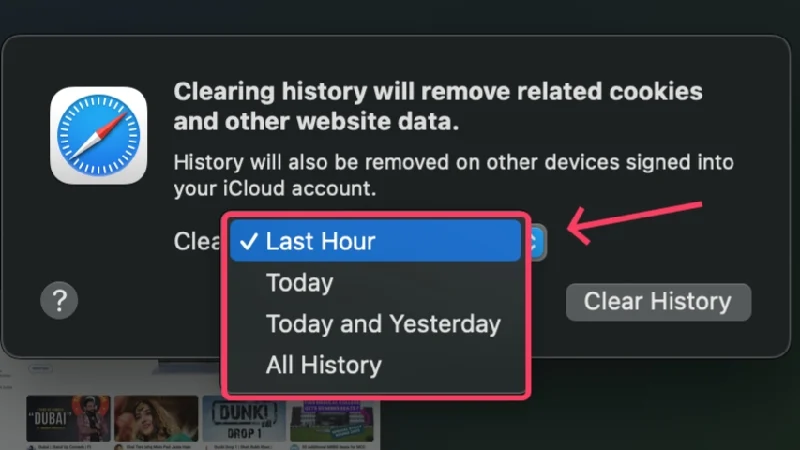
- حدد مسح السجل .
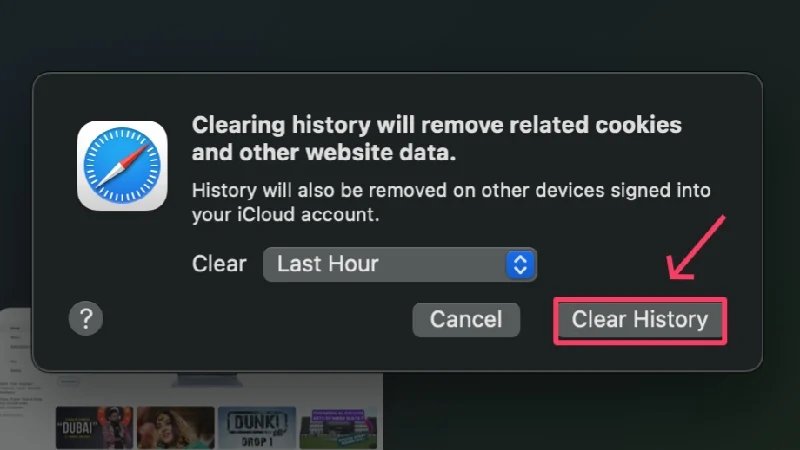
على الرغم من أن طريقة Safari في مسح السجل تعتبر مجردة جدًا مقارنة بـ Google Chrome أو Microsoft Edge، إلا أنه لا يزال بإمكانك مسح السجلات الفردية على Safari. من أجل هذا،
- حدد "السجل" من شريط الحالة الخاص بجهاز Mac.
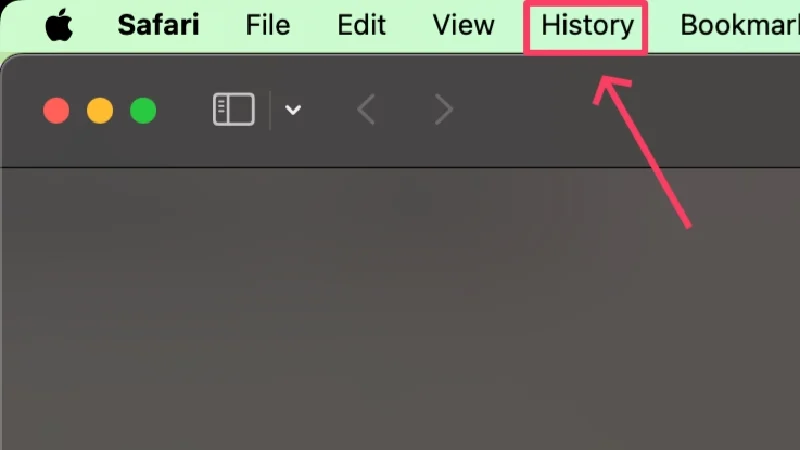
- انقر فوق "إظهار كافة المحفوظات" . وبدلاً من ذلك، أدخل أمر الاختصار + Y لفتح سجل التصفح الخاص بك مباشرة.
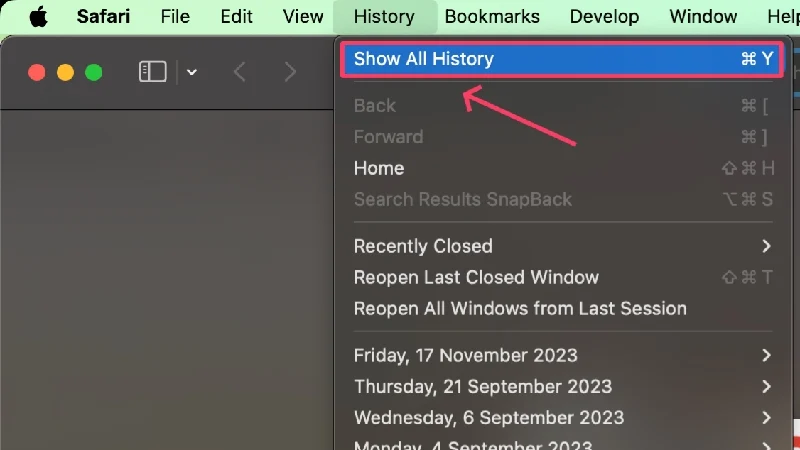
- يقوم Safari بتجميع مواقع الويب التي تزورها ضمن تواريخ التصفح الخاصة بها. للكشف عن بيانات التصفح الخاصة بتاريخ معين، انقر فوق السهم الذي يتابع التاريخ.
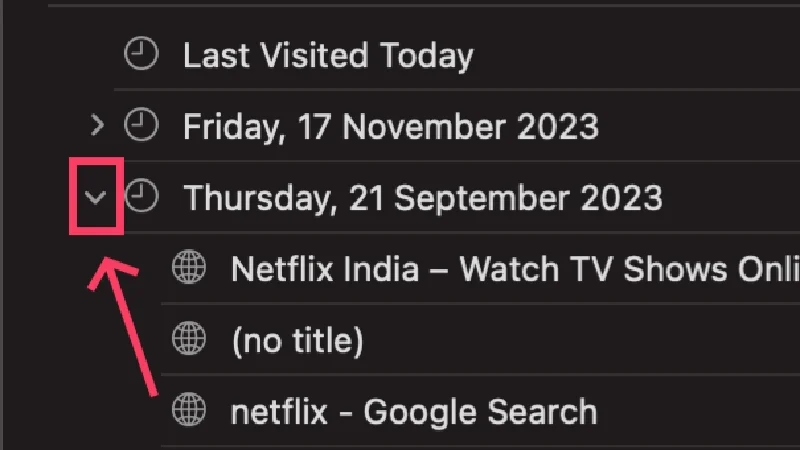
- انقر بزر الماوس الأيمن فوق الإدخال الذي ترغب في مسحه وحدد حذف .
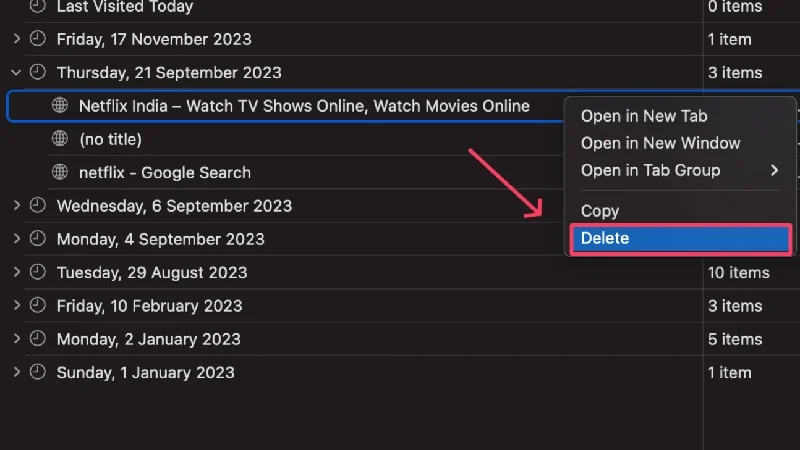
للجوال (ايفون)
لدى Safari على iPhone إجراءات مختلفة لحذف سجل التصفح وبيانات موقع الويب (ملفات تعريف الارتباط والبيانات المخزنة مؤقتًا). في الواقع، يمكنك حذف بيانات موقع الويب دون حذف سجل التصفح، أو سجل التصفح دون حذف بيانات موقع الويب، أو كليهما.
حذف سجل البحث
- افتح Safari وحدد رمز الإشارة المرجعية من القسم السفلي.
- قم بالتبديل إلى علامة التبويب "السجل" التي تظهر عليها أيقونة الساعة .
- اضغط لفترة طويلة على سجل البحث لحذفه، ثم اضغط على "حذف" .
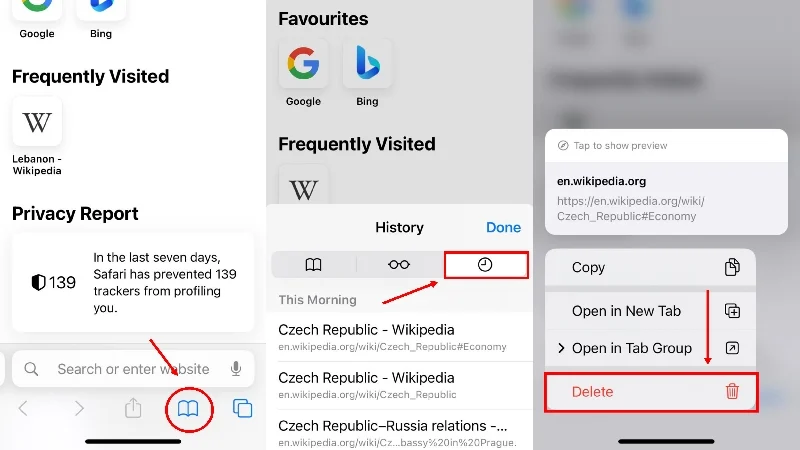
حذف سجل البحث وبيانات موقع الويب على حد سواء
- افتح الإعدادات وانتقل لأسفل لتحديد Safari .
- افتح مسح السجل وبيانات موقع الويب .
- انقر فوق "مسح السجل وبيانات موقع الويب" وقم بتأكيد الإجراء بالضغط على "مسح السجل والبيانات" .
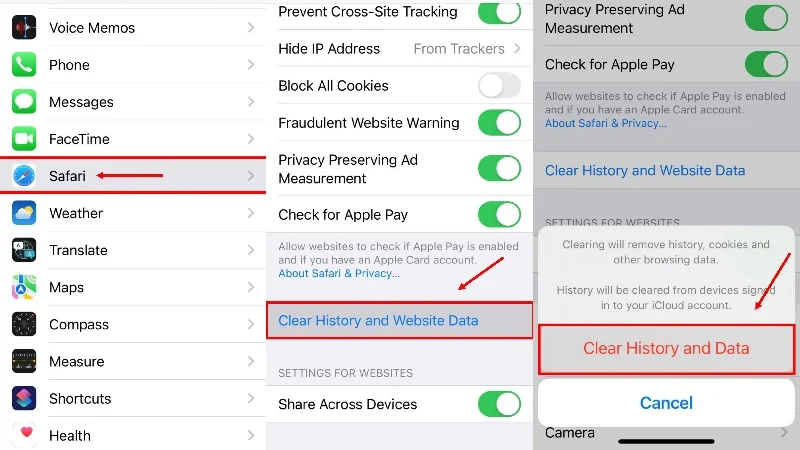
حذف بيانات الموقع
- ضمن إعدادات Safari، افتح الإعدادات المتقدمة .
- حدد بيانات الموقع .
- لحذف بيانات موقع ويب لمواقع محددة، اضغط على خيار التحرير في الزاوية اليمنى العليا من شاشتك.
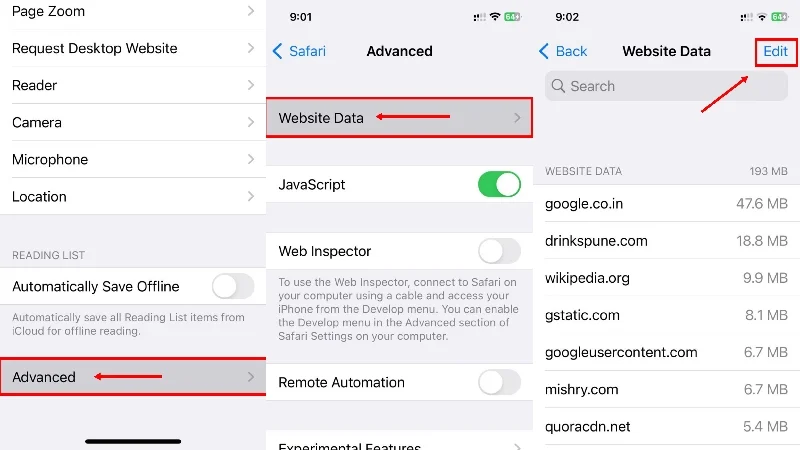
- قم بحذف بيانات مواقع الويب الخاصة بمواقع معينة عن طريق الضغط على أيقونة النقطة ذات اللون الأحمر بجانبها.
- لحذف بيانات موقع الويب لجميع مواقع الويب التي قمت بزيارتها من قبل، قم بالتمرير لأسفل وانقر على إزالة جميع بيانات موقع الويب .
- أكد الإجراء الخاص بك عن طريق الضغط على "إزالة الآن ".
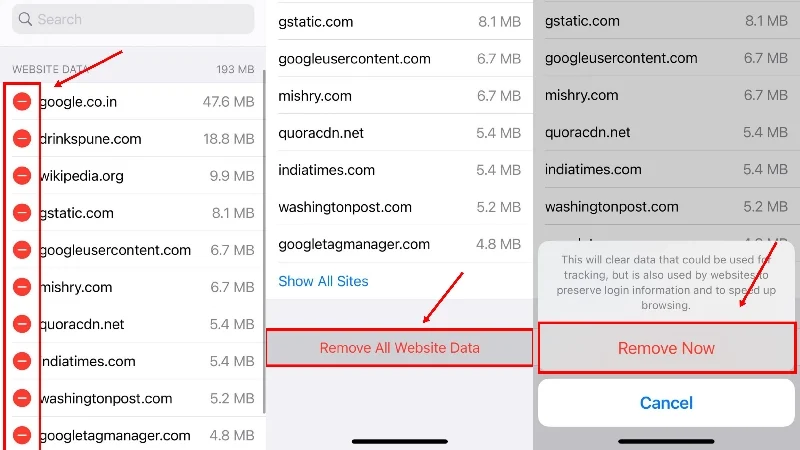
حذف سجل البحث في فايرفوكس
لسطح المكتب
- حدد قائمة الهامبرغر (☰) من الزاوية اليمنى العليا.
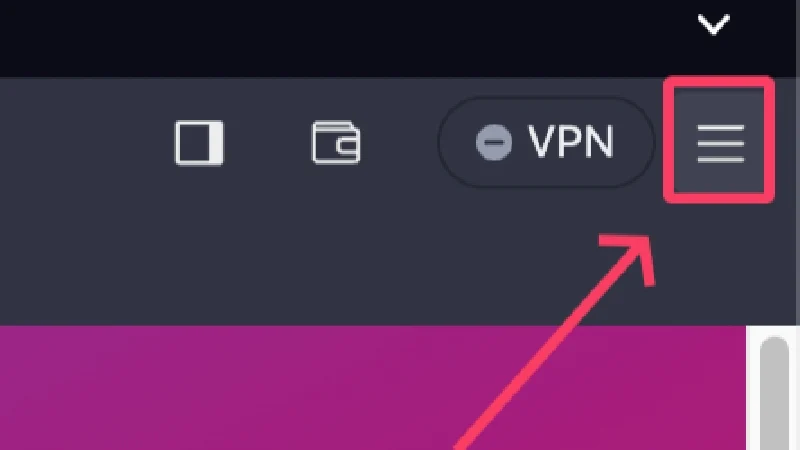
- انقر على التاريخ .

- لحذف السجلات الفردية، انقر بزر الماوس الأيمن على الإدخال وحدد حذف الصفحة . لعرض سجل جميع الأوقات، حدد إدارة السجل واتبع نفس الإجراء لحذف السجلات الفردية - انقر بزر الماوس الأيمن ثم انقر فوق حذف الصفحة .
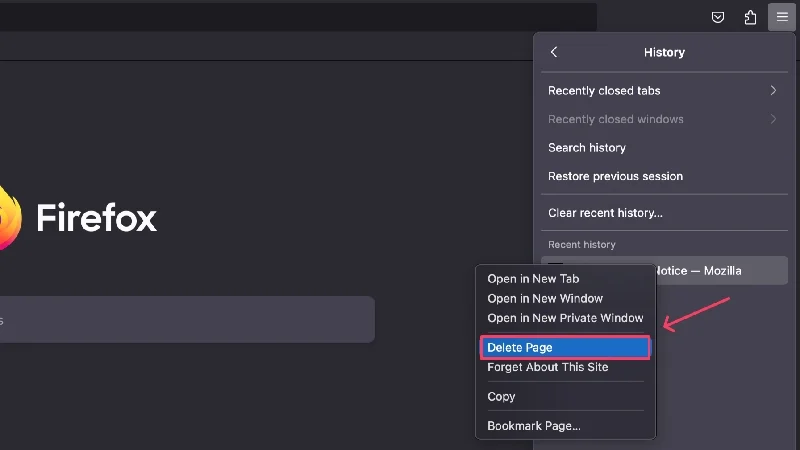
- انقر فوق "مسح التاريخ الحديث" لحذف تواريخ متعددة مرة واحدة.
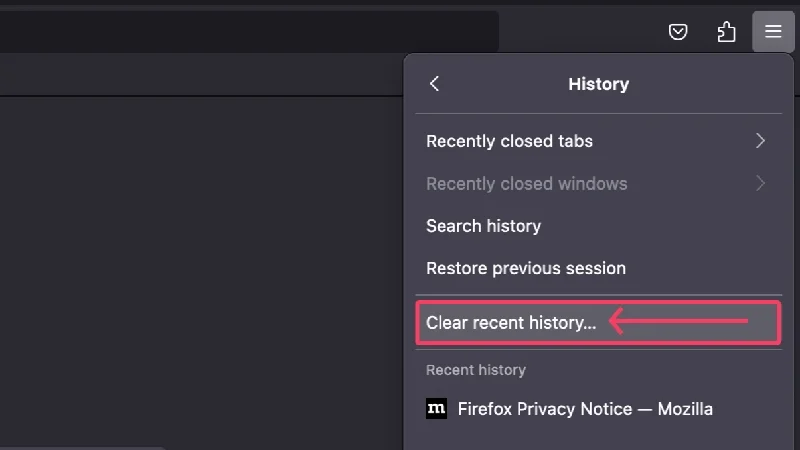
- اختر النطاق الزمني الخاص بك من القائمة المنسدلة بجانب النطاق الزمني لمسحه . يمكن أن تتراوح من الساعة الأخيرة إلى كل شيء .
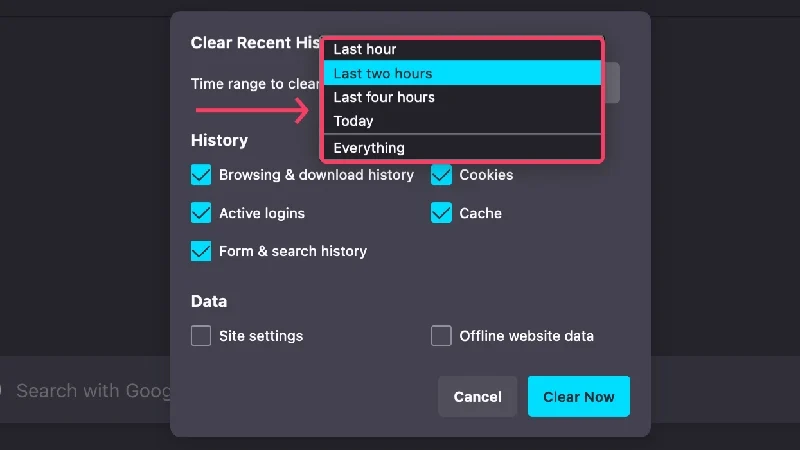
- اختر جميع الأشياء التي ترغب في حذفها، مثل تسجيلات الدخول النشطة وسجل التصفح والتنزيلات وذاكرة التخزين المؤقت وملفات تعريف الارتباط وما إلى ذلك.
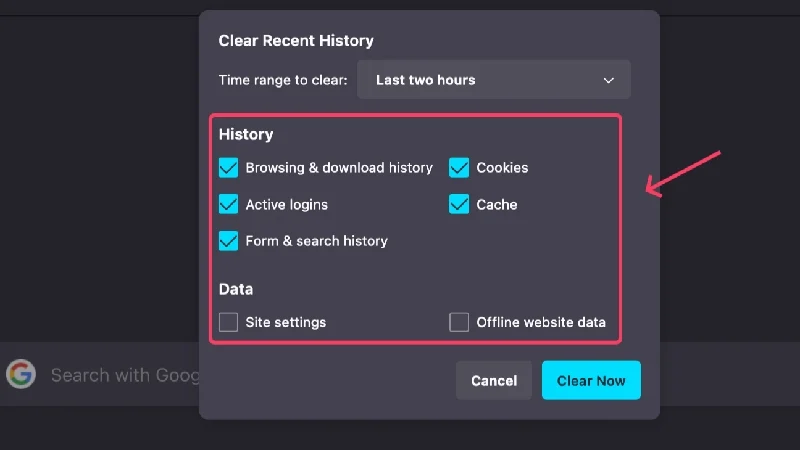
- انقر فوق "مسح الآن" بعد اختيار ما تريد حذفه.
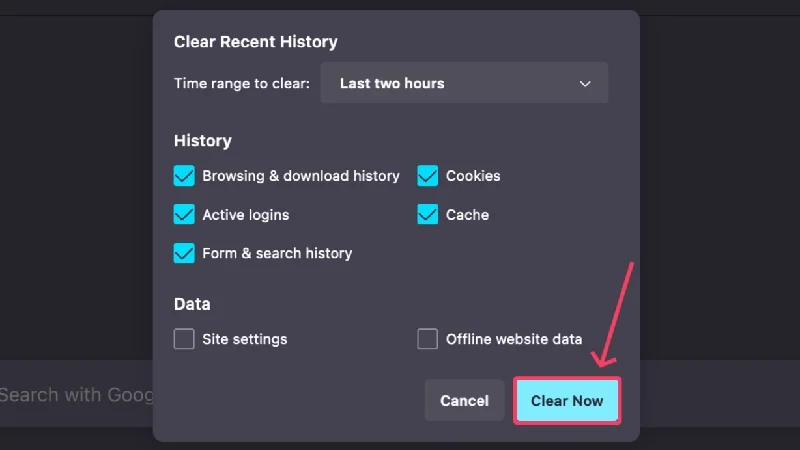
للجوال
- حدد أيقونة قائمة الكباب ( ⋮) من الزاوية اليمنى العليا.
- انقر على التاريخ .
- لحذف سجل التصفح الفردي، اضغط لفترة طويلة على الإدخال ثم اضغط على أيقونة قائمة الكباب ( ⋮) من الزاوية اليمنى العليا. حدد حذف من القائمة المنسدلة.
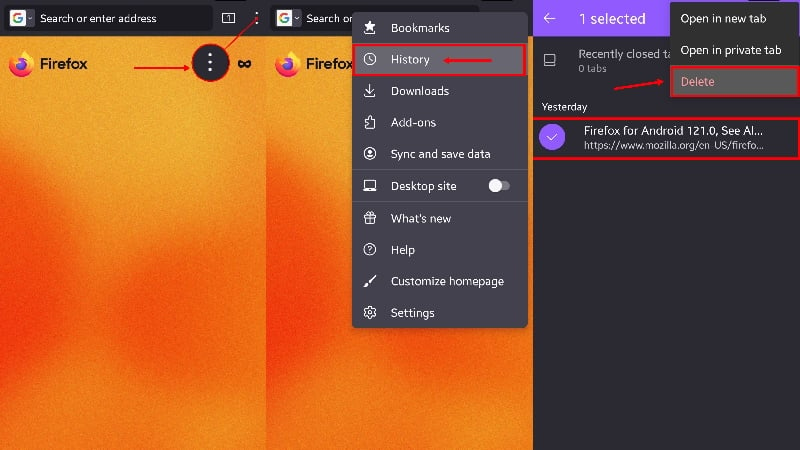
- لحذف سجلات بحث متعددة، انقر على أيقونة سلة المهملات في الزاوية اليمنى العليا.
- اختر النطاق الزمني المفضل لديك واضغط على DELETE .
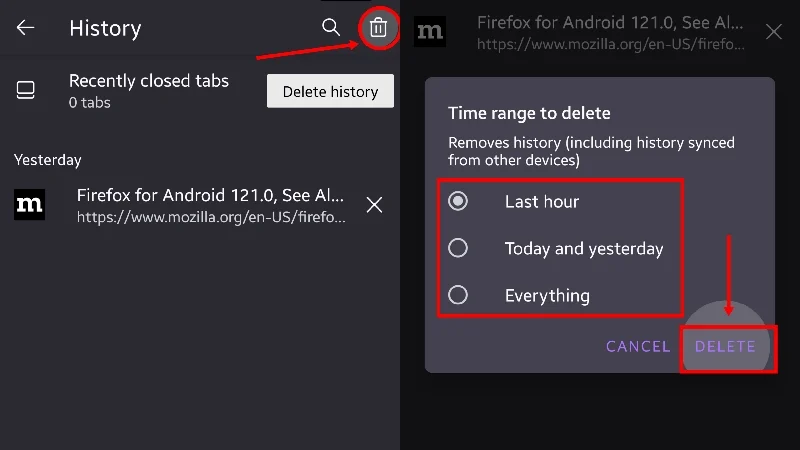
إذا كنت ترغب في حذف سمات معينة مثل ملفات تعريف الارتباط أو البيانات المخزنة مؤقتًا أو أي شيء آخر، فحدد رمز قائمة الكباب ( ⋮) من الزاوية اليمنى العليا واتجه إلى الإعدادات . قم بالتمرير لأسفل قليلاً وانقر على حذف بيانات التصفح . ستصل إلى صفحة حيث يمكنك اختيار ما تريد حذفه. اضغط على حذف بيانات التصفح بعد الانتهاء لحذف الأشياء المحددة.

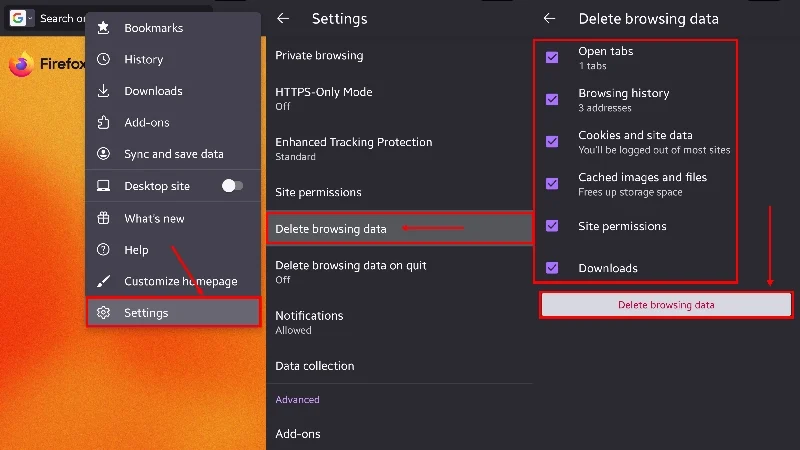
حذف سجل البحث في Opera
لسطح المكتب
- حدد رمز الساعة من الجزء الأيسر.
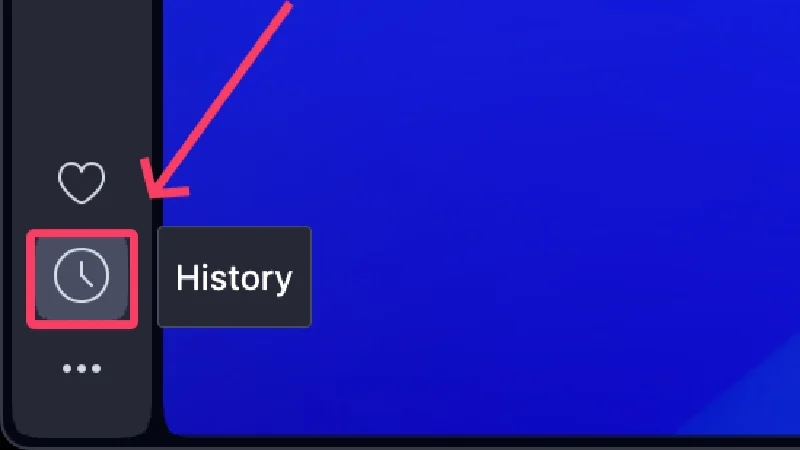
- لحذف إدخال فردي، انقر فوق أيقونة الصليب التي تظهر عند المرور فوقها. بخلاف ذلك، يمكنك النقر بزر الماوس الأيمن عليه وتحديد تجاهل .
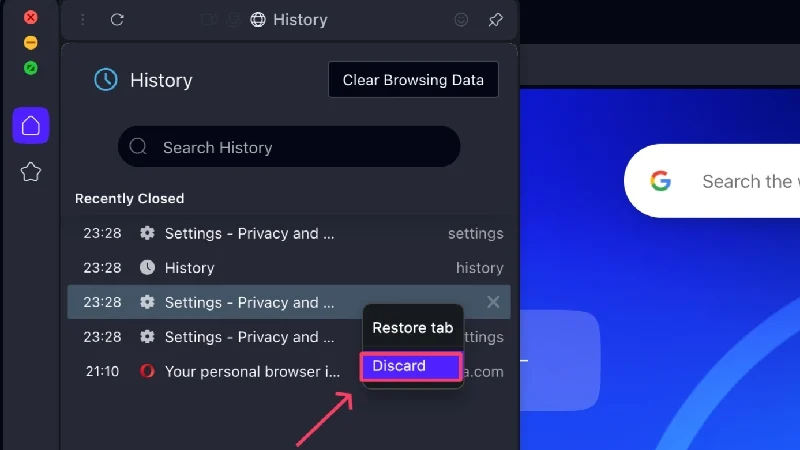
- لعرض السجل بالكامل، انقر فوق "فتح عرض السجل الكامل" أسفل اللوحة.
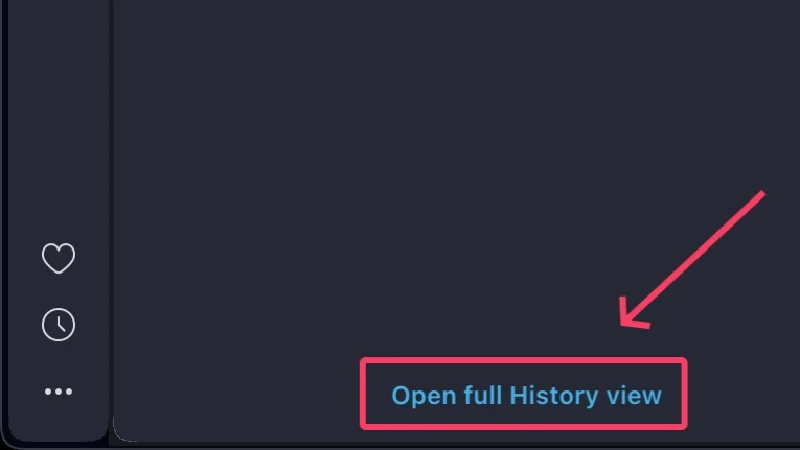
- لحذف سجلات تصفح متعددة، حدد مسح بيانات التصفح . وبدلاً من ذلك، يمكنك زيارة Opera://settings/clearBrowserData مباشرة من الصفحة الرئيسية.
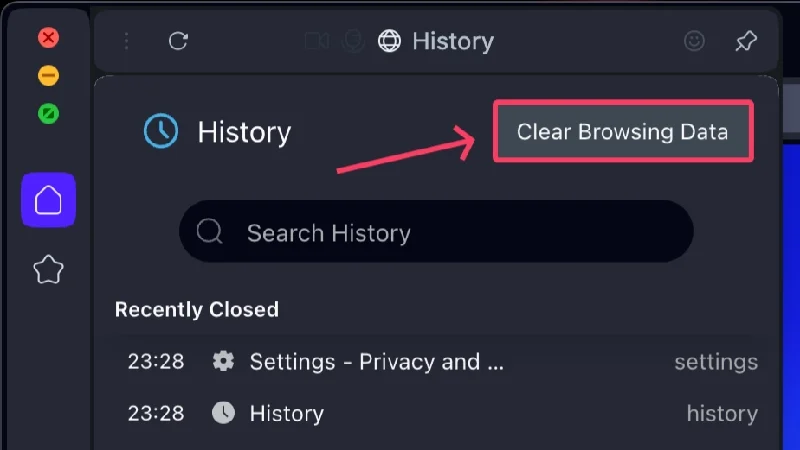
- اختر الأشياء التي ترغب في الاحتفاظ بها أو حذفها، سواء كانت ملفات تعريف الارتباط أو البيانات المخزنة مؤقتًا.
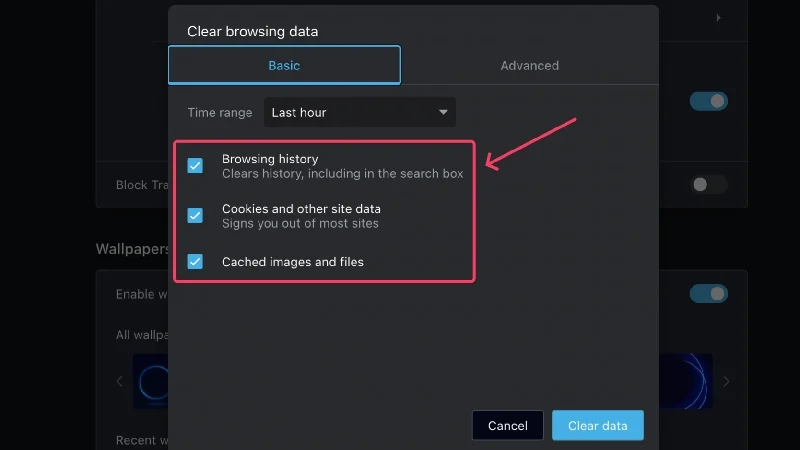
- للحصول على خيارات إضافية، قم بالتبديل إلى علامة التبويب خيارات متقدمة من علامة التبويب وقم بتحرير الأقسام.
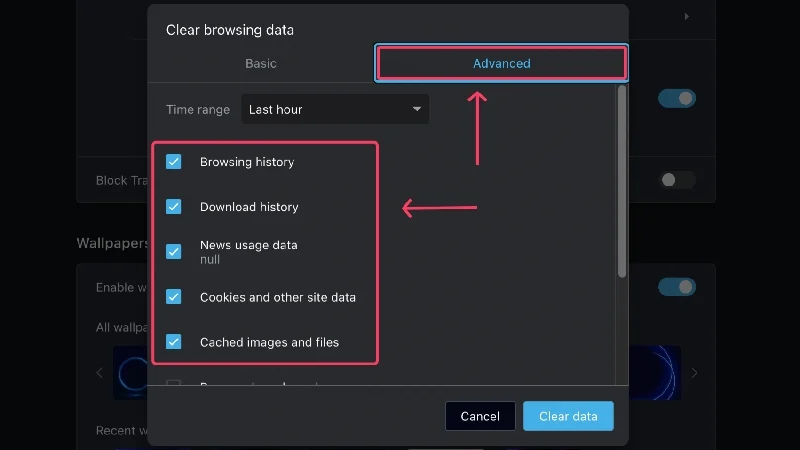
- اختر النطاق الزمني الخاص بك عن طريق النقر على القائمة المنسدلة. يمكن أن تتراوح من آخر ساعة إلى آخر مرة .
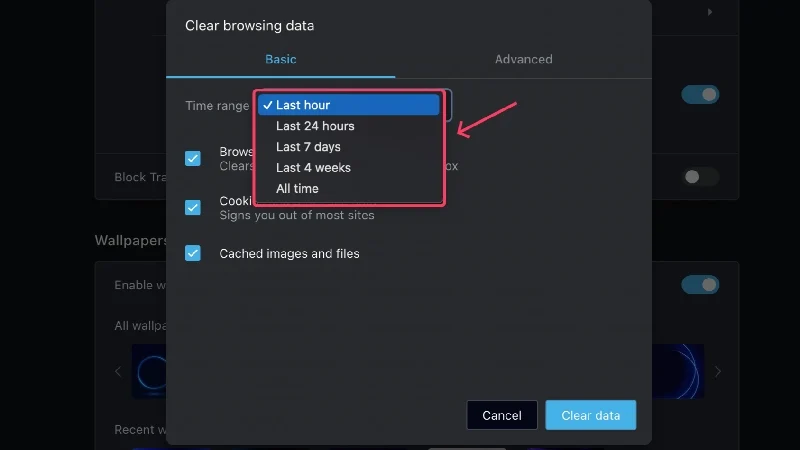
- انقر فوق مسح البيانات لحذف اختيارك.
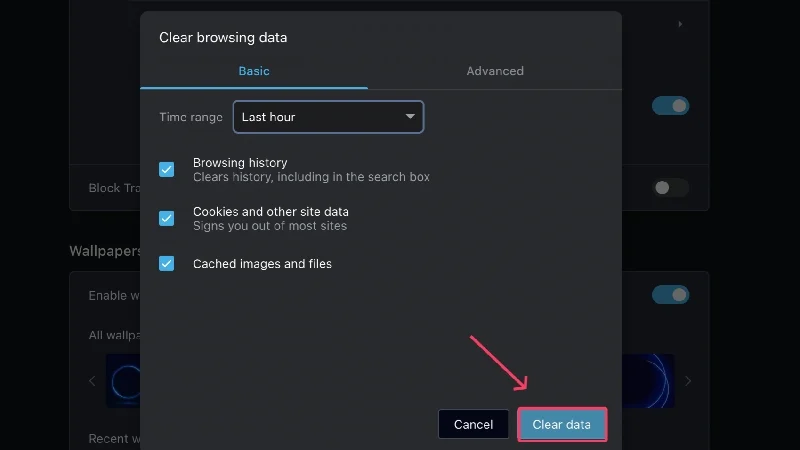
للجوال
- حدد رمز الملف الشخصي من شريط الأدوات الموجود أسفل الشاشة.
- انقر على التاريخ .
- حدد أيقونة قائمة الكباب ( ⋮) بجانبها لحذف الإدخالات الفردية واضغط على حذف .
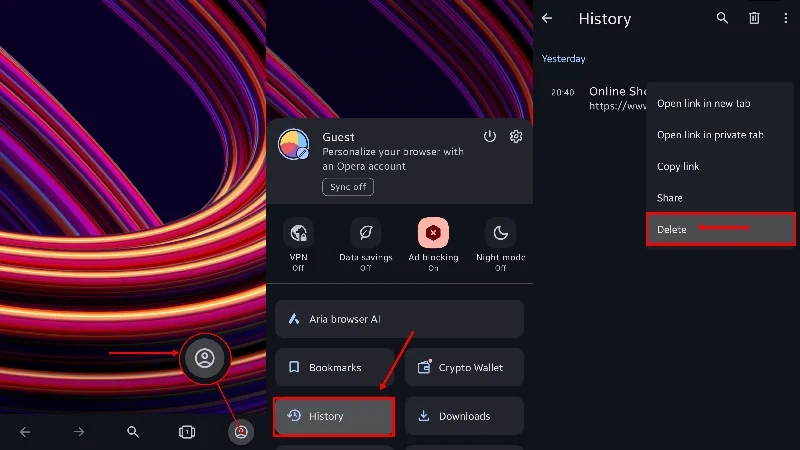
- لمسح كافة بيانات التصفح، حدد رمز سلة المهملات في الأعلى ثم اضغط على موافق .
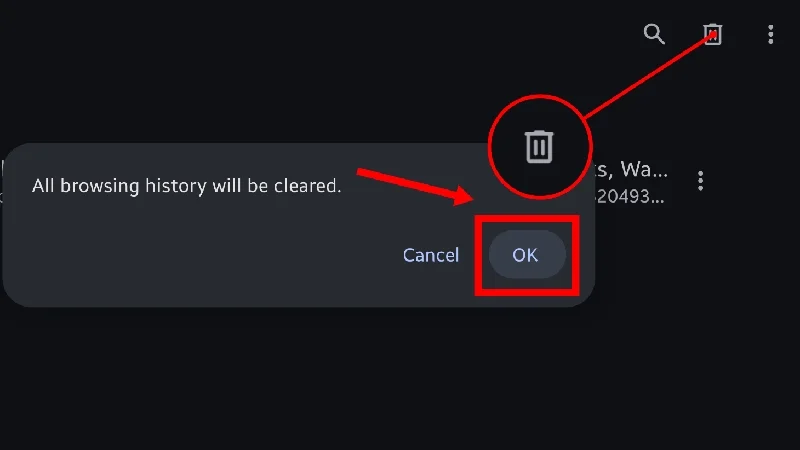
إذا كنت ترغب في اختيار البيانات التي سيتم حذفها، يمكنك اتباع الإجراء أدناه،
- حدد رمز الملف الشخصي من شريط الأدوات الموجود أسفل الشاشة.
- انقر على أيقونة الترس .
- أدخل الخصوصية والأمان .
- قم بالتمرير لأسفل وحدد مسح البيانات .
- حدد أو قم بإلغاء تحديد البيانات التي ترغب في حذفها أو الاحتفاظ بها، ثم اضغط على مسح البيانات .
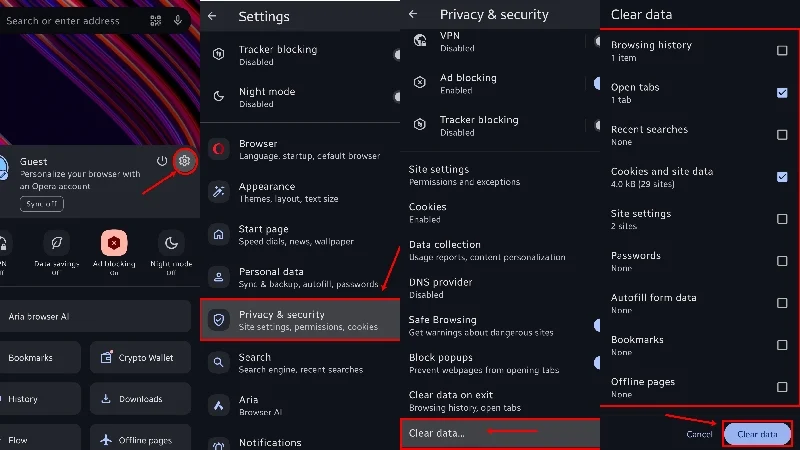
كما هو الحال في إصدار الهاتف المحمول من Microsoft Edge، يمكنك أيضًا ضبط Opera لحذف سجل البحث عند الخروج من المتصفح. للقيام بذلك، انقر فوق مسح البيانات عند الخروج في الخطوة الرابعة من الإجراء أعلاه.
حذف سجل البحث على Brave
لسطح المكتب
- حدد قائمة الهامبرغر (☰) من الزاوية اليمنى العليا.
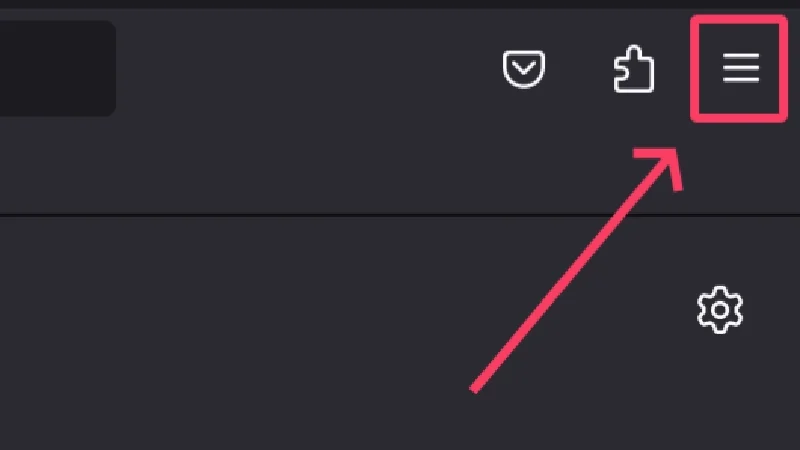
- مرر مؤشر الماوس فوق السجل وحدد السجل . وبدلاً من ذلك، يمكنك زيارة موقع Brave://history/ .
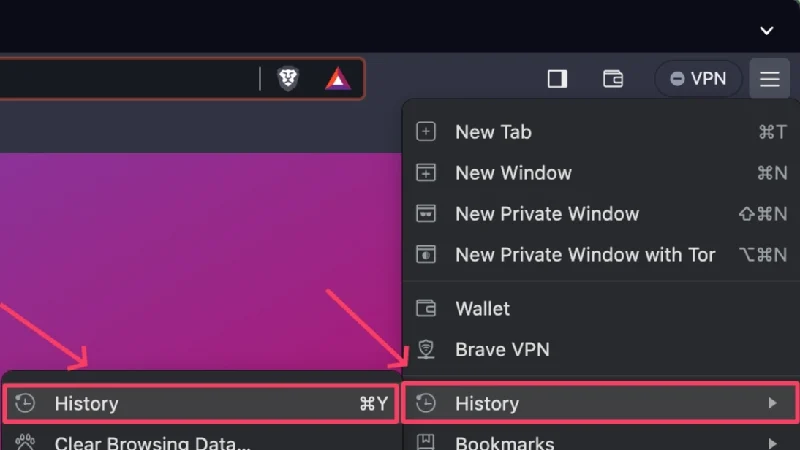
- حدد المربع الموجود بجوار سجل تصفح معين وانقر على أيقونة الحذف التي تظهر في الأعلى لحذف سجل التصفح المحدد.
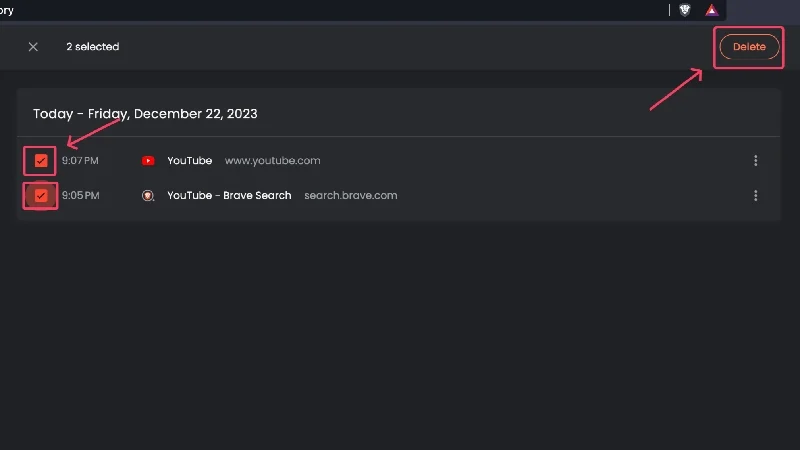
- حدد مسح بيانات التصفح لحذف سجلات التصفح المتعددة. وبدلاً من ذلك، يمكنك زيارة الرابط التالي: Brave://settings/clearBrowserData .
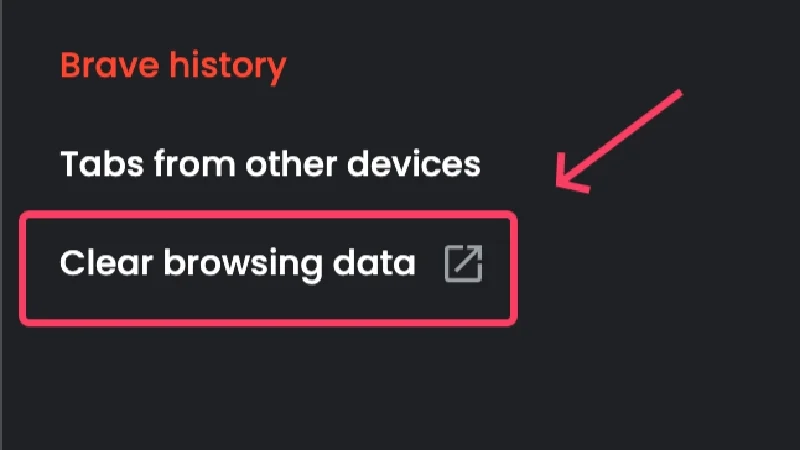
- ضمن "الأساسي" ، يمكنك حذف أشياء محددة مثل ملفات تعريف الارتباط أو الصور والملفات المخزنة مؤقتًا أو محفوظات الاستعراض .
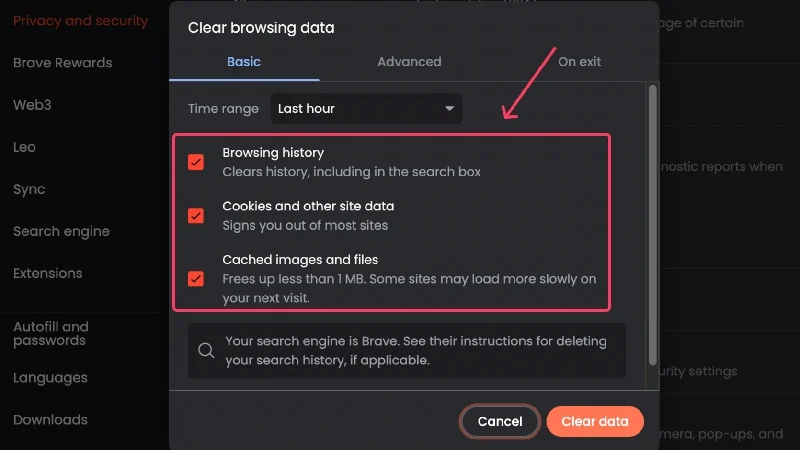
- ولضبط عملية الحذف بشكل أكبر، قم بالتبديل إلى علامة التبويب خيارات متقدمة وقم بتحديد اختيارك وفقًا لذلك.
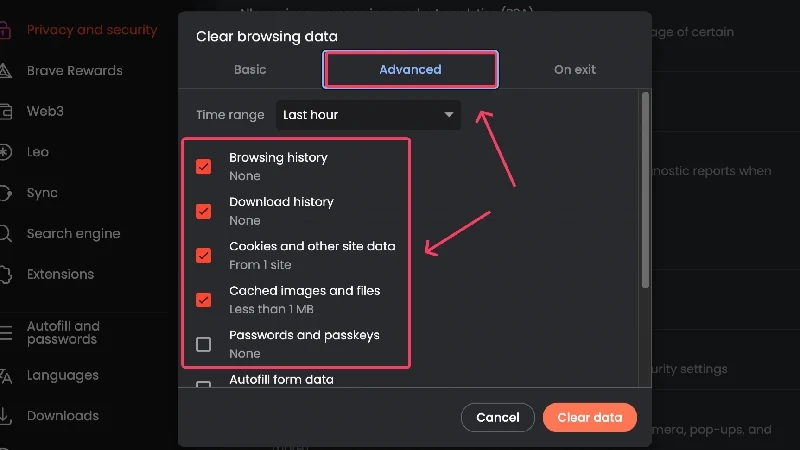
- لدى Brave خيار إضافي حيث يمكنك ضبطه لحذف بيانات التصفح عند الخروج. يمكن تمكينه ضمن قسم عند الخروج .
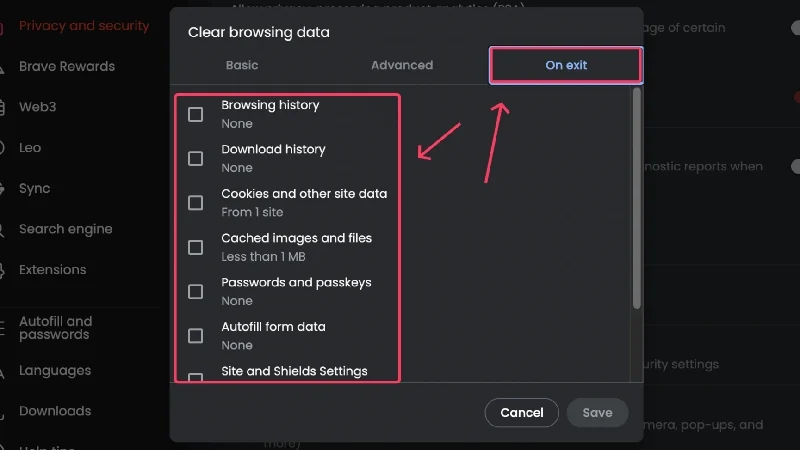
- قم بتعيين النطاق الزمني الخاص بك، والذي يمكن أن يكون أي شيء من الساعة الأخيرة إلى جميع الأوقات ، من خلال النقر على القائمة المنسدلة.
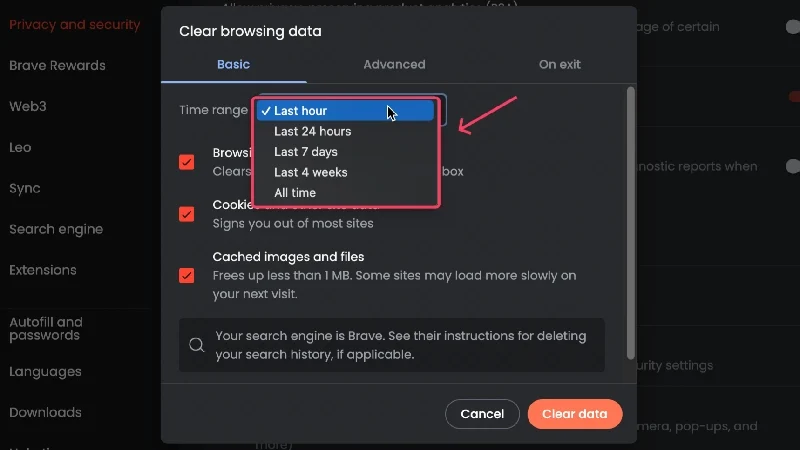
- انقر فوق مسح البيانات لحذف اختيارك.
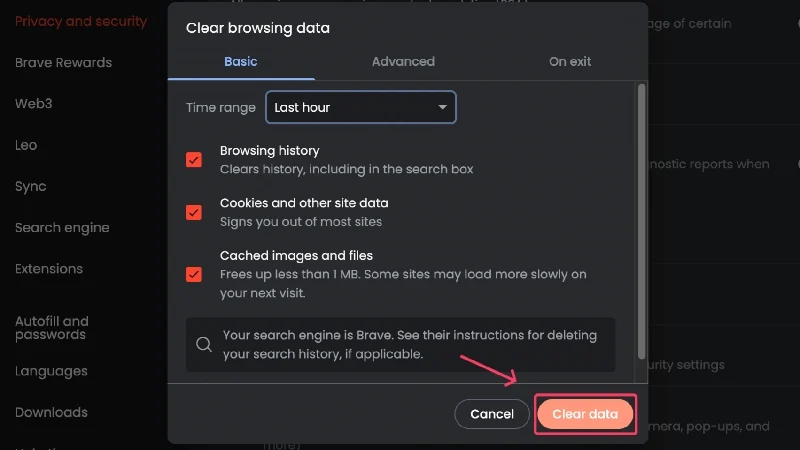
للجوال
- حدد أيقونة قائمة الكباب ( ⋮) من الزاوية اليمنى السفلية.
- انقر على التاريخ .
- لحذف سجلات التصفح الفردية، انقر فوق أيقونة الصليب الموجودة على الجانب. بخلاف ذلك، يمكنك الضغط لفترة طويلة لتحديد إدخال وحذفه عن طريق الضغط على أيقونة سلة المهملات التي تظهر في الأعلى.
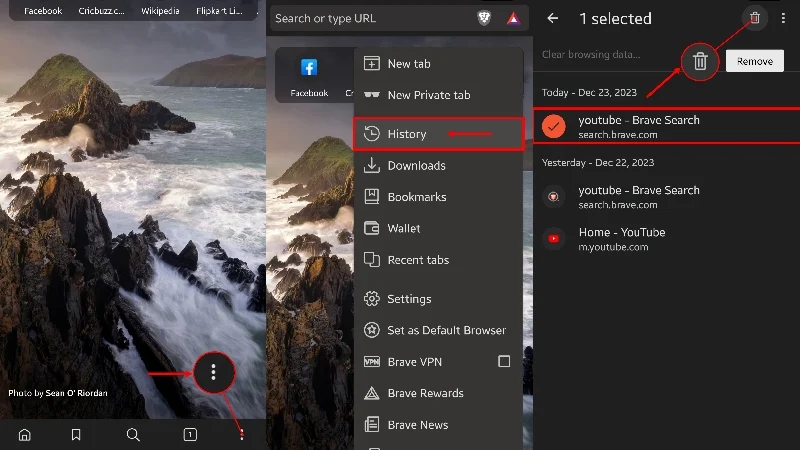
- انقر فوق مسح بيانات التصفح لمسح سجل البحث الخاص بك.
- حدد النطاق الزمني عن طريق فتح القائمة المنسدلة.
- اختر نوع البيانات التي ترغب في الاحتفاظ بها أو حذفها، سواء كانت كلمات المرور المحفوظة أو ملفات تعريف الارتباط أو البيانات المخزنة مؤقتًا أو أكثر.
- اضغط على مسح البيانات في الزاوية اليسرى السفلية لحذف اختيارك.
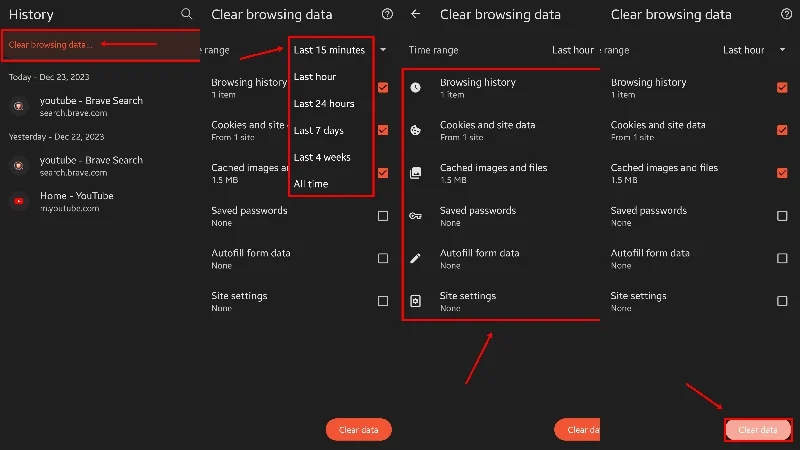
نصيحة إضافية لمستخدمي سطح المكتب
في بعض الأحيان، قد ترغب في حظر سجل موقع ويب معين تلقائيًا. يصبح الأمر مرهقًا بشكل لا يصدق إذا قمت يدويًا بحذف سجل البحث لموقع معين، وهنا يأتي ملحق Chrome 1click Pause History لإنقاذك. بمجرد الإعداد، يمكنك ضبطه على عدم تسجيل سجل البحث لموقع معين مطلقًا، وبالتالي توفير وقتك الثمين.
حذف سجل بحث المتصفح بسهولة
وفي الواقع، فإن عملية حذف سجل بحث المتصفح بهذه البساطة. قد تلاحظ أن عملية حذف سجل البحث هي نفسها تقريبًا بالنسبة لجميع المتصفحات، وذلك لأن معظم المتصفحات تعتمد على Chromium في نهاية اليوم. ومع ذلك، أنت تعرف الآن كيفية حذف سجل البحث، سواء كان Google Chrome أو Microsoft Edge أو Safari أو Firefox أو Opera أو حتى Brave.
الأسئلة الشائعة حول حذف سجل بحث المتصفح
1. ما هي البيانات التي يخزنها متصفحي أثناء تصفح الإنترنت؟
سوف تتفاجأ بمعرفة ذلك، لكن موقع الويب الخاص بك يتتبع أشياء كثيرة. بصرف النظر عن سجل البحث المعتاد لمواقع الويب التي تزورها، يقوم كل متصفح بتخزين بيانات التصفح الخاصة بك، بما في ذلك ملفات تعريف الارتباط والبيانات المخزنة مؤقتًا وتفاصيل تسجيل الدخول وكلمات المرور وبيانات الملء التلقائي وغير ذلك الكثير.
يطالب كل متصفح بهذه البيانات لإفادة المستخدم، حيث أنها تساعد مواقع الويب والمتصفحات على إعداد مواقع الويب قبل زيارتها مرة أخرى في المرة القادمة. على سبيل المثال، لن يتعين عليك ملء تفاصيل تسجيل الدخول الخاصة بك أو تذكر كلمة المرور الخاصة بك في كل مرة، حيث يتم تخزينها بشكل آمن بواسطة متصفحك.
ومع ذلك، قد لا تزال بحاجة إلى حذف سجل البحث وبيانات التصفح الأخرى، ولحسن الحظ، تمنحك المتصفحات خيار حذف كل أنواع البيانات التي تمتلكها.
2. هل يختلف سجل البحث عن بيانات التصفح الأخرى؟
في الواقع، يختلف سجل البحث عن بيانات التصفح الأخرى، والتي تتضمن عمومًا ملفات تعريف الارتباط والبيانات المخزنة مؤقتًا وكلمات مرور الملء التلقائي وغير ذلك الكثير. إن سجل البحث الخاص بك هو في الأساس سجل لجميع مواقع الويب التي تزورها، ولا علاقة له بملفات تعريف الارتباط المخزنة أو البيانات المخزنة مؤقتًا التي جمعها متصفحك.
ولهذا السبب فإن مسح أي من البيانات لا يعيق الأخرى؛ أي أنه يمكنك حذف بيانات التصفح أو سجل البحث بشكل منفصل. ولو تم ربطهما، لكان مسح أحد أشكال البيانات قد أدى إلى حذف النموذج الآخر أيضًا. ومن ثم، تنفذ المتصفحات إجراءات مختلفة لحذف سجل البحث وبيانات التصفح.
3. كيف يمكنني حذف بيانات التصفح الخاصة بي في كل مرة أخرج فيها من المتصفح؟
تحتوي المتصفحات مثل Brave وإصدارات الأجهزة المحمولة من Microsoft Edge وOpera على خيار مسح البيانات عند الخروج . يكون مفيدًا عند حذف بيانات التصفح بعد كل جلسة.
لسوء الحظ، لا تحتوي المتصفحات الأخرى على خيارات مدمجة، ولكن يمكنك تثبيت ملحق Clear Browsing Data Chrome لمسح بيانات التصفح الخاصة بك بنقرة واحدة. إنه حل عملي، حيث يمكنك استخدام الامتداد لمسح بيانات التصفح الخاصة بك قبل الخروج من المتصفح.
4. هل تقوم المتصفحات بجمع بيانات التصفح في وضع التصفح المتخفي؟
تشير المتصفحات على وجه التحديد إلى البيانات التي تجمعها أثناء التصفح في وضع التصفح المتخفي. على الرغم من أن المتصفحات لا تجمع أو تخزن ملفات تعريف الارتباط وبيانات الملء التلقائي وكلمة مرور تسجيل الدخول والبيانات المخزنة مؤقتًا التي تم إنشاؤها بواسطة المواقع التي تزورها، إلا أنه لا يزال من الممكن عرض تصفحك، على الرغم من عدم جمعه، بواسطة مكان عملك أو مدرستك أو مزود خدمة الإنترنت. علاوة على ذلك، ستكون الملفات التي تقوم بتنزيلها والمفضلة لديك ومجموعاتك متاحة للوصول إليها في المرة التالية التي تتصفح فيها في وضع التصفح المتخفي.
