Cara Menghapus Riwayat Pencarian di Semua Browser [Desktop dan Seluler]
Diterbitkan: 2024-03-17Setiap browser menyimpan catatan setiap situs web yang Anda kunjungi, yang dikenal sebagai riwayat pencarian. Riwayat pencarian terkadang terbukti bermanfaat, seperti ketika Anda harus mengunjungi kembali situs web tersebut nanti, misalnya, untuk memeriksa status pesanan Anda, tautan berita, video YouTube, dan banyak lagi. Browser memudahkan untuk mengakses riwayat pencarian Anda, yang biasanya hanya dengan sekali klik.
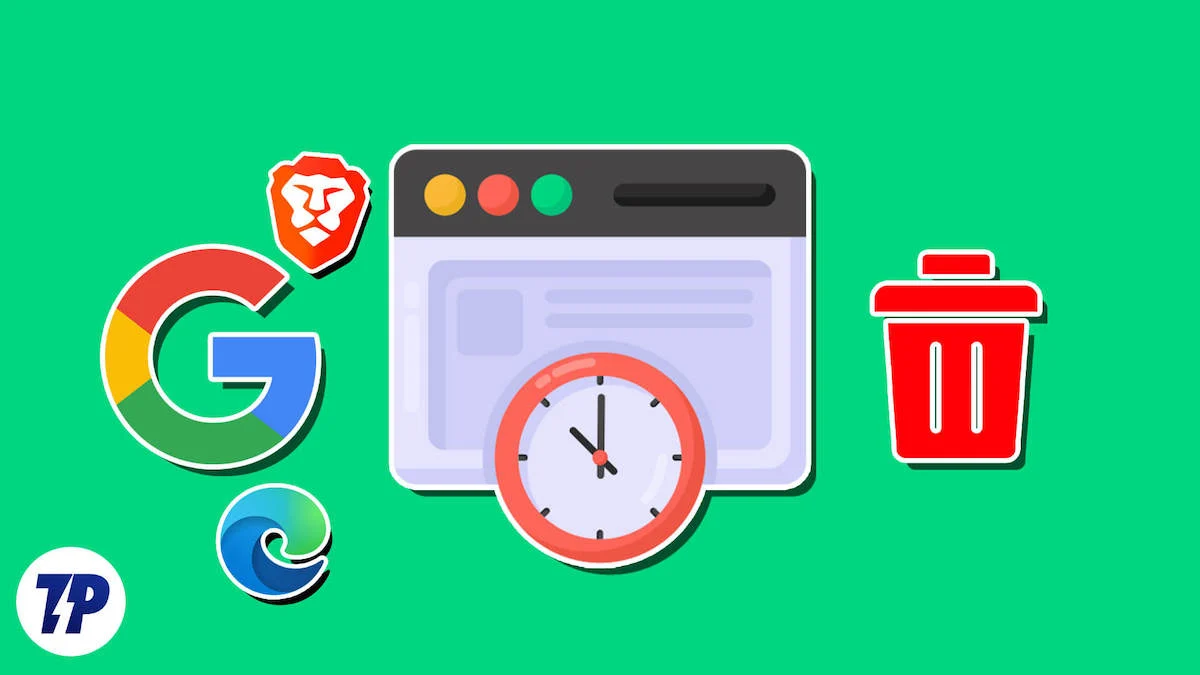
Meskipun demikian, lebih sering daripada tidak, Anda mungkin merasa perlu melakukan hal sebaliknya – menghapus riwayat pencarian browser Anda. Meskipun hanya dengan beberapa klik saja, menghapus riwayat pencarian juga sama mudahnya. Apa pun alasan Anda melakukan tindakan tersebut, panduan ini akan membantu Anda menghapus riwayat pencarian dengan mudah. Mari kita mulai!
Untuk menyederhanakan panduan ini, kami akan membahas enam browser populer – Google Chrome, Microsoft Edge, Safari, Firefox, Opera, dan Brave. Jangan khawatir; kami juga akan menguraikan prosedur untuk menghapus riwayat pencarian untuk versi seluler mereka juga.
Daftar isi
Hapus Riwayat Pencarian di Google Chrome
Untuk Desktop
- Pilih ikon menu kebab ( ⋮) dari toolbar.
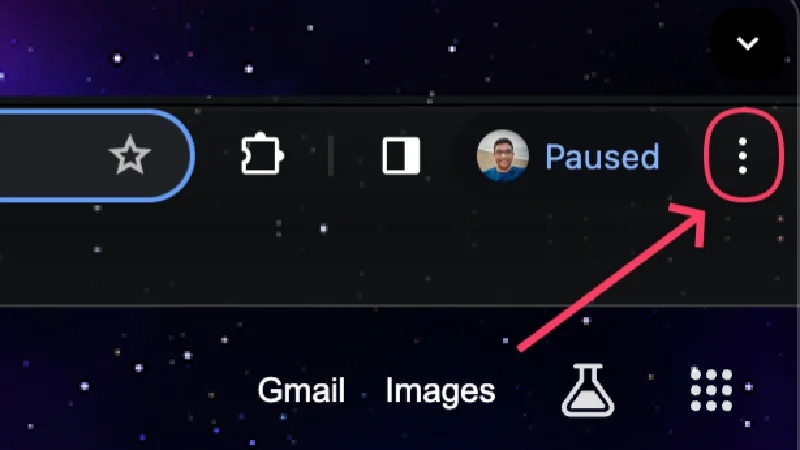
- Arahkan kursor ke Riwayat dan pilih Riwayat .
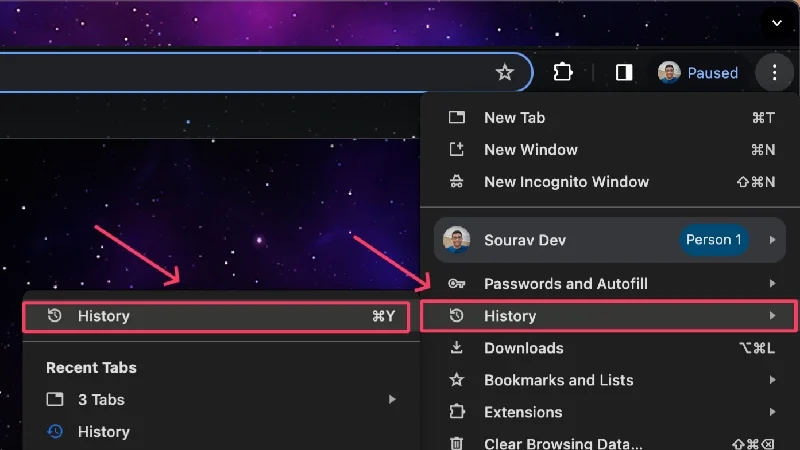
- Di halaman ini, Anda dapat menghapus situs yang Anda kunjungi satu per satu dengan memilih kotak centang di samping setiap entri. Pilih opsi Hapus yang muncul setelah memilih.
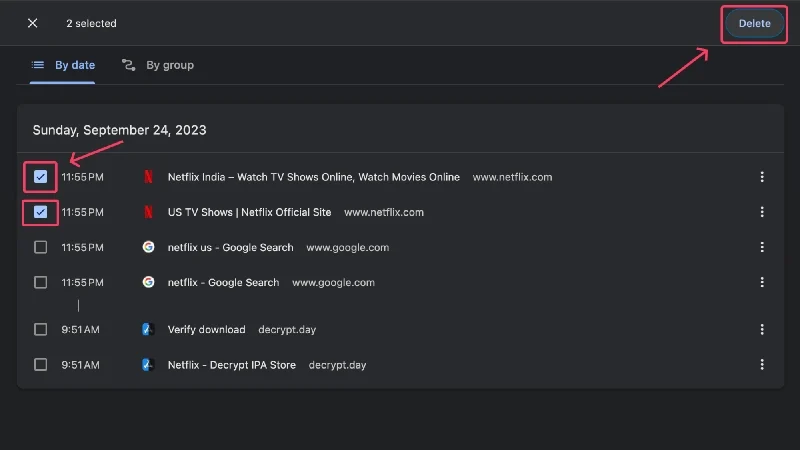
- Jika Anda ingin menghapus beberapa entri, klik Hapus data penelusuran . Alternatifnya, Anda dapat mengunjungi chrome://settings/clearBrowserData dari beranda Chrome.
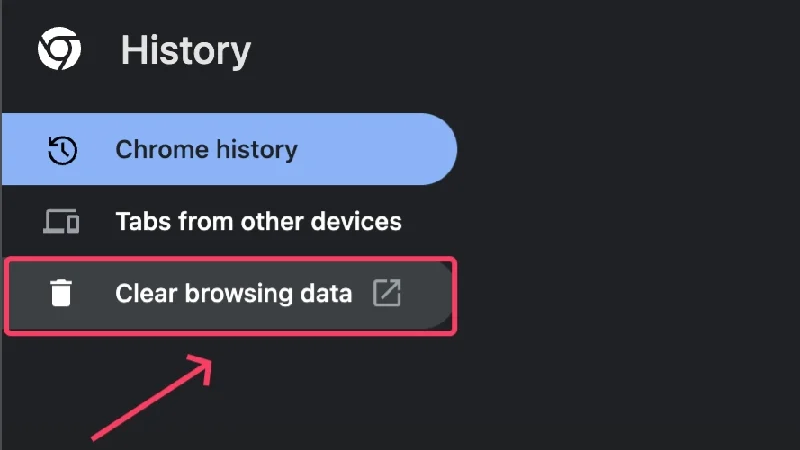
- Halaman baru akan terbuka di mana Anda dapat memilih jenis data yang akan dihapus – Cookie, Data cache, atau Riwayat penjelajahan .
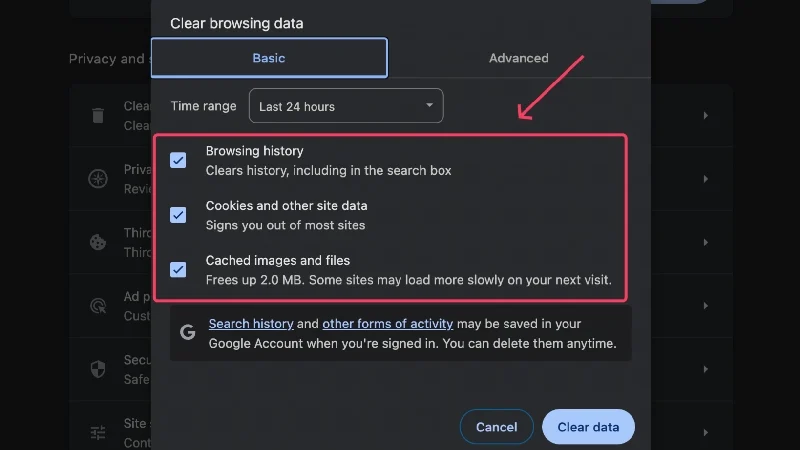
- Anda bahkan dapat mengedit rentang waktu data yang akan dihapus – dari satu jam terakhir hingga sepanjang waktu . Pilih menu tarik-turun di samping Rentang waktu dan pilih yang Anda inginkan.
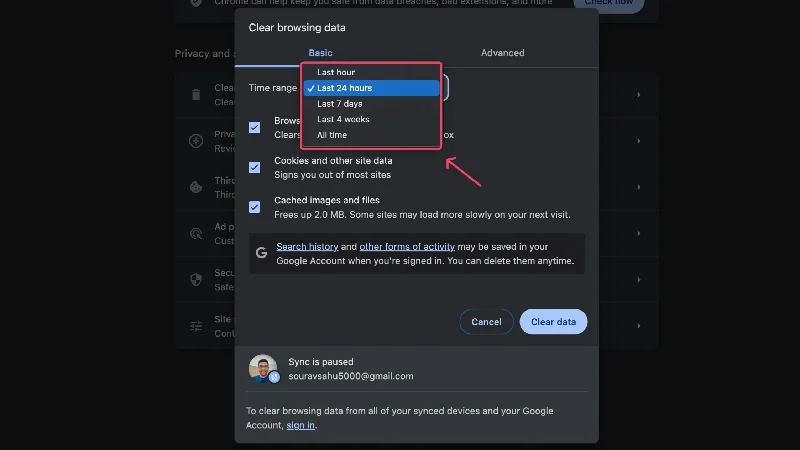
- Untuk penyesuaian tambahan, alihkan ke tab Advanced dari atas.
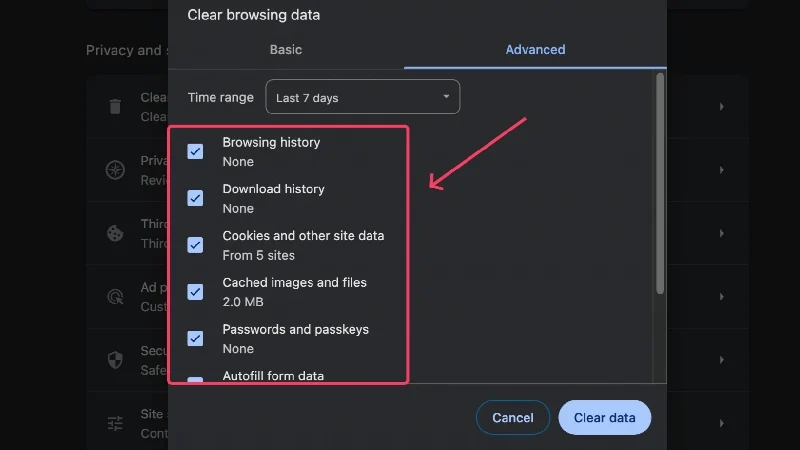
- Klik Hapus data setelah memilih pengaturan yang diinginkan.
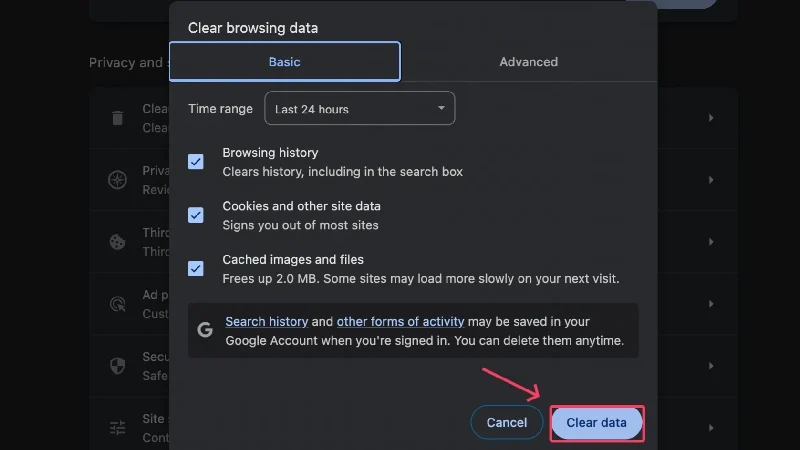
Untuk Seluler
- Pilih ikon menu kebab ( ⋮) dari pojok kanan atas.
- Klik pada Riwayat .
- Tekan lama entri untuk memilihnya dan tekan ikon tempat sampah yang muncul di sudut kanan atas untuk menghapus entri.
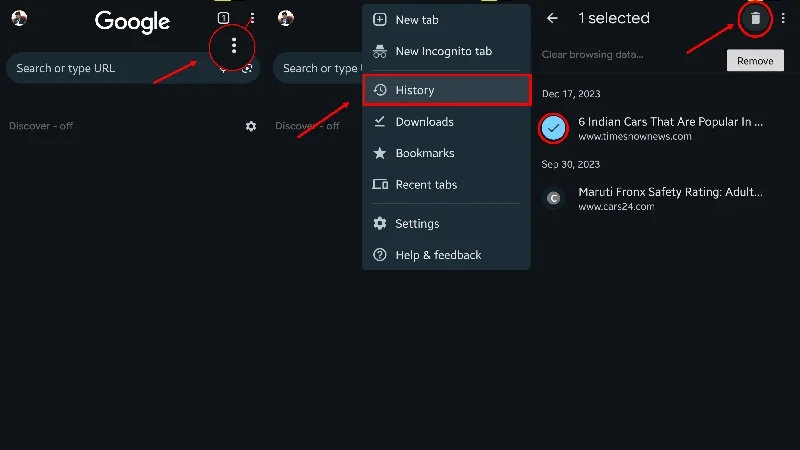
- Untuk menghapus beberapa entri, pilih Hapus data penelusuran dari kolom atas.
- Pilih jenis riwayat yang ingin Anda hapus, baik itu Riwayat penjelajahan , Cookie dan data situs , Gambar dan file dalam cache , atau Pengaturan situs .
- Atur rentang waktu histori yang akan dihapus dengan mengklik menu dropdown di pojok kanan atas. Anda dapat memilih periode mulai dari 15 menit hingga selamanya.
- Tekan Hapus data untuk menghapus pilihan Anda.
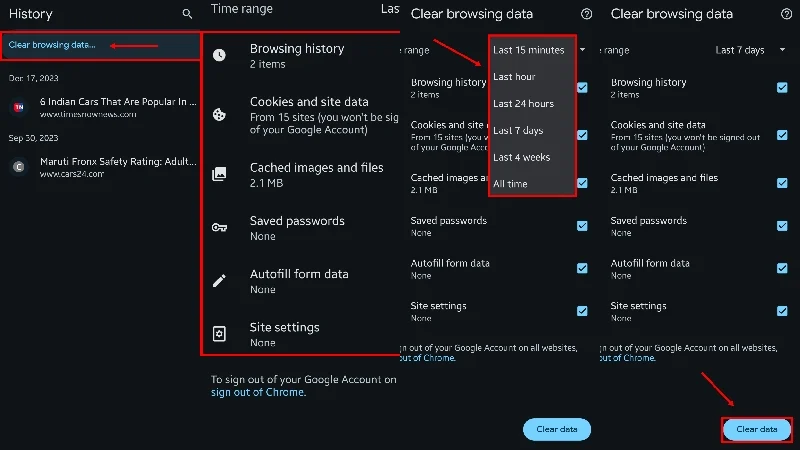
Jika Anda ingin mengakses pengaturan lanjutan di ponsel, pilih Pengaturan di langkah kedua. Dari sana, buka Privasi dan Keamanan > Hapus data penelusuran > Lanjutan .
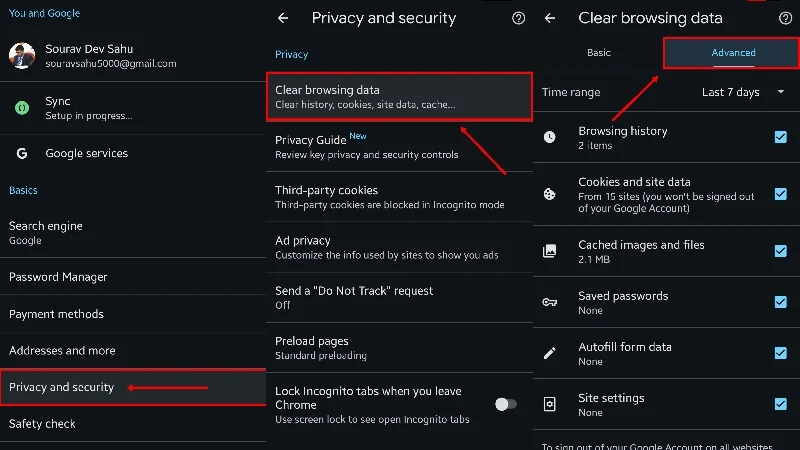
Hapus Riwayat Pencarian di Microsoft Edge
Untuk Desktop
- Pilih ikon jam dari toolbar.
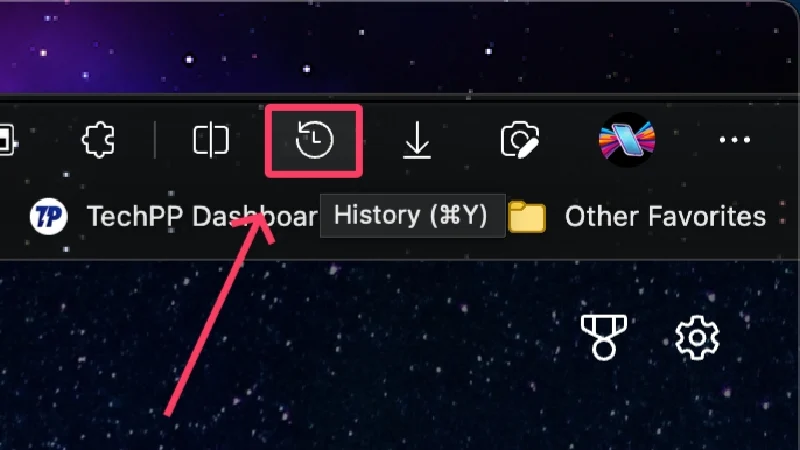
- Jika ikon tidak ada, pilih ikon menu bakso (⋯) dari toolbar dan klik History .
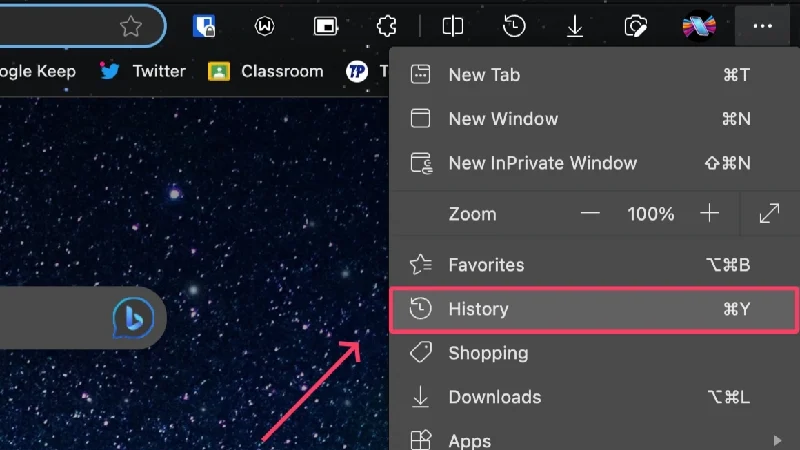
- Anda dapat menghapus riwayat individual dengan mengeklik ikon silang saat Anda mengarahkan kursor ke riwayat tersebut.
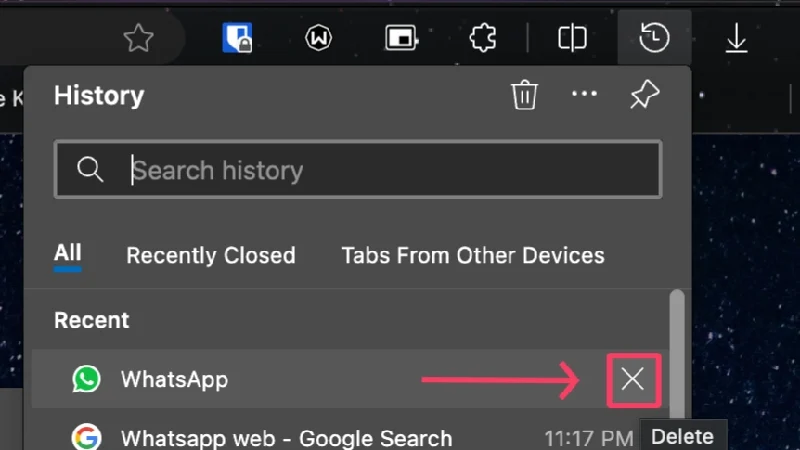
- Untuk menghapus beberapa entri, klik ikon tempat sampah di bagian atas. Alternatifnya, Anda dapat mengunjungi edge://settings/clearBrowserData langsung dari halaman beranda.
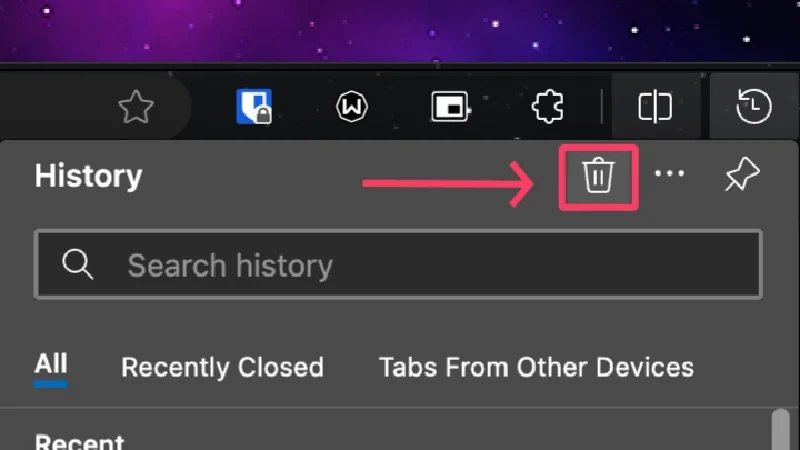
- Jendela baru akan terbuka di mana Anda dapat mengedit apa yang dapat Anda hapus. Pilih atau batal pilih kotak di samping opsi untuk melakukan tindakan.
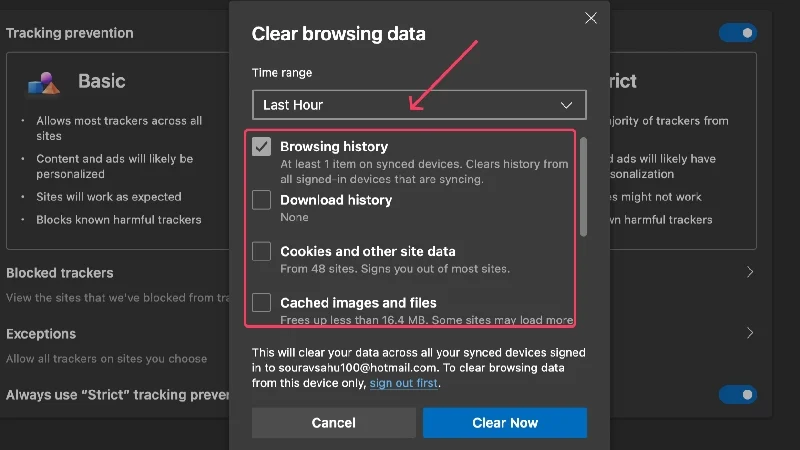
- Untuk mengedit Rentang waktu , klik menu tarik-turun di bawah pengaturan tersebut.
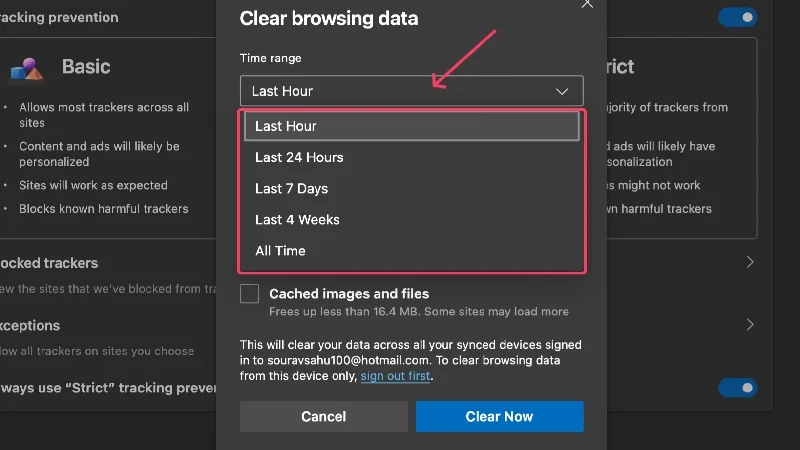
- Pilih Hapus Sekarang untuk menghapus pilihan Anda.
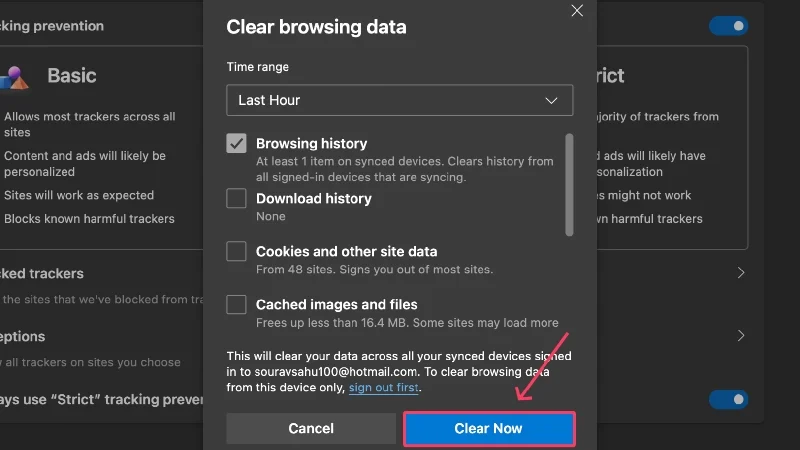
Untuk Seluler
- Pilih menu hamburger (☰) dari pojok kanan bawah.
- Klik pada Riwayat .
- Untuk menghapus situs tertentu, tekan lama situs tersebut dan pilih Hapus .
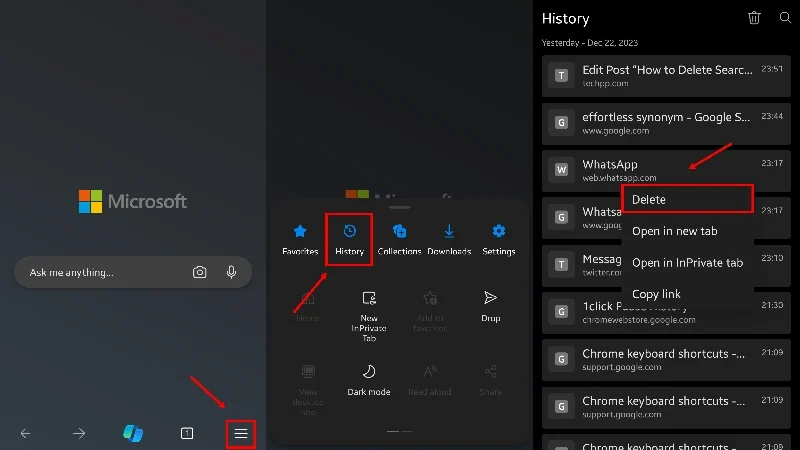
- Klik ikon tempat sampah di pojok kanan atas untuk menghapus beberapa situs.
- Pilih jenis riwayat yang ingin Anda hapus, baik itu Riwayat penjelajahan, Cookie, Data cache , atau apa pun.
- Pilih rentang Waktu dengan membuka menu dropdown di sampingnya. Anda dapat memilih waktu mulai dari 15 menit terakhir hingga Sepanjang waktu .
- Tekan Hapus data untuk menghapus pilihan Anda.
- Anda juga dapat memilih untuk mengaktifkan Hapus data penjelajahan saat keluar . Dengan cara ini, Anda tidak perlu menghapus riwayat pencarian secara manual setiap saat.
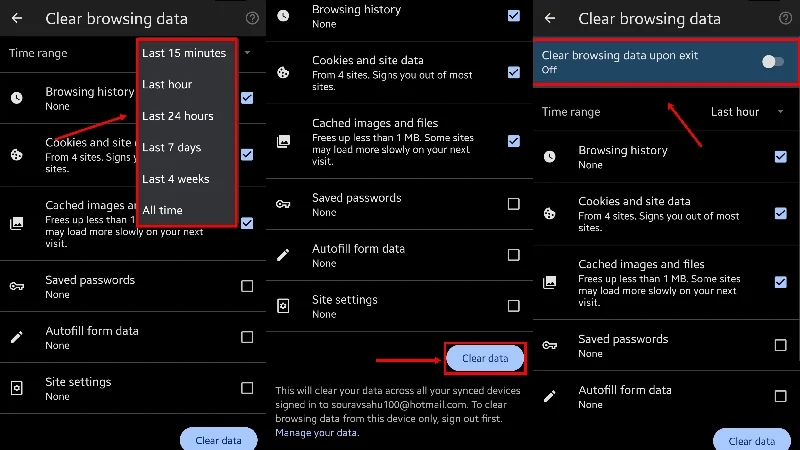
Rute alternatif ke halaman yang sama adalah mengklik ikon Pengaturan pada langkah kedua dan menuju ke Privasi dan Keamanan > Hapus data penelusuran .
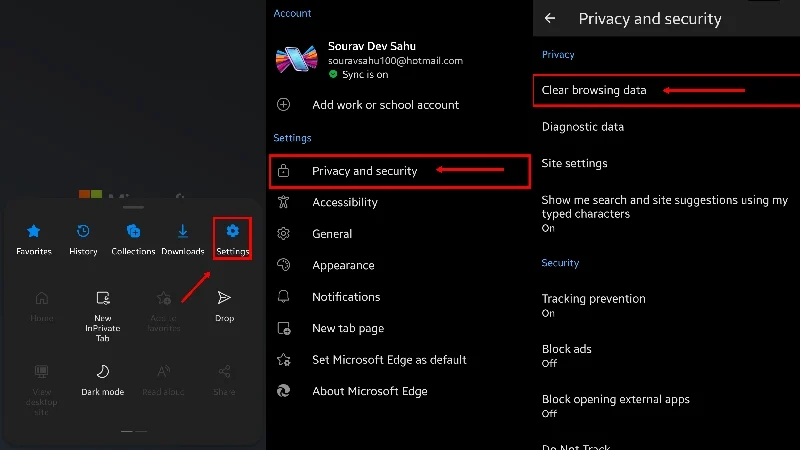
Bacaan Terkait: Cara Melihat dan Menghapus Riwayat Pencarian YouTube
Hapus Riwayat Pencarian di Safari
Untuk Desktop (Mac)
- Pilih Safari dari bilah status Mac Anda.
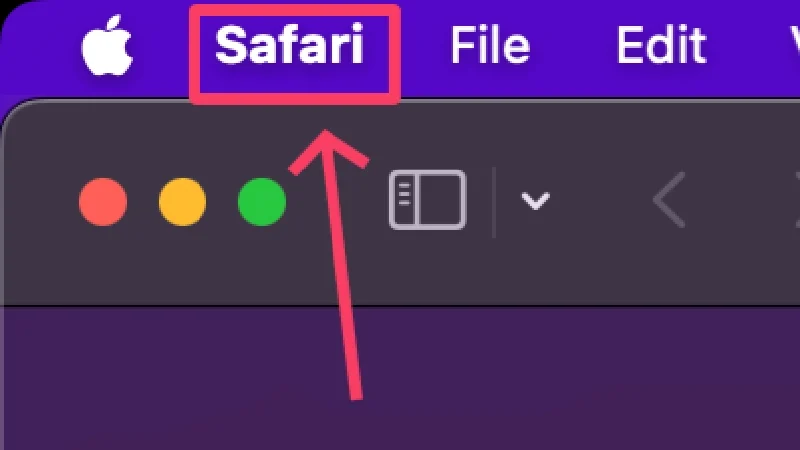
- Klik Hapus Riwayat .
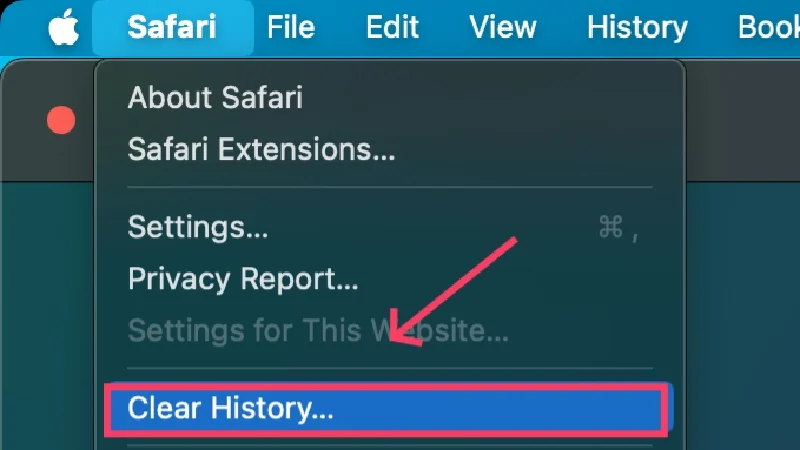
- Pilih rentang waktu Anda dengan mengeklik menu tarik-turun di samping Hapus .
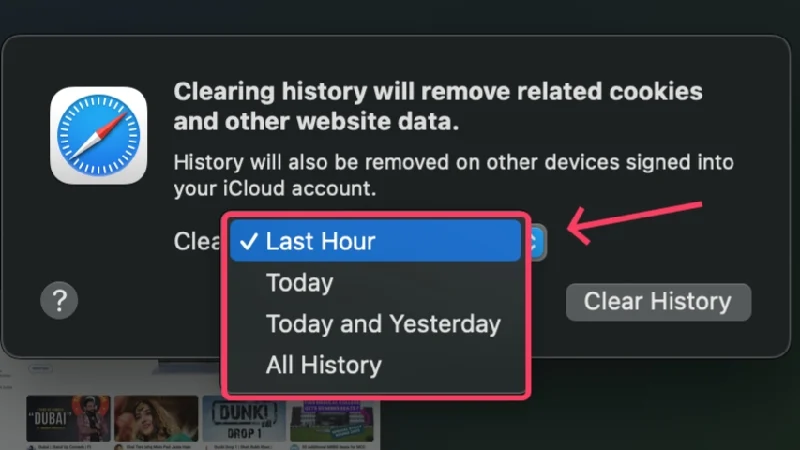
- Pilih Hapus Riwayat .
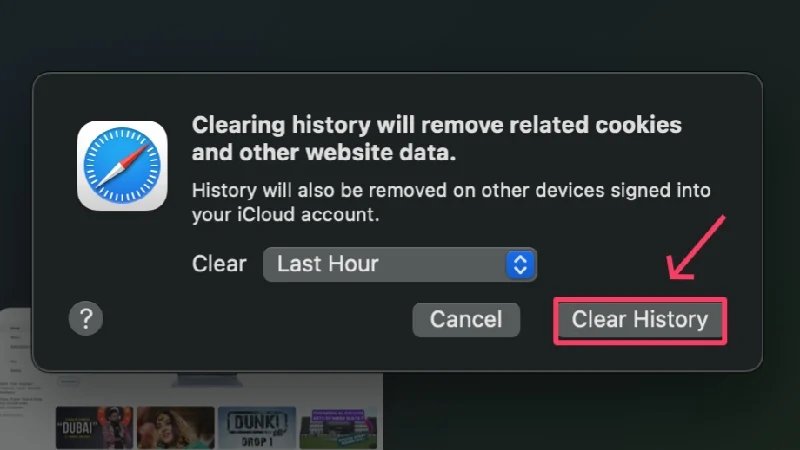
Meskipun cara Safari untuk menghapus riwayat cukup sederhana dibandingkan dengan Google Chrome atau Microsoft Edge, Anda masih dapat menghapus riwayat individual di Safari. Untuk itu,
- Pilih Riwayat dari bilah status Mac Anda.
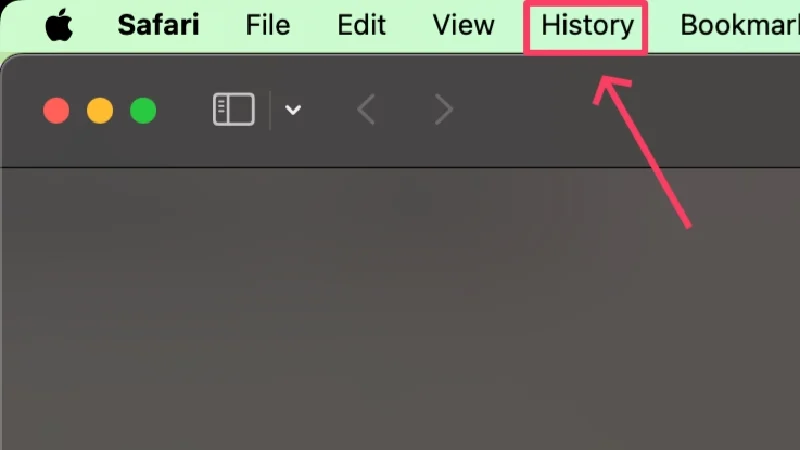
- Klik Tampilkan Semua Riwayat . Alternatifnya, masukkan perintah pintasan + Y untuk membuka riwayat penelusuran Anda secara langsung.
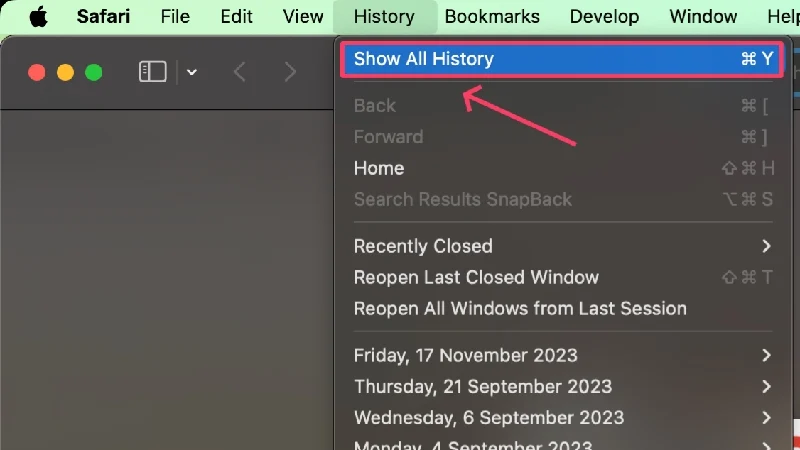
- Safari menumpuk situs web yang Anda kunjungi berdasarkan tanggal penelusurannya masing-masing. Untuk menampilkan data penjelajahan pada tanggal tertentu, klik panah yang melanjutkan tanggal tersebut.
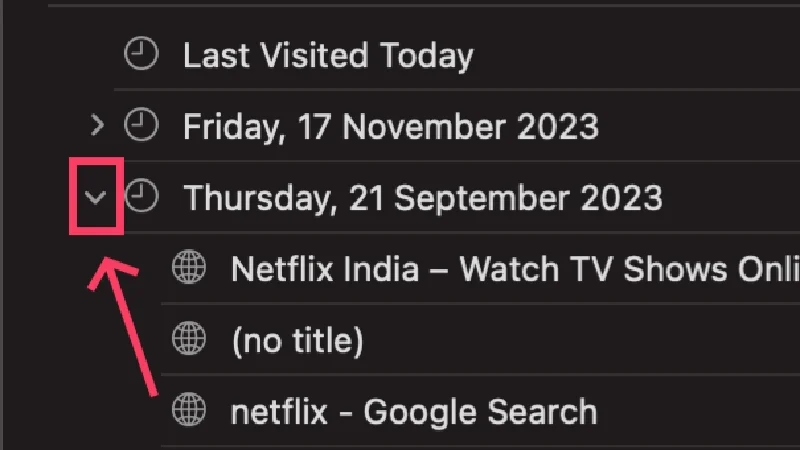
- Klik kanan entri yang ingin Anda hapus dan pilih Hapus .
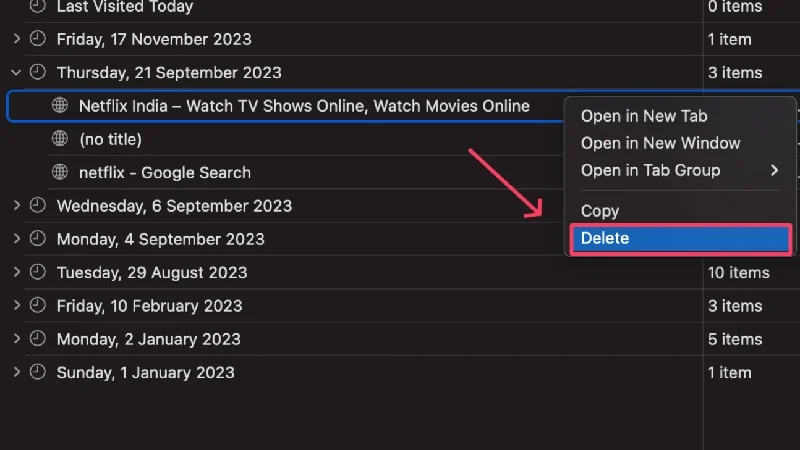
Untuk Seluler (iPhone)
Safari di iPhone memiliki prosedur berbeda untuk menghapus riwayat penelusuran dan data situs web (cookie dan data cache). Sebenarnya Anda bisa menghapus data website tanpa menghapus riwayat browsing, riwayat browsing tanpa menghapus data website, atau keduanya.
Hapus Riwayat Pencarian
- Buka Safari dan pilih ikon bookmark dari bagian bawah.
- Beralih ke tab riwayat, yang digambarkan dengan ikon jam .
- Tekan lama riwayat pencarian untuk menghapus dan tekan Hapus .
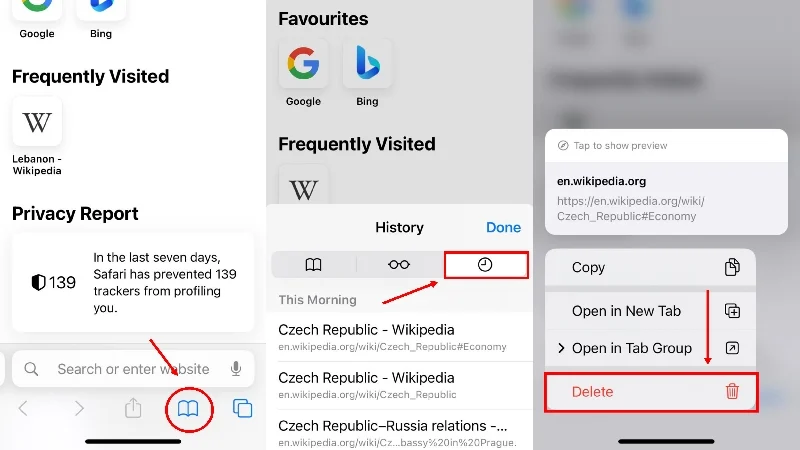
Hapus Riwayat Pencarian dan Data Situs Web Keduanya
- Buka Pengaturan dan gulir ke bawah untuk memilih Safari .
- Buka Hapus Riwayat dan Data Website .
- Klik Hapus Riwayat dan Data Situs Web dan konfirmasikan tindakan Anda dengan menekan Hapus Riwayat dan Data .
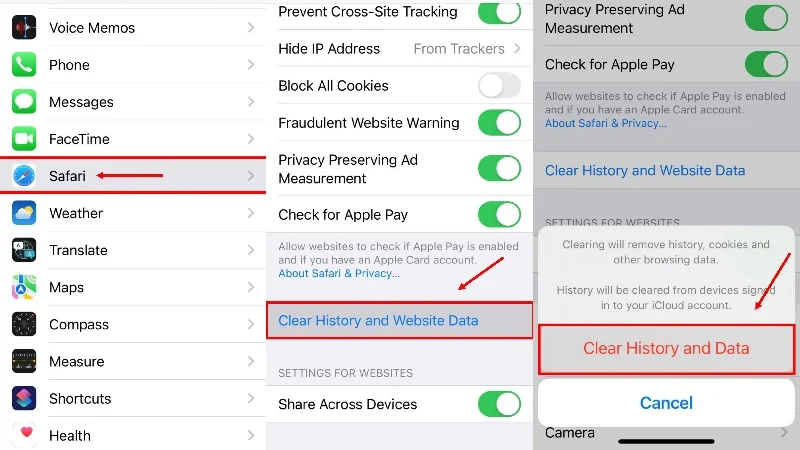
Hapus Data Situs Web
- Di bawah Pengaturan Safari, buka Pengaturan Lanjutan .
- Pilih Data Situs Web .
- Untuk menghapus data situs web dari situs tertentu, tekan opsi Edit di sudut kanan atas layar Anda.
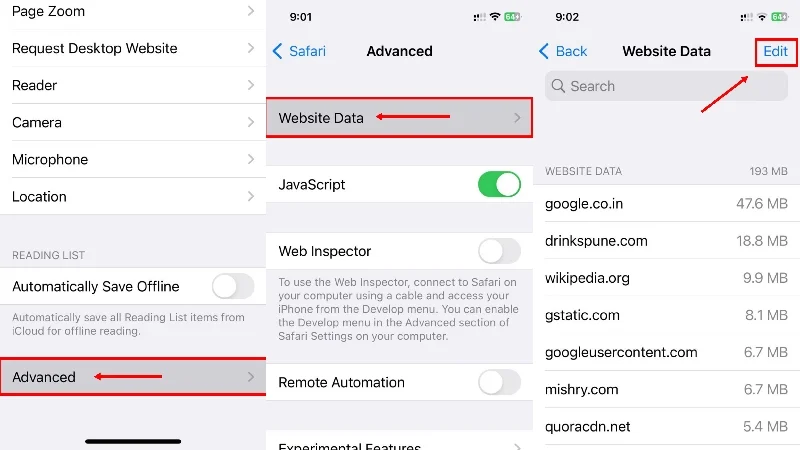
- Hapus data situs web tertentu dengan menekan ikon titik berwarna merah di sampingnya.
- Untuk menghapus data situs web dari semua situs web yang pernah Anda kunjungi sebelumnya, gulir ke bawah dan klik Hapus Semua Data Situs Web .
- Konfirmasikan tindakan Anda dengan menekan Hapus Sekarang .
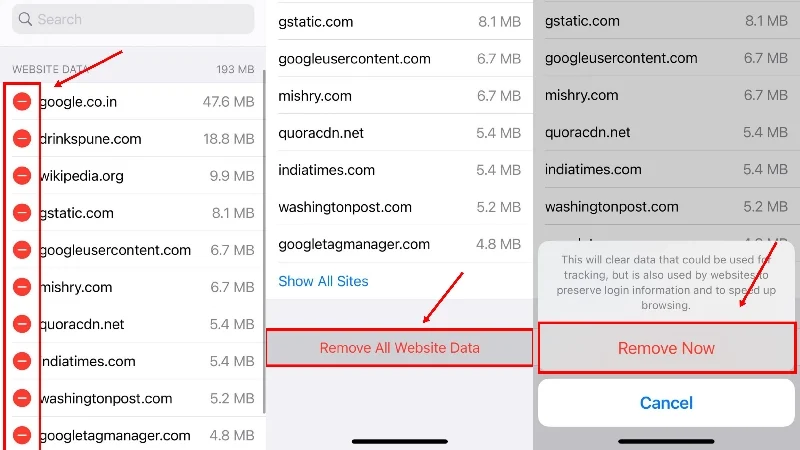
Hapus Riwayat Pencarian di Firefox
Untuk Desktop
- Pilih menu hamburger (☰) dari pojok kanan atas.
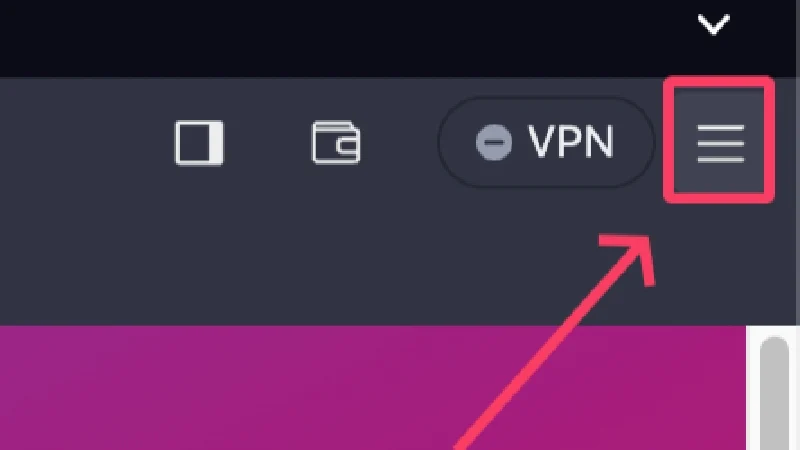
- Klik pada Riwayat .

- Untuk menghapus riwayat individual, klik kanan pada entri dan pilih Hapus Halaman . Untuk melihat riwayat sepanjang masa Anda, pilih Kelola Riwayat dan ikuti prosedur yang sama untuk menghapus riwayat individual – klik kanan dan klik Hapus Halaman .
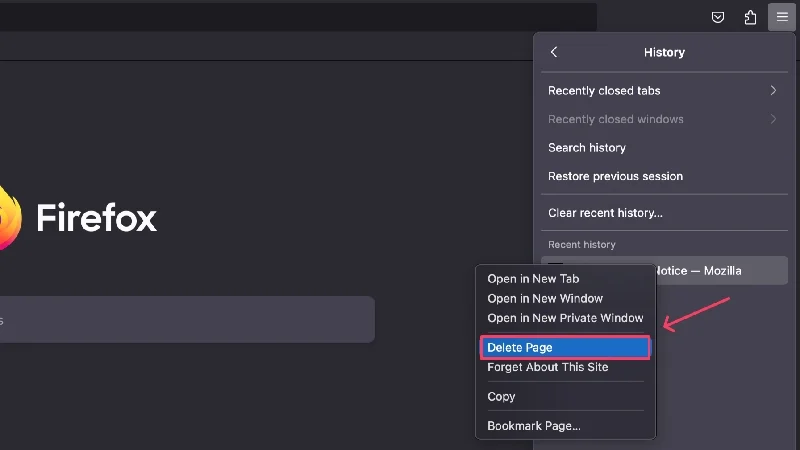
- Klik Hapus Riwayat Terkini untuk menghapus beberapa riwayat sekaligus.
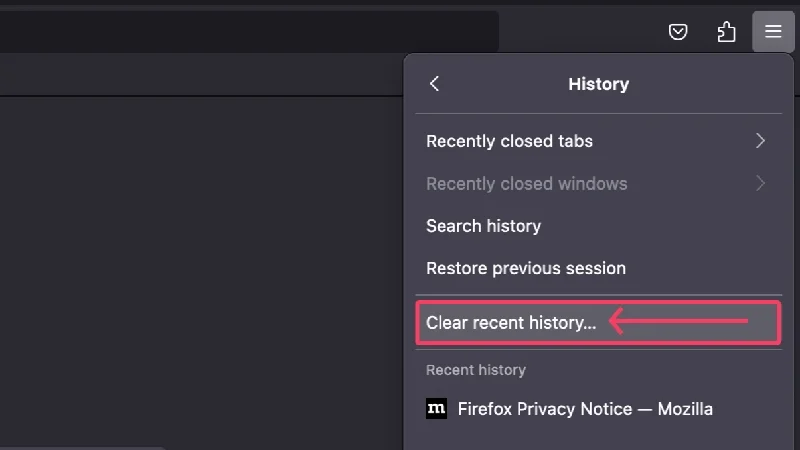
- Pilih rentang waktu Anda dari menu tarik-turun di samping Rentang waktu yang akan dihapus . Ini dapat berkisar dari Jam terakhir hingga Semuanya .
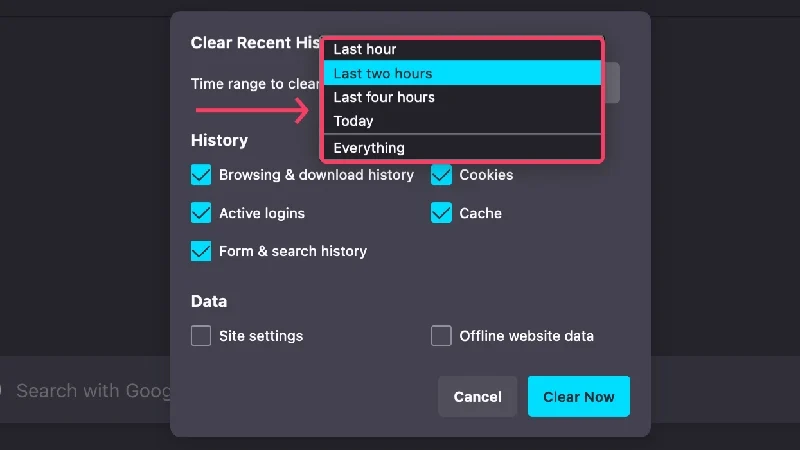
- Pilih semua hal yang ingin Anda hapus, seperti Login Aktif , Riwayat penelusuran & unduhan , Cache , Cookie , dll.
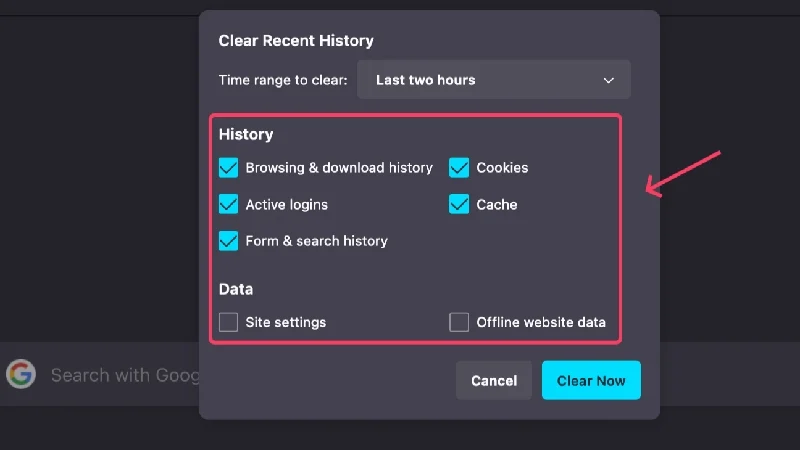
- Klik Hapus Sekarang setelah Anda memilih apa yang akan dihapus.
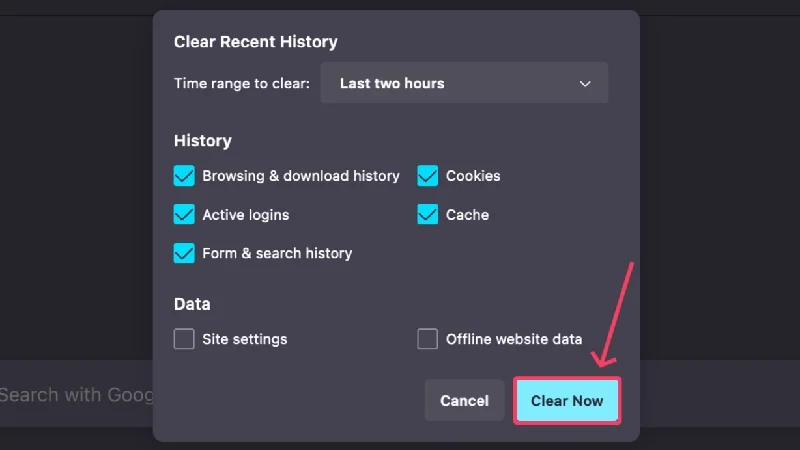
Untuk Seluler
- Pilih ikon menu kebab ( ⋮) dari pojok kanan atas.
- Klik pada Riwayat .
- Untuk menghapus riwayat penelusuran individual, tekan lama entri tersebut dan tekan ikon menu kebab ( ⋮) dari sudut kanan atas. Pilih Hapus dari menu tarik-turun.
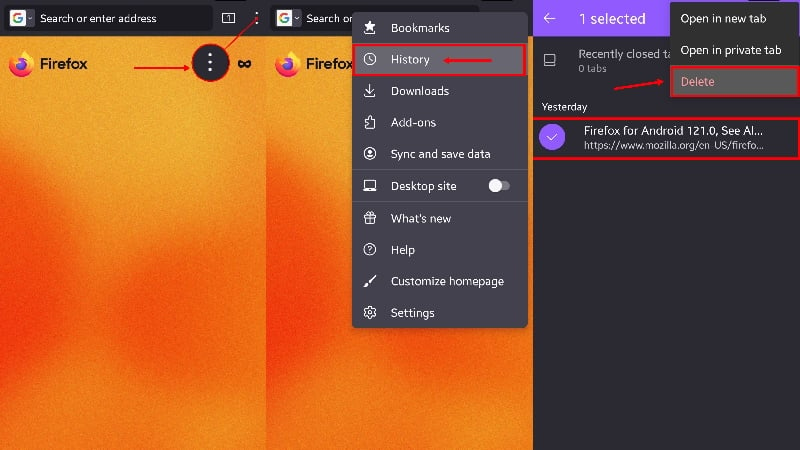
- Untuk menghapus beberapa riwayat pencarian, klik ikon tempat sampah di pojok kanan atas.
- Pilih rentang waktu pilihan Anda dan tekan DELETE .
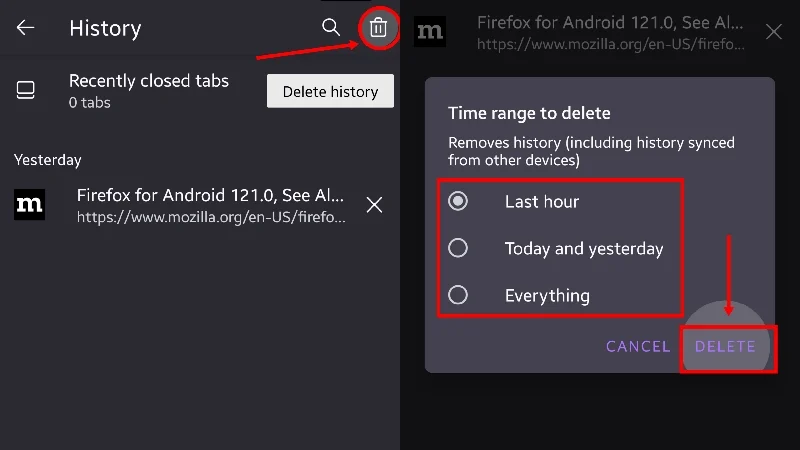
Jika Anda ingin menghapus atribut tertentu seperti cookie, data cache, atau yang lainnya, pilih ikon menu kebab ( ⋮) dari pojok kanan atas dan buka Pengaturan . Gulir ke bawah sedikit dan klik Hapus data penelusuran . Anda akan tiba di halaman tempat Anda dapat memilih apa yang akan dihapus. Tekan Hapus data penjelajahan setelah Anda selesai untuk menghapus hal-hal yang dipilih.

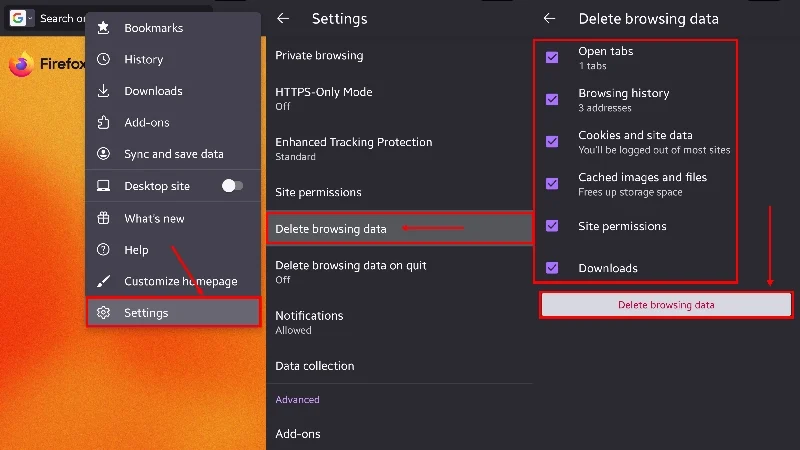
Hapus Riwayat Pencarian di Opera
Untuk Desktop
- Pilih ikon jam dari panel kiri.
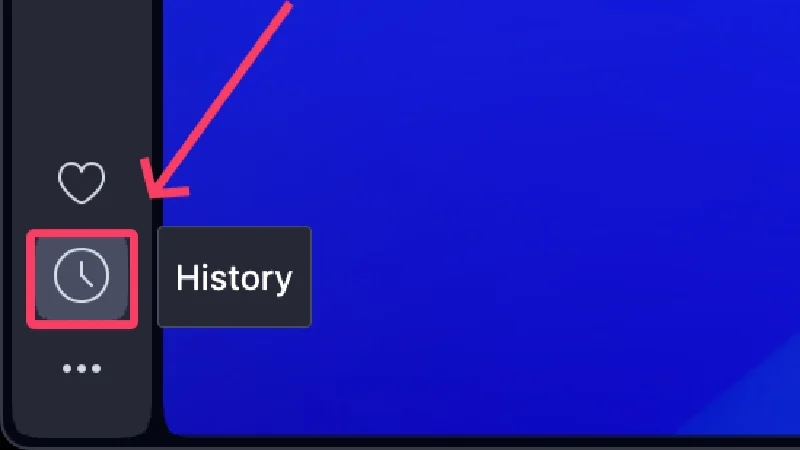
- Untuk menghapus entri individual, klik ikon silang yang muncul saat Anda mengarahkan kursor ke entri tersebut. Jika tidak, Anda dapat mengeklik kanannya dan memilih Buang .
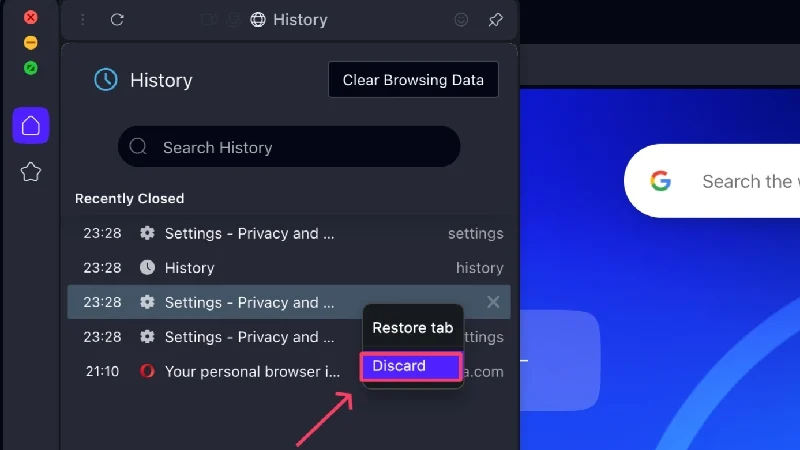
- Untuk melihat seluruh riwayat Anda, klik Buka tampilan Riwayat lengkap di bagian bawah panel.
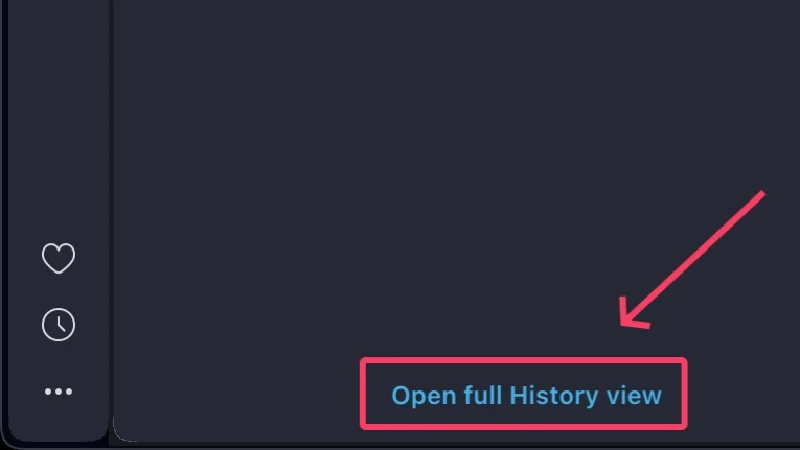
- Untuk menghapus beberapa riwayat penelusuran, pilih Hapus Data Penjelajahan . Alternatifnya, Anda dapat langsung mengunjungi opera://settings/clearBrowserData dari beranda.
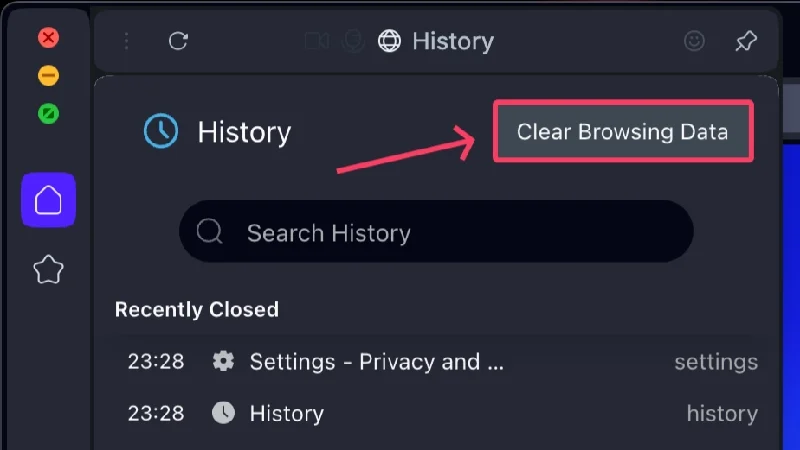
- Pilih hal-hal yang ingin Anda pertahankan atau hapus, apakah cookie atau data cache.
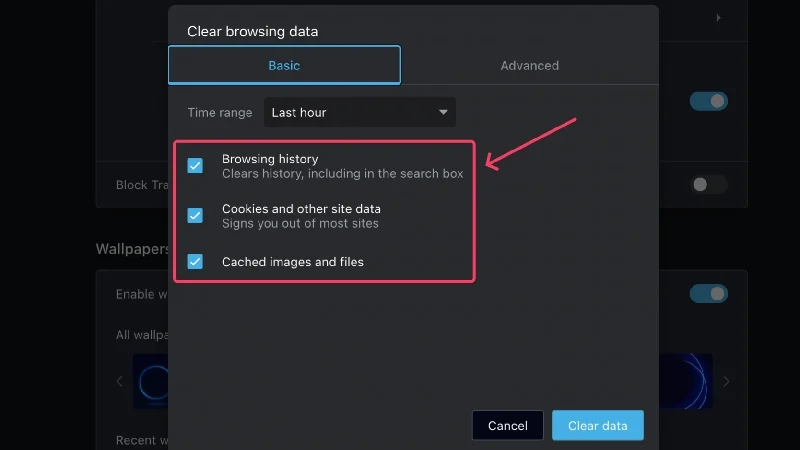
- Untuk opsi tambahan, beralihlah ke tab Lanjutan dari tab dan edit bagiannya.
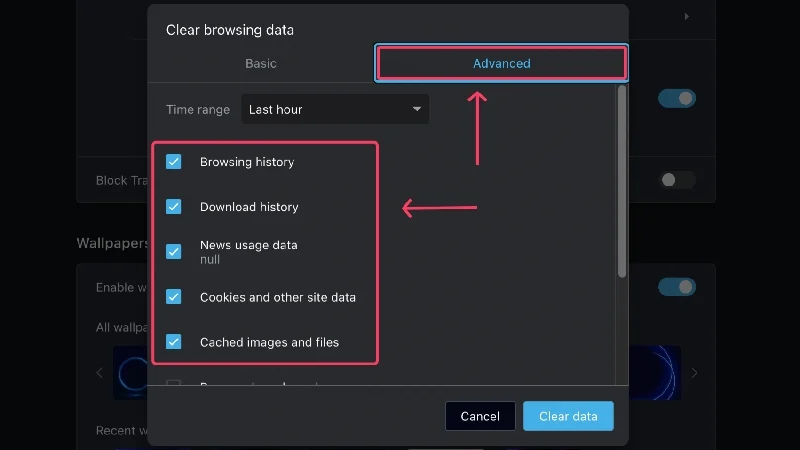
- Pilih rentang Waktu Anda dengan mengklik menu tarik-turun. Ini dapat berkisar dari Jam terakhir hingga Sepanjang waktu .
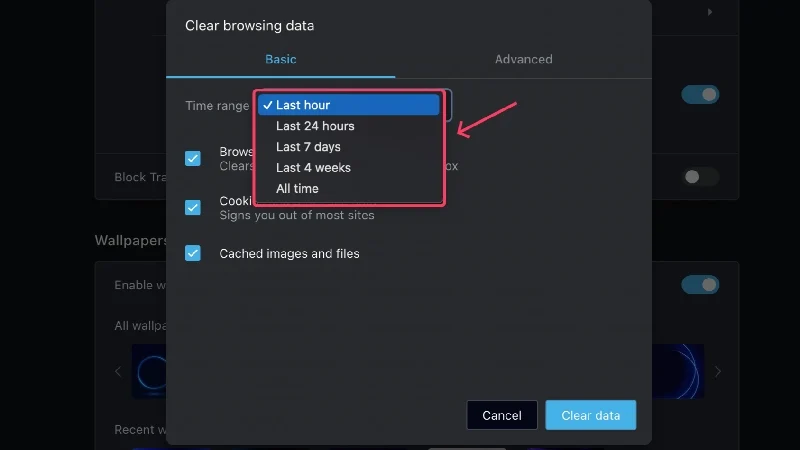
- Klik Hapus Data untuk menghapus pilihan Anda.
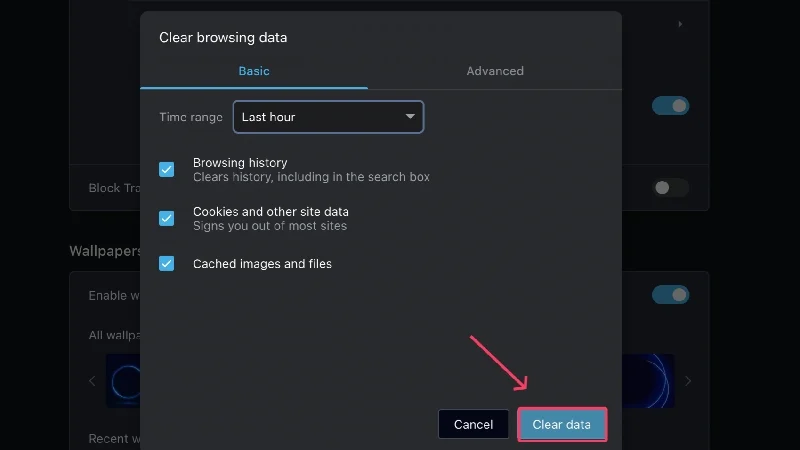
Untuk Seluler
- Pilih ikon profil dari toolbar yang ada di bagian bawah layar Anda.
- Klik pada Riwayat .
- Pilih ikon menu kebab ( ⋮) di sampingnya untuk menghapus entri satu per satu dan tekan Delete .
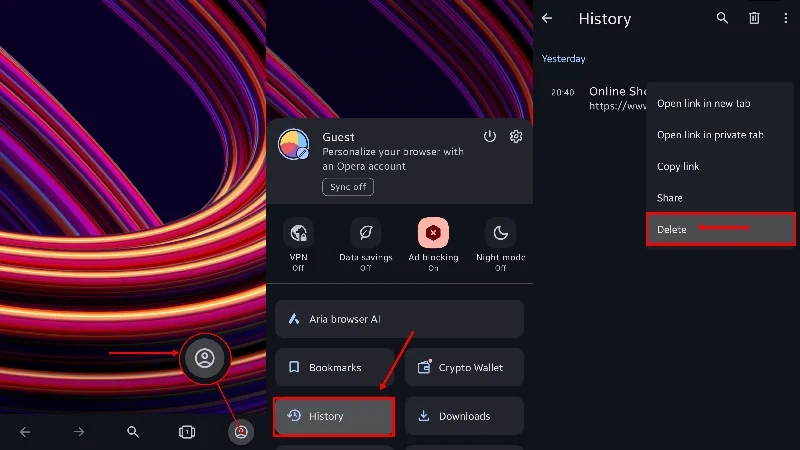
- Untuk menghapus semua data penelusuran, pilih ikon tempat sampah di bagian atas dan tekan OK .
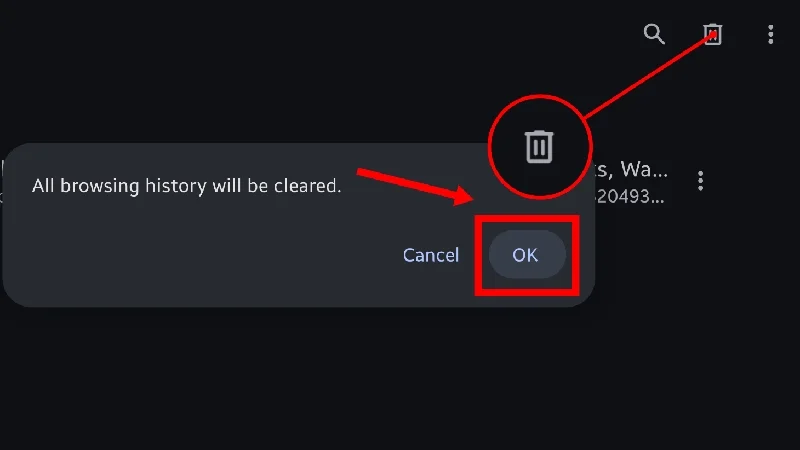
Jika Anda ingin memilih data mana yang akan dihapus, Anda dapat mengikuti prosedur di bawah ini,
- Pilih ikon profil dari toolbar yang ada di bagian bawah layar Anda.
- Klik pada ikon Roda Gigi .
- Masukkan Privasi & keamanan .
- Gulir ke bawah dan pilih Hapus Data .
- Pilih atau batalkan pilihan data yang ingin Anda hapus atau simpan, lalu tekan Hapus data .
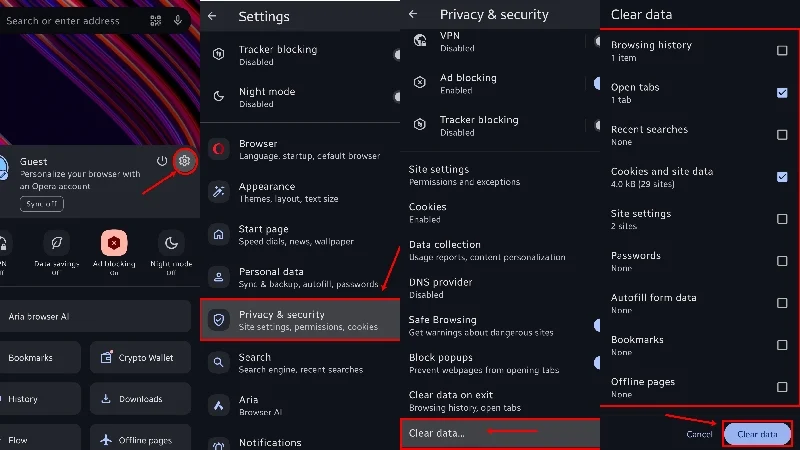
Seperti pada versi seluler Microsoft Edge, Anda juga dapat mengatur Opera untuk menghapus riwayat pencarian saat Anda keluar dari browser. Untuk melakukannya, klik Hapus data saat keluar pada langkah keempat dalam prosedur di atas.
Hapus Riwayat Pencarian di Brave
Untuk Desktop
- Pilih menu hamburger (☰) dari pojok kanan atas.
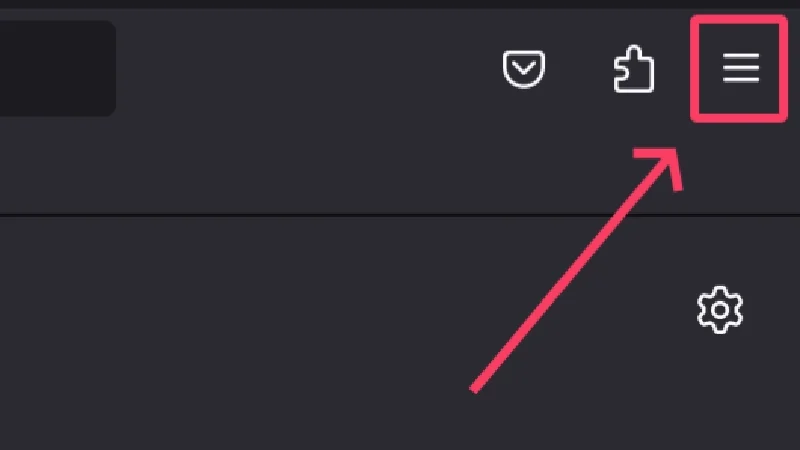
- Arahkan kursor ke Riwayat dan pilih Riwayat . Alternatifnya, Anda dapat mengunjungi bold://history/ .
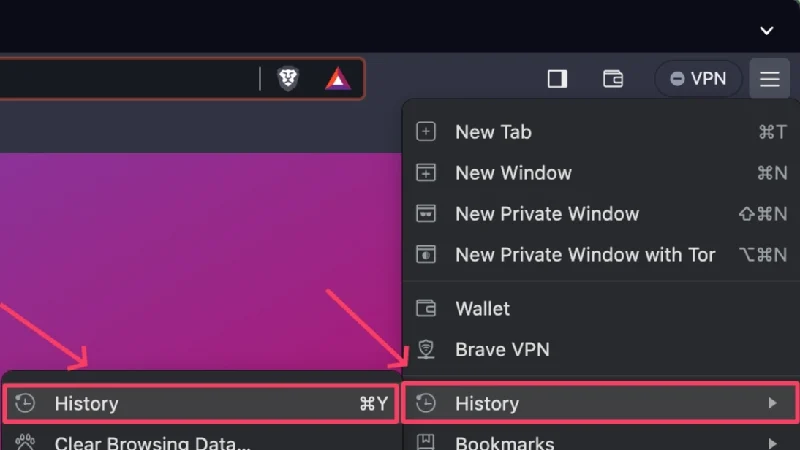
- Centang kotak di samping riwayat penelusuran tertentu dan klik ikon Hapus yang muncul di bagian atas untuk menghapus riwayat penelusuran yang dipilih.
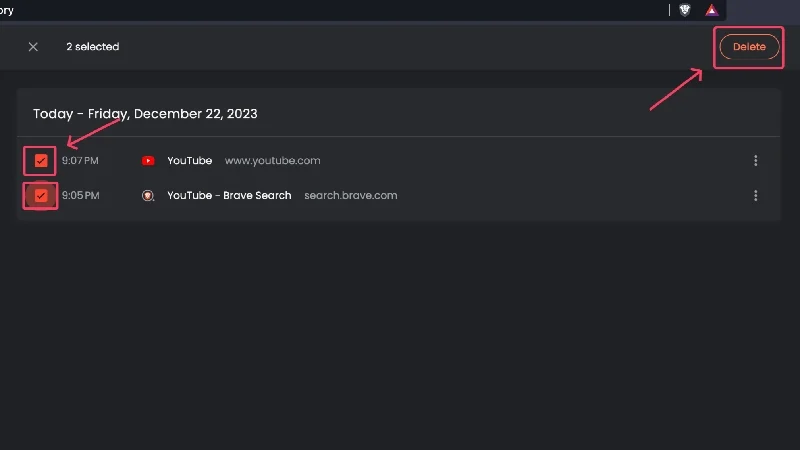
- Pilih Hapus data penelusuran untuk menghapus beberapa riwayat penelusuran. Alternatifnya, Anda dapat mengunjungi bold://settings/clearBrowserData .
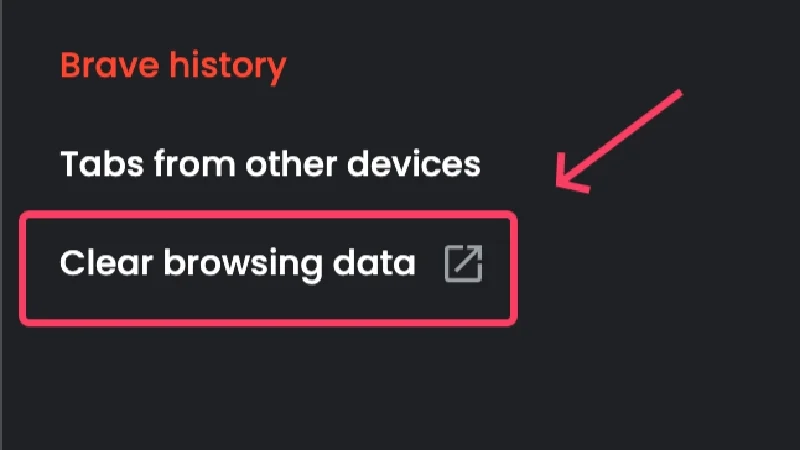
- Di bawah Dasar , Anda dapat menghapus hal-hal tertentu seperti Cookies , gambar dan file dalam cache , atau Riwayat penjelajahan .
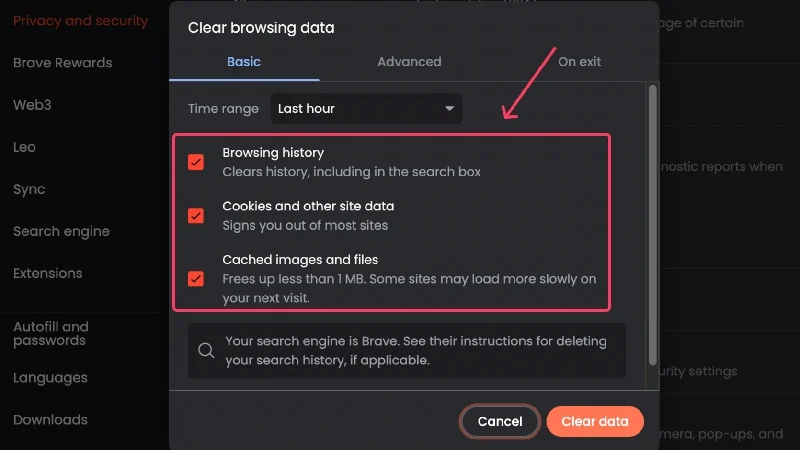
- Untuk menyempurnakan penghapusan lebih jauh, beralihlah ke tab Lanjutan dan tentukan pilihan Anda.
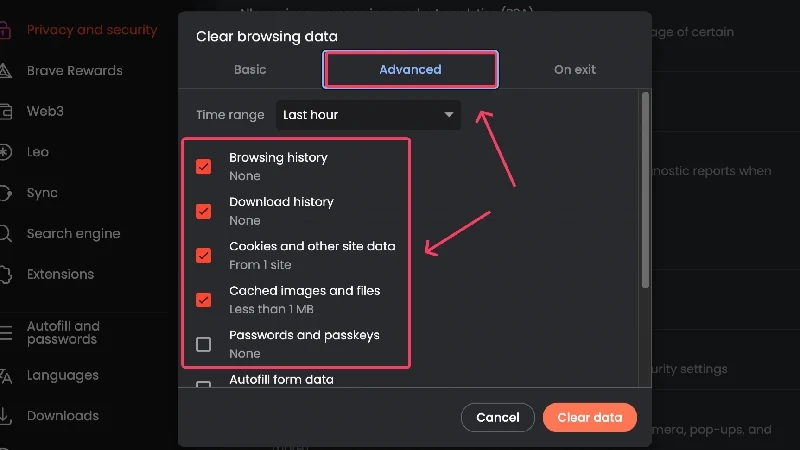
- Brave memiliki opsi tambahan di mana Anda dapat mengaturnya untuk menghapus data penelusuran saat keluar. Ini dapat diaktifkan di bawah bagian Saat keluar .
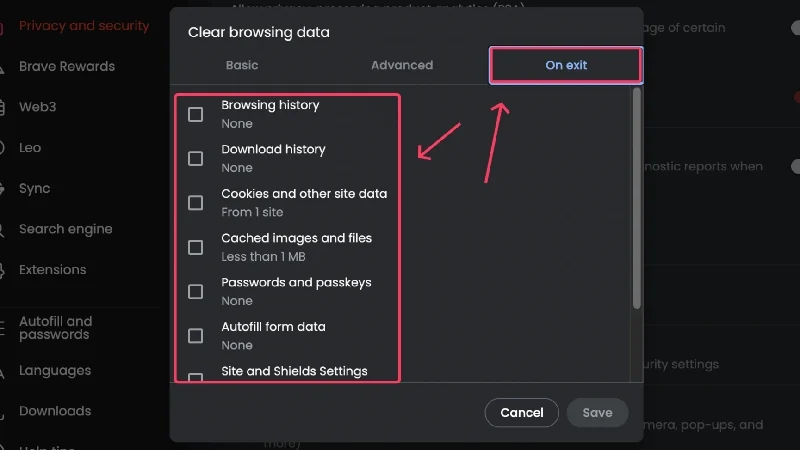
- Tetapkan rentang Waktu Anda, yang dapat berupa apa saja dari Jam Terakhir hingga Sepanjang Waktu , dengan mengeklik menu tarik-turun.
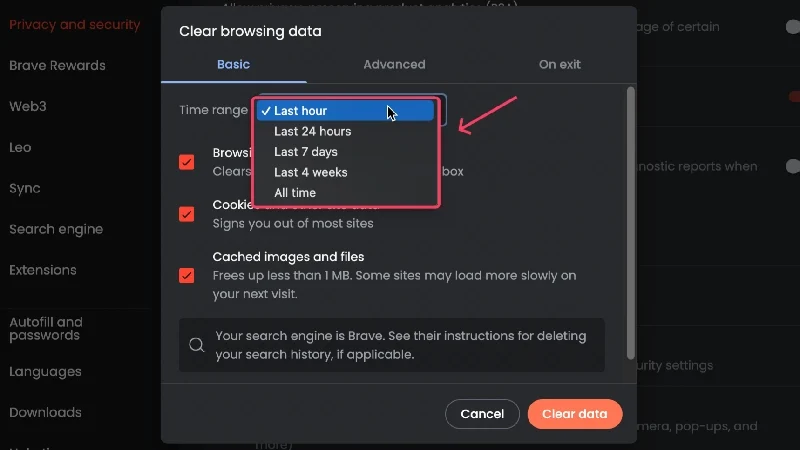
- Klik Hapus Data untuk menghapus pilihan Anda.
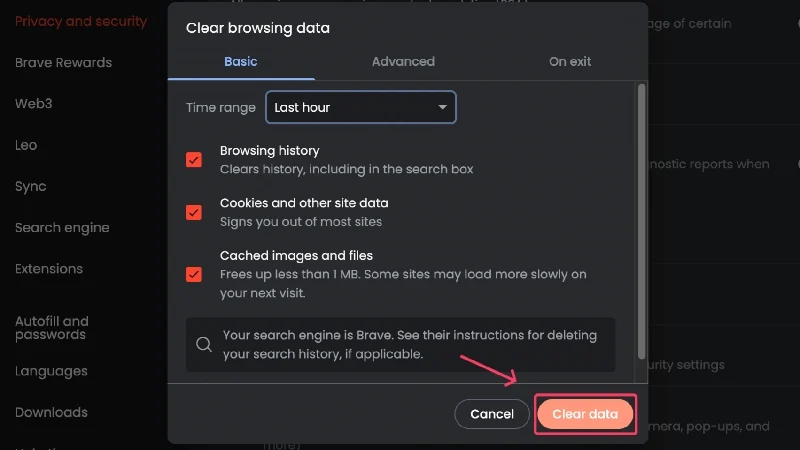
Untuk Seluler
- Pilih ikon menu kebab ( ⋮) dari pojok kanan bawah.
- Klik pada Riwayat .
- Untuk menghapus riwayat penelusuran individual, klik ikon silang di samping. Jika tidak, Anda dapat menekan lama untuk memilih entri dan menghapusnya dengan menekan ikon tempat sampah yang muncul di bagian atas.
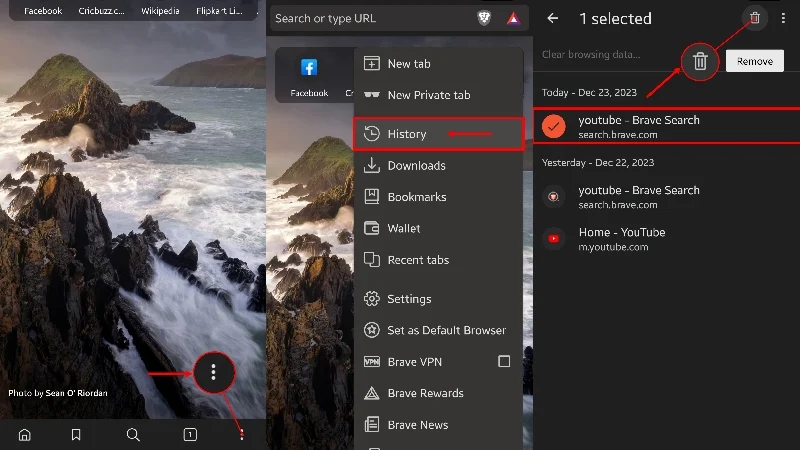
- Klik Hapus data penelusuran untuk menghapus riwayat pencarian Anda.
- Pilih rentang Waktu dengan membuka menu tarik-turun.
- Pilih jenis data yang ingin Anda simpan atau hapus, baik itu kata sandi yang disimpan, cookie, data cache, atau lainnya.
- Tekan Hapus data di sudut kiri bawah untuk menghapus pilihan Anda.
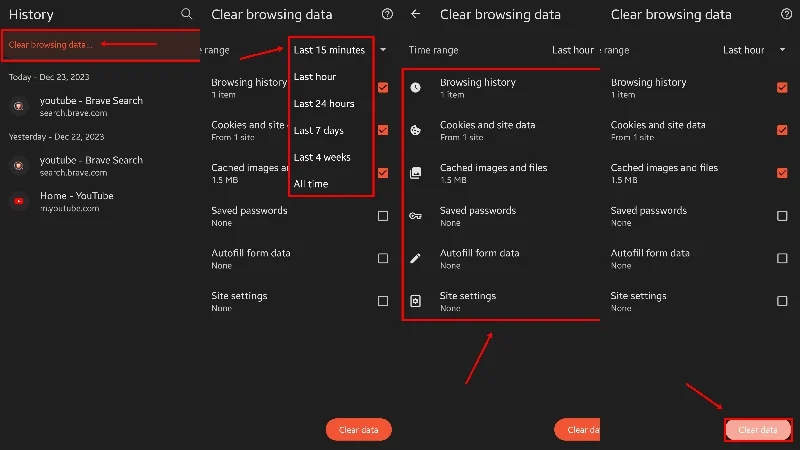
Tip Bonus Untuk Pengguna Desktop
Terkadang, Anda mungkin ingin memblokir riwayat situs web tertentu secara otomatis. Ini menjadi sangat melelahkan jika Anda menghapus riwayat pencarian untuk situs tertentu secara manual, di situlah ekstensi Chrome 1click Pause History membantu Anda. Setelah diatur, Anda dapat mengaturnya agar tidak pernah mencatat riwayat pencarian untuk situs tertentu, sehingga menghemat waktu Anda yang berharga.
Hapus Riwayat Pencarian Browser dengan Mudah
Memang benar, proses menghapus riwayat pencarian browser sesederhana itu. Anda mungkin memperhatikan bahwa proses untuk menghapus riwayat pencarian kurang lebih sama untuk semua browser, dan itu karena sebagian besar browser pada akhirnya berbasis Chromium. Meskipun demikian, Anda sekarang tahu cara menghapus riwayat pencarian, baik itu Google Chrome, Microsoft Edge, Safari, Firefox, Opera, atau bahkan Brave.
FAQ tentang Menghapus Riwayat Pencarian Browser
1. Data apa yang disimpan browser saya saat saya berselancar di internet?
Anda akan terkejut mengetahui hal ini, tetapi situs web Anda melacak banyak hal. Terlepas dari riwayat pencarian biasa dari situs web yang Anda kunjungi, setiap browser menyimpan data penjelajahan Anda, termasuk cookie, data cache, detail login, kata sandi, data isi otomatis, dan banyak lagi.
Setiap browser mengklaim data ini bermanfaat bagi pengguna, karena membantu situs web dan browser mempersiapkan situs web sebelum Anda mengunjunginya kembali di lain waktu. Misalnya, Anda tidak perlu mengisi rincian login atau mengingat kata sandi Anda setiap saat, karena semuanya disimpan dengan aman oleh browser Anda.
Namun, Anda mungkin masih perlu menghapus riwayat pencarian dan data penelusuran lainnya, dan untungnya, browser memberi Anda opsi untuk menghapus setiap jenis data yang dimilikinya.
2. Apakah riwayat pencarian berbeda dengan data penjelajahan lainnya?
Memang riwayat pencarian berbeda dengan data penjelajahan lainnya, yang umumnya mencakup cookie, data cache, kata sandi isi otomatis, dan masih banyak lagi. Riwayat pencarian Anda pada dasarnya adalah catatan dari semua situs web yang Anda kunjungi – ini tidak ada hubungannya dengan cookie yang disimpan atau data cache yang dikumpulkan oleh browser Anda.
Inilah sebabnya mengapa menghapus salah satu data tidak menghambat data lainnya; yaitu, Anda dapat menghapus data penjelajahan atau riwayat pencarian secara terpisah. Seandainya data tersebut ditautkan, menghapus salah satu bentuk data akan menghapus bentuk data lainnya juga. Oleh karena itu, browser menerapkan prosedur berbeda untuk menghapus riwayat pencarian dan data penelusuran.
3. Bagaimana cara menghapus data penjelajahan saya setiap kali saya keluar dari browser?
Browser seperti Brave dan versi seluler Microsoft Edge dan Opera memiliki opsi Hapus data saat keluar . Ini berguna saat menghapus data penelusuran setelah setiap sesi.
Sayangnya, browser lain tidak dilengkapi dengan opsi bawaan, tetapi Anda dapat memasang ekstensi Chrome Hapus Data Penjelajahan untuk menghapus data penjelajahan Anda dengan satu klik. Ini adalah solusi praktis, karena Anda dapat menggunakan ekstensi untuk menghapus data penjelajahan Anda sebelum keluar dari browser Anda.
4. Apakah browser mengumpulkan data penjelajahan dalam mode penyamaran?
Browser secara khusus menyebutkan data yang mereka kumpulkan saat Anda menjelajah dalam mode penyamaran. Meskipun browser tidak mengumpulkan atau menyimpan cookie, data isi otomatis, kata sandi login, dan data cache yang dihasilkan oleh situs yang Anda kunjungi, penjelajahan Anda, meskipun tidak dikumpulkan, masih dapat dilihat oleh tempat kerja, sekolah, atau penyedia layanan internet Anda. Selain itu, file yang Anda unduh, favorit, dan koleksi Anda akan tersedia untuk diakses saat Anda menjelajah lagi dalam mode penyamaran.
