Cum să ștergeți istoricul căutărilor din toate browserele [desktop și mobil]
Publicat: 2024-03-17Fiecare browser păstrează o evidență a fiecărui site web pe care îl vizitați, cunoscut sub numele de istoric de căutare. Istoricul căutărilor se dovedește benefic uneori, cum ar fi atunci când trebuie să revedeți site-urile mai târziu, de exemplu, pentru a verifica starea comenzii, un link de știri, un videoclip YouTube și multe altele. Browserele facilitează accesul istoric al căutărilor, care este de obicei la doar un clic distanță.
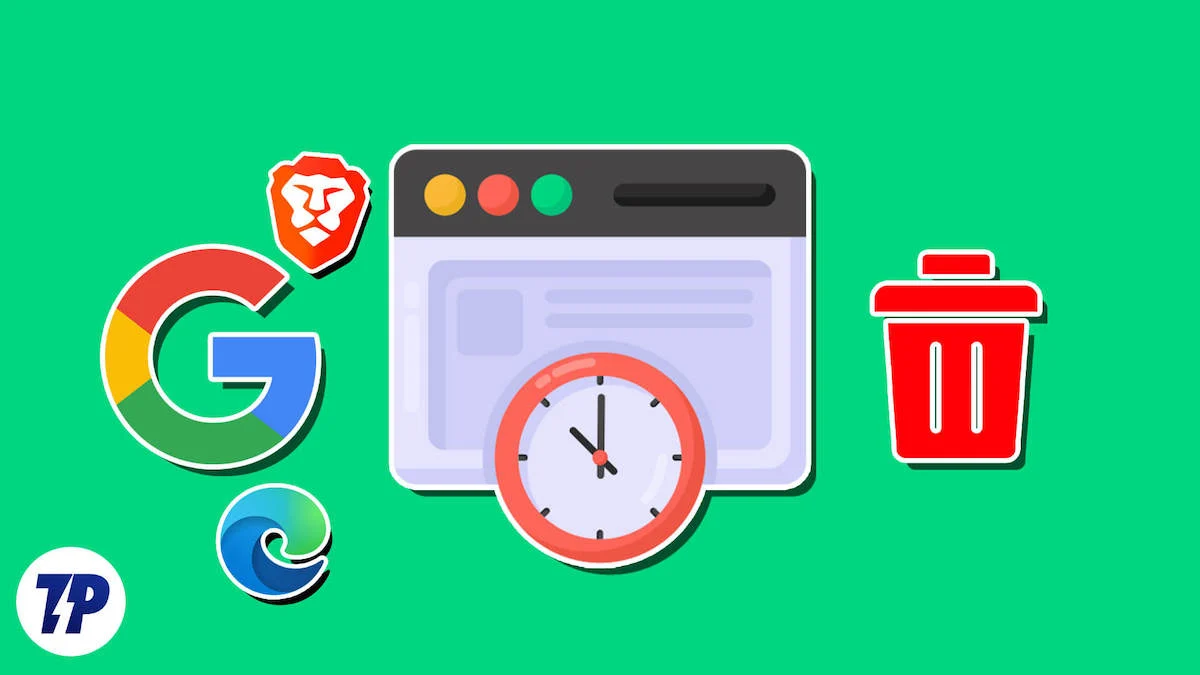
Cu toate acestea, de cele mai multe ori, ați putea simți nevoia să faceți opusul - ștergeți istoricul căutărilor din browser. Deși la câteva clicuri distanță, este la fel de simplu să ștergi istoricul căutărilor. Indiferent de motivul acțiunii, acest ghid vă va ajuta să ștergeți istoricul căutărilor fără efort. Sa incepem!
Pentru a simplifica ghidul, vom aborda șase browsere populare - Google Chrome, Microsoft Edge, Safari, Firefox, Opera și Brave. nu te supara; De asemenea, vom detalia procedura de ștergere a istoricului căutărilor și pentru versiunile lor mobile.
Cuprins
Ștergeți istoricul căutărilor de pe Google Chrome
Pentru desktop
- Selectați pictograma meniului kebab ( ⋮) din bara de instrumente.
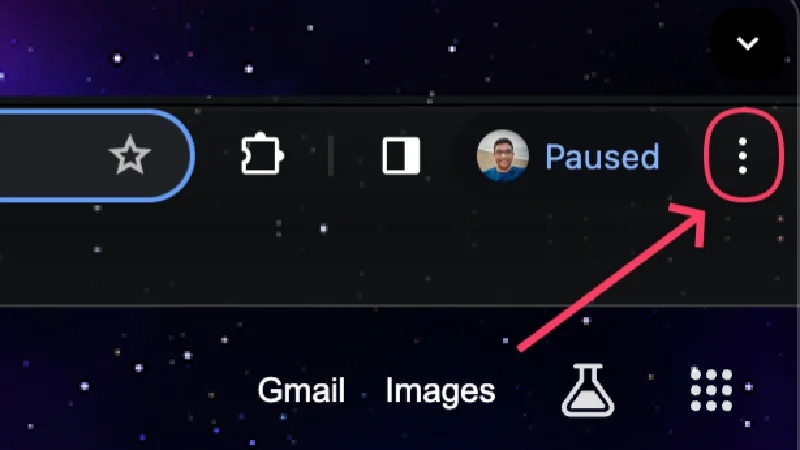
- Treceți cursorul peste Istoric și selectați Istoric .
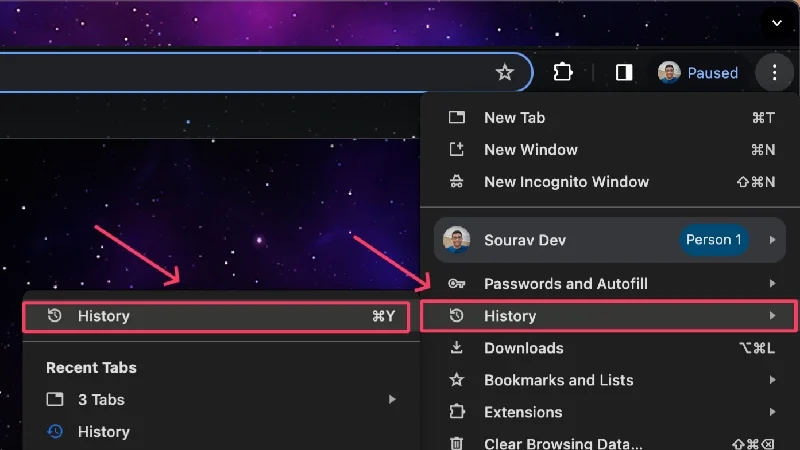
- Pe această pagină, puteți șterge individual site-urile vizitate, bifând caseta de selectare de lângă fiecare intrare. Selectați opțiunea Ștergere care apare după selectare.
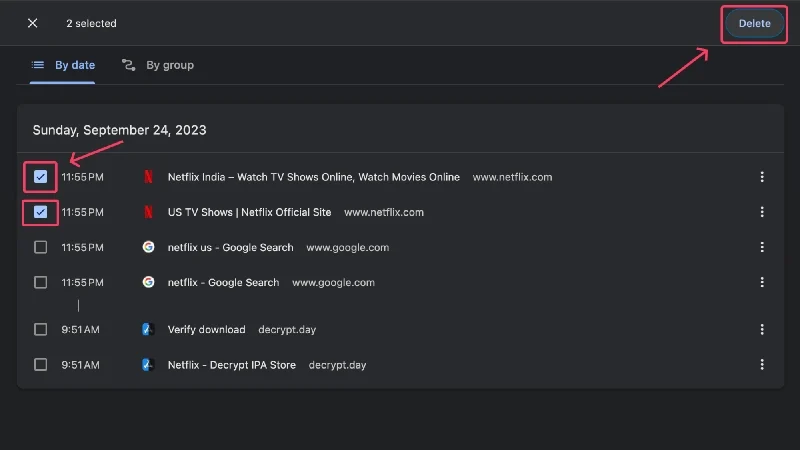
- Dacă doriți să ștergeți mai multe intrări, faceți clic pe Ștergeți datele de navigare . Alternativ, puteți vizita chrome://settings/clearBrowserData de pe pagina de pornire a Chrome.
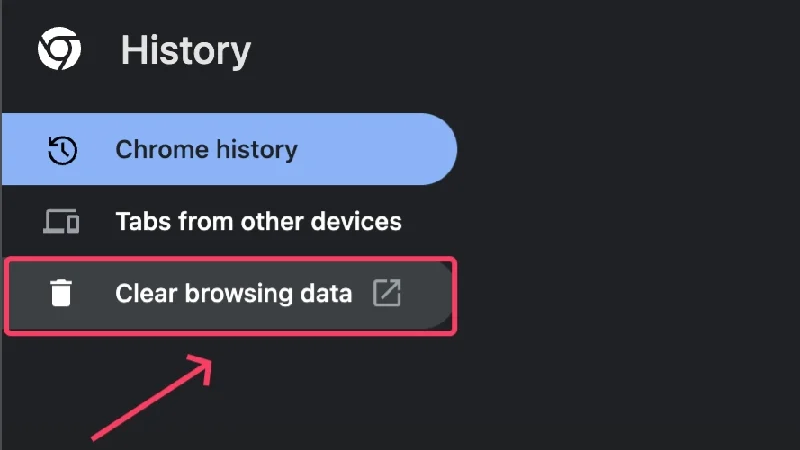
- Se va deschide o nouă pagină în care puteți selecta tipul de date de șters – cookie-uri, date stocate în cache sau istoric de navigare .
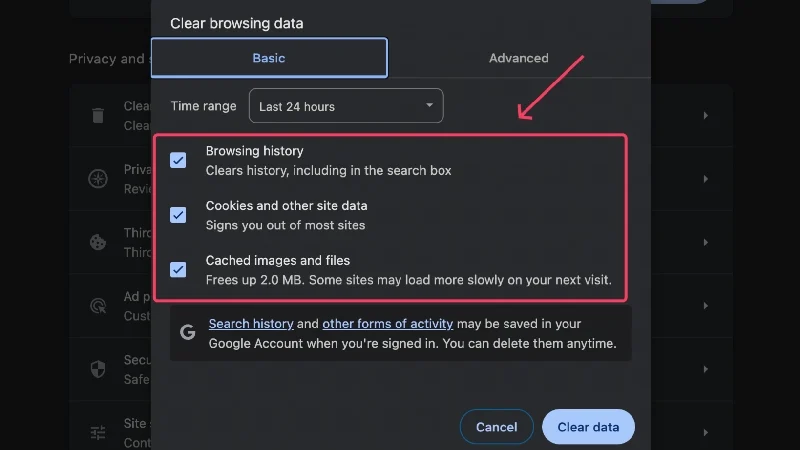
- Puteți chiar să editați intervalul de timp al datelor care urmează să fie șterse – de la ultima oră până la tot timpul . Selectați meniul drop-down de lângă Interval de timp și alegeți-l pe cel preferat.
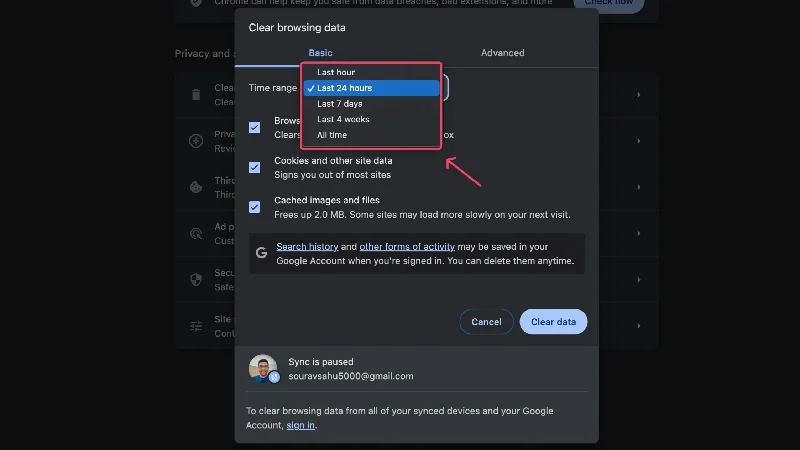
- Pentru modificări suplimentare, comutați la fila Avansat din partea de sus.
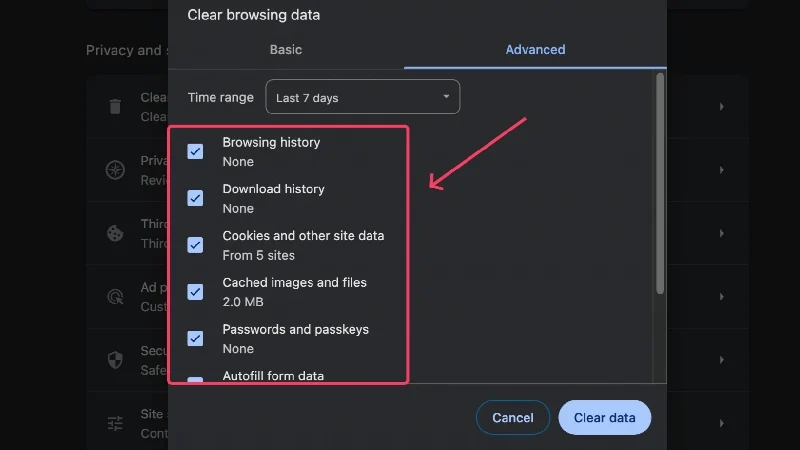
- Faceți clic pe Ștergeți datele după selectarea setărilor dorite.
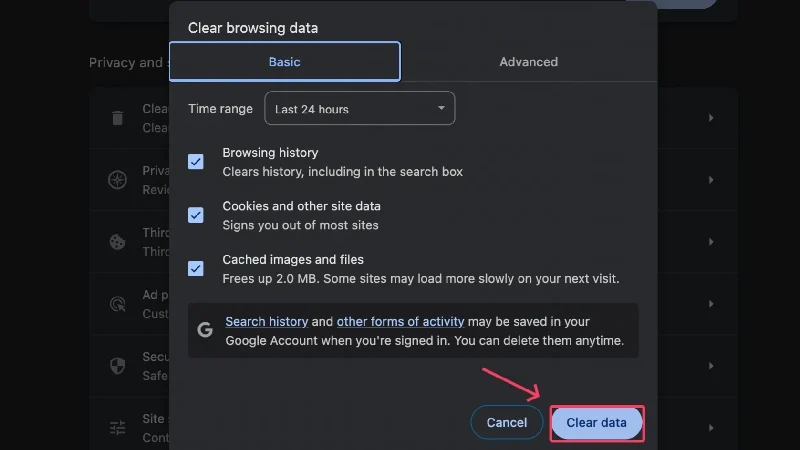
Pentru mobil
- Selectați pictograma meniului kebab ( ⋮) din colțul din dreapta sus.
- Faceți clic pe Istoric .
- Apăsați lung pe o intrare pentru a o selecta și apăsați pictograma coș de gunoi care apare în colțul din dreapta sus pentru a șterge intrarea.
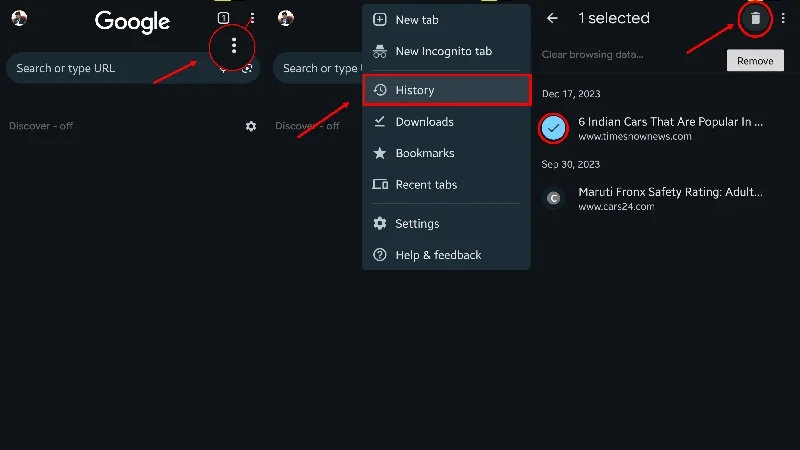
- Pentru a șterge mai multe intrări, selectați Ștergeți datele de navigare din coloana de sus.
- Selectați tipul de istoric pe care doriți să îl ștergeți, fie că acesta este Istoricul de navigare , Cookie-uri și date de site , Imagini și fișiere din cache sau Setări site .
- Setați intervalul de timp al istoricelor care vor fi șterse făcând clic pe meniul drop-down din colțul din dreapta sus. Puteți selecta o perioadă cuprinsă între 15 minute și pentru totdeauna.
- Apăsați Ștergeți datele pentru a șterge selecția.
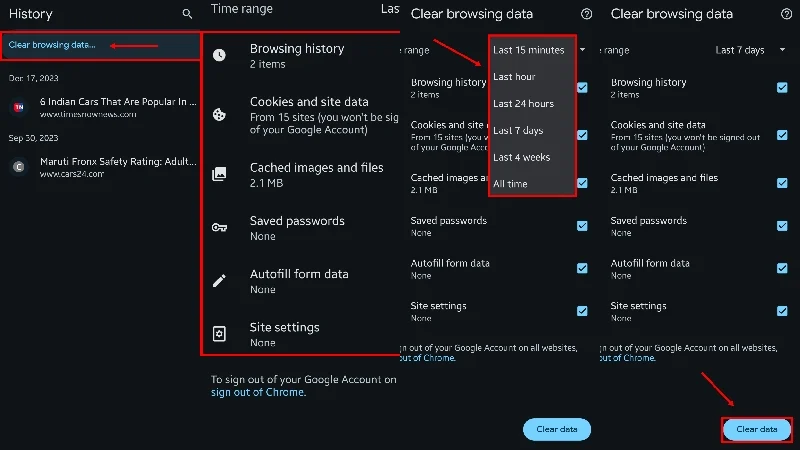
Dacă doriți să accesați setările avansate pe mobil, selectați Setări în al doilea pas. De acolo, mergeți la Confidențialitate și securitate > Ștergeți datele de navigare > Avansat .
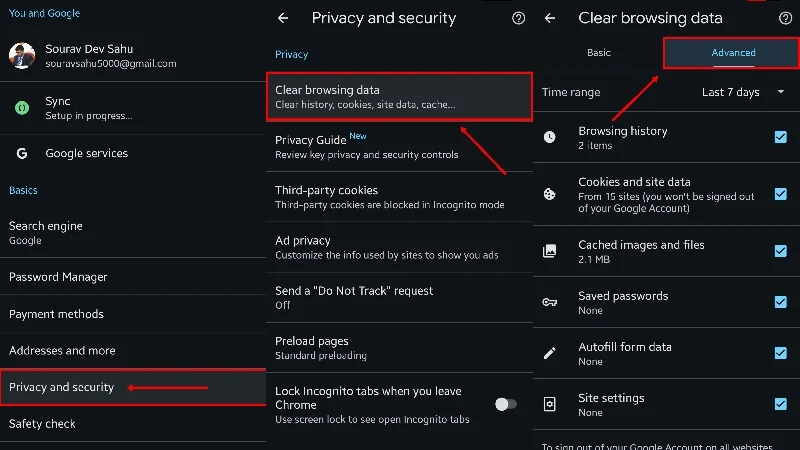
Ștergeți istoricul căutărilor pe Microsoft Edge
Pentru desktop
- Selectați pictograma ceas din bara de instrumente.
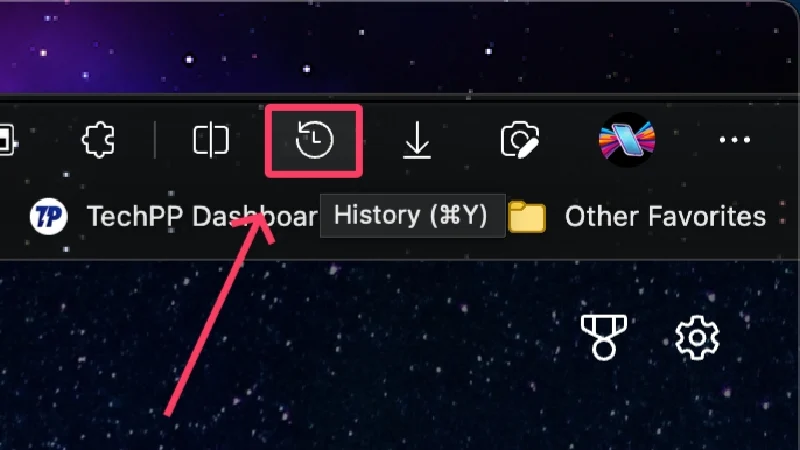
- Dacă pictograma nu este prezentă, selectați pictograma de meniu chiftele (⋯) din bara de instrumente și faceți clic pe Istoric .
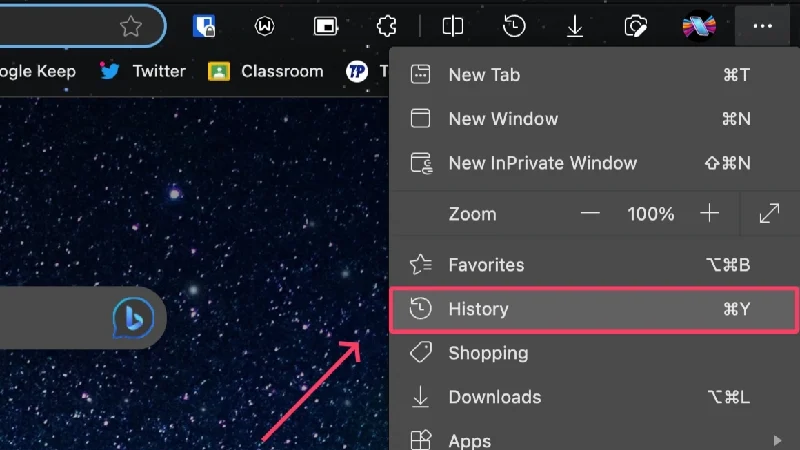
- Puteți șterge istoricele individuale făcând clic pe pictograma cruce când treceți cursorul peste ele.
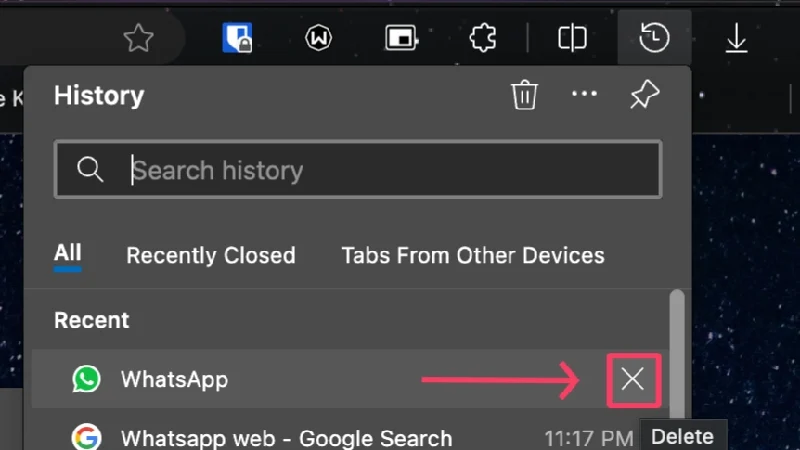
- Pentru a șterge mai multe intrări, faceți clic pe pictograma coș de gunoi din partea de sus. Alternativ, puteți vizita edge://settings/clearBrowserData direct de pe pagina de pornire.
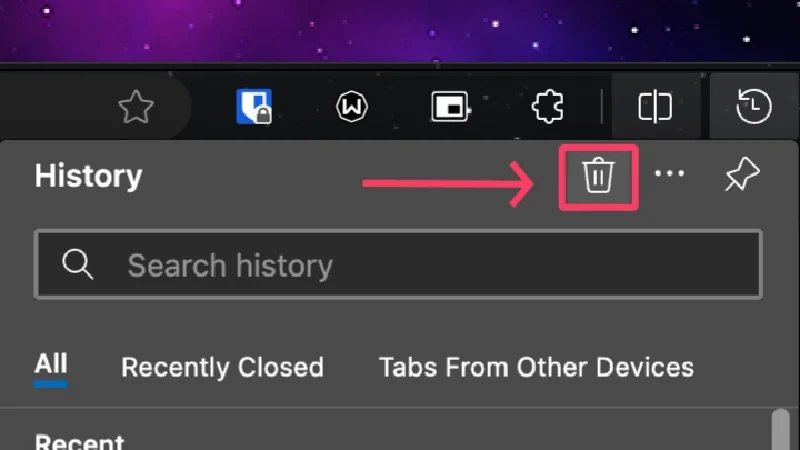
- Se va deschide o nouă fereastră în care puteți edita ceea ce puteți șterge. Selectați sau deselectați casetele de lângă opțiunile pentru a efectua acțiunea.
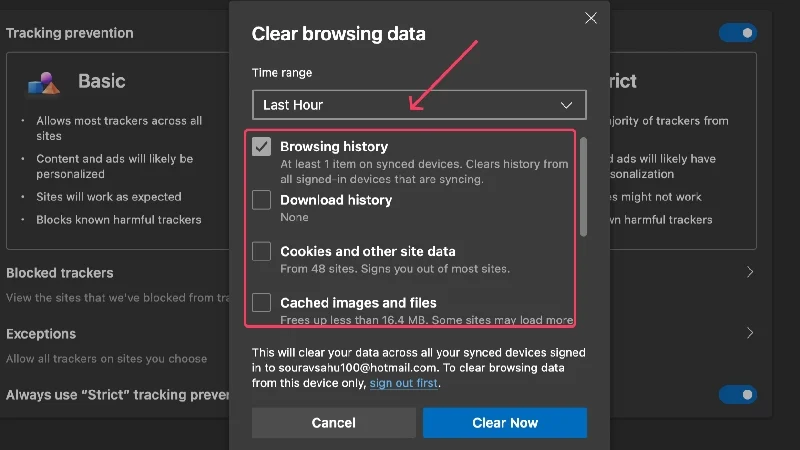
- Pentru a edita intervalul de timp , faceți clic pe meniul derulant de sub setarea menționată.
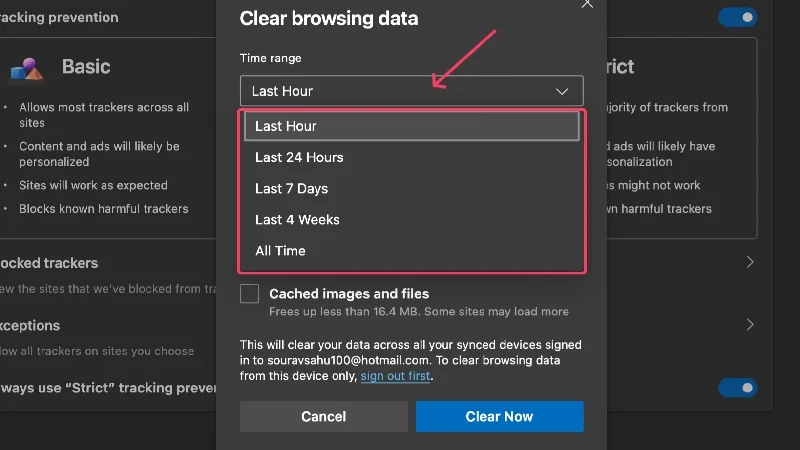
- Selectați Clear Now pentru a șterge selecția.
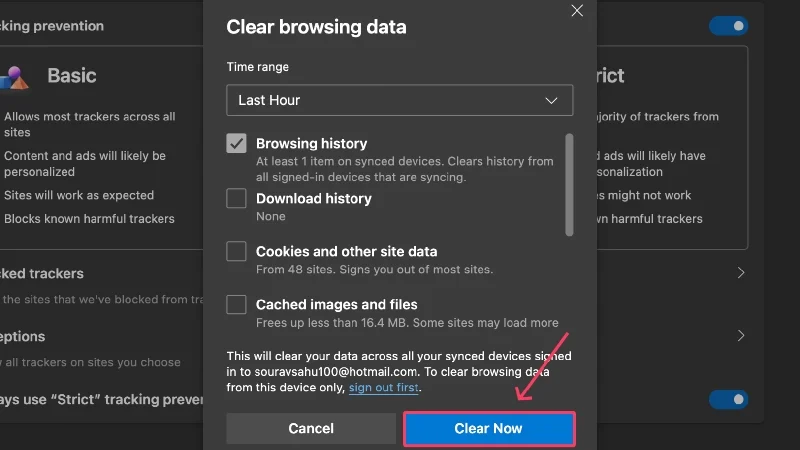
Pentru mobil
- Selectați meniul de hamburger (☰) din colțul din dreapta jos.
- Faceți clic pe Istoric .
- Pentru a șterge site-uri individuale, apăsați lung pe acestea și selectați Ștergere .
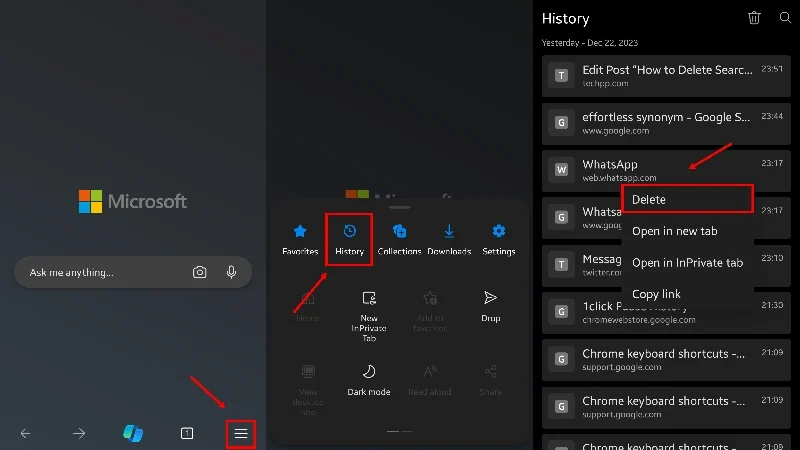
- Faceți clic pe pictograma coș de gunoi din colțul din dreapta sus pentru a șterge mai multe site-uri.
- Alegeți tipurile de istorice pe care doriți să le ștergeți, fie că este vorba despre Istoricul de navigare, Cookie-uri, Date stocate în cache sau orice altceva.
- Selectați intervalul de timp deschizând meniul derulant de lângă acesta. Puteți alege un timp care variază de la Ultimele 15 minute la Tot timpul .
- Apăsați Ștergeți datele pentru a șterge selecția.
- De asemenea, puteți alege să activați Ștergeți datele de navigare la ieșire . În acest fel, nu va trebui să ștergeți manual istoricul căutărilor de fiecare dată.
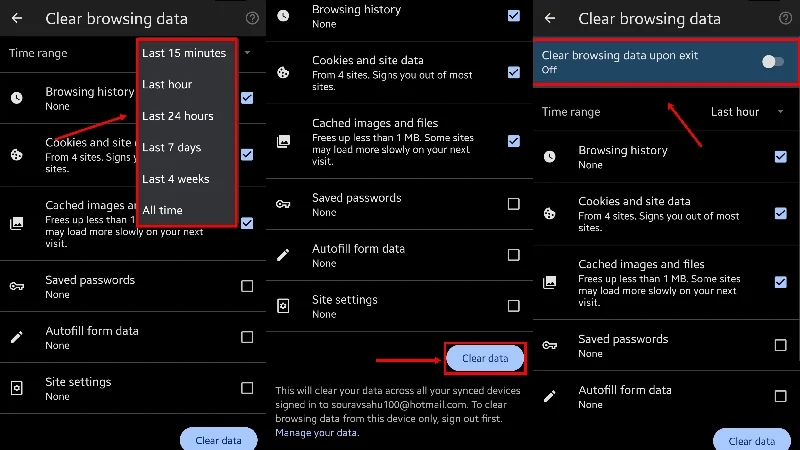
O rută alternativă către aceeași pagină este să faceți clic pe pictograma Setări în al doilea pas și să mergeți la Confidențialitate și securitate > Ștergeți datele de navigare .
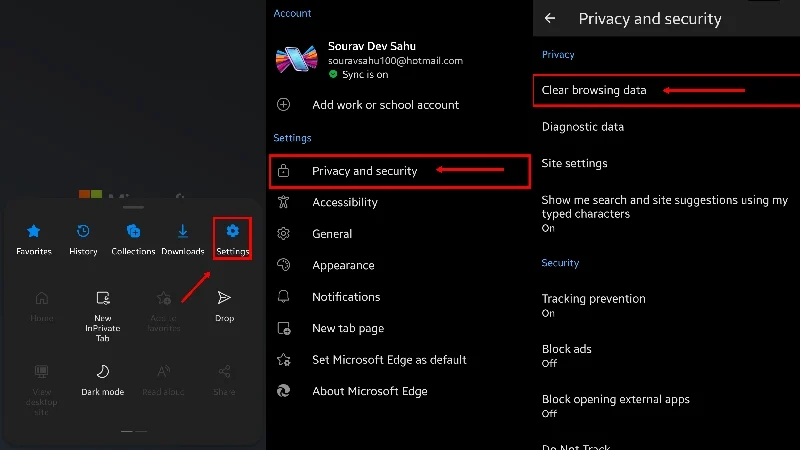
Citire similară: Cum să vizualizați și să ștergeți Istoricul căutărilor YouTube
Ștergeți istoricul căutărilor pe Safari
Pentru desktop (Mac)
- Selectați Safari din bara de stare a Mac-ului dvs.
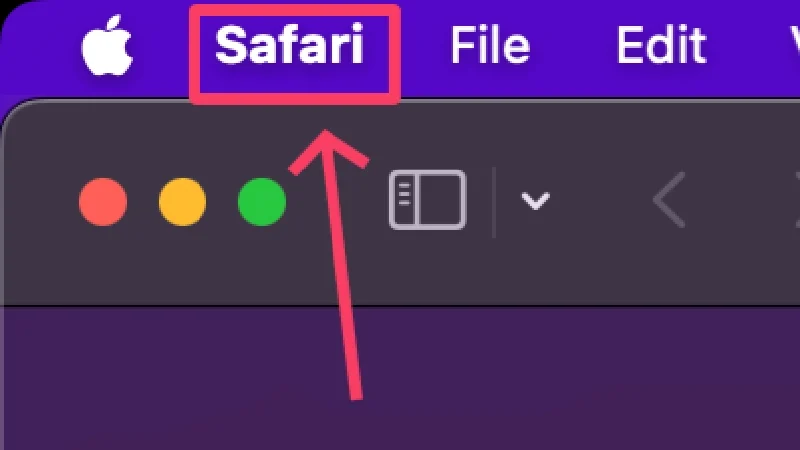
- Faceți clic pe Ștergeți istoricul .
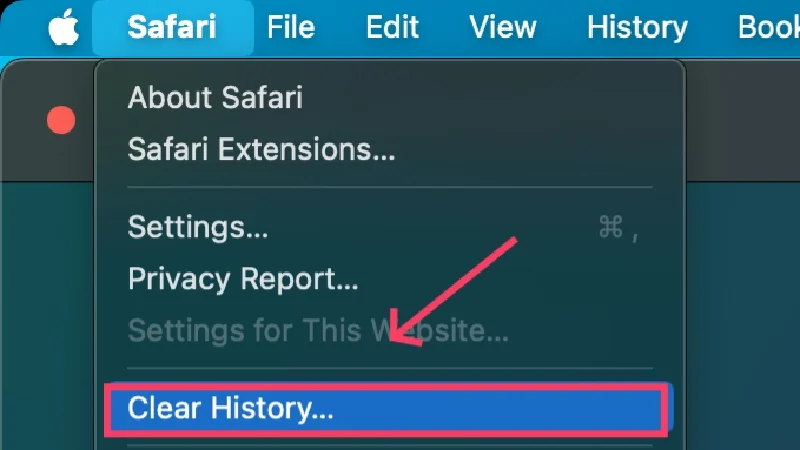
- Alegeți intervalul dvs. de timp făcând clic pe meniul drop-down de lângă Ștergeți .
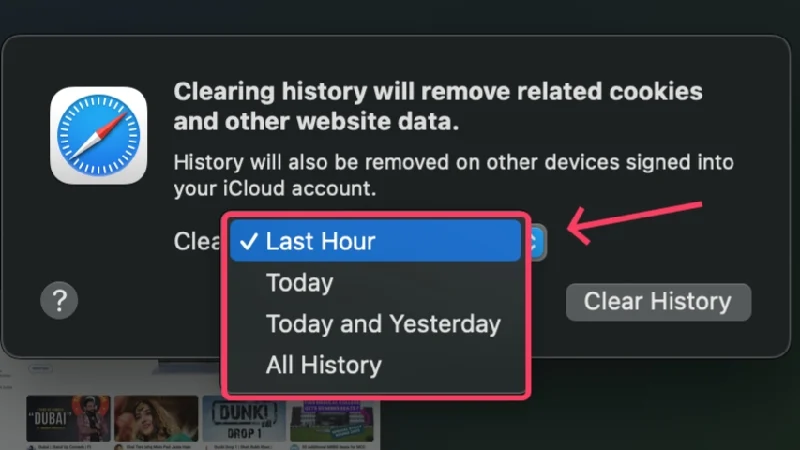
- Selectați Ștergeți istoricul .
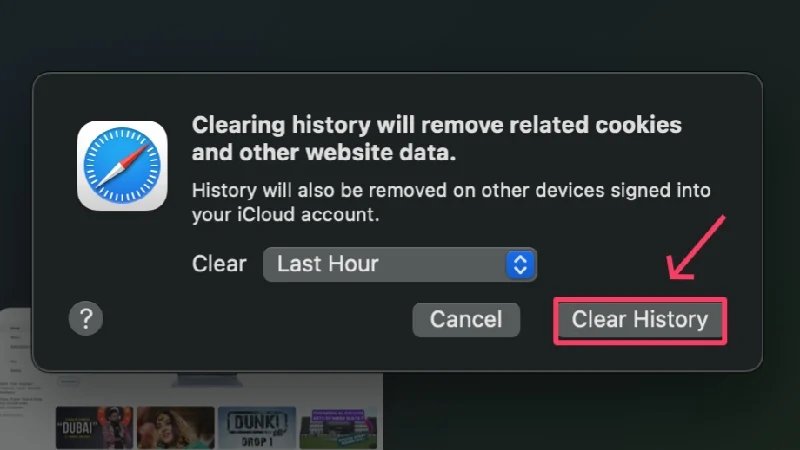
În timp ce modul Safari de a șterge istoricul este destul de simplu în comparație cu Google Chrome sau Microsoft Edge, puteți totuși șterge istoricul individual pe Safari. Pentru asta,
- Selectați Istoric din bara de stare a Mac-ului dvs.
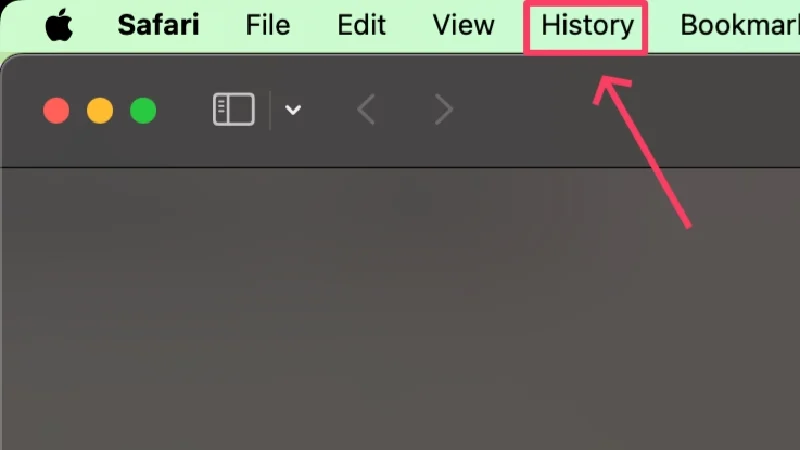
- Faceți clic pe Afișați tot istoricul . Alternativ, introduceți comanda de comandă rapidă + Y pentru a vă deschide direct istoricul de navigare.
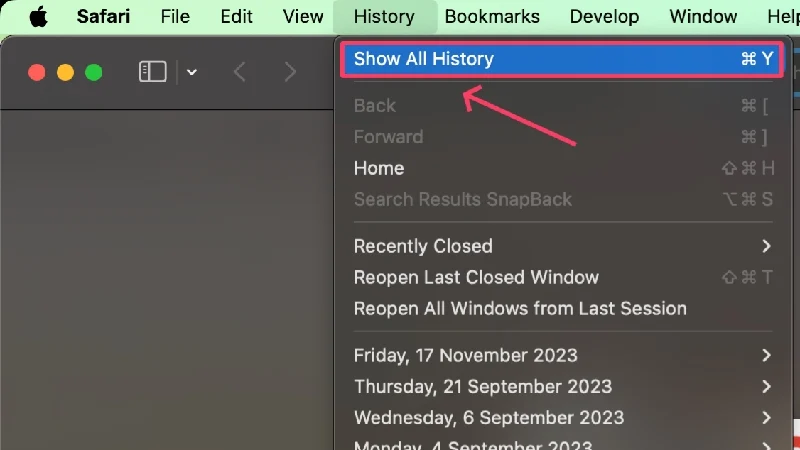
- Safari stivuiește site-urile web pe care le vizitați în datele respective de navigare. Pentru a afișa datele de navigare pentru o anumită dată, faceți clic pe săgeata care continuă cu data.
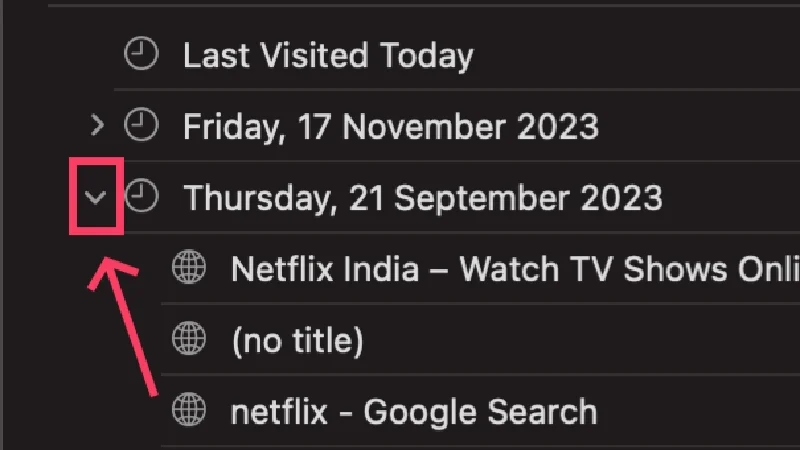
- Faceți clic dreapta pe intrarea pe care doriți să o ștergeți și selectați Ștergere .
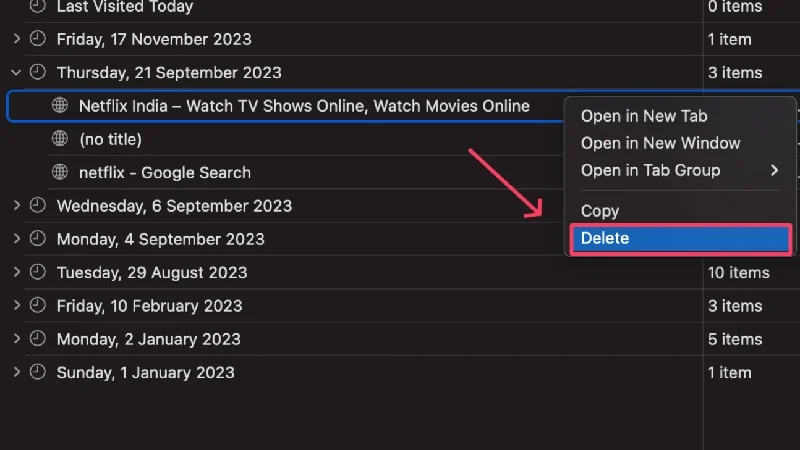
Pentru mobil (iPhone)
Safari pe iPhone are diferite proceduri pentru a șterge istoricul de navigare și datele site-ului web (cookie-uri și date din cache). De fapt, puteți șterge datele site-ului web fără a șterge istoricul de navigare, istoricul de navigare fără a șterge datele site-ului web sau ambele.
Ștergeți istoricul căutărilor
- Deschideți Safari și selectați pictograma marcajului din secțiunea de jos.
- Treceți la fila Istoric, care este reprezentată de pictograma ceasului .
- Apăsați lung un istoric de căutare pentru a șterge și apăsați Ștergere .
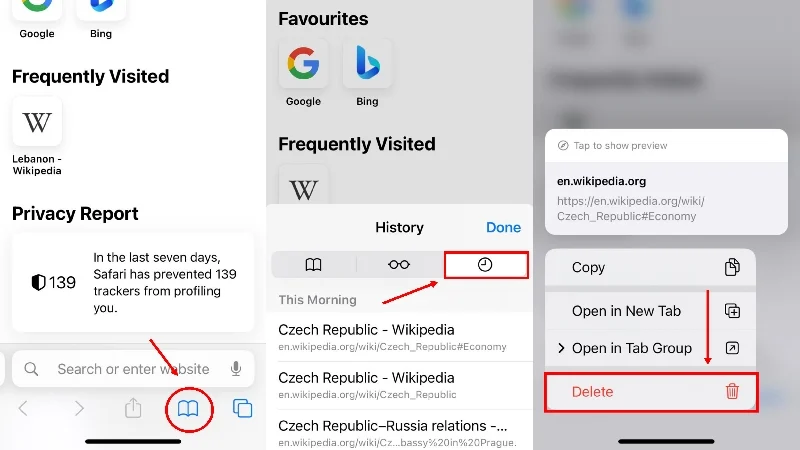
Ștergeți istoricul căutărilor și datele site-ului
- Deschide Setări și derulează în jos pentru a selecta Safari .
- Deschideți Ștergeți istoricul și datele site-ului .
- Faceți clic pe Ștergeți istoricul și datele site-ului și confirmați acțiunea dvs. apăsând pe Ștergeți istoricul și datele .
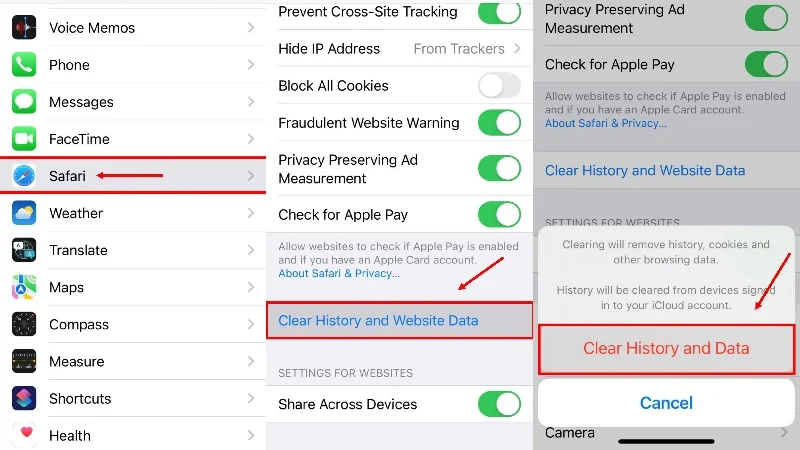
Ștergeți datele site-ului
- Sub Setări Safari, deschide Setări avansate .
- Selectați Date site .
- Pentru a șterge datele site-ului web ale anumitor site-uri, apăsați pe opțiunea Editare din colțul din dreapta sus al ecranului.
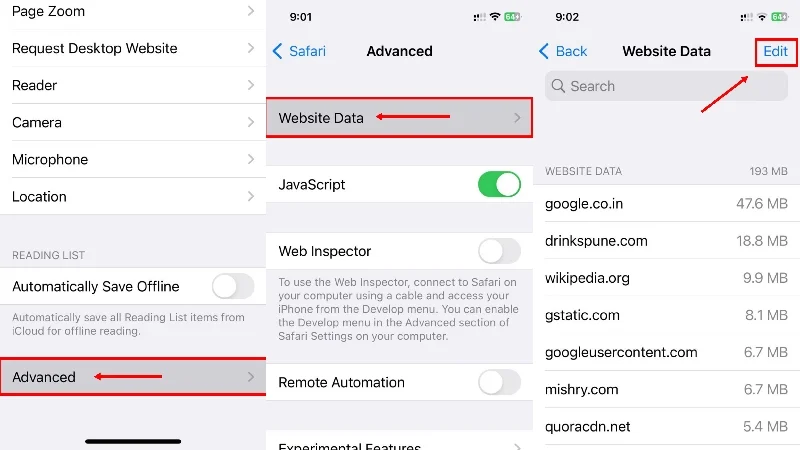
- Ștergeți datele site-ului web ale anumitor site-uri web apăsând pictograma punct roșu de lângă ele.
- Pentru a șterge datele site-urilor web ale tuturor site-urilor web pe care le-ați vizitat anterior, derulați în jos și faceți clic pe Eliminare toate datele site-ului .
- Confirmați acțiunea dvs. apăsând Eliminați acum .
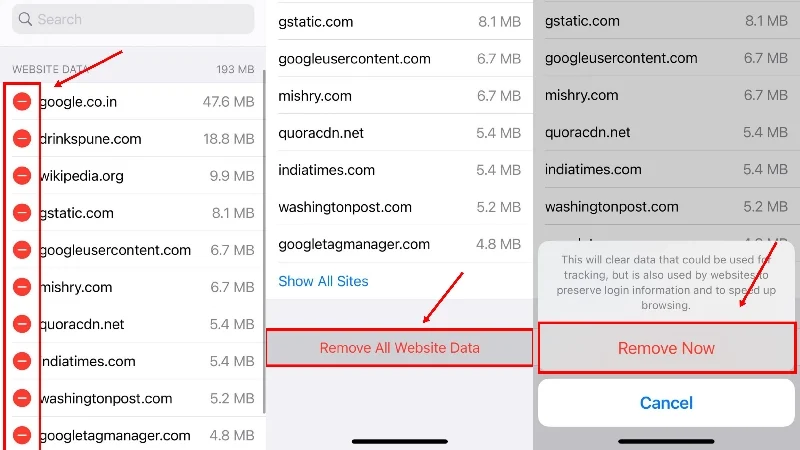
Ștergeți istoricul căutărilor pe Firefox
Pentru desktop
- Selectați meniul de hamburger (☰) din colțul din dreapta sus.
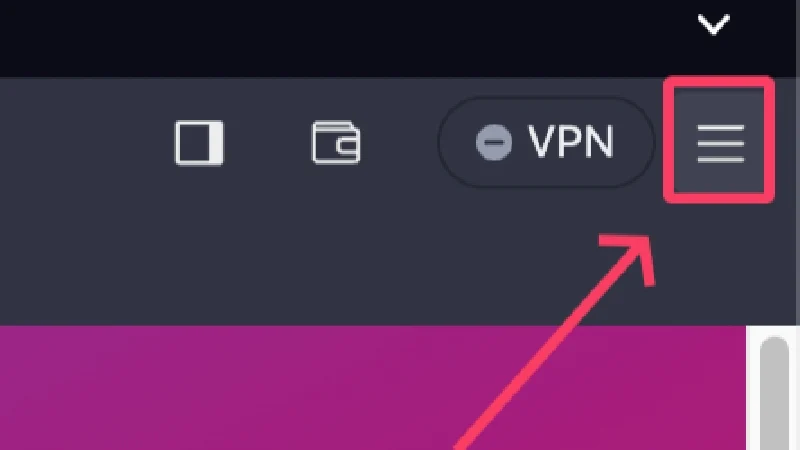
- Faceți clic pe Istoric .

- Pentru a șterge istoriile individuale, faceți clic dreapta pe intrare și selectați Ștergeți pagina . Pentru a vizualiza istoricul dvs. permanent, selectați Gestionați istoricul și urmați aceeași procedură pentru a șterge istoricul individual - făcând clic dreapta și făcând clic pe Ștergeți pagina .
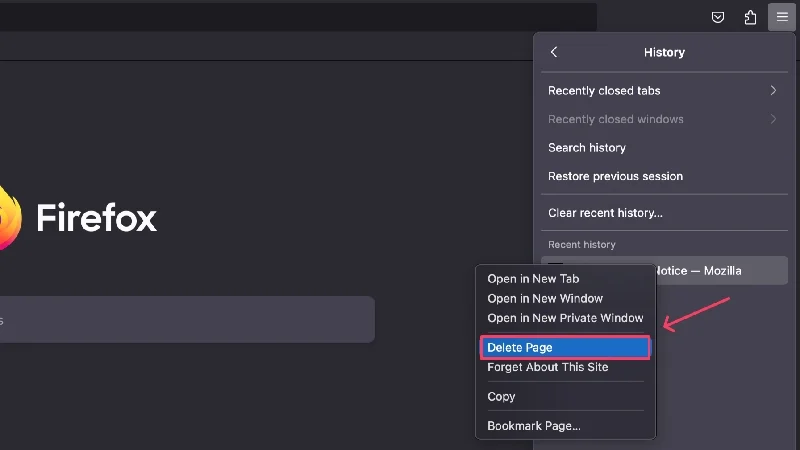
- Faceți clic pe Ștergeți istoricul recent pentru a șterge mai multe istorii simultan.
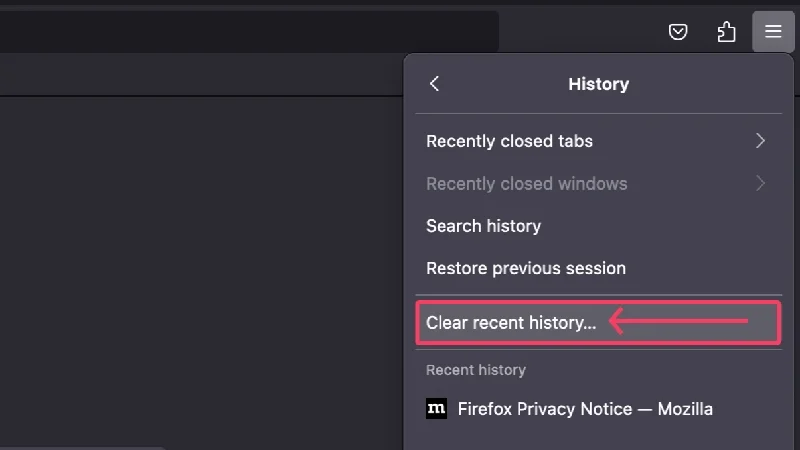
- Alegeți intervalul de timp din meniul drop-down de lângă Interval de timp pentru a șterge . Poate varia de la Ultima oră la Totul .
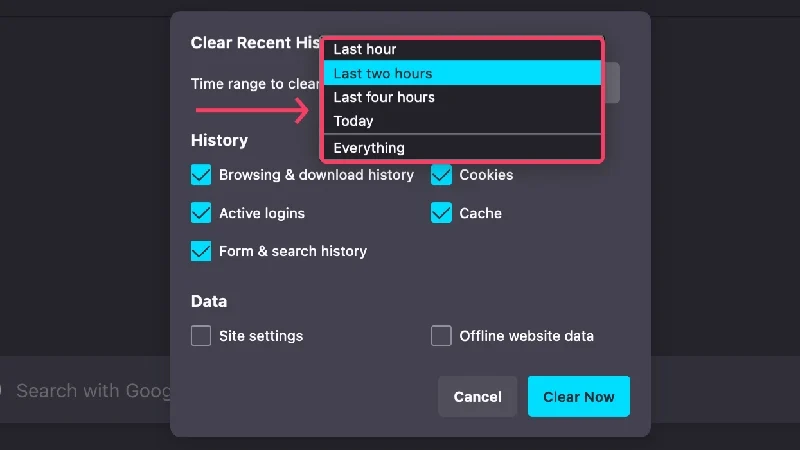
- Alegeți toate lucrurile pe care doriți să le ștergeți, cum ar fi autentificări active , istoric de navigare și descărcare , cache , module cookie etc.
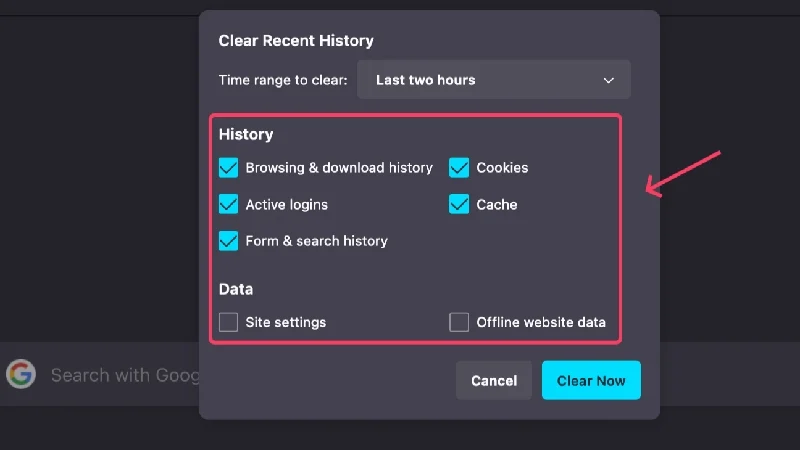
- Faceți clic pe Clear Now după ce ați ales ce să ștergeți.
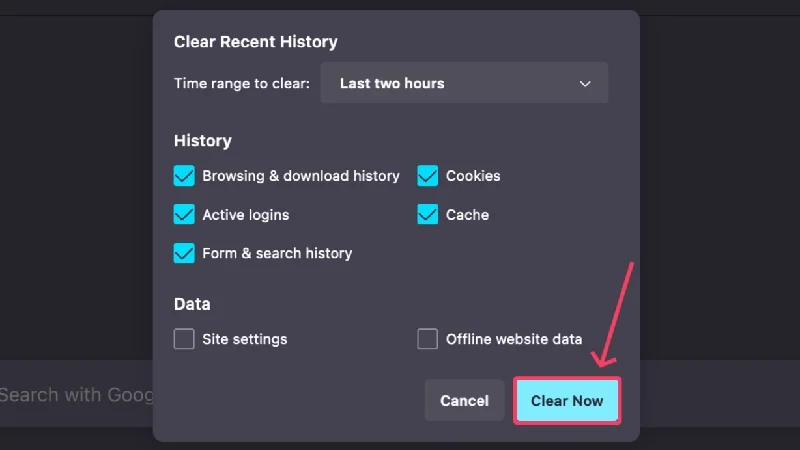
Pentru mobil
- Selectați pictograma meniului kebab ( ⋮) din colțul din dreapta sus.
- Faceți clic pe Istoric .
- Pentru a șterge un istoric individual de navigare, apăsați lung intrarea și apăsați pictograma meniului kebab ( ⋮) din colțul din dreapta sus. Selectați Ștergere din meniul drop-down.
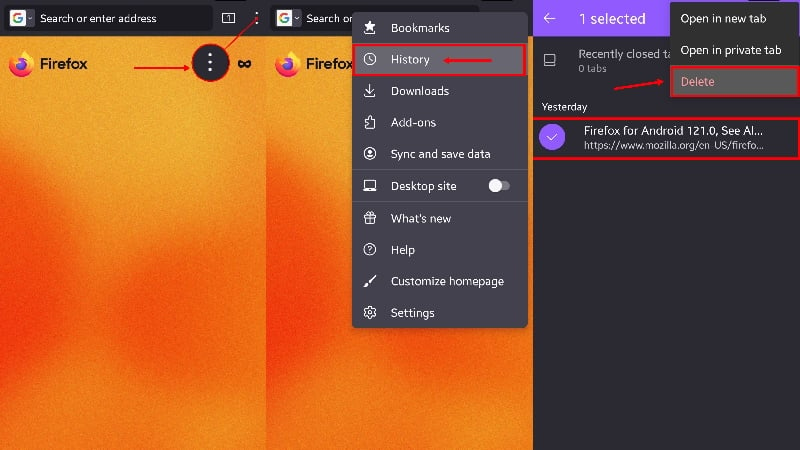
- Pentru a șterge mai multe istorii de căutare, faceți clic pe pictograma coș de gunoi din colțul din dreapta sus.
- Alegeți intervalul de timp preferat și apăsați ȘTERGERE .
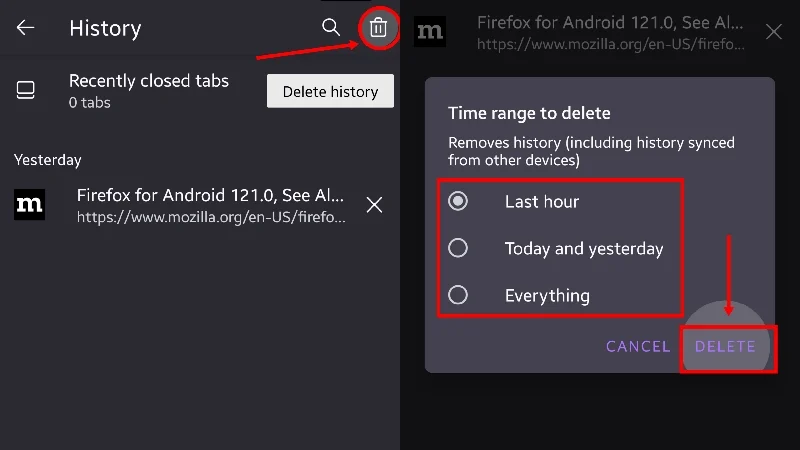
Dacă doriți să ștergeți anumite atribute, cum ar fi module cookie, date stocate în cache sau altceva, selectați pictograma meniului kebab ( ⋮) din colțul din dreapta sus și mergeți la Setări . Derulați puțin în jos și faceți clic pe Ștergeți datele de navigare . Veți ajunge la o pagină în care puteți alege ce să ștergeți. Apăsați pe Ștergeți datele de navigare după ce ați terminat pentru a șterge lucrurile selectate.

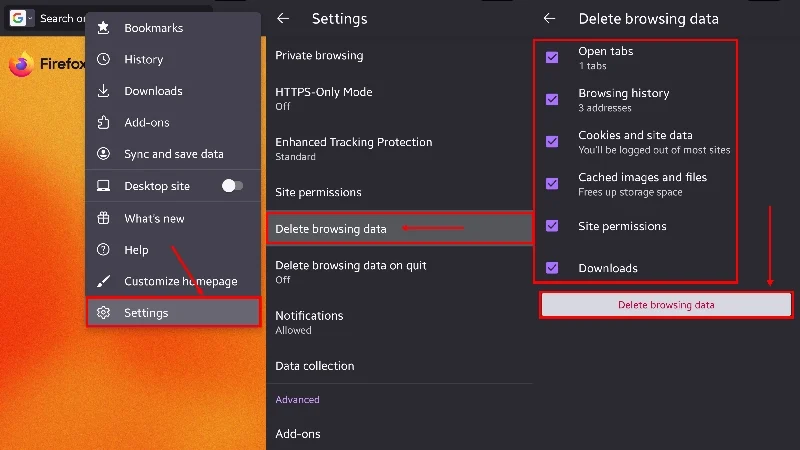
Ștergeți istoricul căutărilor pe Opera
Pentru desktop
- Selectați pictograma ceas din panoul din stânga.
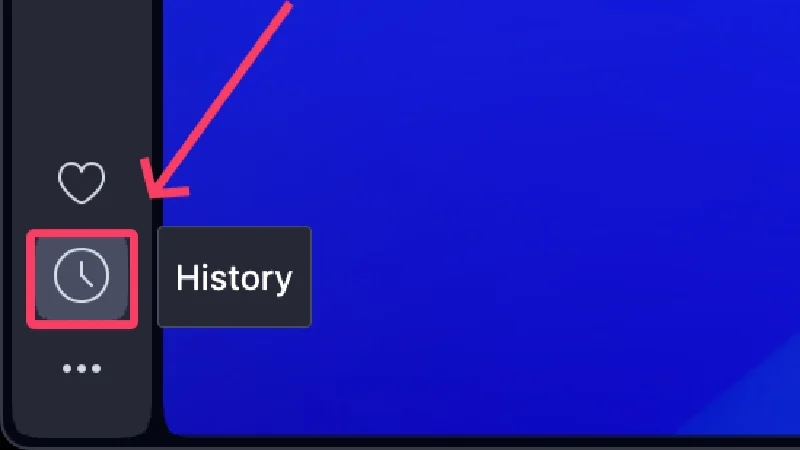
- Pentru a șterge o intrare individuală, faceți clic pe pictograma cruce care apare când treceți cu mouse-ul peste ea. În caz contrar, puteți face clic dreapta pe el și selectați Renunțați .
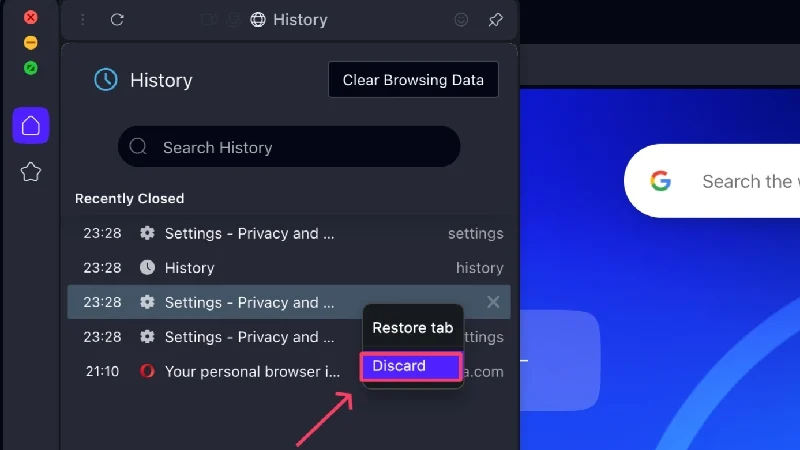
- Pentru a vizualiza întregul istoric, faceți clic pe Deschideți vizualizarea istorică completă în partea de jos a panoului.
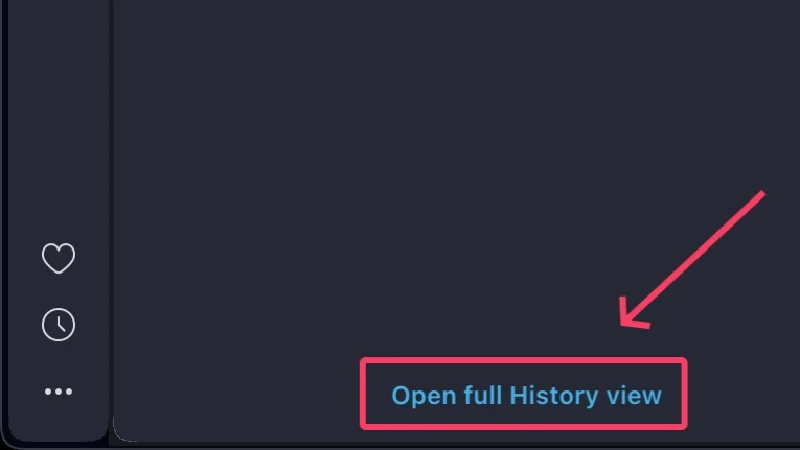
- Pentru a șterge mai multe istorice de navigare, selectați Ștergeți datele de navigare . Alternativ, puteți vizita direct opera://settings/clearBrowserData de pe pagina de pornire.
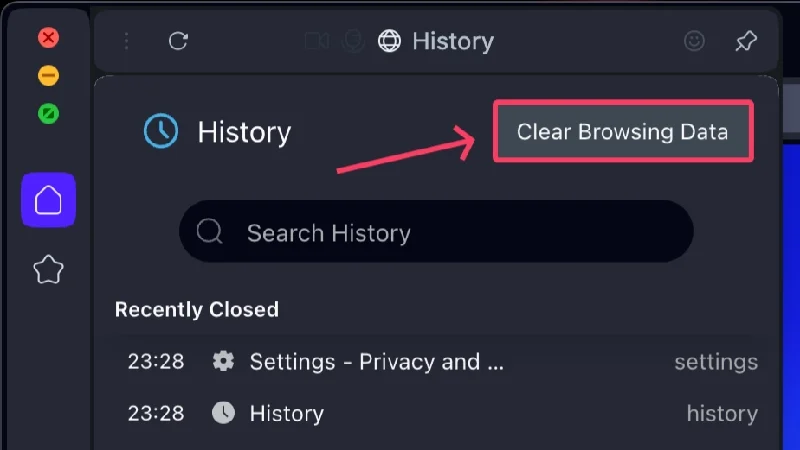
- Alegeți lucrurile pe care doriți să le păstrați sau să le ștergeți, fie cookie-uri sau date stocate în cache.
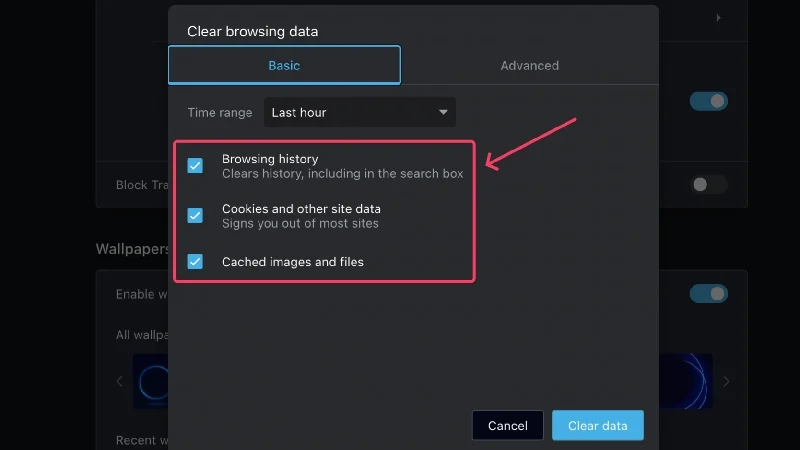
- Pentru opțiuni suplimentare, comutați la fila Avansat din filă și editați secțiunile.
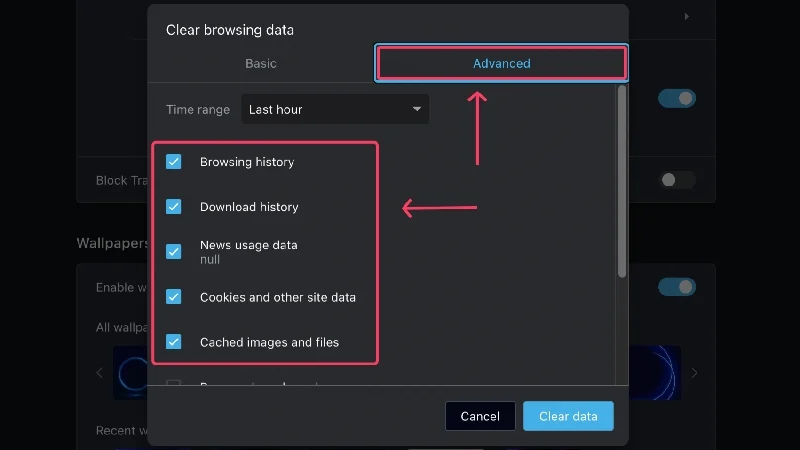
- Alegeți intervalul de timp făcând clic pe meniul drop-down. Poate varia de la Ultima oră la Tot timpul .
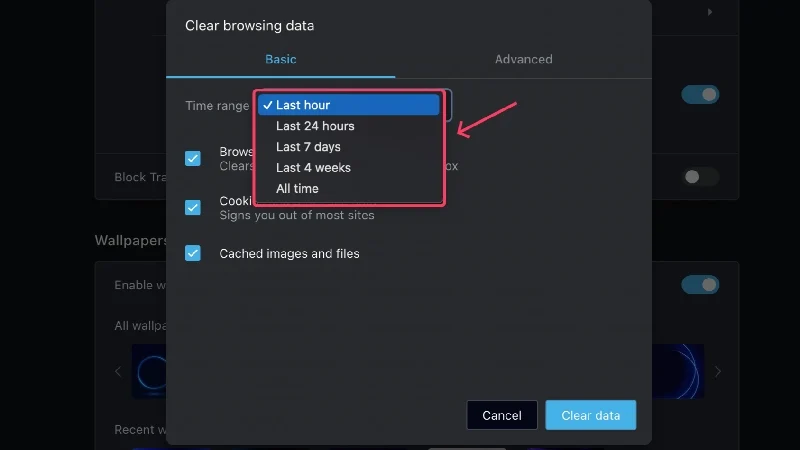
- Faceți clic pe Ștergeți datele pentru a șterge selecția.
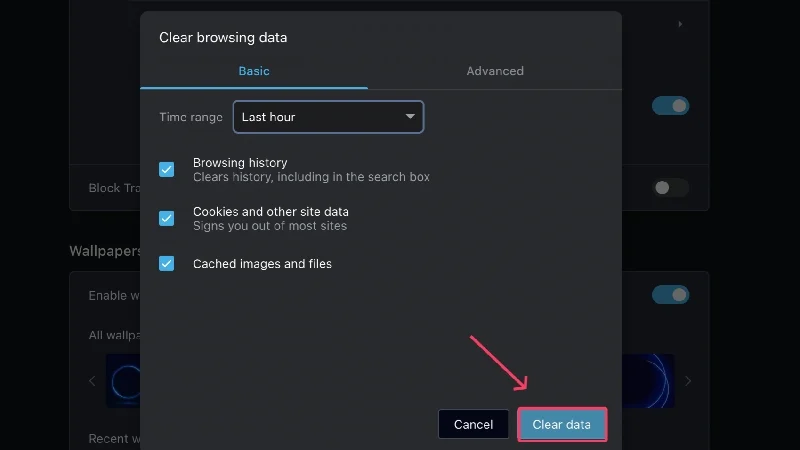
Pentru mobil
- Selectați pictograma profilului din bara de instrumente prezentă în partea de jos a ecranului.
- Faceți clic pe Istoric .
- Selectați pictograma meniului kebab ( ⋮) de lângă ea pentru a șterge intrările individuale și apăsați Ștergere .
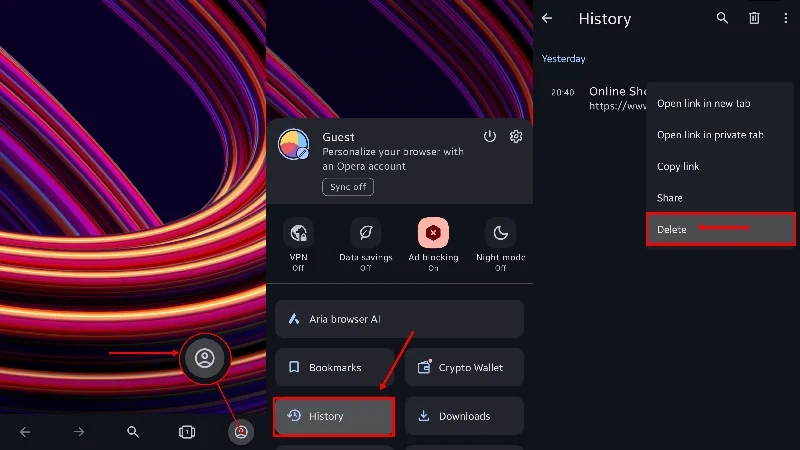
- Pentru a șterge toate datele de navigare, selectați pictograma coș de gunoi sus și apăsați OK .
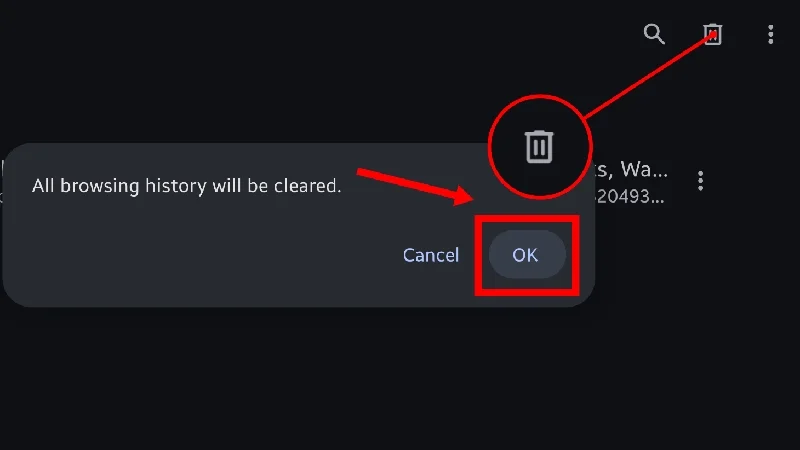
Dacă doriți să alegeți ce date vor fi șterse, puteți urma procedura de mai jos,
- Selectați pictograma profilului din bara de instrumente prezentă în partea de jos a ecranului.
- Faceți clic pe pictograma roată .
- Introduceți Confidențialitate și securitate .
- Derulați în jos și selectați Ștergeți datele .
- Selectați sau deselectați datele pe care doriți să le ștergeți sau să le păstrați și apăsați Ștergeți datele .
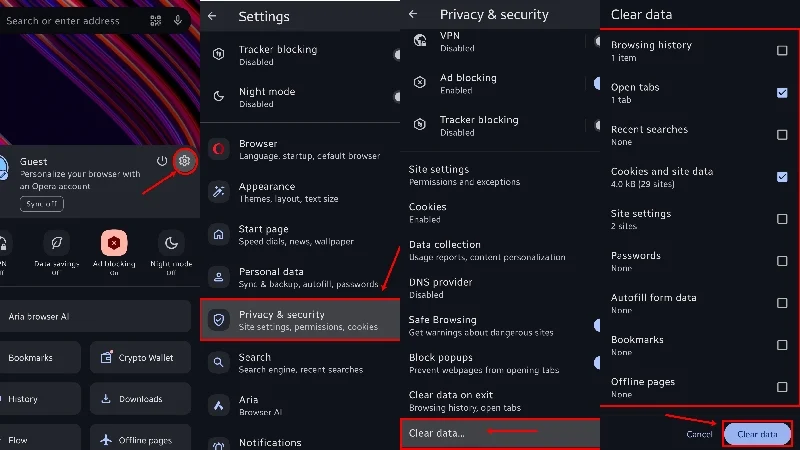
La fel ca în versiunea mobilă a Microsoft Edge, puteți, de asemenea, să setați Opera să șteargă istoricul căutărilor atunci când ieșiți din browser. Pentru a face acest lucru, faceți clic pe Ștergeți datele la ieșire în al patrulea pas din procedura de mai sus.
Ștergeți istoricul căutărilor pe Brave
Pentru desktop
- Selectați meniul de hamburger (☰) din colțul din dreapta sus.
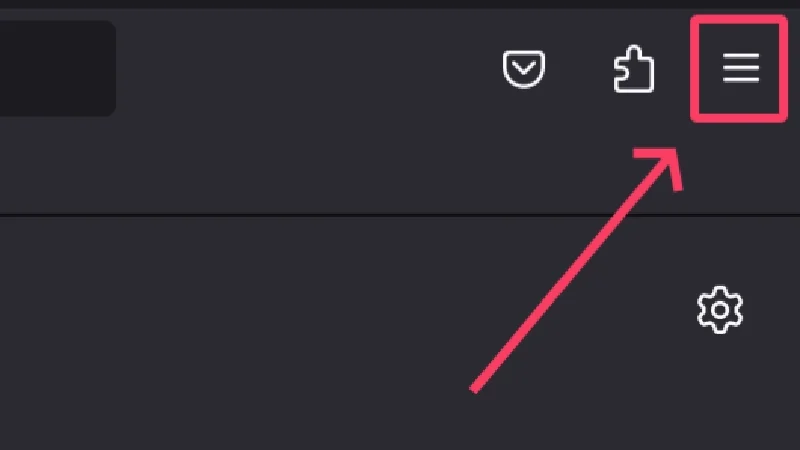
- Treceți cursorul peste Istoric și selectați Istoric . Alternativ, puteți vizita brave://history/ .
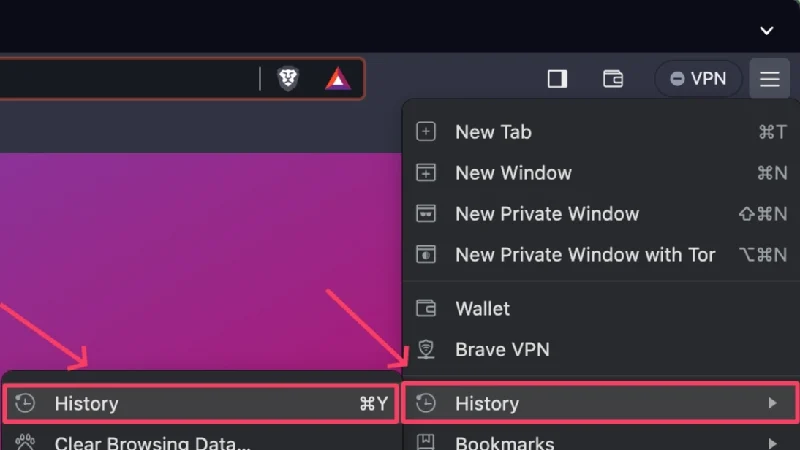
- Bifați caseta de lângă un anumit istoric de navigare și faceți clic pe pictograma Ștergere care apare în partea de sus pentru a șterge istoricul de navigare selectat.
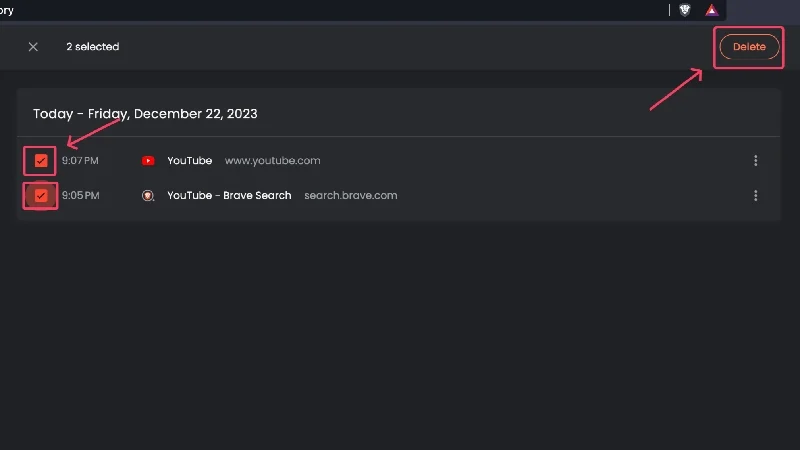
- Selectați Ștergeți datele de navigare pentru a șterge mai multe istorii de navigare. Alternativ, puteți vizita brave://settings/clearBrowserData .
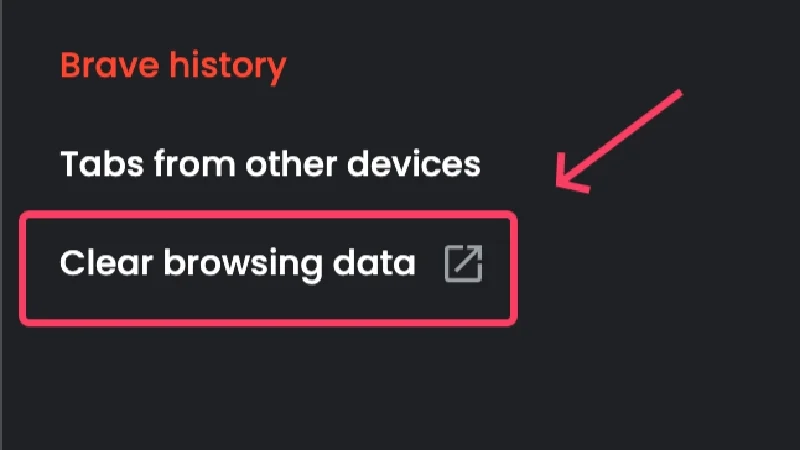
- În secțiunea De bază , puteți șterge anumite lucruri, cum ar fi cookie-uri , imagini și fișiere stocate în cache sau Istoricul de navigare .
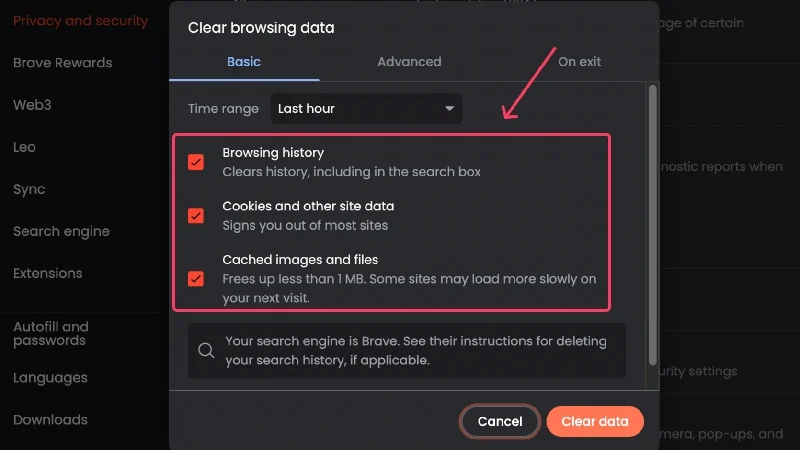
- Pentru a regla și mai mult ștergerea, comutați la fila Avansat și faceți selecția în consecință.
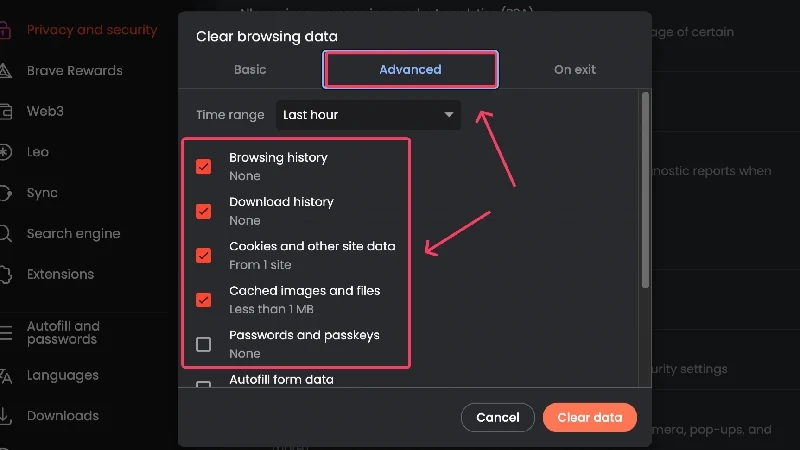
- Brave are o opțiune suplimentară prin care o puteți seta pentru a șterge datele de navigare la ieșire. Poate fi activat în secțiunea La ieșire .
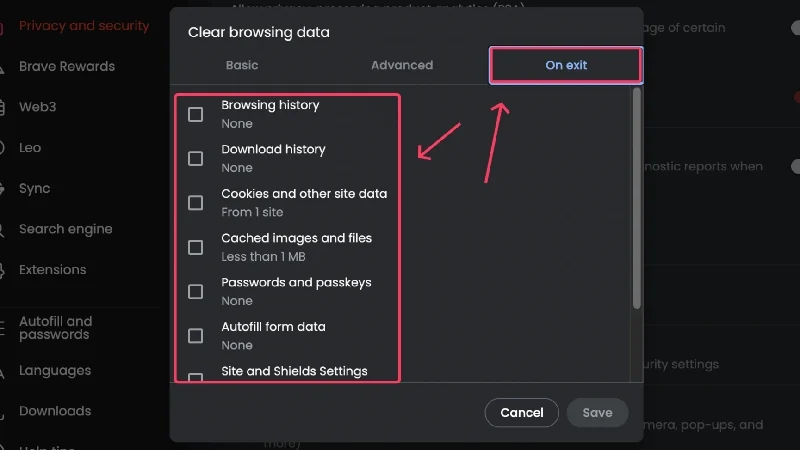
- Setați intervalul de timp , care poate fi orice, de la Ultima oră la Tot timpul , făcând clic pe meniul drop-down.
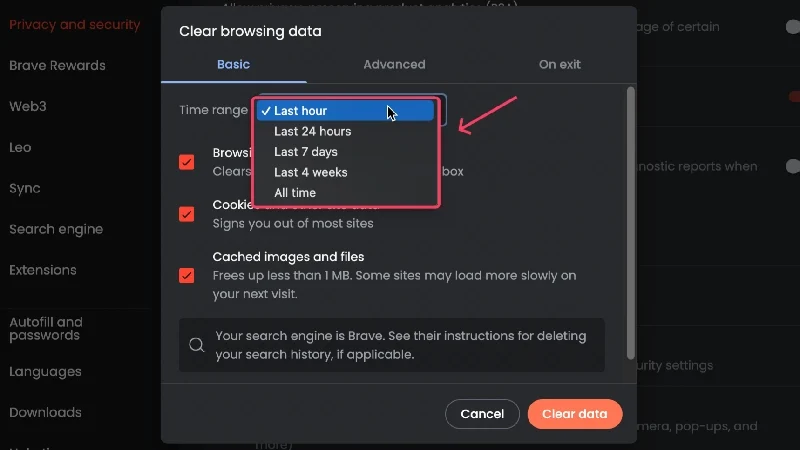
- Faceți clic pe Ștergeți datele pentru a șterge selecția.
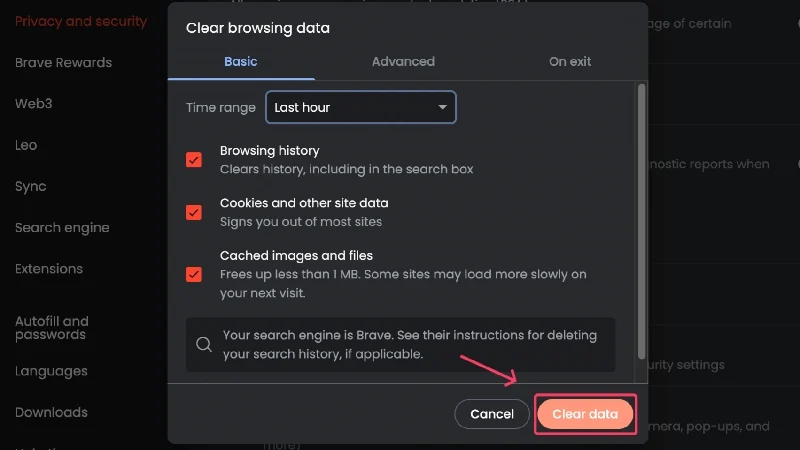
Pentru mobil
- Selectați pictograma meniului kebab ( ⋮) din colțul din dreapta jos.
- Faceți clic pe Istoric .
- Pentru a șterge istoricul de navigare individual, faceți clic pe pictograma cruce din lateral. În caz contrar, puteți apăsa lung pentru a selecta o intrare și a o șterge apăsând pictograma coș de gunoi care apare în partea de sus.
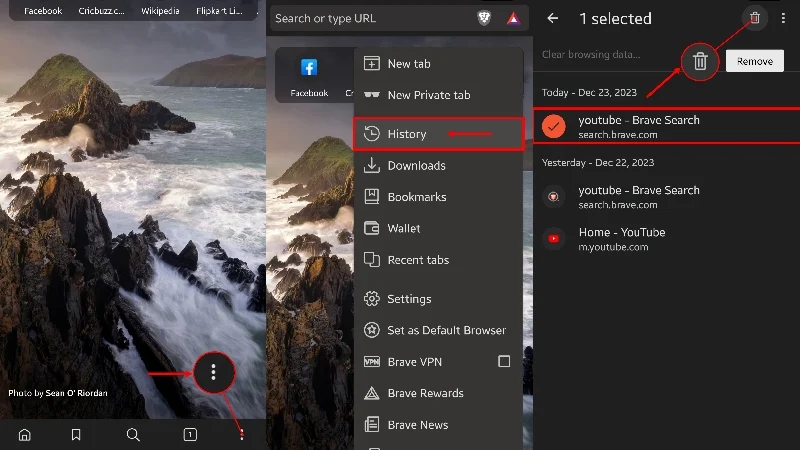
- Faceți clic pe Ștergeți datele de navigare pentru a șterge istoricul căutărilor.
- Selectați un interval de timp deschizând meniul drop-down.
- Alegeți tipul de date pe care doriți să le păstrați sau să le ștergeți, fie că este vorba de parole salvate, cookie-uri, date stocate în cache sau altele.
- Apăsați Ștergeți datele în colțul din stânga jos pentru a șterge selecția.
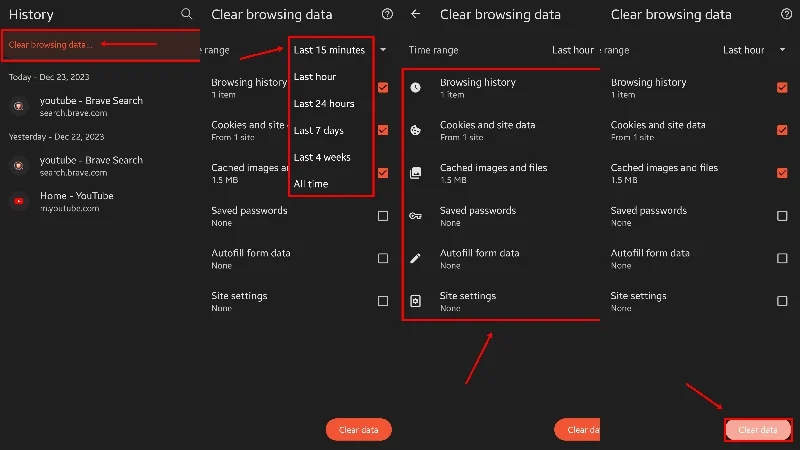
Sfat bonus pentru utilizatorii de desktop
Uneori, poate doriți să blocați automat istoricul pentru un anumit site web. Devine incredibil de obositor dacă ștergeți manual istoricul căutărilor pentru un anumit site, care este locul în care extensia Chrome 1 clic pe Pauză istoric vă vine în ajutor. Odată configurat, îl puteți seta să nu înregistreze niciodată istoricul căutărilor pentru un anumit site, economisind astfel timp prețios.
Ștergeți cu ușurință istoricul căutărilor din browser
Într-adevăr, procesul de ștergere a istoricului căutărilor din browser este atât de simplu. Este posibil să observați că procesul de ștergere a istoricului căutărilor este mai mult sau mai puțin același pentru toate browserele și asta pentru că majoritatea browserelor sunt bazate pe Chromium la sfârșitul zilei. Cu toate acestea, acum știți cum să ștergeți istoricul căutărilor, fie că este vorba de Google Chrome, Microsoft Edge, Safari, Firefox, Opera sau chiar Brave.
Întrebări frecvente despre ștergerea istoricului căutărilor din browser
1. Ce date stochează browserul meu în timp ce navighez pe internet?
Ai fi surprins să știi acest lucru, dar site-ul tău ține evidența multor lucruri. În afară de istoricul obișnuit de căutare a site-urilor web pe care le vizitați, fiecare browser stochează datele dvs. de navigare, inclusiv cookie-uri, date stocate în cache, detalii de conectare, parole, date de completare automată și multe altele.
Fiecare browser pretinde că aceste date sunt în beneficiul utilizatorului, deoarece ajută site-urile web și browserele să pregătească site-urile web înainte de a le revedea data viitoare. De exemplu, nu va trebui să completați detaliile de conectare sau să vă amintiți parola de fiecare dată, deoarece toate acestea sunt stocate în siguranță de browserul dvs.
Cu toate acestea, este posibil să fie nevoie să ștergeți istoricul căutărilor și alte date de navigare și, din fericire, browserele vă oferă opțiunea de a șterge fiecare tip de date pe care le dețin.
2. Istoricul căutărilor este diferit de alte date de navigare?
Într-adevăr, istoricul căutărilor diferă de alte date de navigare, care includ în general cookie-uri, date stocate în cache, parole de completare automată și multe altele. Istoricul căutărilor dvs. este în esență o înregistrare a tuturor site-urilor web pe care le vizitați – nu are nimic de-a face cu cookie-urile stocate sau datele stocate în cache acumulate de browserul dumneavoastră.
Acesta este motivul pentru care ștergerea uneia dintre date nu o împiedică pe cealaltă; adică puteți șterge separat datele de navigare sau istoricul căutărilor. Dacă ar fi fost conectate, ștergerea unei forme de date ar fi șters-o și pe cealaltă. Prin urmare, browserele implementează diferite proceduri pentru a șterge istoricul căutărilor și datele de navigare.
3. Cum îmi pot șterge datele de navigare de fiecare dată când ies din browser?
Browsere precum Brave și versiunile mobile ale Microsoft Edge și Opera au o opțiune de Ștergere a datelor la ieșire încorporată. Este util atunci când ștergeți datele de navigare după fiecare sesiune.
Din păcate, alte browsere nu vin cu opțiuni încorporate, dar puteți instala extensia Clear Browsing Data Chrome pentru a vă șterge datele de navigare cu un singur clic. Este o soluție practică, deoarece puteți utiliza extensia pentru a șterge datele de navigare înainte de a părăsi browserul.
4. Browserele colectează date de navigare în modul incognito?
Browserele menționează în mod special datele pe care le colectează în timp ce navigați în modul incognito. În timp ce browserele nu colectează și nu stochează cookie-urile, datele de completare automată, parola de conectare și datele stocate în cache generate de site-urile pe care le vizitați, navigarea dvs., deși nu este colectată, poate fi totuși vizualizată de către locul de muncă, școala sau furnizorul de servicii de internet. În plus, fișierele pe care le descărcați, favoritele și colecțiile dvs. vor fi disponibile pentru a le accesa data viitoare când navigați în modul incognito.
