すべてのブラウザの検索履歴を削除する方法 [デスクトップとモバイル]
公開: 2024-03-17すべてのブラウザは、検索履歴として知られる、アクセスしたすべての Web サイトの記録を保持します。 検索履歴は、注文ステータス、ニュース リンク、YouTube ビデオなどを確認するために後で Web サイトに再度アクセスする必要がある場合などに役立つことがわかります。 ブラウザを使用すると、通常はクリックするだけで検索履歴に簡単にアクセスできます。
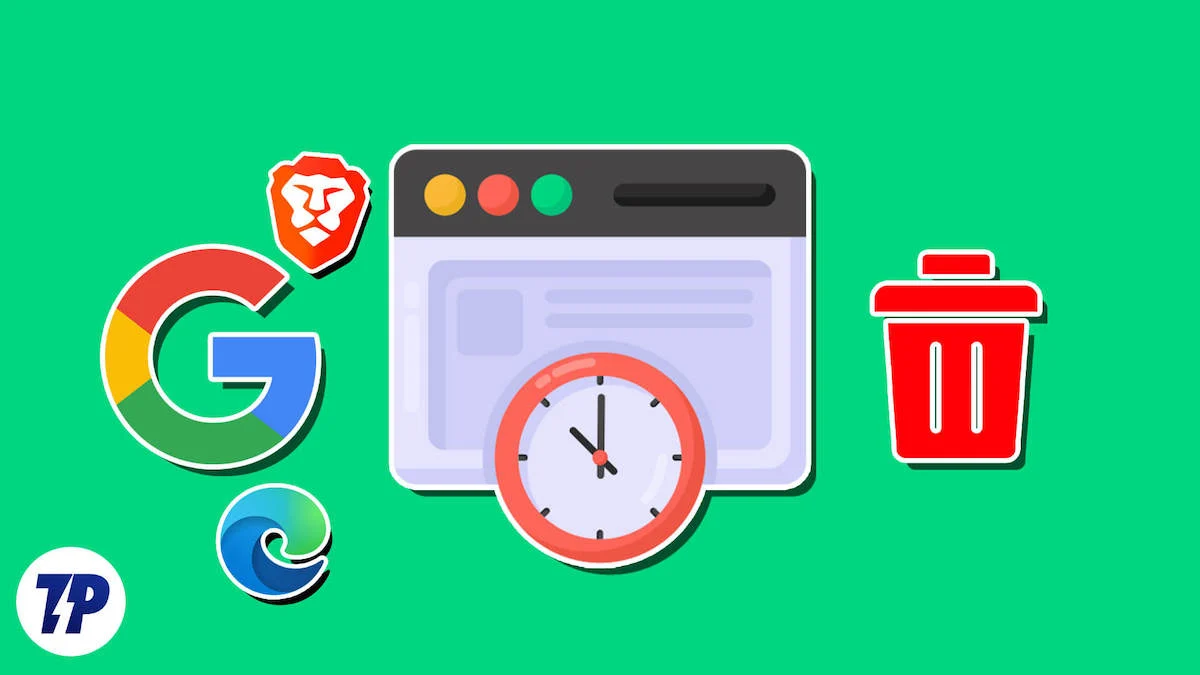
それにもかかわらず、多くの場合、その逆、つまりブラウザの検索履歴を削除する必要があると感じるかもしれません。 数回クリックするだけで、検索履歴を削除することも同様に簡単です。 行為の理由が何であれ、このガイドは検索履歴を簡単に削除するのに役立ちます。 さぁ、始めよう!
ガイドを簡略化するために、Google Chrome、Microsoft Edge、Safari、Firefox、Opera、Brave の 6 つの一般的なブラウザーについて説明します。 心配しないでください。 モバイル版の検索履歴を削除する手順についても詳しく説明します。
目次
Google Chromeの検索履歴を削除する
デスクトップ用
- ツールバーからケバブ メニュー アイコン ( ⋮)を選択します。
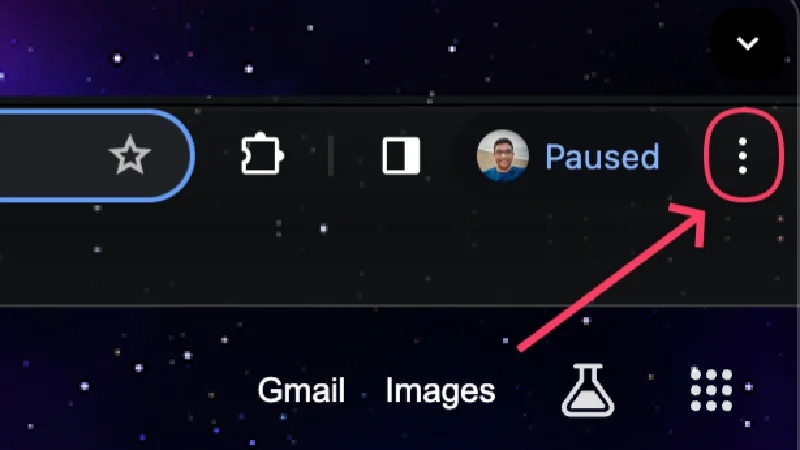
- カーソルを履歴の上に置き、 [履歴]を選択します。
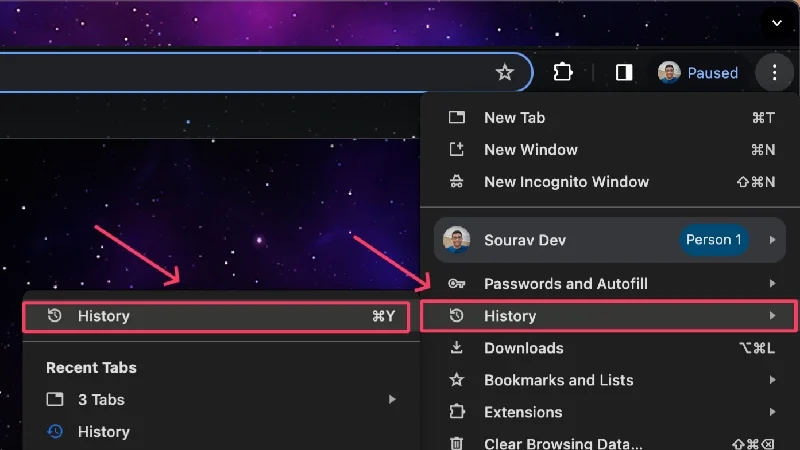
- このページでは、各エントリの横にあるチェックボックスを選択することで、訪問したサイトを個別に削除できます。 選択後に表示される「削除」オプションを選択します。
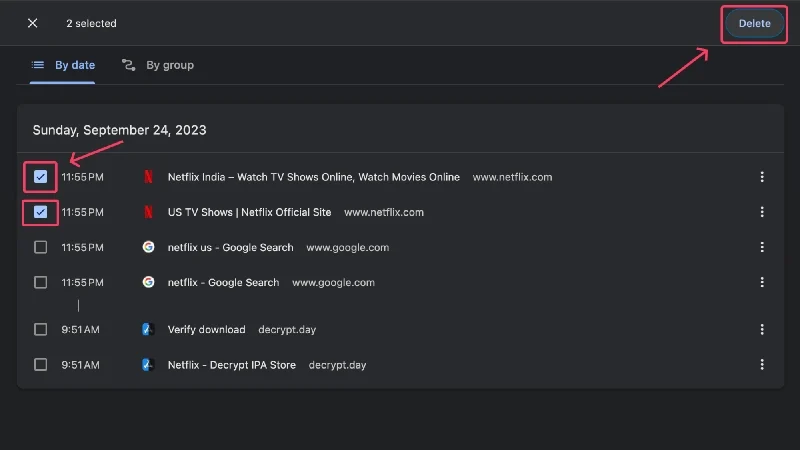
- 複数のエントリを削除する場合は、 [閲覧データのクリア]をクリックします。 あるいは、Chrome のホームページからchrome://settings/clearBrowserDataにアクセスすることもできます。
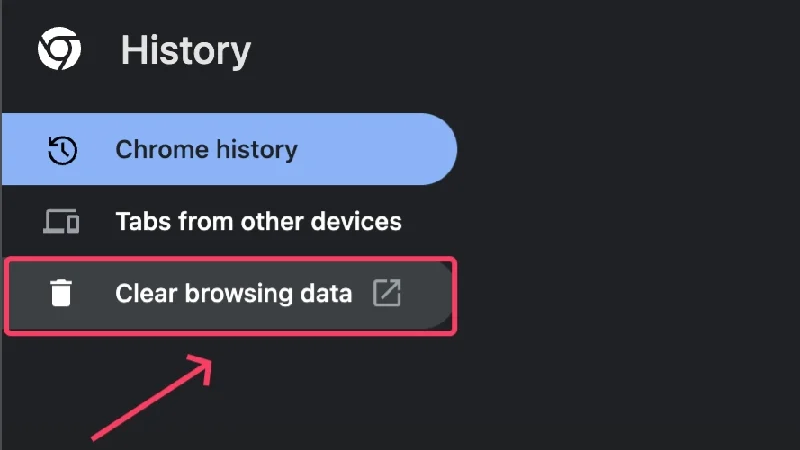
- 新しいページが開き、クリアするデータの種類 ( Cookie、キャッシュされたデータ、または閲覧履歴)を選択できます。
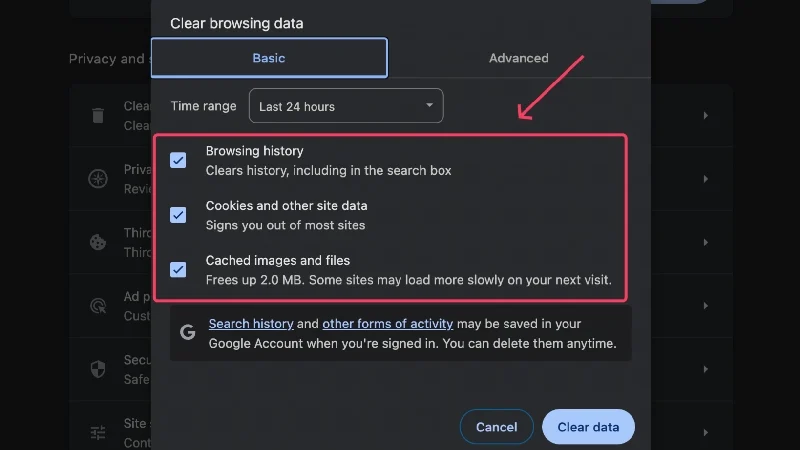
- 削除するデータの時間範囲を、過去 1 時間からすべての時間まで編集することもできます。 [時間範囲]の横にあるドロップダウン メニューを選択し、希望するものを選択します。
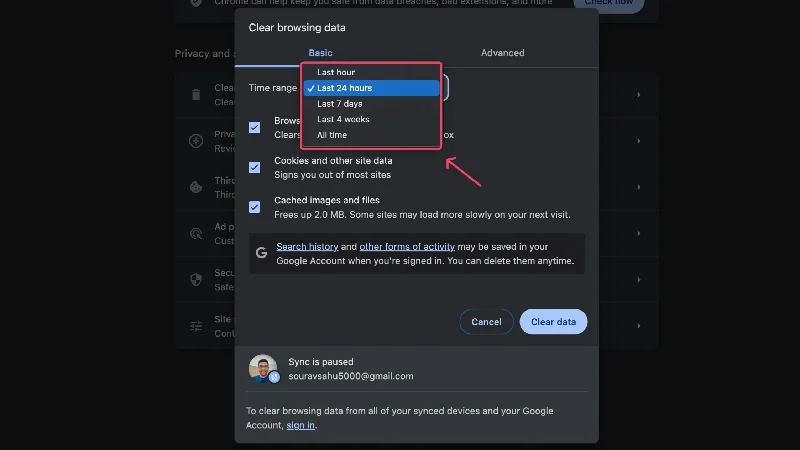
- さらに調整するには、上部から[詳細設定]タブに切り替えます。
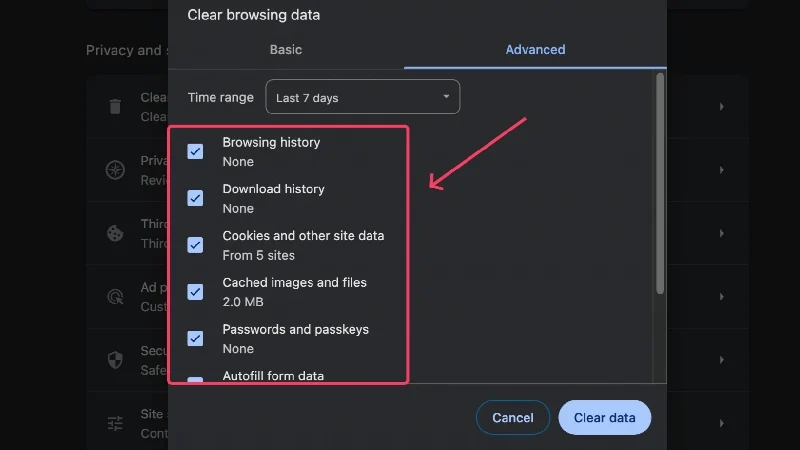
- 希望の設定を選択した後、 「データを消去」をクリックします。
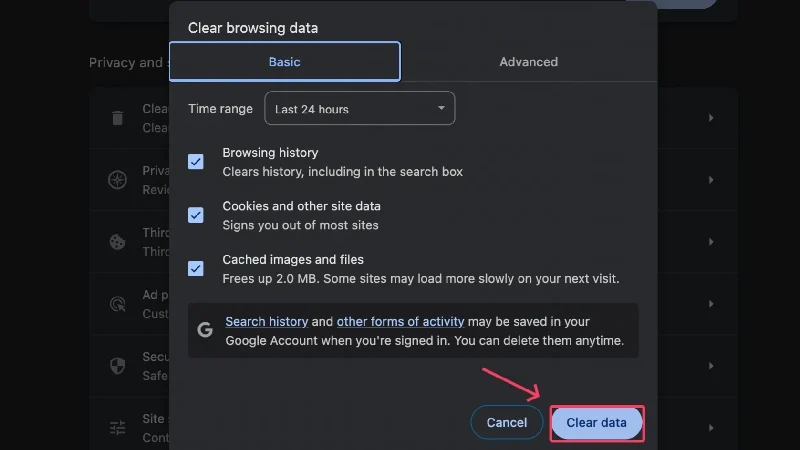
モバイル向け
- 右上隅にあるケバブ メニュー アイコン ( ⋮)を選択します。
- [履歴]をクリックします。
- エントリを長押しして選択し、右上隅に表示されるゴミ箱アイコンを押してエントリを削除します。
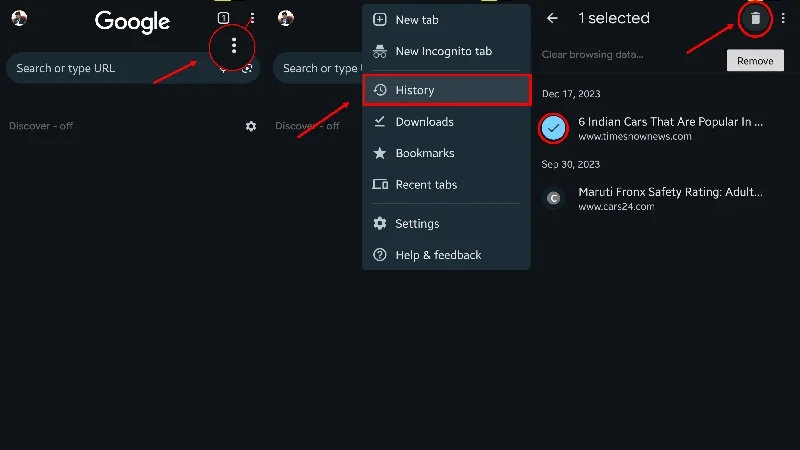
- 複数のエントリを削除するには、上部の列から[閲覧データを消去]を選択します。
- 削除する履歴の種類を選択します。 [閲覧履歴] 、 [Cookie とサイト データ] 、 [キャッシュされた画像とファイル] 、または[サイト設定]です。
- 右上隅のドロップダウン メニューをクリックして、削除する履歴の時間範囲を設定します。 期間は 15 分から永久まで選択できます。
- 選択内容を削除するには、 「データをクリア」を押します。
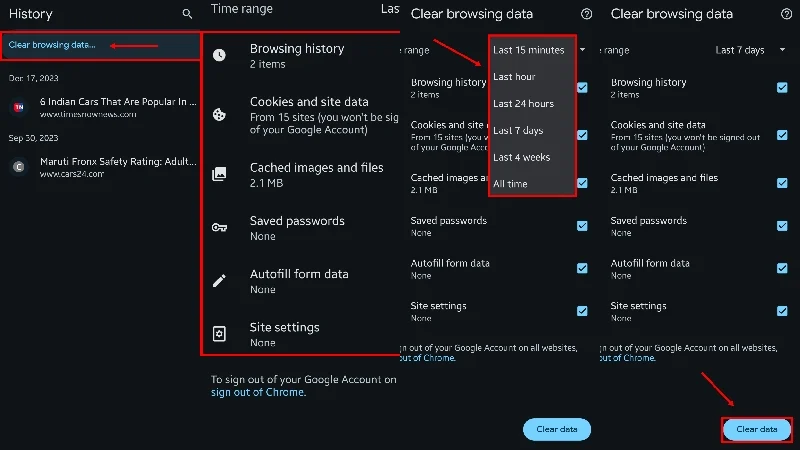
モバイルで詳細設定にアクセスしたい場合は、2 番目のステップで代わりに[設定]を選択します。 そこから、 [プライバシーとセキュリティ] > [閲覧データの消去] > [詳細設定]に進みます。
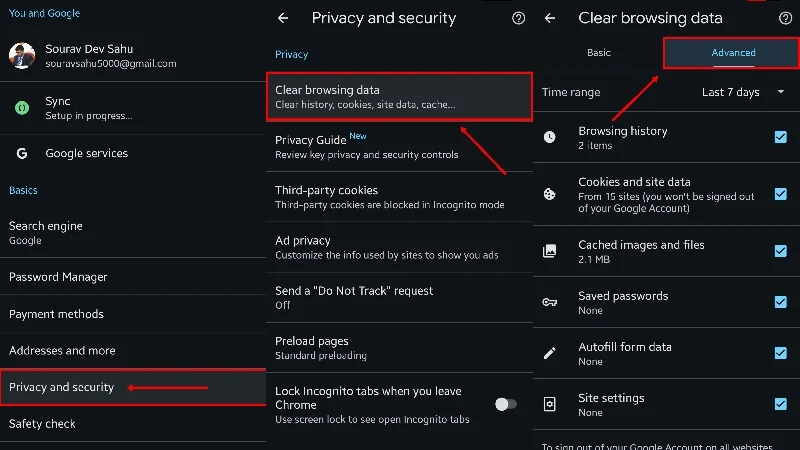
Microsoft Edgeで検索履歴を削除する
デスクトップ用
- ツールバーから時計アイコンを選択します。
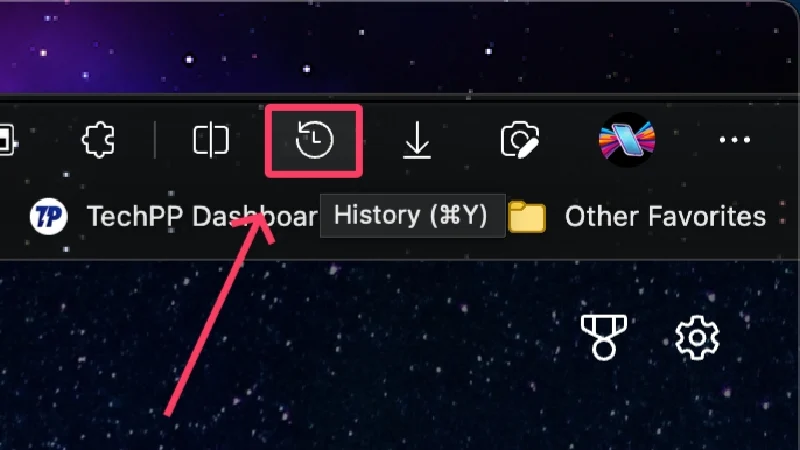
- アイコンが表示されない場合は、ツールバーからミートボール メニュー アイコン (⋯) を選択し、 [履歴]をクリックします。
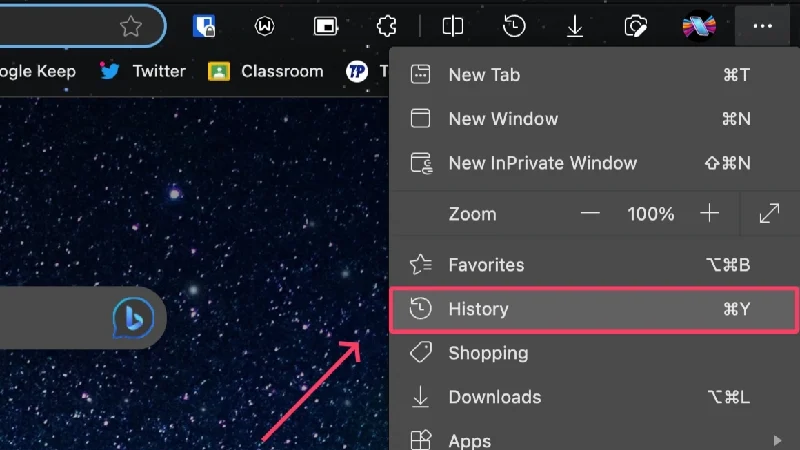
- 個々の履歴を削除するには、履歴の上にカーソルを置いて十字アイコンをクリックします。
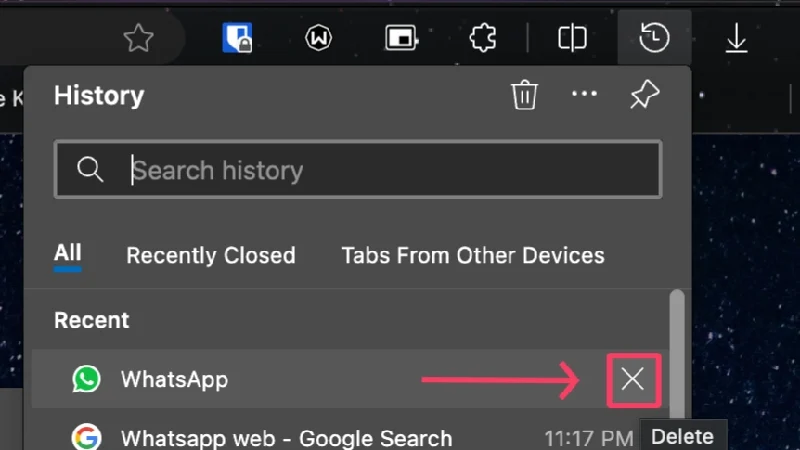
- 複数のエントリを削除するには、上部にあるゴミ箱アイコンをクリックします。 あるいは、ホームページから直接edge://settings/clearBrowserDataにアクセスすることもできます。
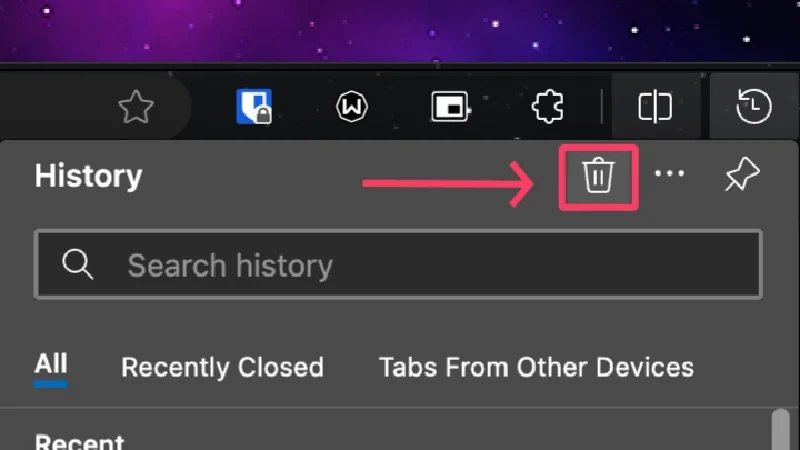
- 新しいウィンドウが開き、削除できるものを編集できます。 アクションを実行するオプションの横にあるボックスを選択または選択解除します。
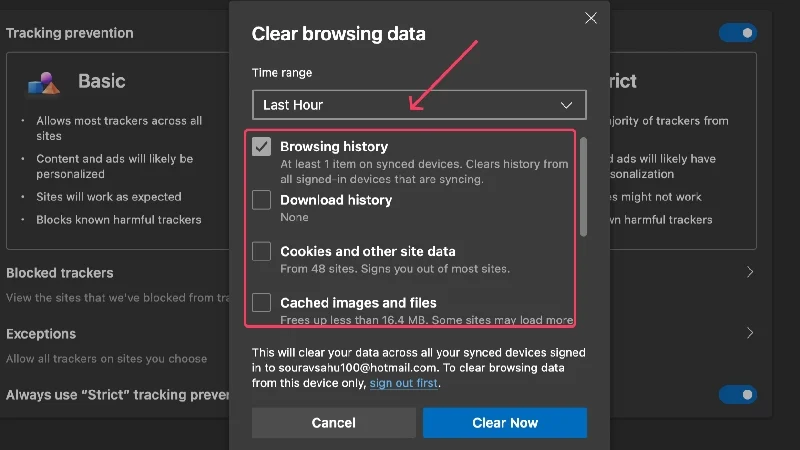
- 時間範囲を編集するには、上記の設定の下にあるドロップダウン メニューをクリックします。
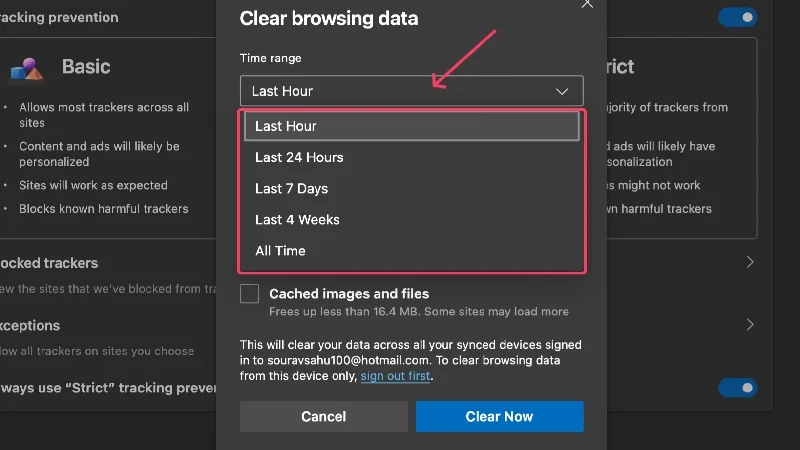
- 選択内容を削除するには、 「今すぐクリア」を選択します。
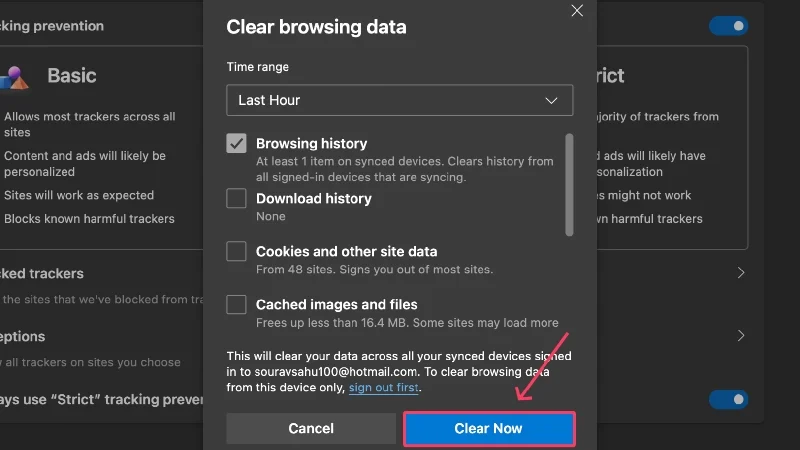
モバイル向け
- 右下隅のハンバーガー メニュー (☰)を選択します。
- [履歴]をクリックします。
- 個々のサイトを削除するには、サイトを長押しして[削除]を選択します。
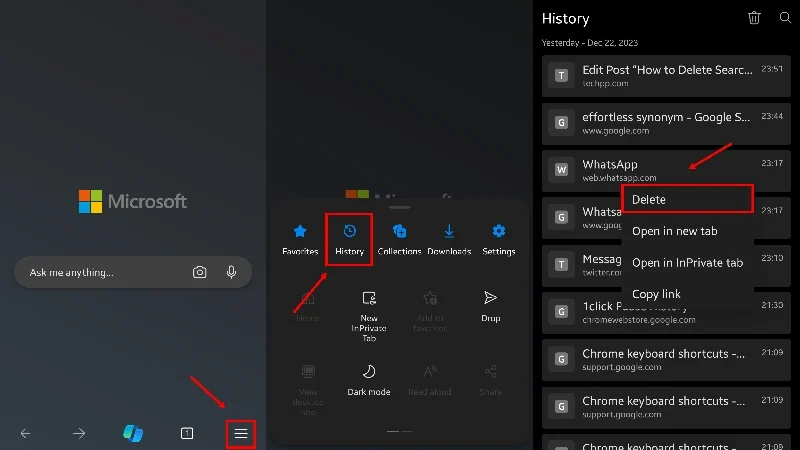
- 複数のサイトを削除するには、右上隅にあるゴミ箱アイコンをクリックします。
- 閲覧履歴、Cookie、キャッシュされたデータなど、削除する履歴の種類を選択します。
- その横にあるドロップダウン メニューを開いて時間範囲を選択します。 [最後の 15 分間]から[すべての時間]までの範囲の時間を選択できます。
- 選択内容を削除するには、 「データをクリア」を押します。
- [終了時に閲覧データを消去]を有効にすることもできます。 こうすることで、検索履歴を毎回手動で削除する必要がなくなります。
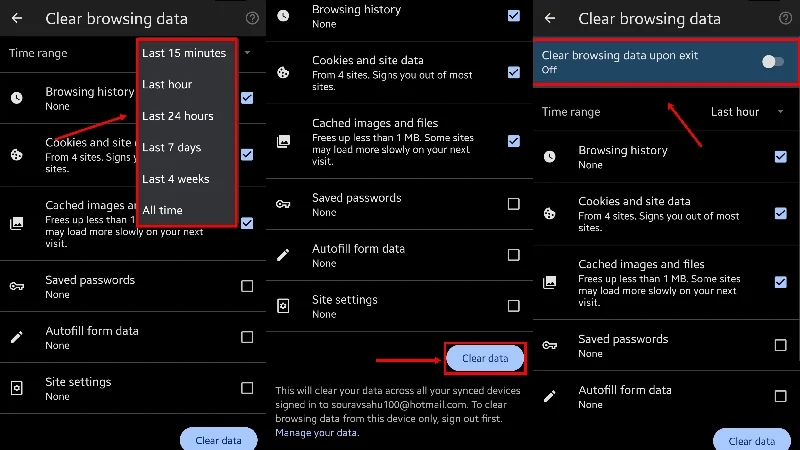
同じページへの別のルートは、2 番目のステップで[設定]アイコンをクリックし、 [プライバシーとセキュリティ] > [閲覧データの消去]に進むことです。
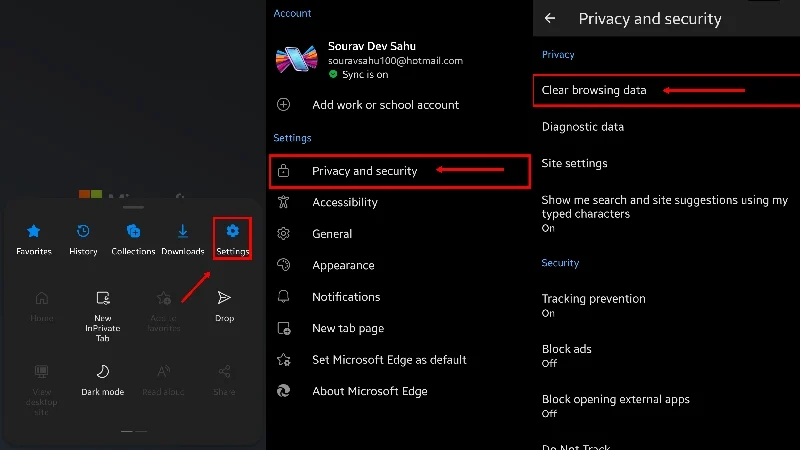
関連記事: YouTube の検索履歴を表示および削除する方法
Safariの検索履歴を削除する
デスクトップ(Mac)の場合
- Mac のステータス バーからSafariを選択します。
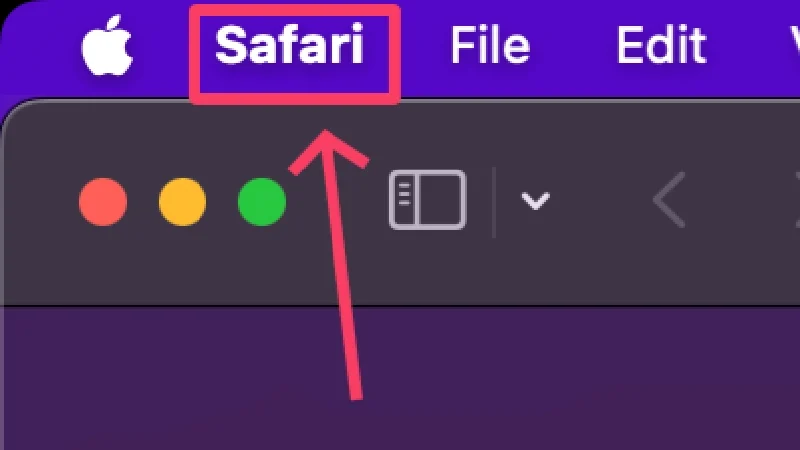
- [履歴をクリア]をクリックします。
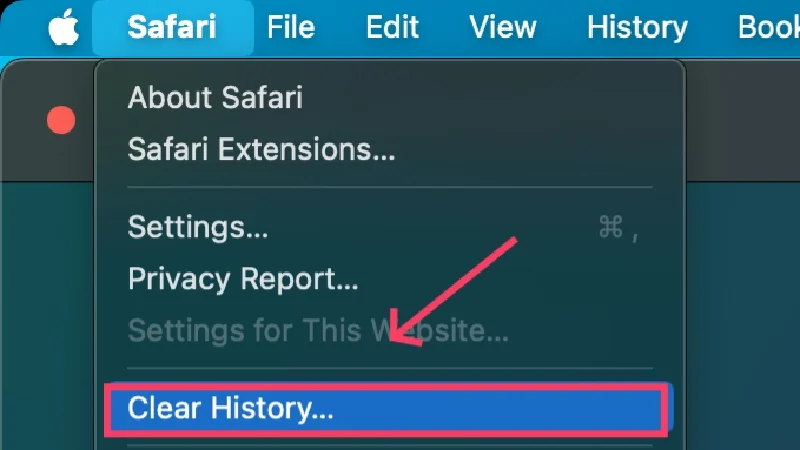
- [クリア]の横にあるドロップダウン メニューをクリックして、時間範囲を選択します。
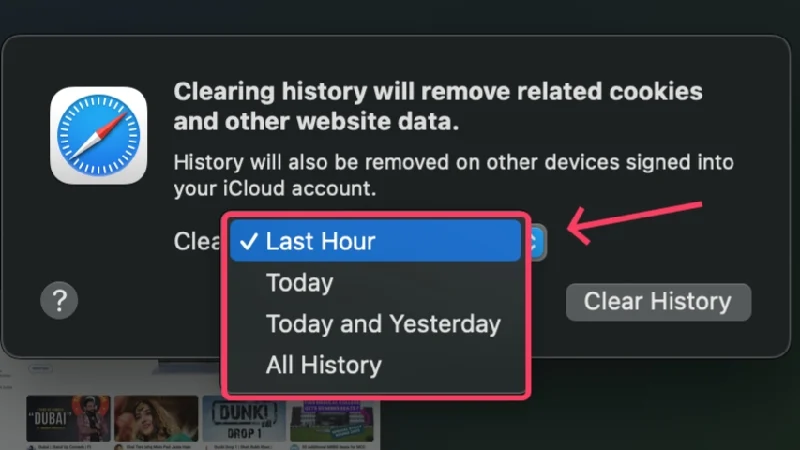
- [履歴をクリア]を選択します。
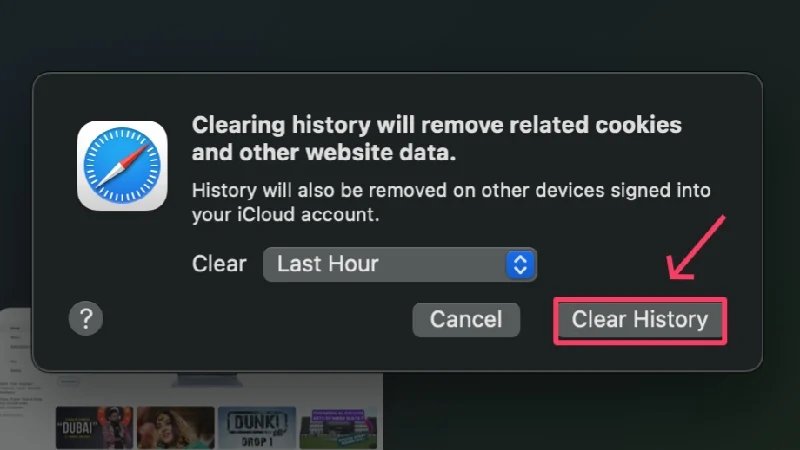
Safari の履歴をクリアする方法は、Google Chrome や Microsoft Edge に比べて非常に簡単ですが、Safari でも個々の履歴をクリアできます。 そのために、
- Mac のステータス バーから[履歴]を選択します。
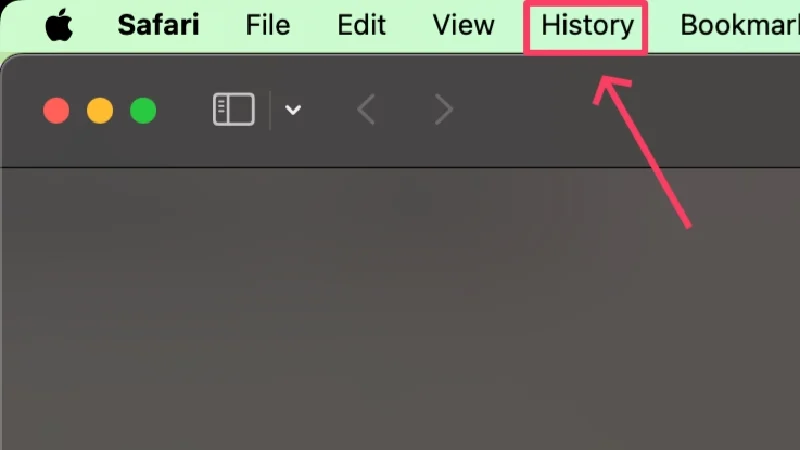
- [すべての履歴を表示]をクリックします。 または、ショートカットコマンド + Yを入力して、閲覧履歴を直接開きます。
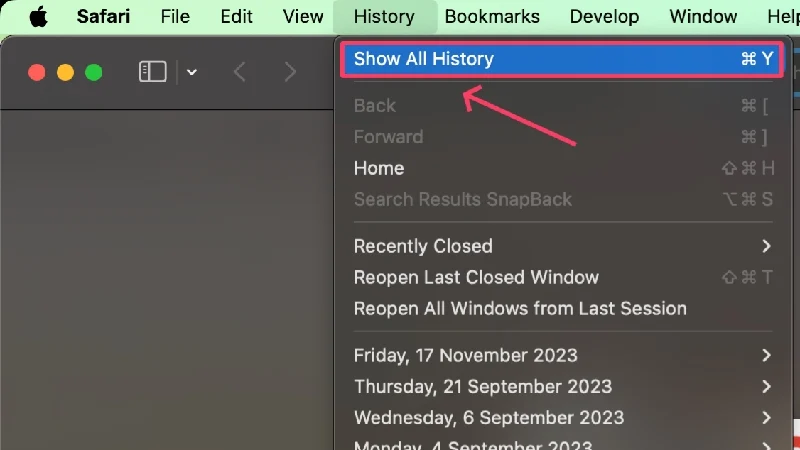
- Safari は、アクセスした Web サイトをそれぞれの閲覧日の下に積み重ねます。 特定の日付の閲覧データを表示するには、日付の先頭にある矢印をクリックします。
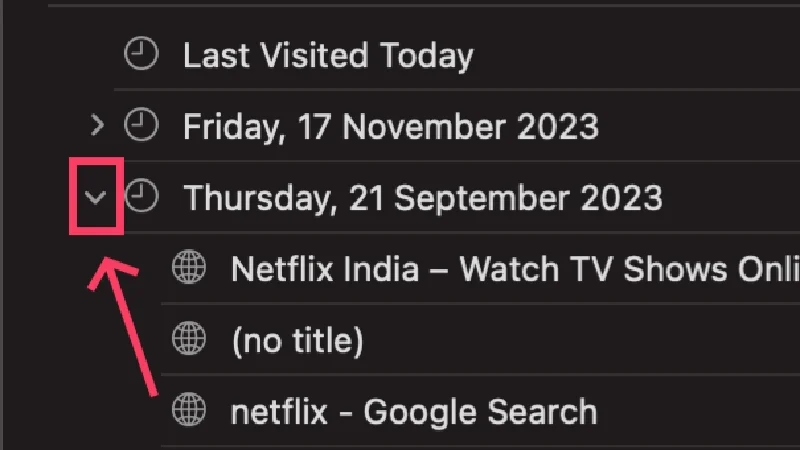
- クリアするエントリを右クリックし、 [削除]を選択します。
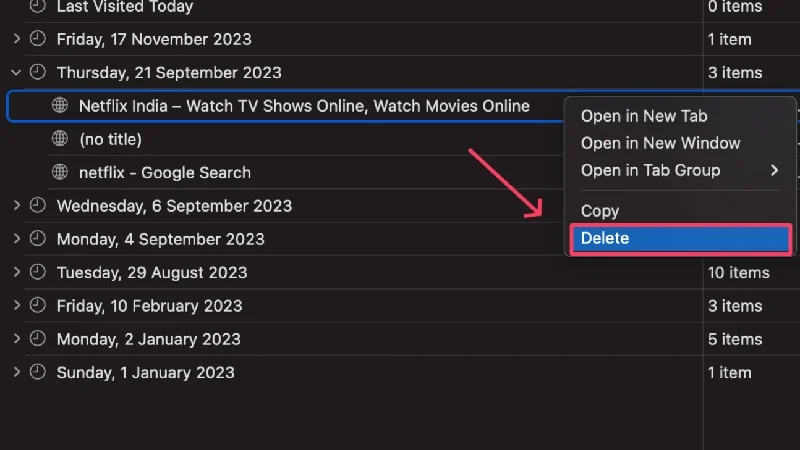
モバイル(iPhone)の場合
iPhoneのSafariでは閲覧履歴やWebサイトのデータ(Cookieやキャッシュデータ)を削除する手順が異なります。 実際、閲覧履歴を削除せずに Web サイト データを削除することも、Web サイト データを削除せずに閲覧履歴を削除することも、あるいはその両方を行うこともできます。
検索履歴の削除
- Safariを開き、下部セクションからブックマークアイコンを選択します。
- 時計アイコンで示されている履歴タブに切り替えます。
- 削除する検索履歴を長押しし、 [削除]を押します。
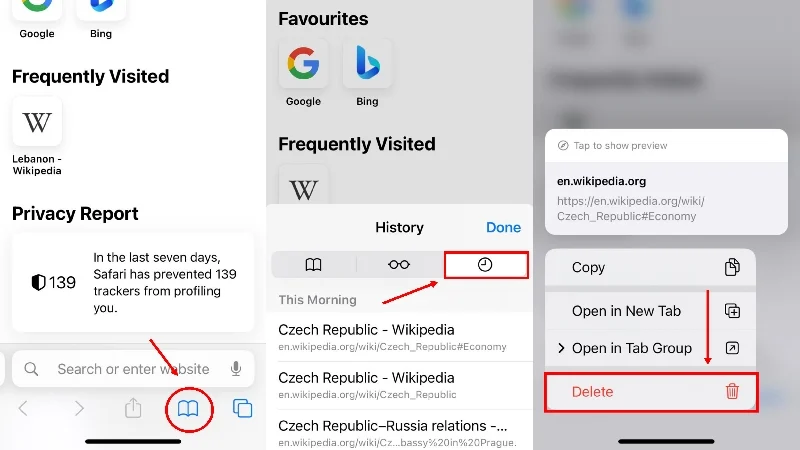
検索履歴とWebサイトデータの両方を削除
- [設定]を開き、下にスクロールして[Safari]を選択します。
- 「履歴とウェブサイトデータを消去」を開きます。
- [履歴と Web サイト データを消去]をクリックし、 [履歴とデータを消去]を押してアクションを確認します。
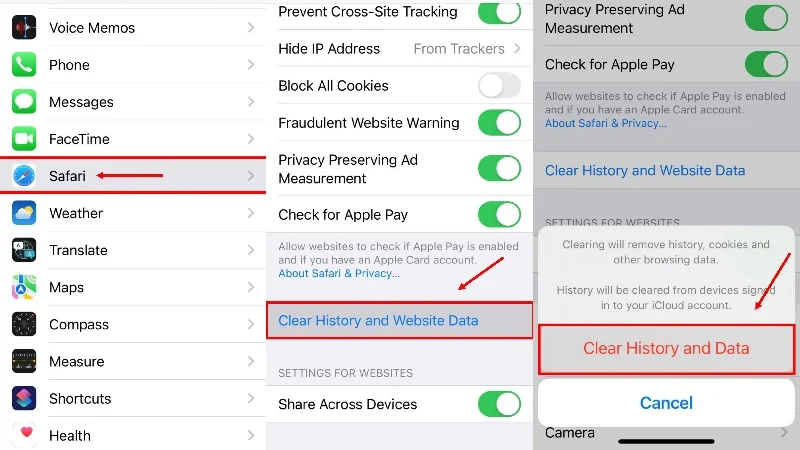
ウェブサイトデータの削除
- 「Safari 設定」で、 「詳細設定」を開きます。
- [ Web サイトデータ]を選択します。
- 特定のサイトの Web サイト データを削除するには、画面の右上隅にある[編集]オプションを押します。
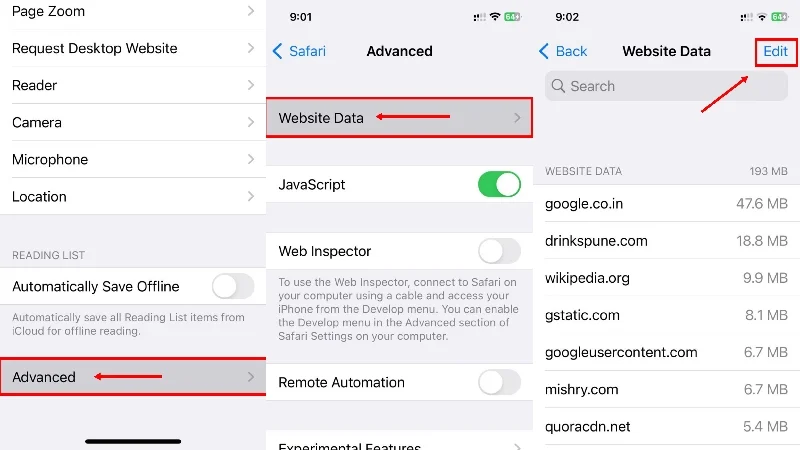
- 特定の Web サイトの横にある赤い点のアイコンを押して、その Web サイト データを削除します。
- 以前にアクセスしたすべての Web サイトの Web サイト データを削除するには、下にスクロールして[すべての Web サイト データを削除]をクリックします。
- [今すぐ削除]を押して操作を確定します。
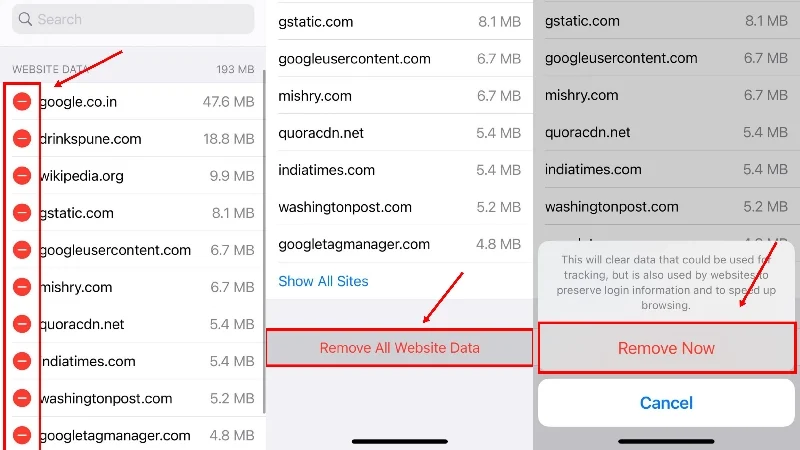
Firefox の検索履歴を削除する
デスクトップ用
- 右上隅からハンバーガー メニュー (☰)を選択します。
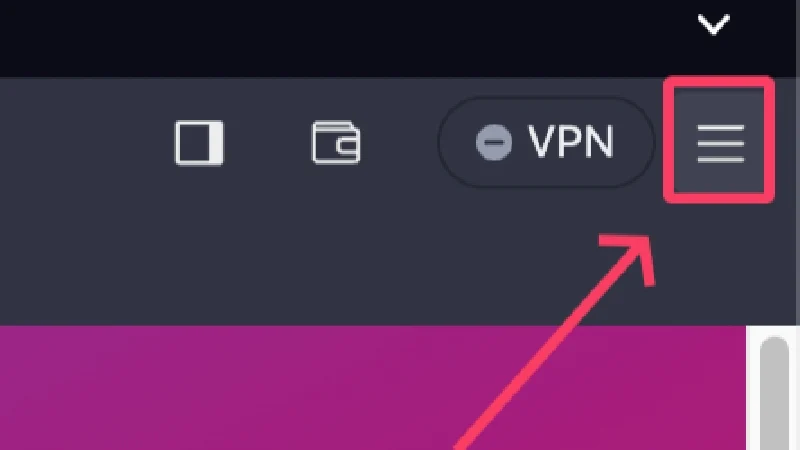
- [履歴]をクリックします。

- 個々の履歴を削除するには、エントリを右クリックして[ページの削除]を選択します。 過去の履歴を表示するには、 [履歴の管理]を選択し、同じ手順に従って個々の履歴を削除します (右クリックして[ページの削除]をクリックします)。
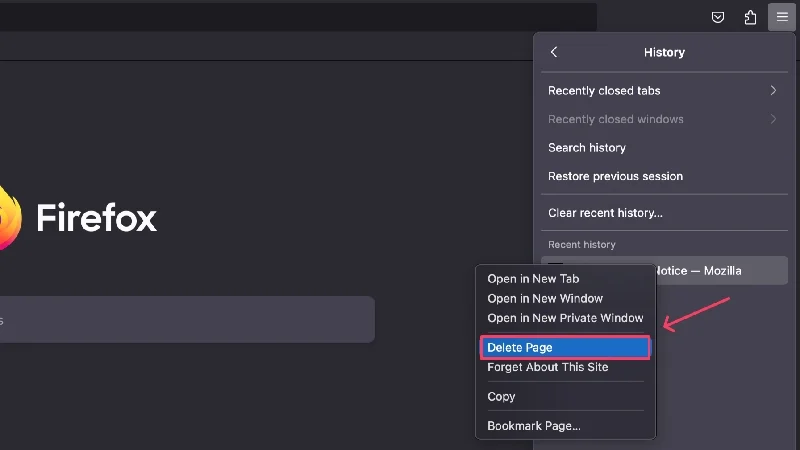
- 複数の履歴を一度に削除するには、 「最近の履歴をクリア」をクリックします。
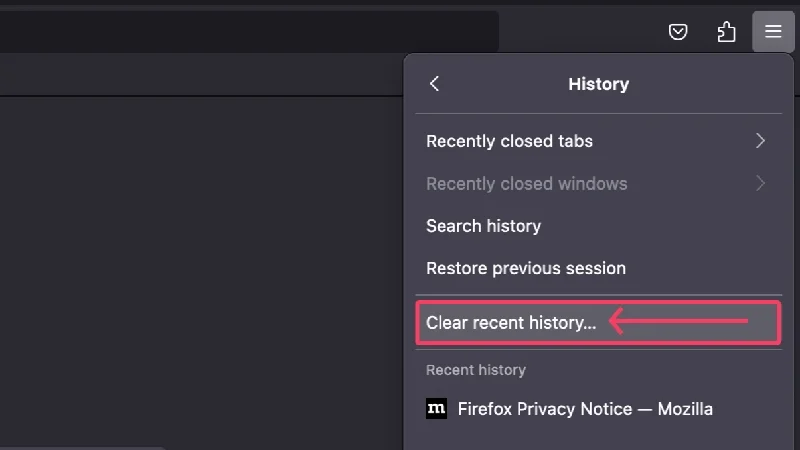
- [クリアする時間範囲] の横にあるドロップダウン メニューから時間範囲を選択します。 過去 1 時間からすべてまでの範囲になります。
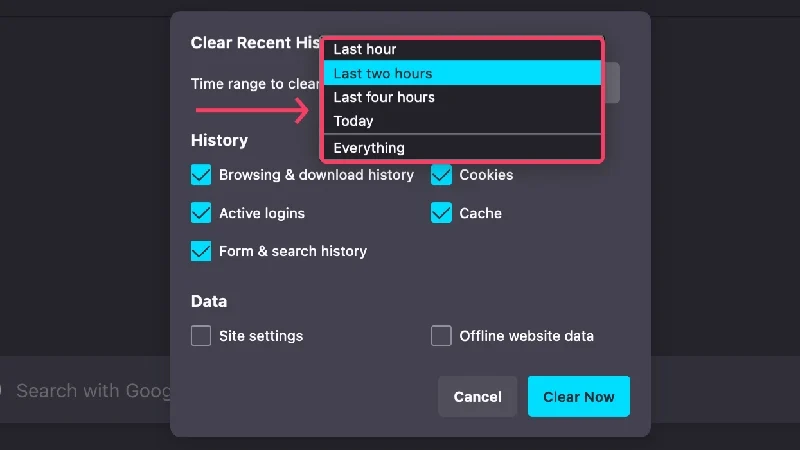
- [アクティブなログイン] 、 [閲覧とダウンロードの履歴] 、 [キャッシュ] 、 [Cookie ] など、削除したいものをすべて選択します。
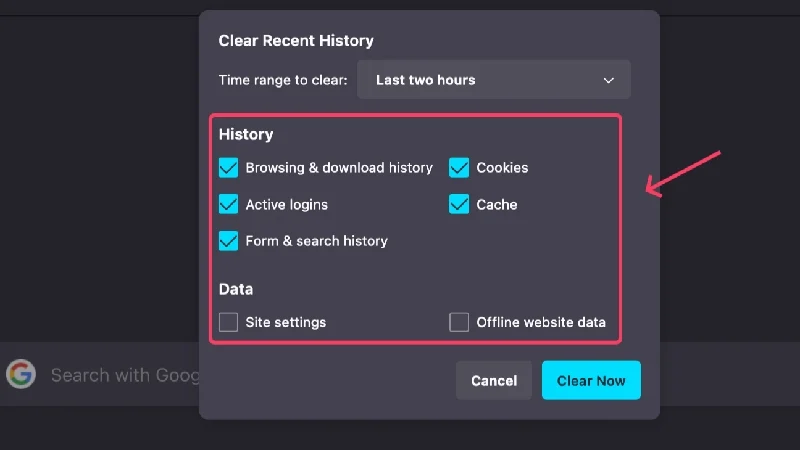
- 削除するものを選択したら、 「今すぐクリア」をクリックします。
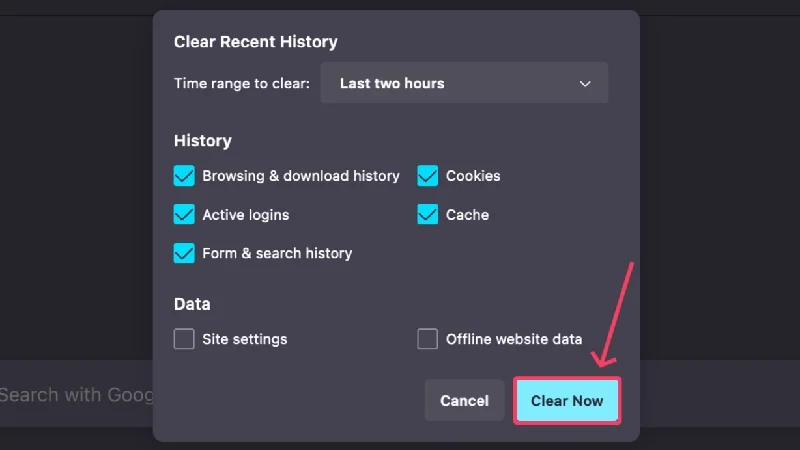
モバイル向け
- 右上隅にあるケバブ メニュー アイコン ( ⋮)を選択します。
- [履歴]をクリックします。
- 個々の閲覧履歴を削除するには、エントリを長押しし、右上隅にあるケバブ メニュー アイコン ( ⋮)を押します。 ドロップダウン メニューから[削除]を選択します。
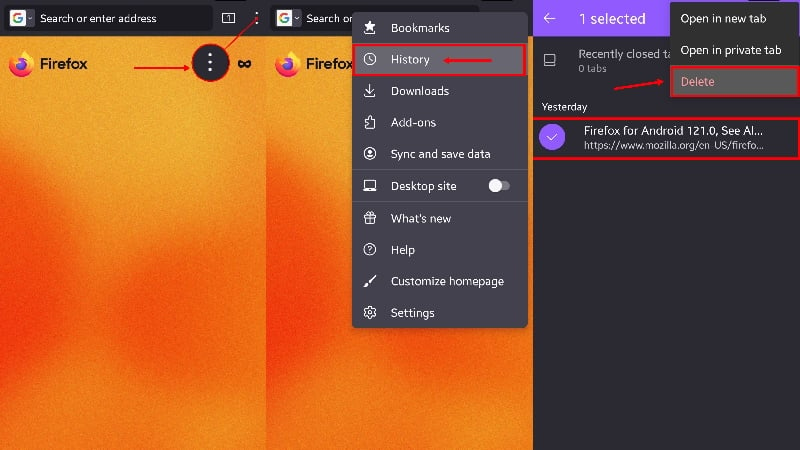
- 複数の検索履歴を削除するには、右上隅にあるゴミ箱アイコンをクリックします。
- 希望の時間範囲を選択し、 [削除]を押します。
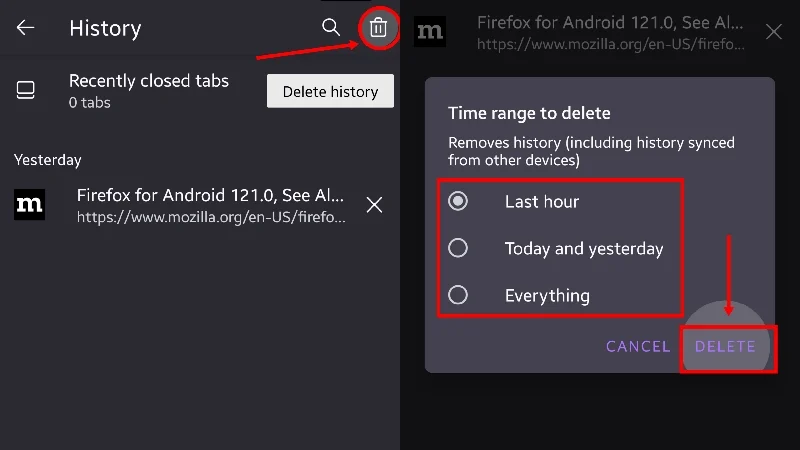
Cookie、キャッシュされたデータ、その他のものなどの特定の属性を削除したい場合は、右上隅にあるケバブ メニュー アイコン ( ⋮)を選択し、 [設定]に進みます。 少し下にスクロールして、 [閲覧データの削除]をクリックします。 削除するものを選択できるページが表示されます。 選択した内容を削除したら、 [閲覧データの削除]を押します。

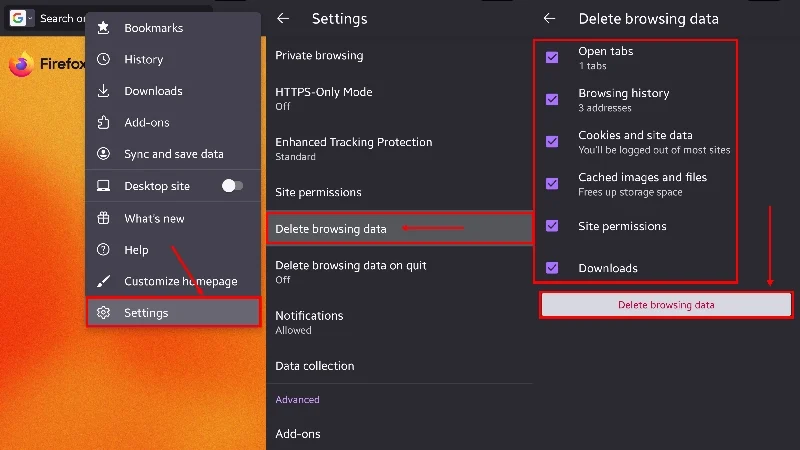
Opera の検索履歴を削除する
デスクトップ用
- 左側のペインから時計アイコンを選択します。
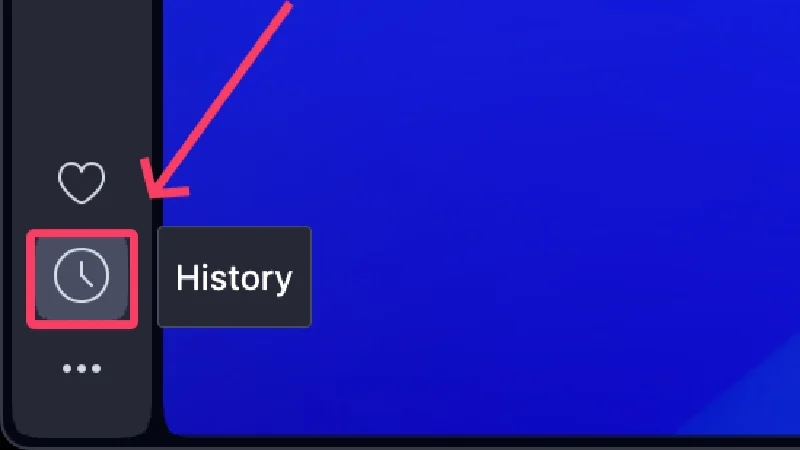
- 個々のエントリを削除するには、カーソルを上に置くと表示される十字アイコンをクリックします。 そうでない場合は、それを右クリックして[破棄]を選択します。
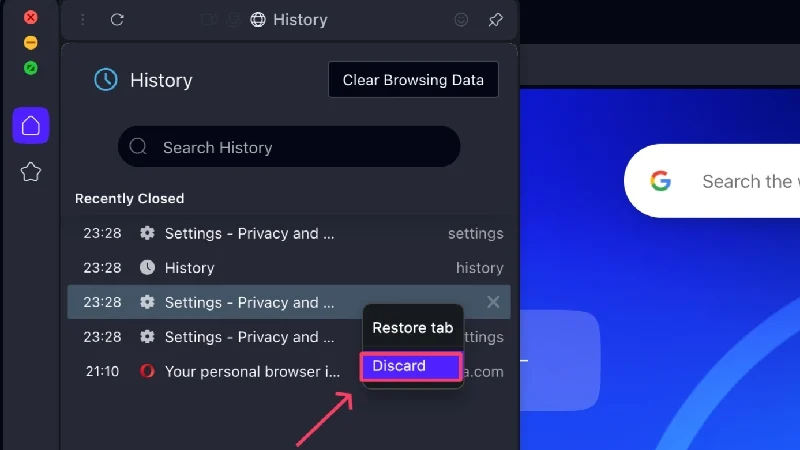
- 履歴全体を表示するには、パネルの下部にある[全履歴ビューを開く]をクリックします。
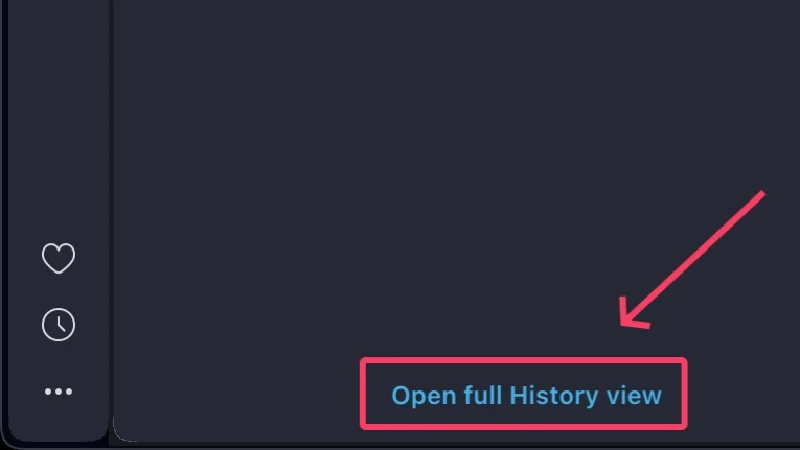
- 複数の閲覧履歴を削除するには、 [閲覧データの消去]を選択します。 あるいは、ホームページからopera://settings/clearBrowserDataに直接アクセスすることもできます。
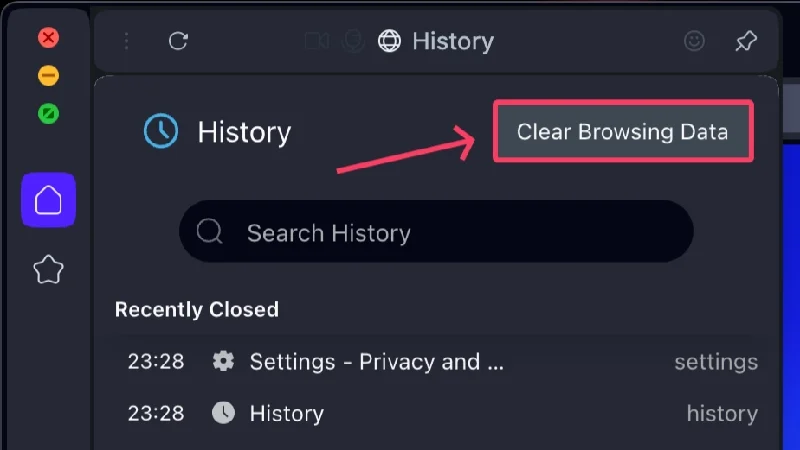
- Cookie やキャッシュされたデータなど、保持または削除したいものを選択します。
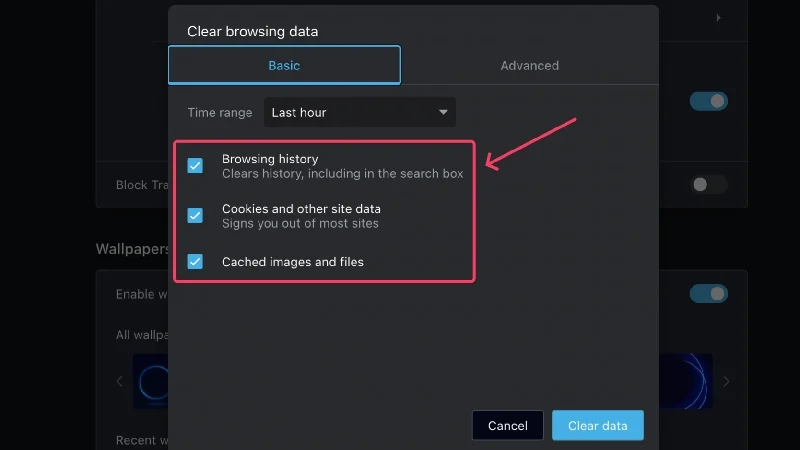
- 追加のオプションについては、タブから「詳細」タブに切り替えてセクションを編集します。
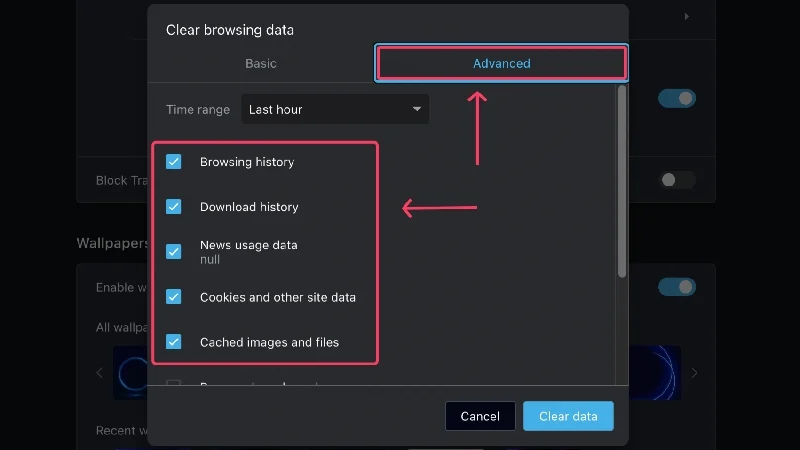
- ドロップダウン メニューをクリックして時間範囲を選択します。 過去 1 時間からすべての時間までの範囲を指定できます。
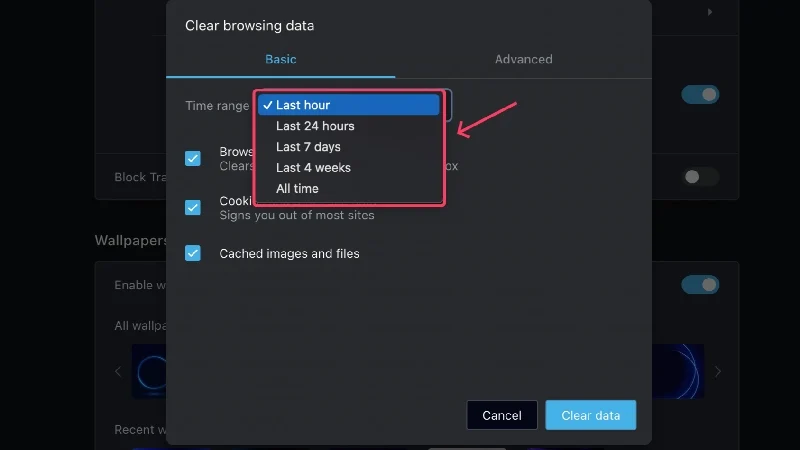
- 選択内容を削除するには、 「データのクリア」をクリックします。
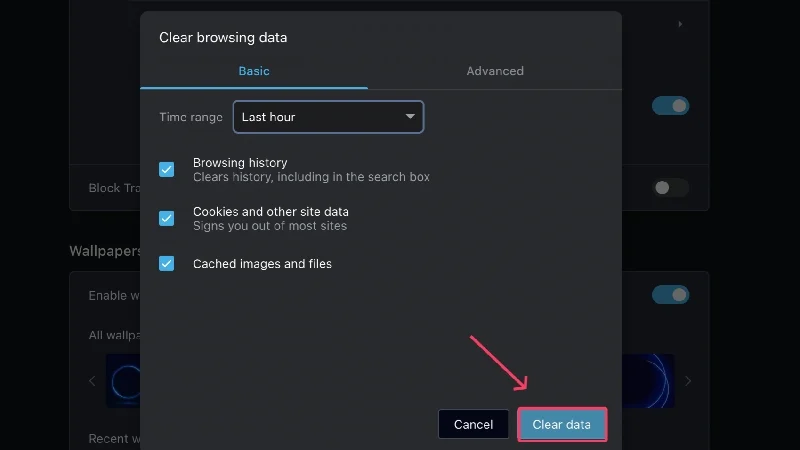
モバイル向け
- 画面の下部にあるツールバーからプロフィールアイコンを選択します。
- [履歴]をクリックします。
- 個々のエントリを削除するには、その横にあるケバブ メニュー アイコン ( ⋮)を選択し、 [削除]を押します。
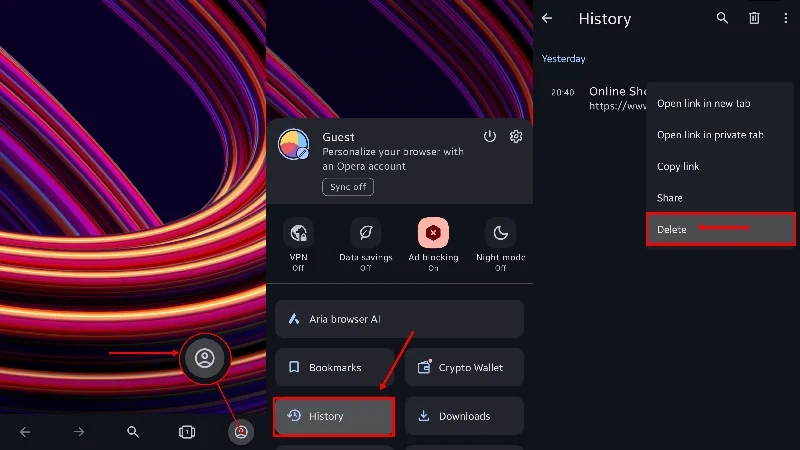
- すべての閲覧データをクリアするには、上部のゴミ箱アイコンを選択し、 OKを押します。
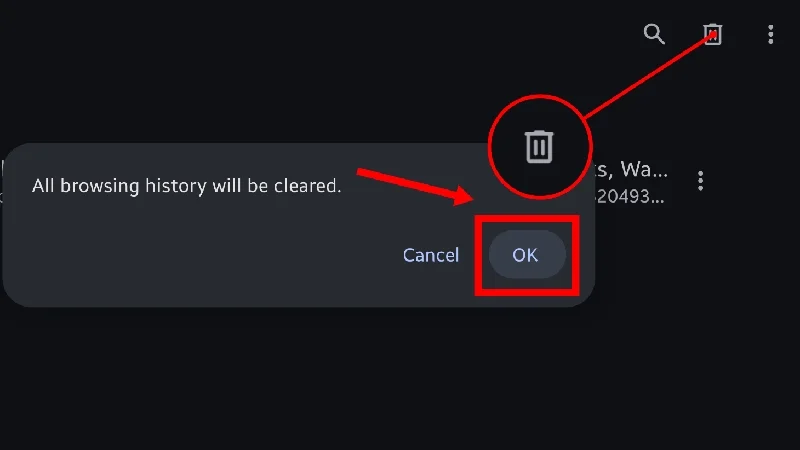
削除するデータを選択したい場合は、以下の手順に従ってください。
- 画面の下部にあるツールバーからプロフィールアイコンを選択します。
- 歯車アイコンをクリックします。
- 「プライバシーとセキュリティ」と入力します。
- 下にスクロールして[データのクリア]を選択します。
- 削除または保持したいデータを選択または選択解除し、 [データを消去]を押します。
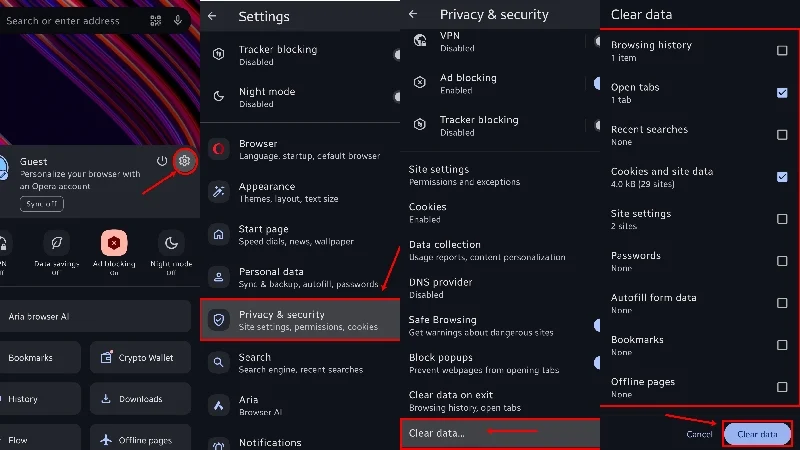
Microsoft Edge のモバイル版と同様に、ブラウザを終了するときに検索履歴を削除するように Opera を設定することもできます。 これを行うには、上記の手順の 4 番目のステップで[終了時にデータを消去]をクリックします。
Braveの検索履歴を削除する
デスクトップ用
- 右上隅からハンバーガー メニュー (☰)を選択します。
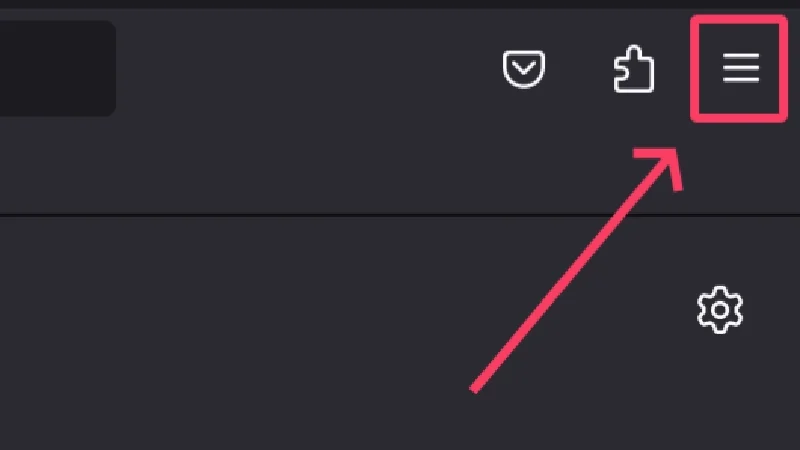
- カーソルを履歴の上に置き、 [履歴]を選択します。 あるいは、 brave://history/にアクセスすることもできます。
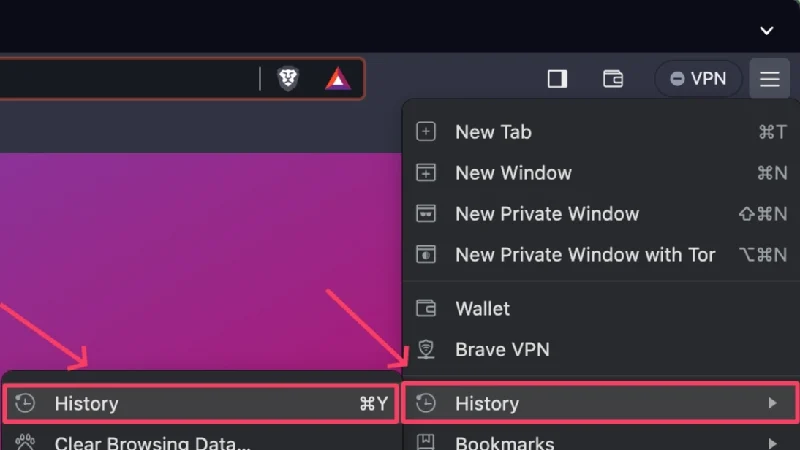
- 特定の閲覧履歴の横にあるボックスをチェックし、上部に表示される削除アイコンをクリックして、選択した閲覧履歴を削除します。
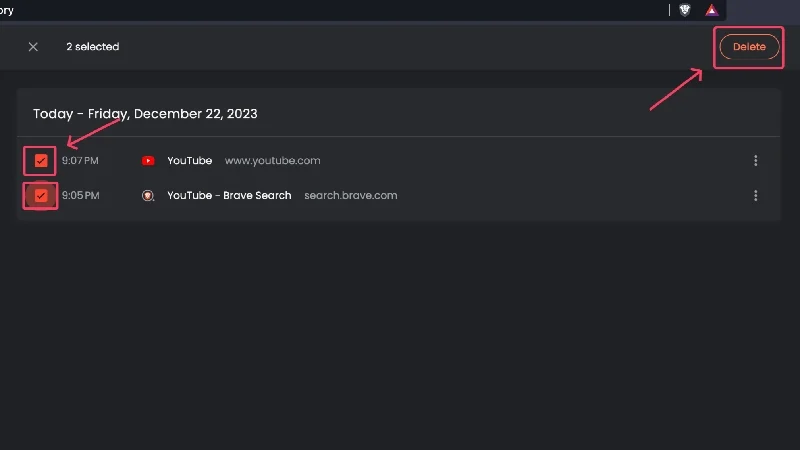
- 複数の閲覧履歴を削除するには、 「閲覧データを消去」を選択します。 あるいは、 brave://settings/clearBrowserDataにアクセスすることもできます。
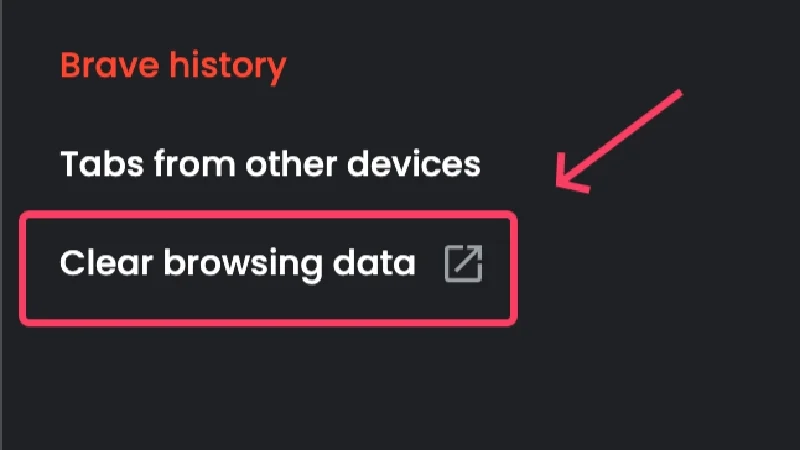
- [基本]では、 Cookie 、キャッシュされた画像とファイル、閲覧履歴などの特定のものを削除できます。
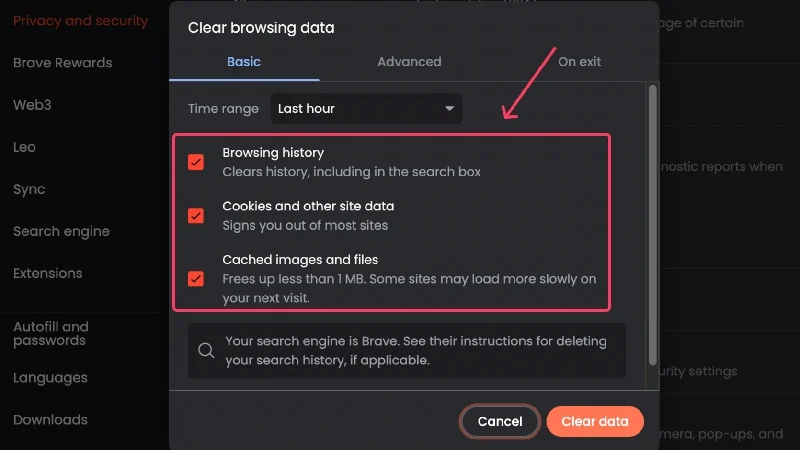
- 削除をさらに微調整するには、 「詳細」タブに切り替えて、それに応じて選択を行います。
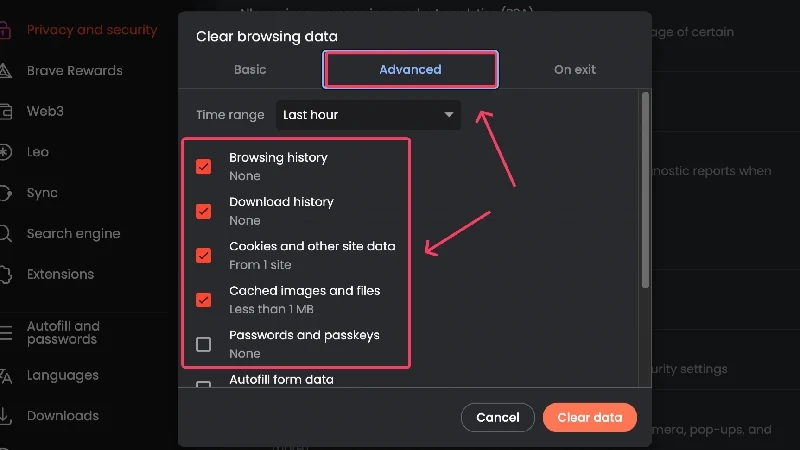
- Brave には、終了時に閲覧データを削除するように設定できる追加オプションがあります。 これは、 「終了時」セクションで有効にできます。
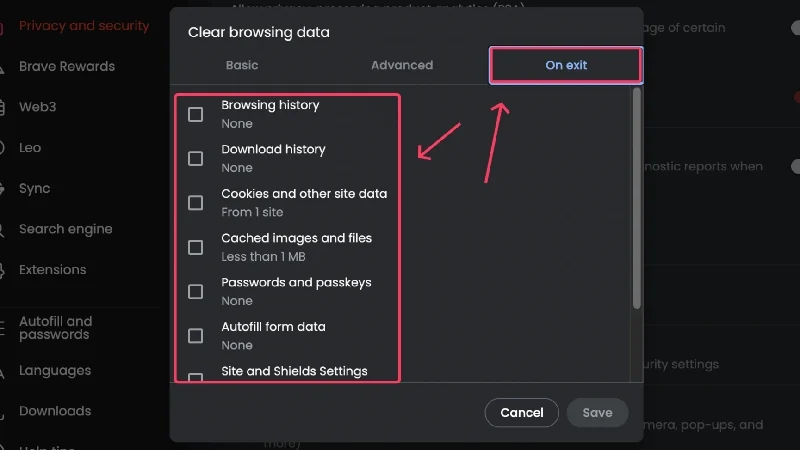
- ドロップダウン メニューをクリックして、 [時間範囲] を[過去 1 時間]から[全時間]まで設定します。
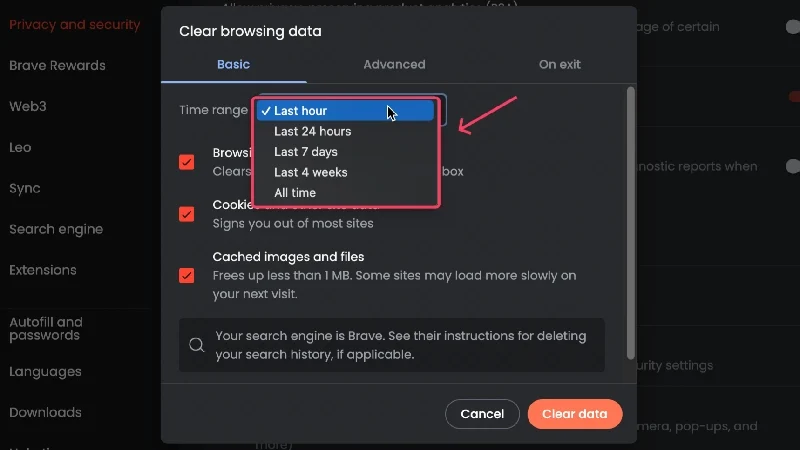
- 選択内容を削除するには、 「データのクリア」をクリックします。
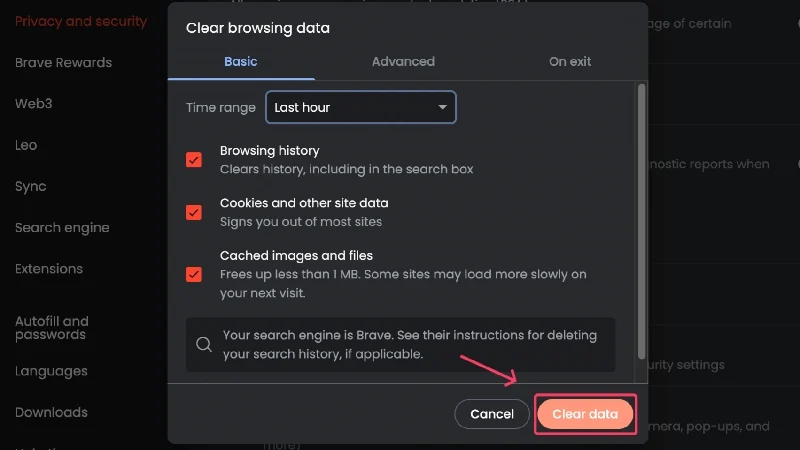
モバイル向け
- 右下隅にあるケバブ メニュー アイコン ( ⋮)を選択します。
- [履歴]をクリックします。
- 個々の閲覧履歴を削除するには、横にある十字アイコンをクリックします。 それ以外の場合は、長押ししてエントリを選択し、上部に表示されるゴミ箱アイコンを押して削除することができます。
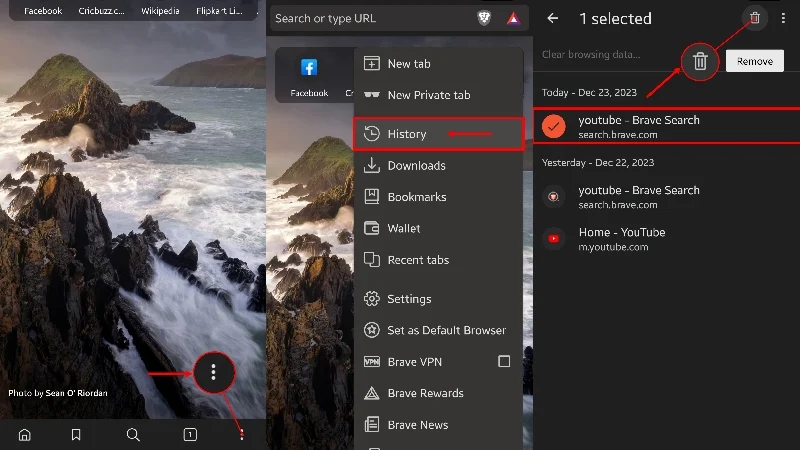
- 検索履歴をクリアするには、 [閲覧データのクリア]をクリックします。
- ドロップダウン メニューを開いて時間範囲を選択します。
- 保存されたパスワード、Cookie、キャッシュされたデータなど、保持または削除したいデータの種類を選択します。
- 選択内容を削除するには、左下隅にある「データを消去」をクリックします。
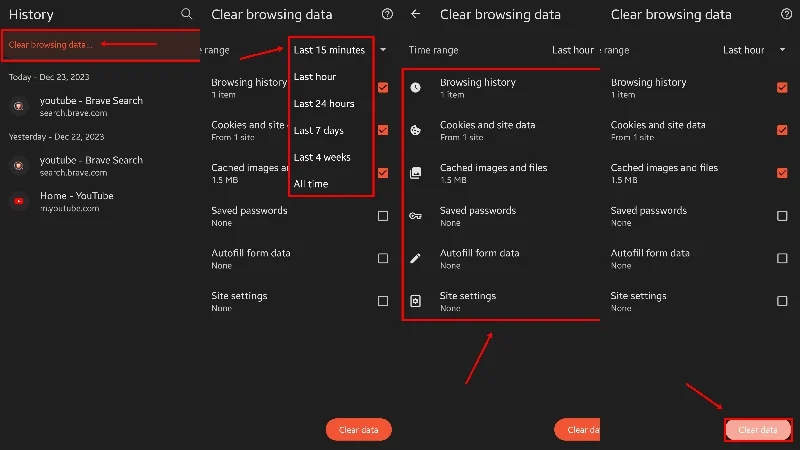
デスクトップ ユーザー向けのボーナス ヒント
場合によっては、特定の Web サイトの履歴を自動的にブロックしたい場合があります。 特定のサイトの検索履歴を手動で削除するのは非常に面倒です。そこで役立つのが、Chrome 拡張機能1click Pause Historyです。 セットアップが完了すると、特定のサイトの検索履歴を記録しないように設定できるため、貴重な時間を節約できます。
ブラウザの検索履歴を簡単に削除
実際、ブラウザの検索履歴を削除するプロセスは非常に簡単です。 検索履歴を削除するプロセスはすべてのブラウザーで多かれ少なかれ同じであることに気づくかもしれません。これは、ほとんどのブラウザーが最終的には Chromium ベースであるためです。 それにもかかわらず、Google Chrome、Microsoft Edge、Safari、Firefox、Opera、さらには Brave の検索履歴を削除する方法がわかりました。
ブラウザの検索履歴の削除に関するよくある質問
1. インターネットサーフィン中にブラウザにはどのようなデータが保存されますか?
これを知れば驚かれるかもしれませんが、あなたの Web サイトでは多くの情報が記録されています。 アクセスした Web サイトの通常の検索履歴とは別に、すべてのブラウザーは、Cookie、キャッシュされたデータ、ログインの詳細、パスワード、自動入力データなどを含む閲覧データを保存します。
すべてのブラウザーは、このデータがユーザーに有益であると主張しています。これは、次回再訪問する前に Web サイトとブラウザーが Web サイトを準備するのに役立つからです。 たとえば、パスワードはすべてブラウザによって安全に保存されるため、ログインの詳細を入力したり、パスワードを毎回覚えたりする必要はありません。
ただし、検索履歴やその他の閲覧データを削除する必要がある場合もあります。ありがたいことに、ブラウザには、ブラウザが所有するあらゆる種類のデータを削除するオプションが用意されています。
2. 検索履歴は他の閲覧データとは異なりますか?
実際、検索履歴は、一般的に Cookie、キャッシュされたデータ、自動入力パスワードなどが含まれる他の閲覧データとは異なります。 検索履歴は基本的に、訪問したすべての Web サイトの記録です。ブラウザーに蓄積された Cookie やキャッシュされたデータとは何の関係もありません。
これが、どちらかのデータを消去しても、もう一方のデータに影響を与えない理由です。 つまり、閲覧データや検索履歴を個別に削除できます。 それらがリンクされていた場合、一方の形式のデータを消去すると、もう一方の形式のデータも削除されてしまうでしょう。 したがって、ブラウザーは検索履歴と閲覧データを削除するために異なる手順を実装します。
3. ブラウザを終了するたびに閲覧データを削除するにはどうすればよいですか?
Brave などのブラウザー、Microsoft Edge および Opera のモバイル バージョンには、終了時にデータを消去するオプションが組み込まれています。 セッションごとに閲覧データを削除する場合に便利です。
残念ながら、他のブラウザには組み込みオプションが付属していませんが、Clear Browsing Data Chrome 拡張機能をインストールすると、ワンクリックで閲覧データをクリアできます。 拡張機能を使用すると、ブラウザを終了する前に閲覧データをクリアできるため、これは実用的な回避策です。
4. ブラウザはシークレット モードで閲覧データを収集しますか?
ブラウザーは、シークレット モードでの閲覧中に収集するデータについて特に言及しています。 ブラウザは、訪問したサイトによって生成される Cookie、自動入力データ、ログイン パスワード、およびキャッシュ データを収集または保存しませんが、収集されていなくても、職場、学校、またはインターネット サービス プロバイダーは閲覧内容を閲覧できる可能性があります。 さらに、ダウンロードしたファイル、お気に入り、コレクションには、次回シークレット モードで閲覧するときにアクセスできるようになります。
