Como excluir o histórico de pesquisa em todos os navegadores [desktop e celular]
Publicados: 2024-03-17Cada navegador mantém um registro de cada site que você visita, conhecido como histórico de pesquisa. O histórico de pesquisa às vezes é benéfico, como quando você precisa revisitar os sites mais tarde, por exemplo, para verificar o status do seu pedido, um link de notícias, um vídeo do YouTube e muito mais. Os navegadores facilitam o acesso ao seu histórico de pesquisa, que geralmente está a apenas um clique de distância.
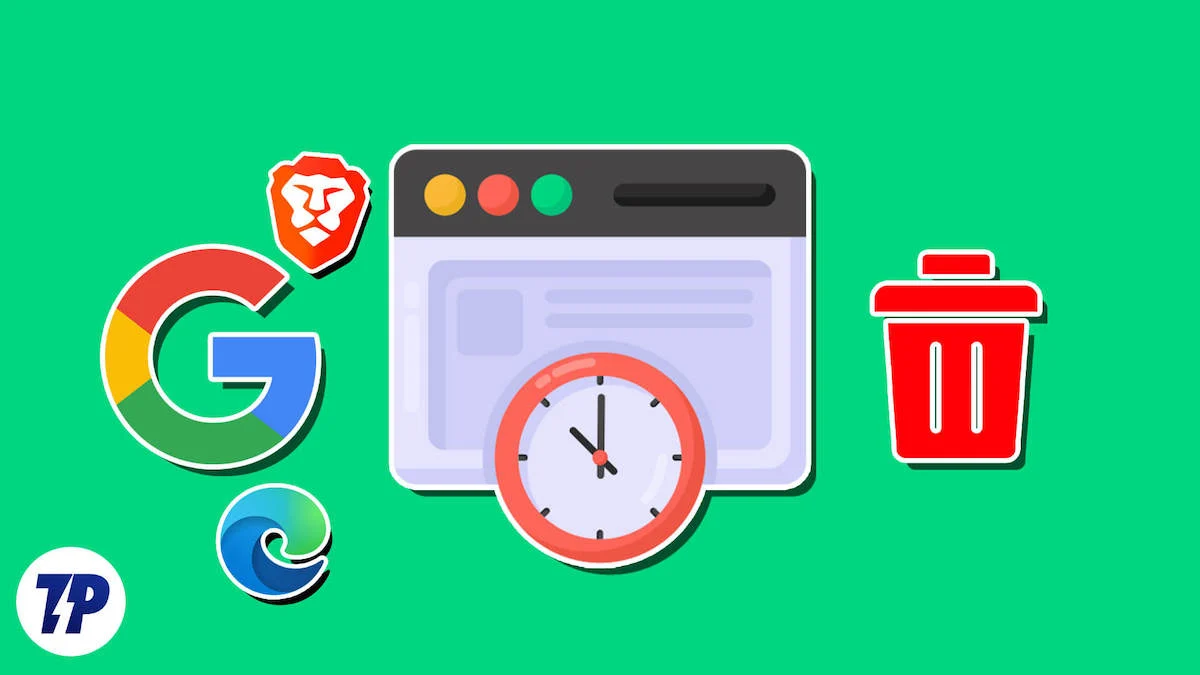
No entanto, na maioria das vezes, você pode sentir a necessidade de fazer o oposto – excluir o histórico de pesquisa do seu navegador. Embora esteja a alguns cliques de distância, é igualmente simples excluir o histórico de pesquisa. Seja qual for o motivo do ato, este guia o ajudará a excluir o histórico de pesquisa sem esforço. Vamos começar!
Para simplificar o guia, abordaremos seis navegadores populares – Google Chrome, Microsoft Edge, Safari, Firefox, Opera e Brave. Não se preocupe; também elaboraremos o procedimento para excluir o histórico de pesquisa de suas versões móveis.
Índice
Excluir histórico de pesquisa no Google Chrome
Para área de trabalho
- Selecione o ícone do menu kebab ( ⋮) na barra de ferramentas.
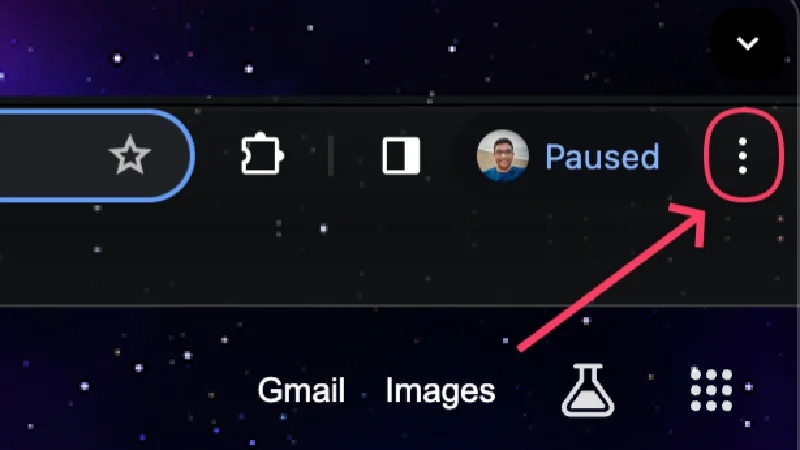
- Passe o cursor sobre Histórico e selecione Histórico .
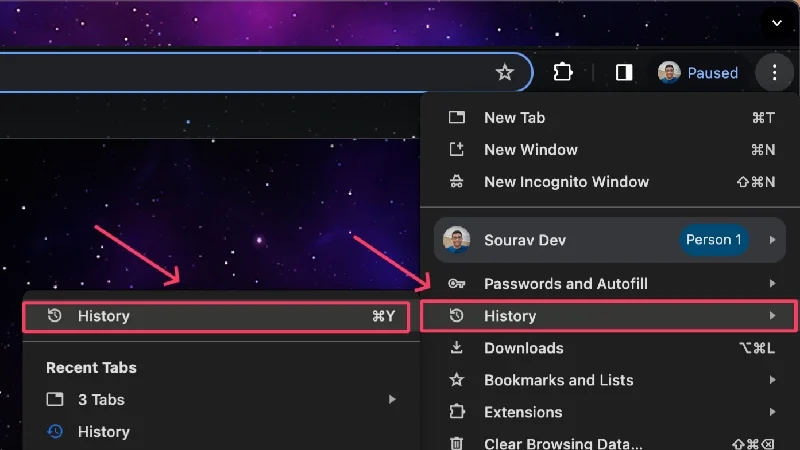
- Nesta página, você pode excluir os sites visitados individualmente marcando a caixa de seleção ao lado de cada entrada. Selecione a opção Excluir que aparece após a seleção.
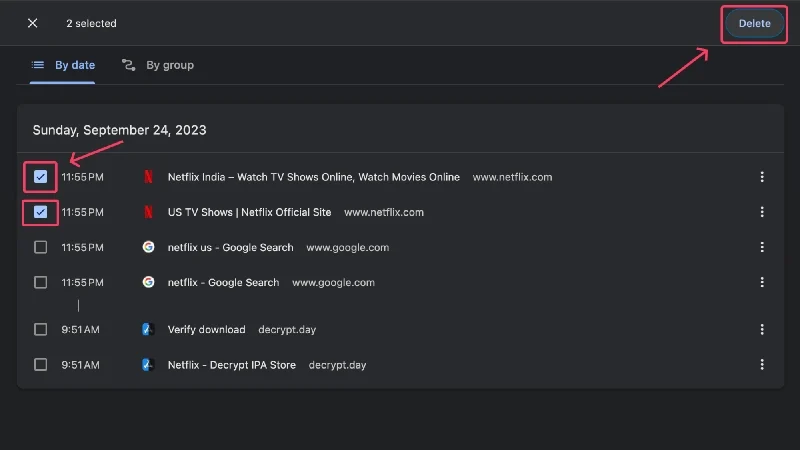
- Se desejar excluir várias entradas, clique em Limpar dados de navegação . Alternativamente, você pode visitar chrome://settings/clearBrowserData na página inicial do Chrome.
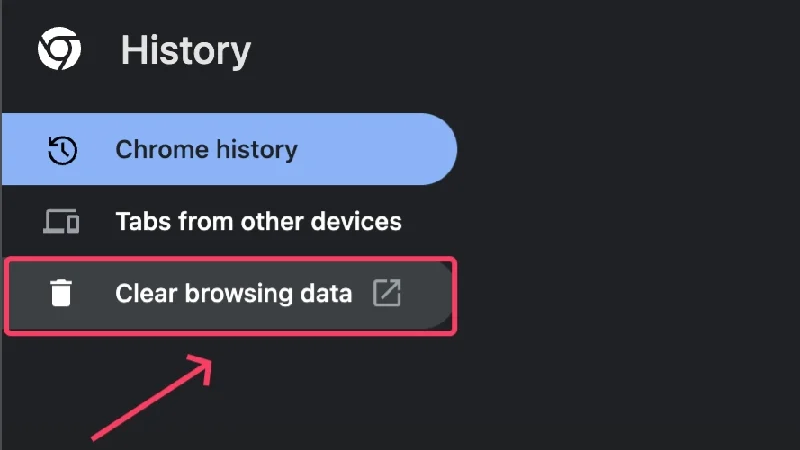
- Uma nova página será aberta onde você pode selecionar o tipo de dados a serem limpos – Cookies, Dados armazenados em cache ou Histórico de navegação .
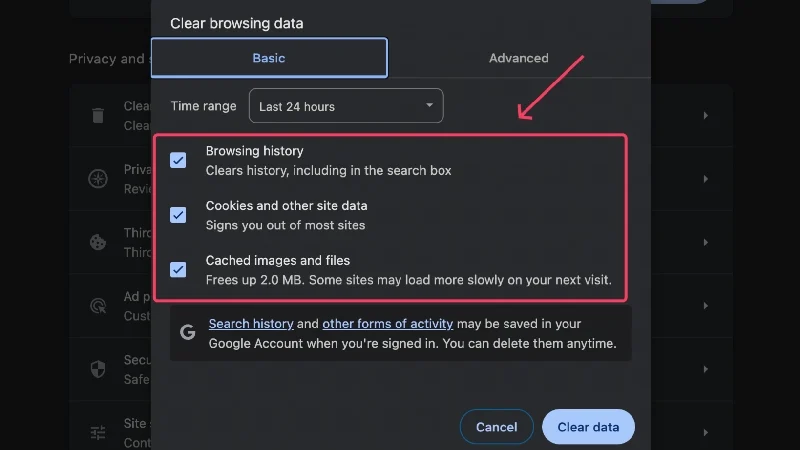
- Você pode até editar o intervalo de tempo dos dados a serem excluídos – da última hora até o final . Selecione o menu suspenso ao lado de Intervalo de tempo e escolha o seu preferido.
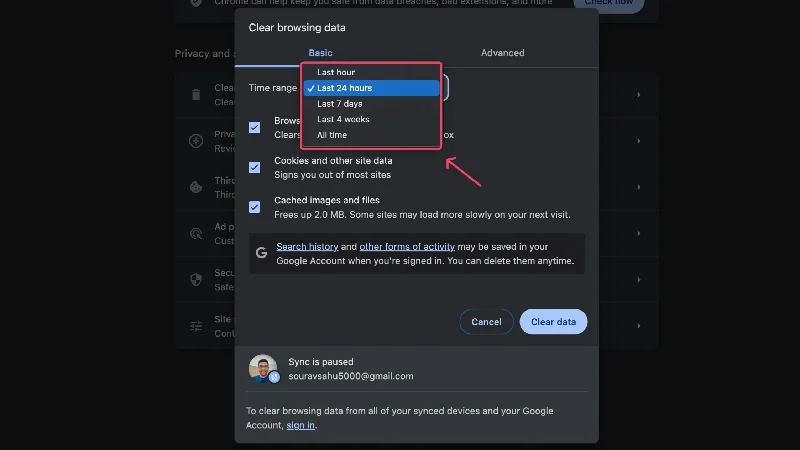
- Para ajustes adicionais, mude para a guia Avançado na parte superior.
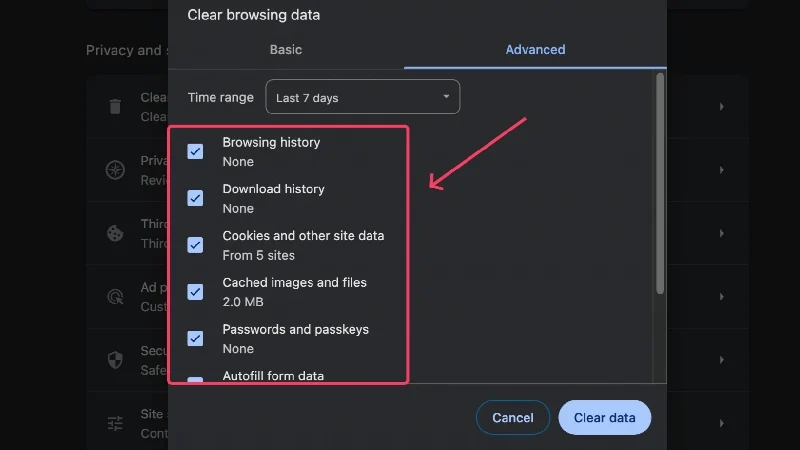
- Clique em Limpar dados após selecionar as configurações desejadas.
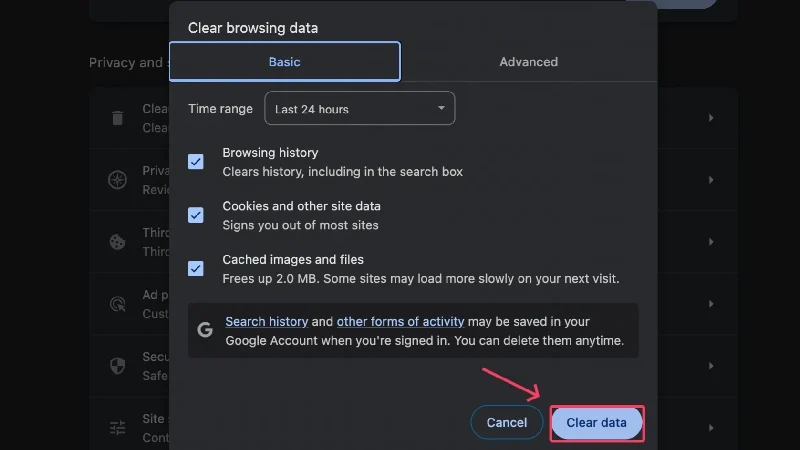
Para celular
- Selecione o ícone do menu kebab ( ⋮) no canto superior direito.
- Clique em Histórico .
- Mantenha uma entrada pressionada para selecioná-la e clique no ícone da lixeira que aparece no canto superior direito para excluir a entrada.
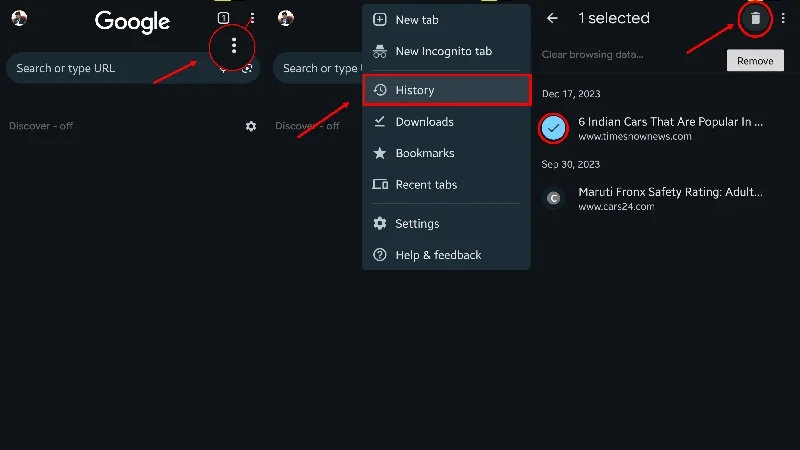
- Para excluir várias entradas, selecione Limpar dados de navegação na coluna superior.
- Selecione o tipo de histórico que deseja excluir, seja Histórico de navegação , Cookies e dados do site , Imagens e arquivos armazenados em cache ou Configurações do site .
- Defina o intervalo de tempo dos históricos a serem excluídos clicando no menu suspenso no canto superior direito. Você pode selecionar um período que varia de 15 minutos a uma eternidade.
- Clique em Limpar dados para excluir sua seleção.
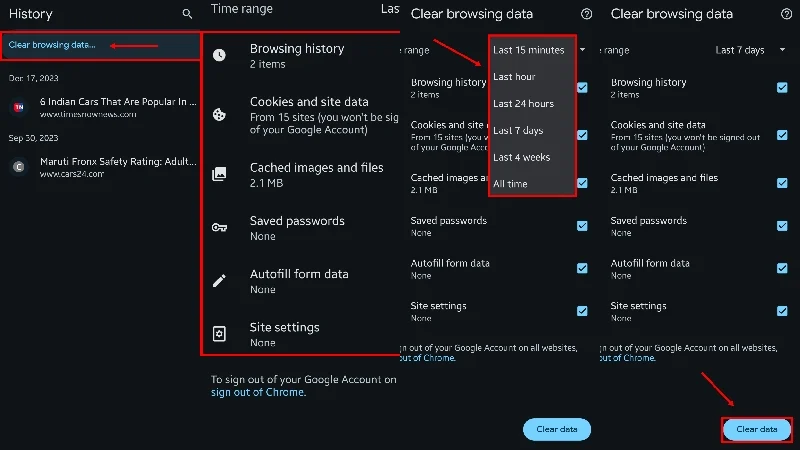
Se você deseja acessar as configurações avançadas no celular, selecione Configurações na segunda etapa. A partir daí, vá para Privacidade e segurança > Limpar dados de navegação > Avançado .
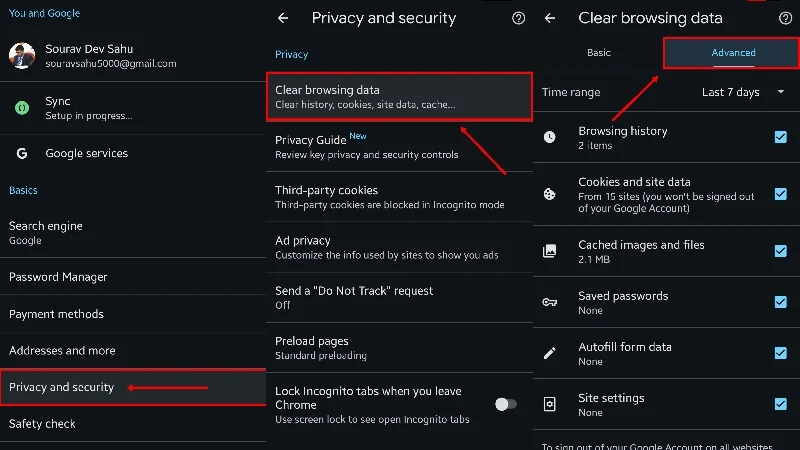
Excluir histórico de pesquisa no Microsoft Edge
Para área de trabalho
- Selecione o ícone do relógio na barra de ferramentas.
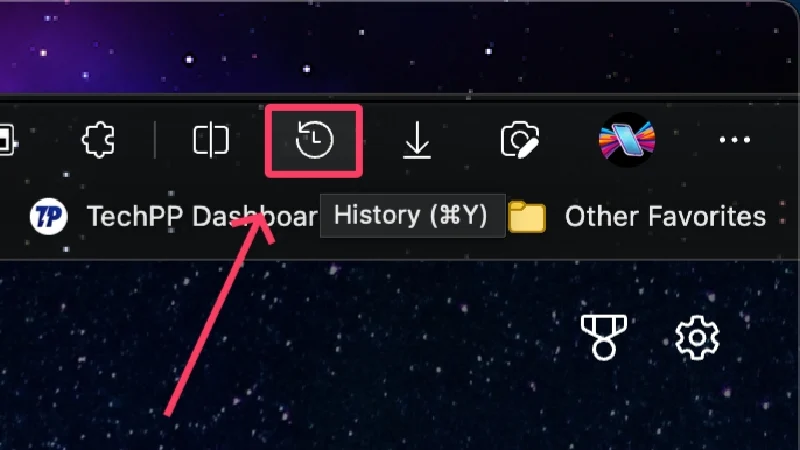
- Se o ícone não estiver presente, selecione o ícone do menu de almôndegas (⋯) na barra de ferramentas e clique em Histórico .
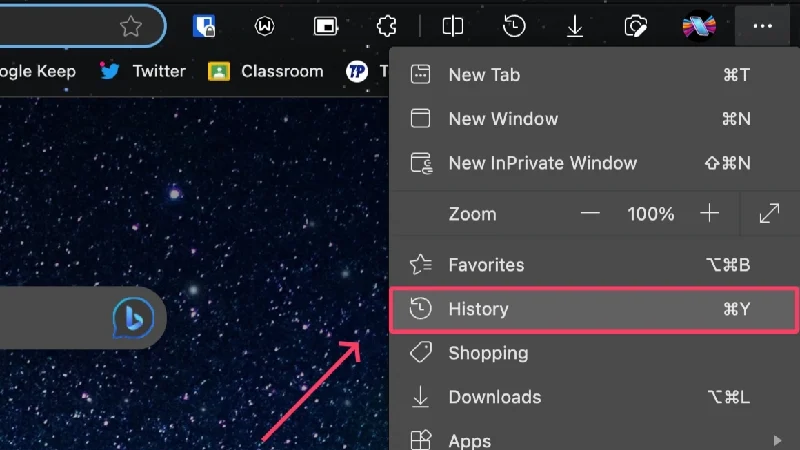
- Você pode excluir históricos individuais clicando no ícone de cruz ao passar o cursor sobre eles.
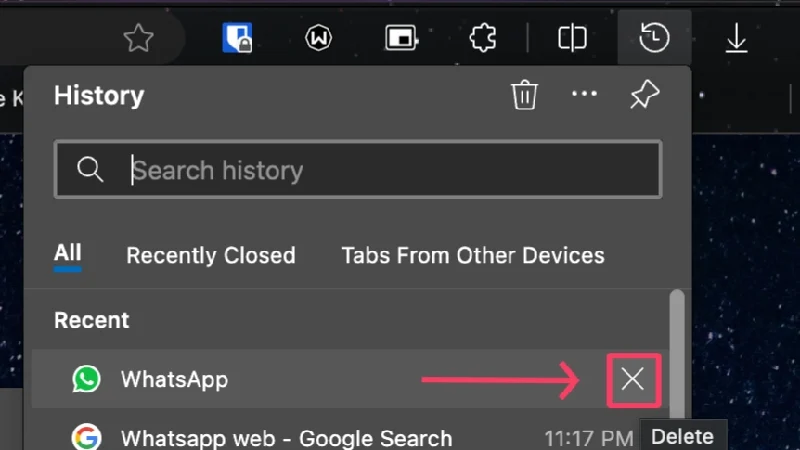
- Para excluir várias entradas, clique no ícone da lixeira na parte superior. Alternativamente, você pode visitar edge://settings/clearBrowserData diretamente da página inicial.
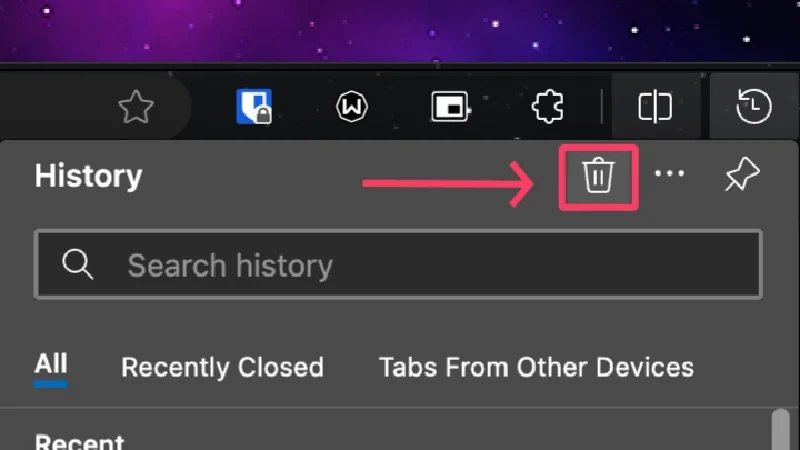
- Uma nova janela será aberta onde você poderá editar o que pode excluir. Marque ou desmarque as caixas ao lado das opções para executar a ação.
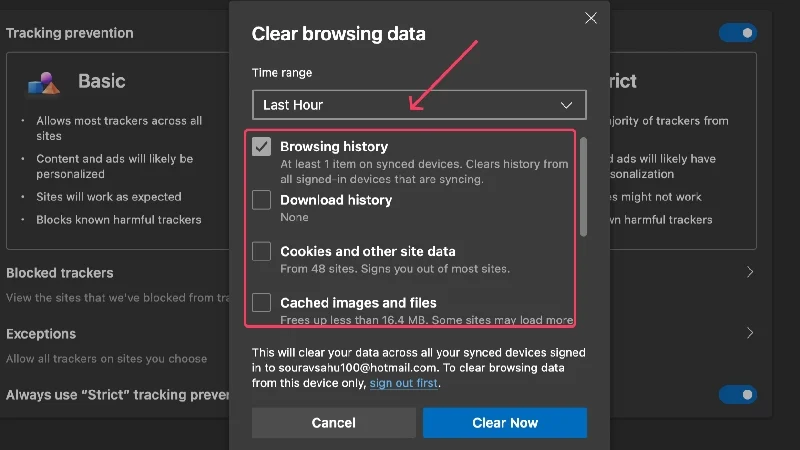
- Para editar o intervalo de tempo , clique no menu suspenso abaixo da referida configuração.
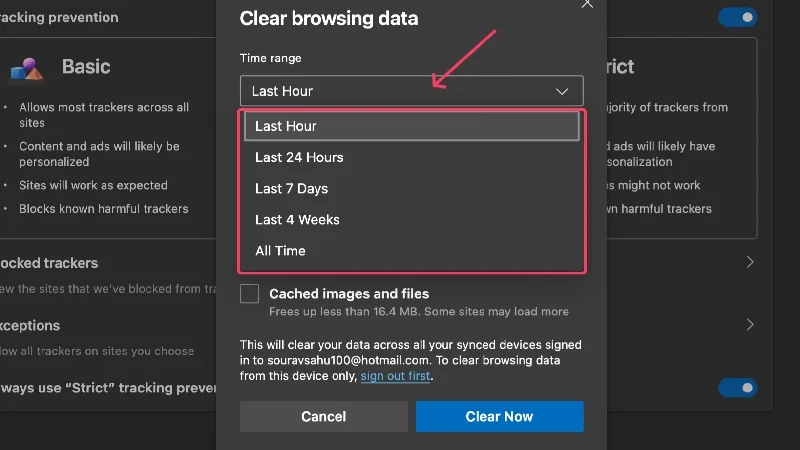
- Selecione Limpar agora para excluir sua seleção.
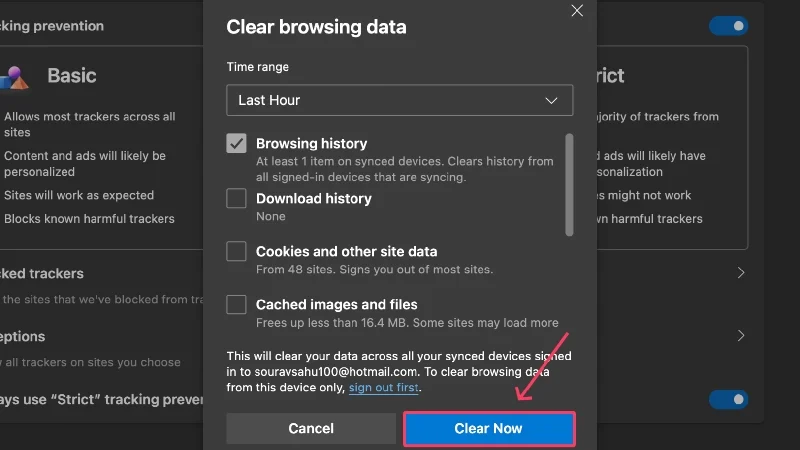
Para celular
- Selecione o menu hambúrguer (☰) no canto inferior direito.
- Clique em Histórico .
- Para excluir sites individuais, mantenha-os pressionados e selecione Excluir .
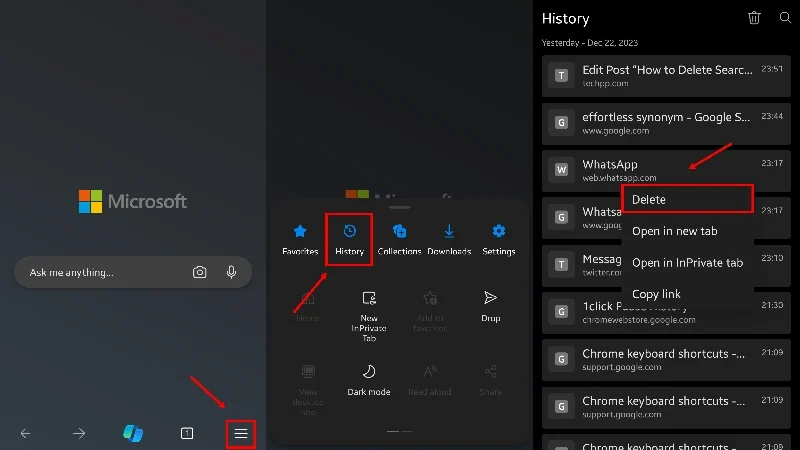
- Clique no ícone da lixeira no canto superior direito para excluir vários sites.
- Escolha os tipos de históricos que deseja excluir, seja histórico de navegação, cookies, dados em cache ou qualquer outro.
- Selecione o intervalo de tempo abrindo o menu suspenso ao lado dele. Você pode escolher um horário entre Últimos 15 minutos e Todo o período .
- Clique em Limpar dados para excluir sua seleção.
- Você também pode optar por ativar Limpar dados de navegação ao sair . Dessa forma, você não precisará excluir o histórico de pesquisa manualmente todas as vezes.
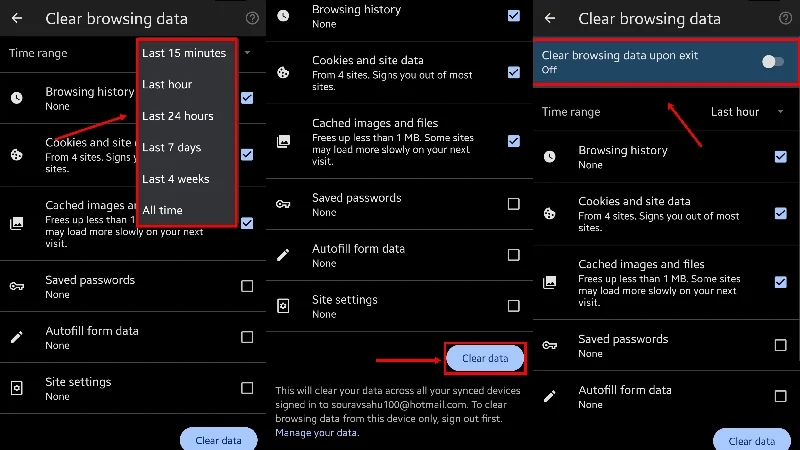
Uma rota alternativa para a mesma página é clicar no ícone Configurações na segunda etapa e ir para Privacidade e segurança > Limpar dados de navegação .
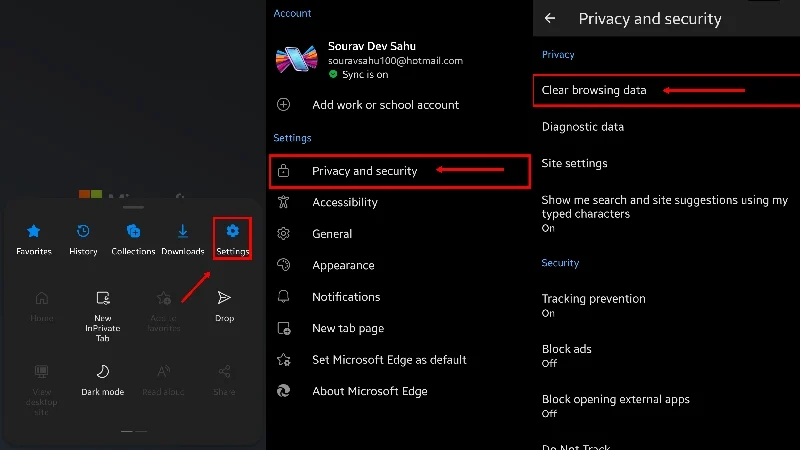
Leitura relacionada: Como visualizar e excluir o histórico de pesquisa do YouTube
Excluir histórico de pesquisa no Safari
Para desktop (Mac)
- Selecione Safari na barra de status do seu Mac.
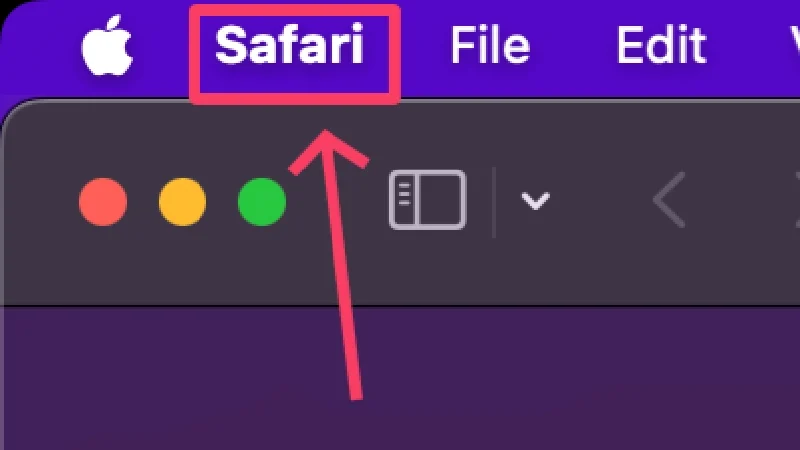
- Clique em Limpar histórico .
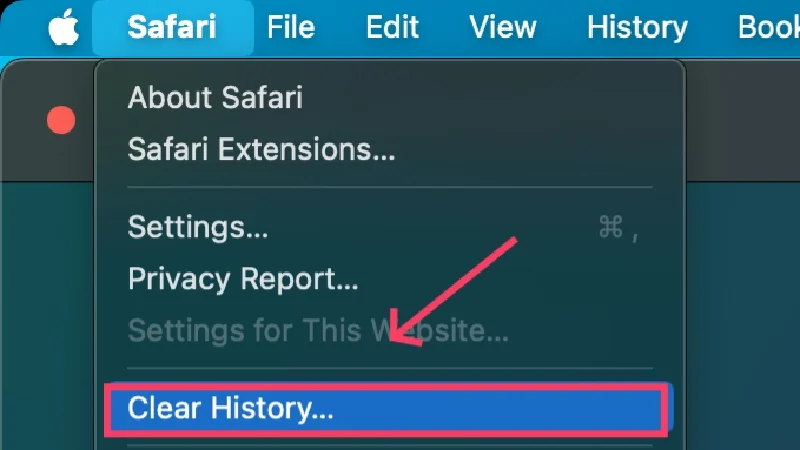
- Escolha seu intervalo de tempo clicando no menu suspenso ao lado de Limpar .
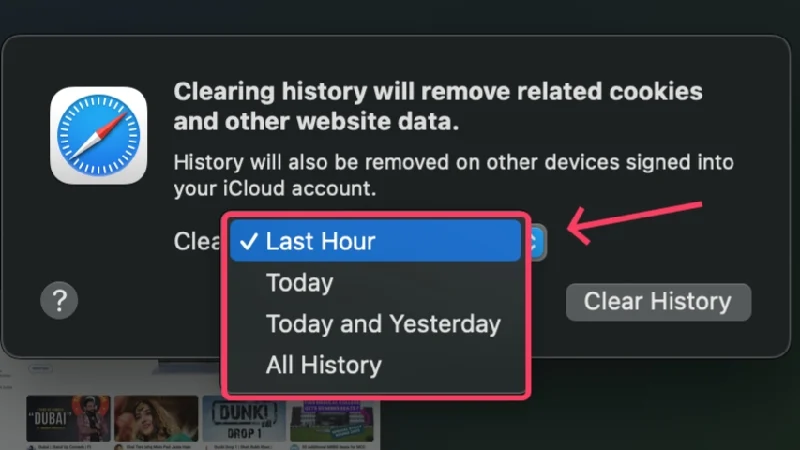
- Selecione Limpar histórico .
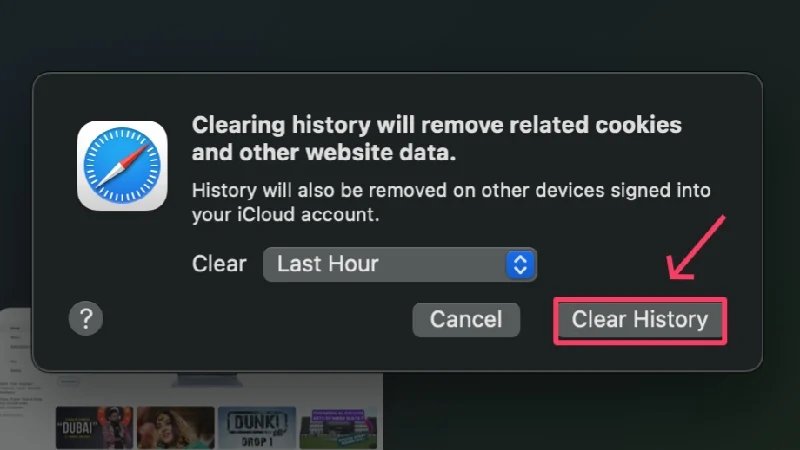
Embora a maneira de limpar o histórico do Safari seja bastante simples em comparação com o Google Chrome ou Microsoft Edge, você ainda pode limpar históricos individuais no Safari. Por isso,
- Selecione Histórico na barra de status do seu Mac.
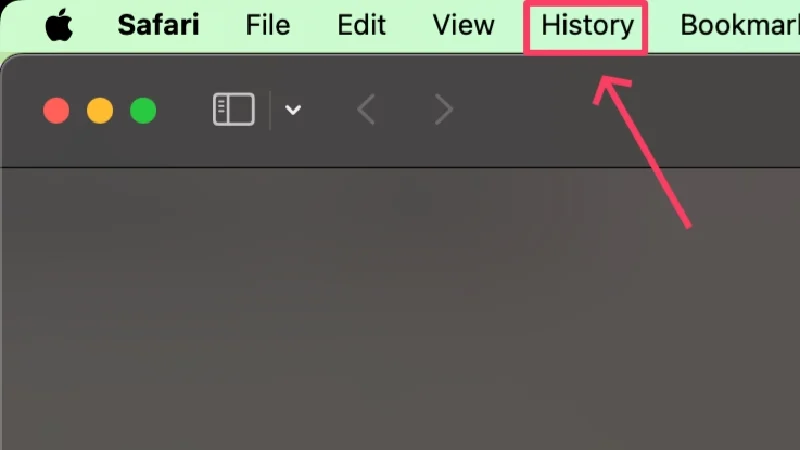
- Clique em Mostrar todo o histórico . Alternativamente, digite o comando de atalho + Y para abrir seu histórico de navegação diretamente.
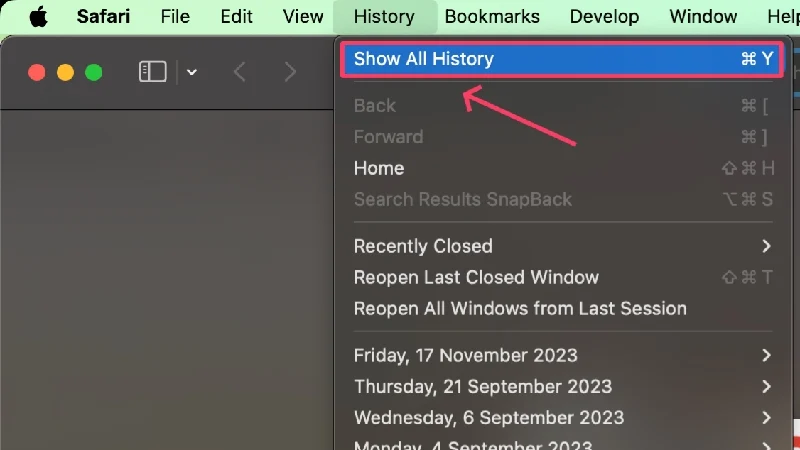
- O Safari empilha os sites que você visita nas respectivas datas de navegação. Para revelar os dados de navegação de uma determinada data, clique na seta que antecede a data.
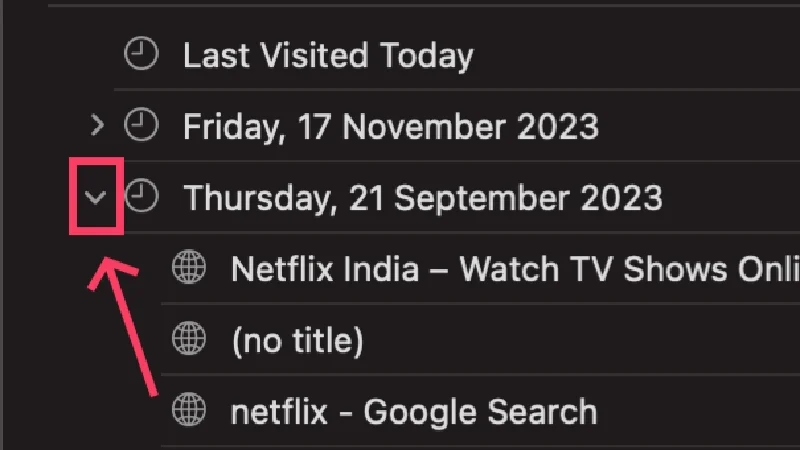
- Clique com o botão direito na entrada que deseja limpar e selecione Excluir .
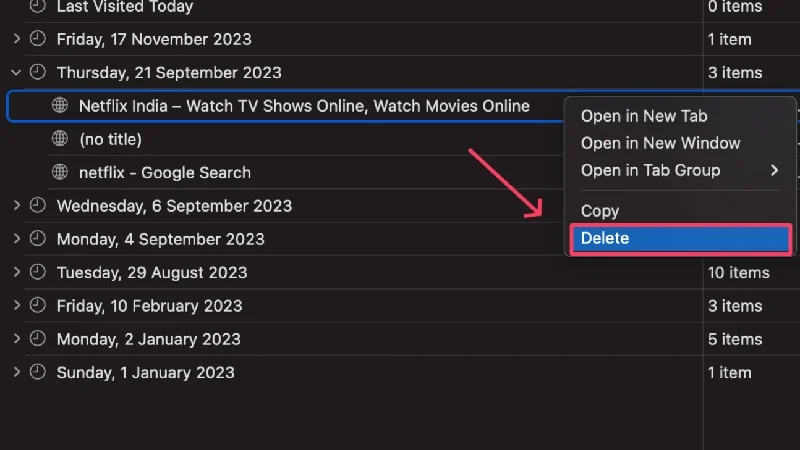
Para celular (iPhone)
O Safari no iPhone possui procedimentos diferentes para excluir o histórico de navegação e dados do site (cookies e dados em cache). Na verdade, você pode excluir os dados do site sem excluir o histórico de navegação, o histórico de navegação sem excluir os dados do site, ou ambos.
Excluir histórico de pesquisa
- Abra o Safari e selecione o ícone de favorito na seção inferior.
- Mude para a guia histórico, representada pelo ícone do relógio .
- Mantenha pressionado um histórico de pesquisa para excluí-lo e pressione Excluir .
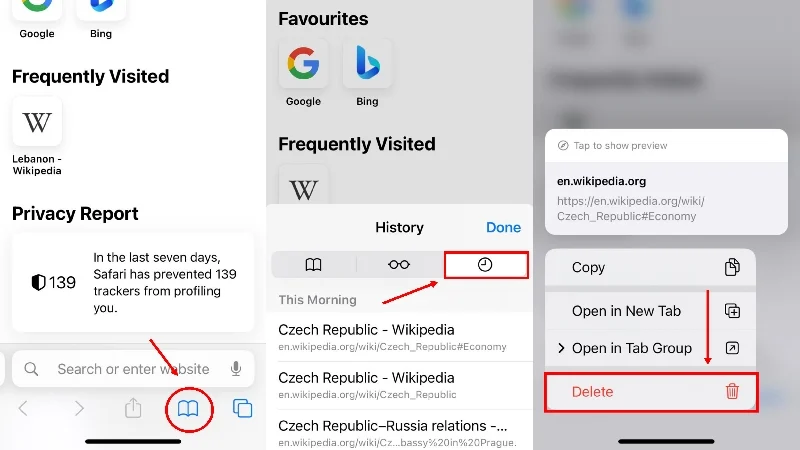
Exclua o histórico de pesquisa e os dados do site
- Abra Configurações e role para baixo para selecionar Safari .
- Abra Limpar histórico e dados do site .
- Clique em Limpar histórico e dados do site e confirme sua ação pressionando Limpar histórico e dados .
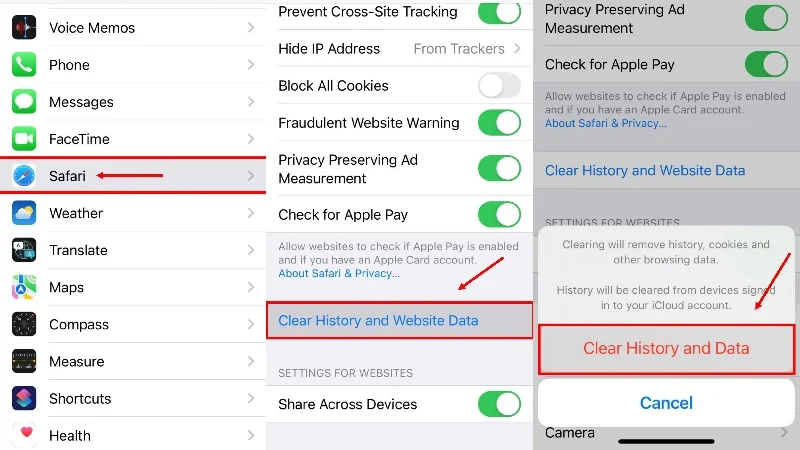
Excluir dados do site
- Em Configurações do Safari, abra Configurações avançadas .
- Selecione Dados do site .
- Para excluir dados de sites específicos, pressione a opção Editar no canto superior direito da tela.
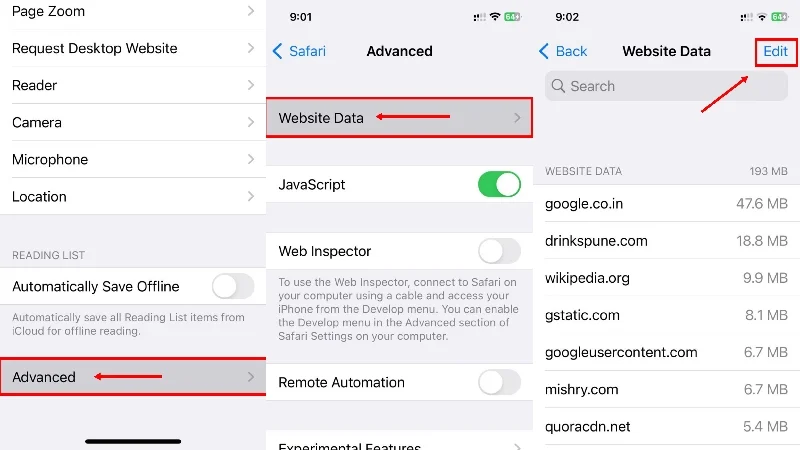
- Exclua dados de sites específicos pressionando o ícone de ponto vermelho ao lado deles.
- Para excluir os dados de todos os sites que você visitou antes, role para baixo e clique em Remover todos os dados do site .
- Confirme sua ação pressionando Remover agora .
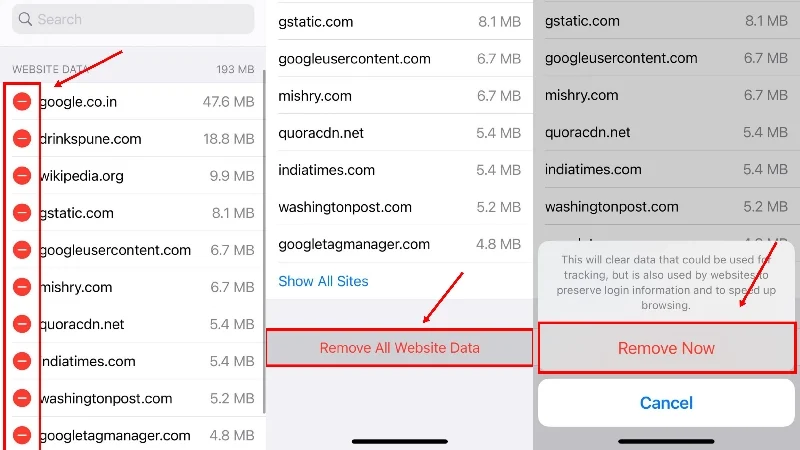
Exclua o histórico de pesquisa no Firefox
Para área de trabalho
- Selecione o menu de hambúrguer (☰) no canto superior direito.
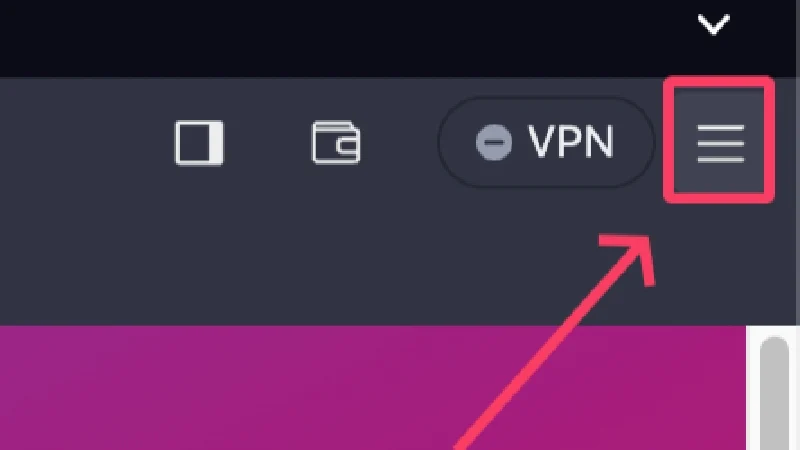
- Clique em Histórico .

- Para excluir históricos individuais, clique com o botão direito na entrada e selecione Excluir página . Para visualizar seu histórico histórico, selecione Gerenciar histórico e siga o mesmo procedimento para excluir históricos individuais – clicando com o botão direito e clicando em Excluir página .
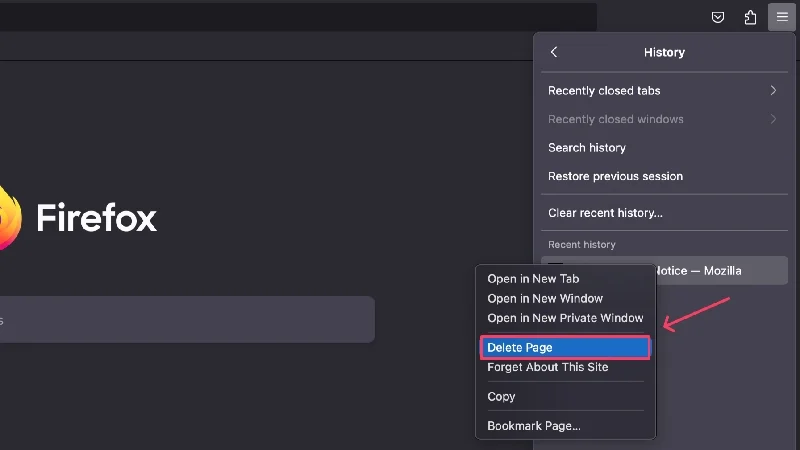
- Clique em Limpar histórico recente para excluir vários históricos de uma vez.
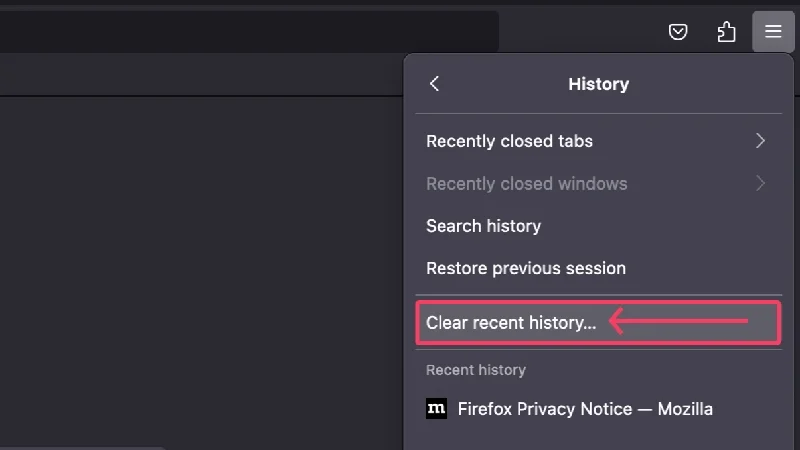
- Escolha seu intervalo de tempo no menu suspenso ao lado de Intervalo de tempo para limpar . Pode variar de Última hora a Tudo .
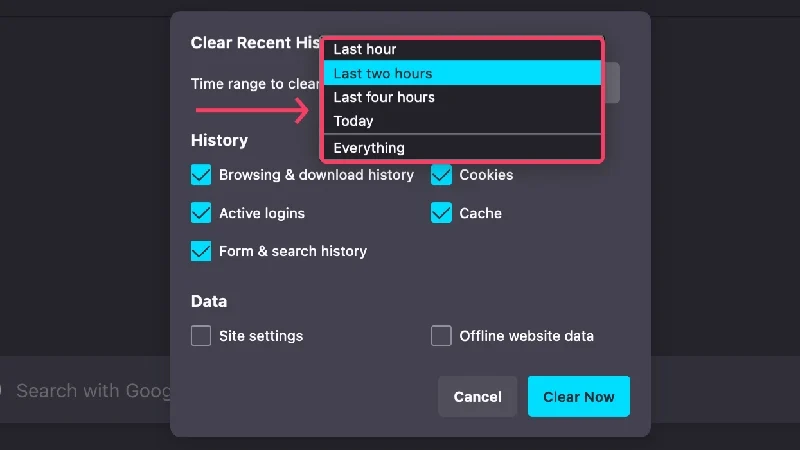
- Escolha todas as coisas que deseja excluir, como Logins ativos , Histórico de navegação e download , Cache , Cookies , etc.
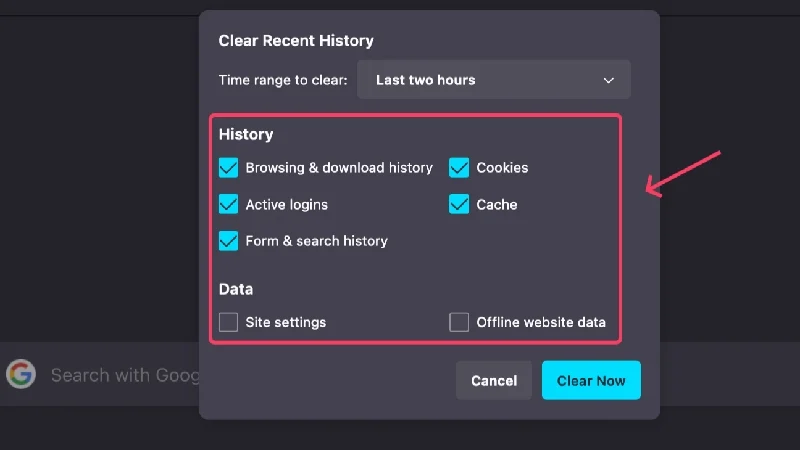
- Clique em Limpar agora depois de escolher o que excluir.
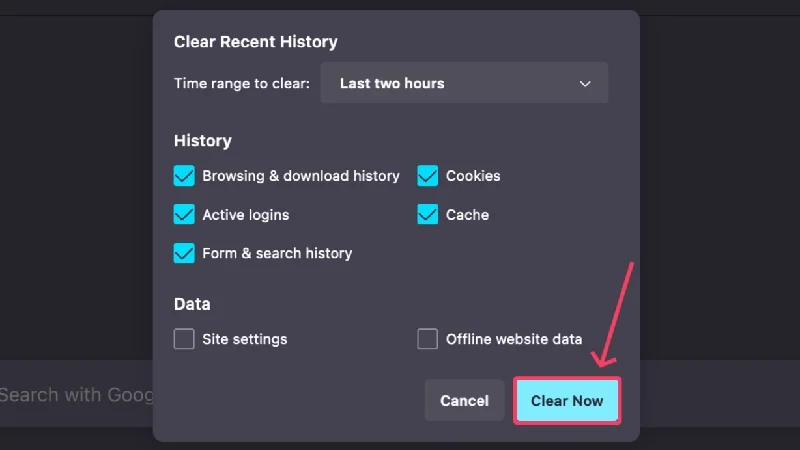
Para celular
- Selecione o ícone do menu kebab ( ⋮) no canto superior direito.
- Clique em Histórico .
- Para excluir um histórico de navegação individual, mantenha pressionada a entrada e pressione o ícone do menu kebab ( ⋮) no canto superior direito. Selecione Excluir no menu suspenso.
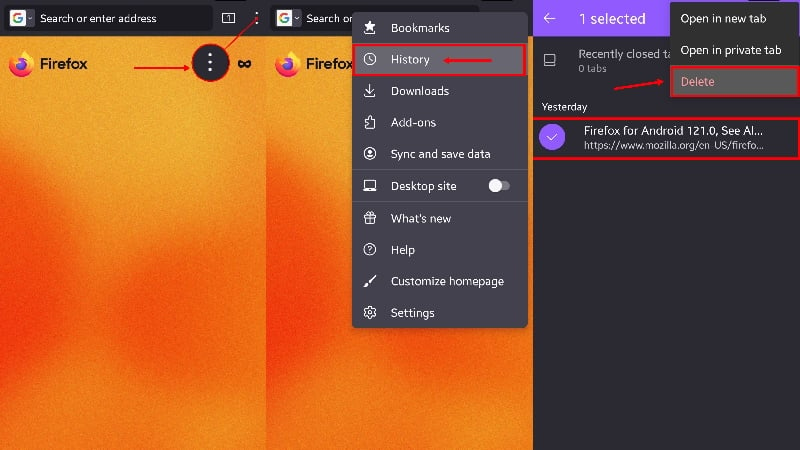
- Para excluir vários históricos de pesquisa, clique no ícone da lixeira no canto superior direito.
- Escolha o intervalo de tempo de sua preferência e clique em DELETE .
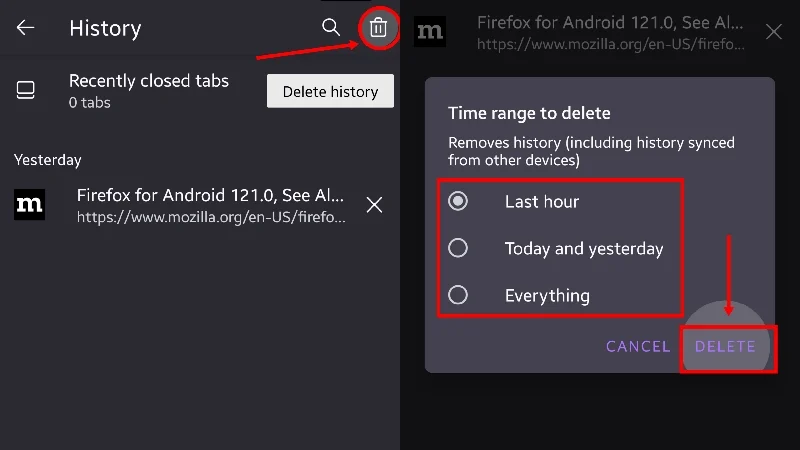
Se você deseja excluir atributos específicos, como cookies, dados em cache ou qualquer outra coisa, selecione o ícone do menu kebab ( ⋮) no canto superior direito e vá para Configurações . Role um pouco para baixo e clique em Excluir dados de navegação . Você chegará a uma página onde poderá escolher o que excluir. Pressione Excluir dados de navegação depois de terminar para excluir os itens selecionados.

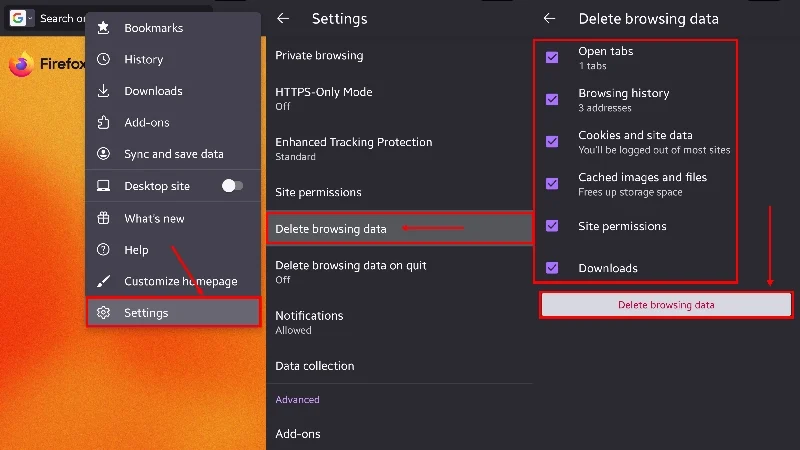
Excluir histórico de pesquisa no Opera
Para área de trabalho
- Selecione o ícone do relógio no painel esquerdo.
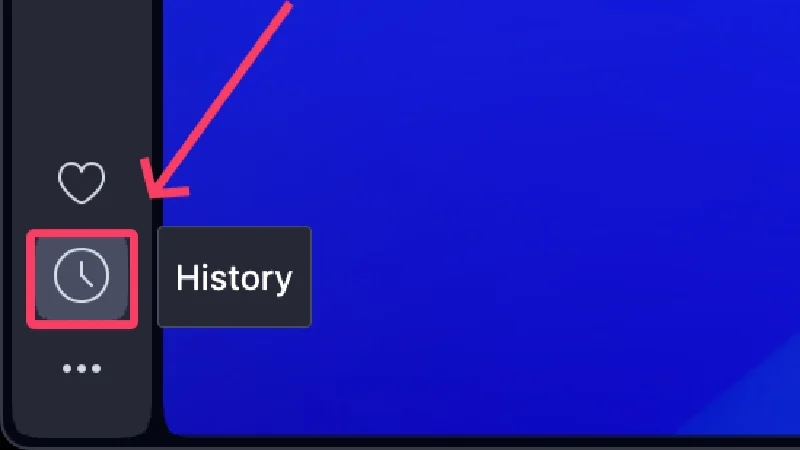
- Para excluir uma entrada individual, clique no ícone de cruz que aparece quando você passa o mouse sobre ela. Caso contrário, você pode clicar com o botão direito nele e selecionar Descartar .
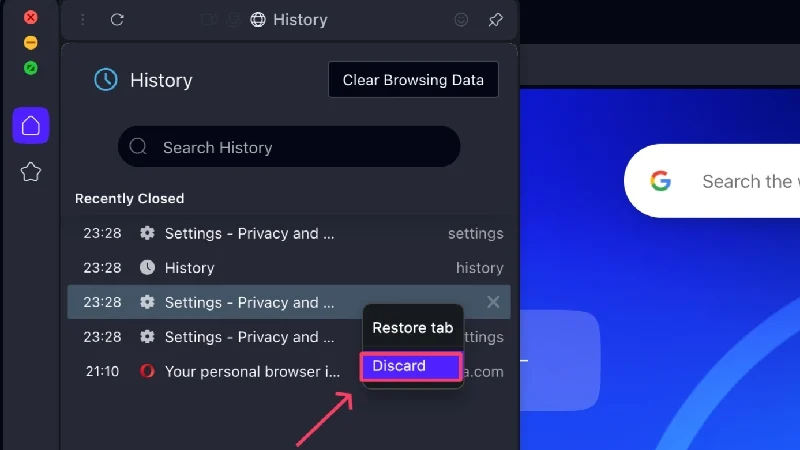
- Para visualizar todo o seu histórico, clique em Abrir visualização completa do histórico na parte inferior do painel.
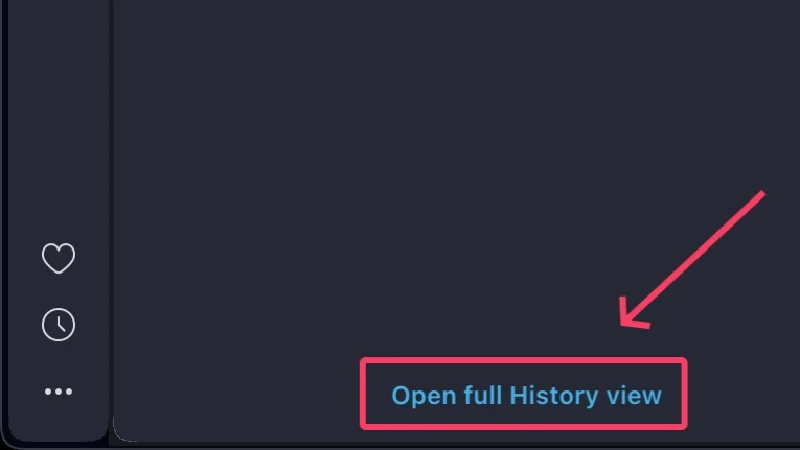
- Para excluir vários históricos de navegação, selecione Limpar dados de navegação . Alternativamente, você pode visitar diretamente opera://settings/clearBrowserData na página inicial.
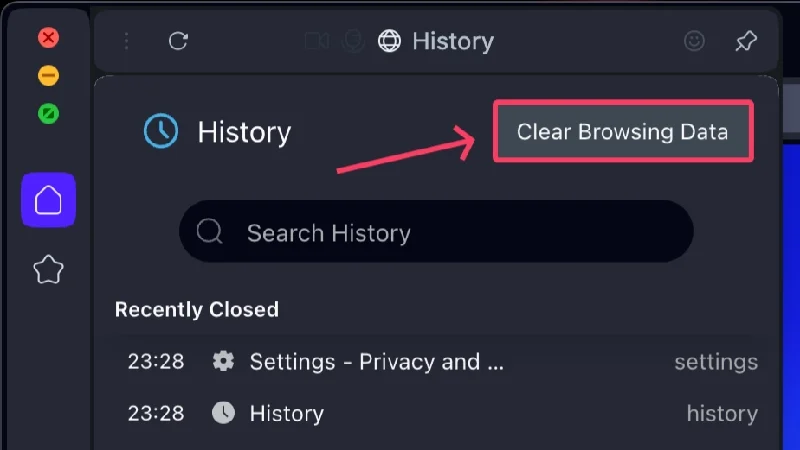
- Escolha o que você deseja reter ou excluir, sejam cookies ou dados em cache.
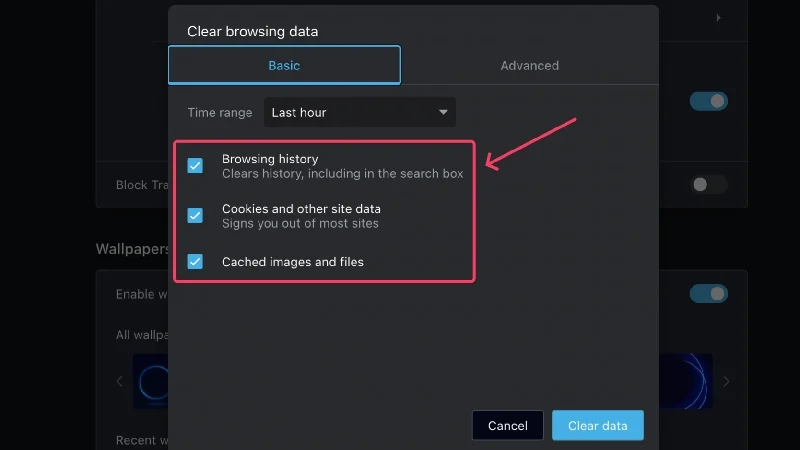
- Para opções adicionais, mude para a guia Avançado na guia e edite as seções.
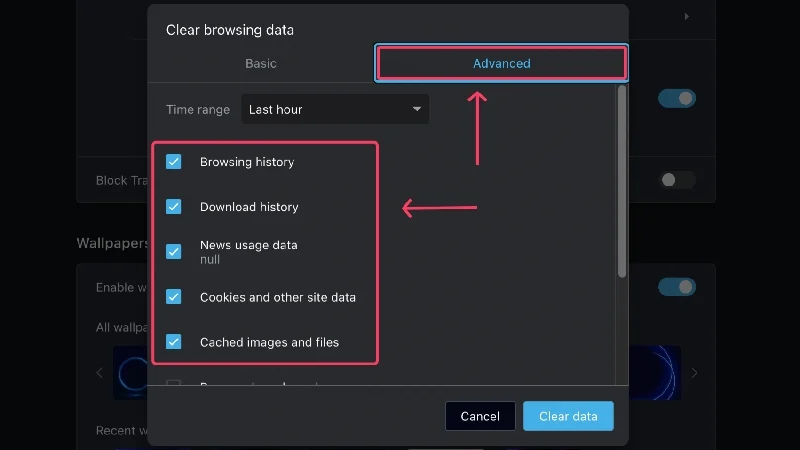
- Escolha seu intervalo de tempo clicando no menu suspenso. Pode variar de Última hora a Todo o período .
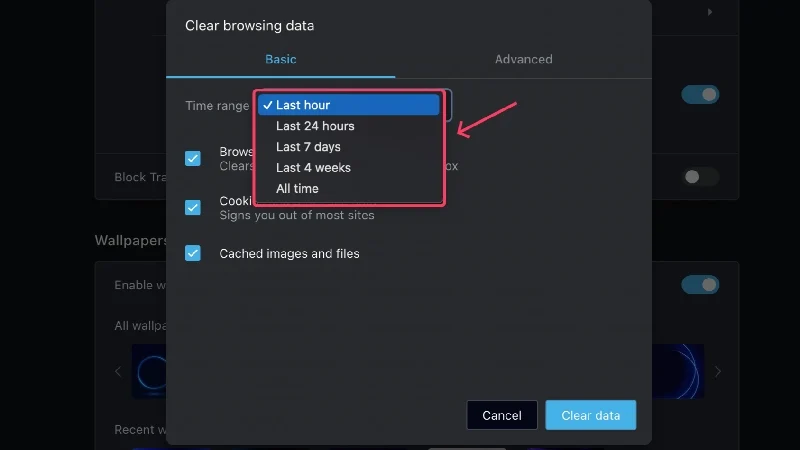
- Clique em Limpar dados para excluir sua seleção.
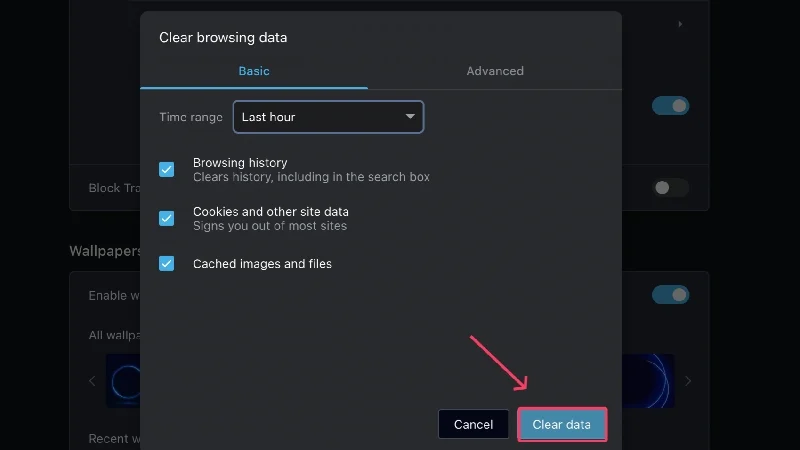
Para celular
- Selecione o ícone do perfil na barra de ferramentas presente na parte inferior da tela.
- Clique em Histórico .
- Selecione o ícone do menu kebab ( ⋮) ao lado dele para excluir entradas individuais e clique em Excluir .
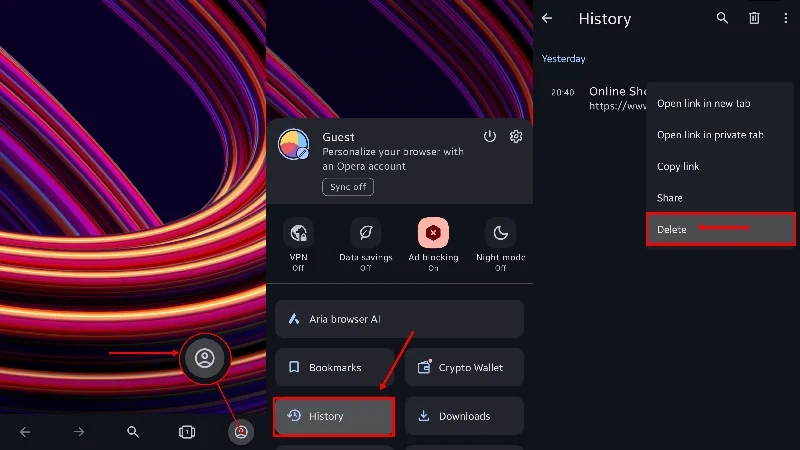
- Para limpar todos os dados de navegação, selecione o ícone da lixeira no topo e pressione OK .
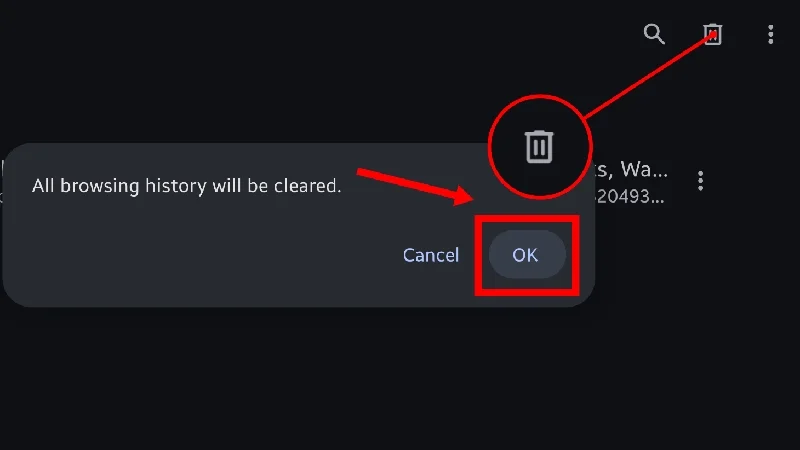
Se desejar escolher quais dados serão excluídos, você pode seguir o procedimento abaixo,
- Selecione o ícone do perfil na barra de ferramentas presente na parte inferior da tela.
- Clique no ícone de engrenagem .
- Digite Privacidade e segurança .
- Role para baixo e selecione Limpar dados .
- Selecione ou desmarque os dados que deseja excluir ou reter e pressione Limpar dados .
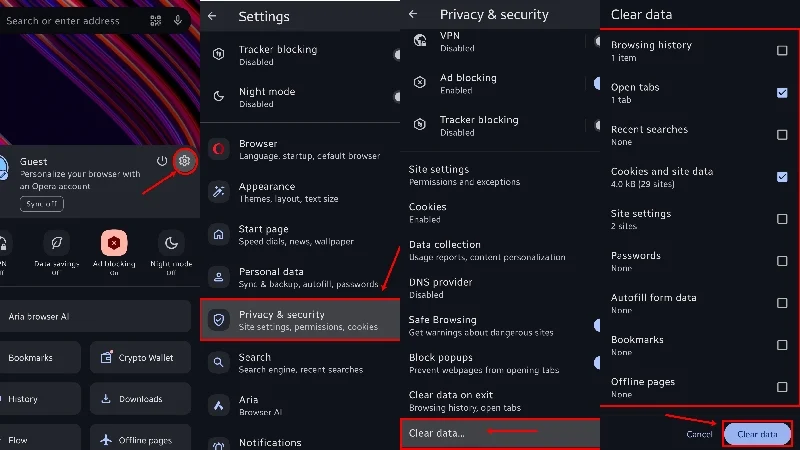
Como na versão móvel do Microsoft Edge, você também pode configurar o Opera para excluir o histórico de pesquisa ao sair do navegador. Para fazer isso, clique em Limpar dados ao sair na quarta etapa do procedimento acima.
Excluir histórico de pesquisa no Brave
Para área de trabalho
- Selecione o menu de hambúrguer (☰) no canto superior direito.
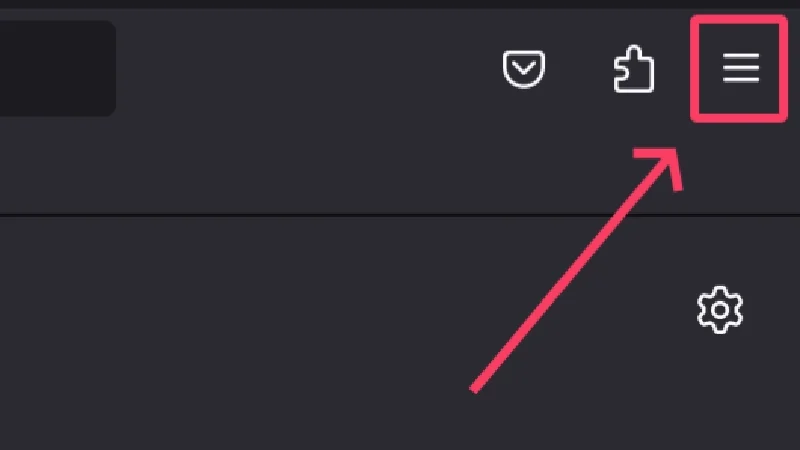
- Passe o cursor sobre Histórico e selecione Histórico . Alternativamente, você pode visitar brave://history/ .
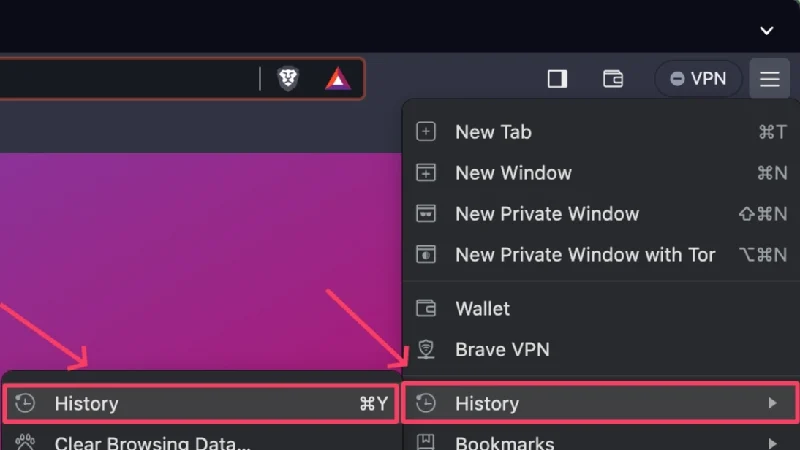
- Marque a caixa ao lado de um histórico de navegação específico e clique no ícone Excluir que aparece na parte superior para excluir o histórico de navegação selecionado.
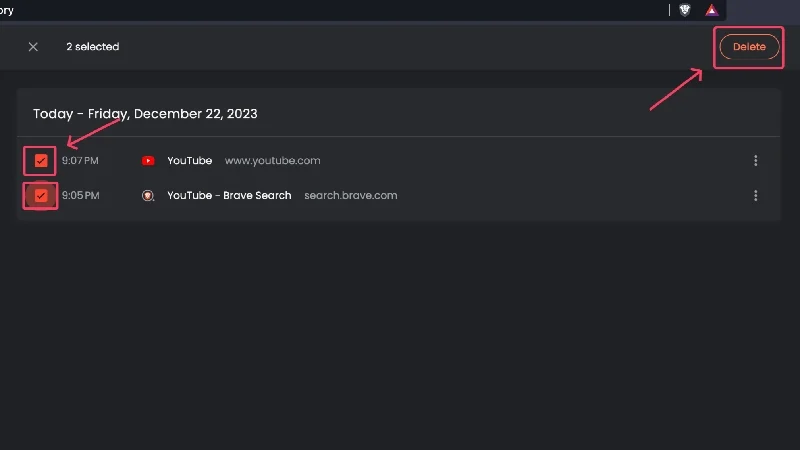
- Selecione Limpar dados de navegação para excluir vários históricos de navegação. Alternativamente, você pode visitar brave://settings/clearBrowserData .
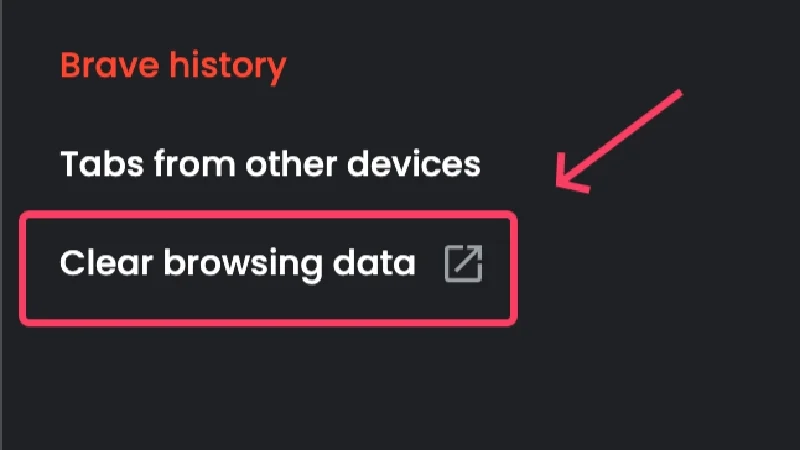
- Em Básico , você pode excluir itens específicos, como cookies , imagens e arquivos armazenados em cache ou histórico de navegação .
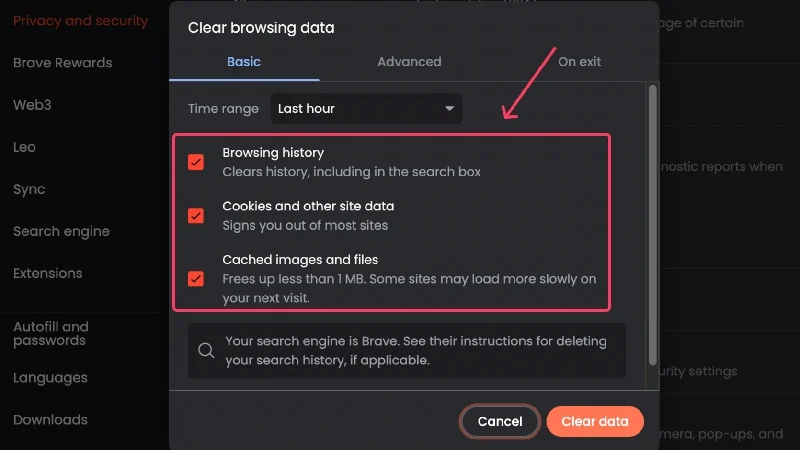
- Para ajustar ainda mais a exclusão, mude para a guia Avançado e faça sua seleção de acordo.
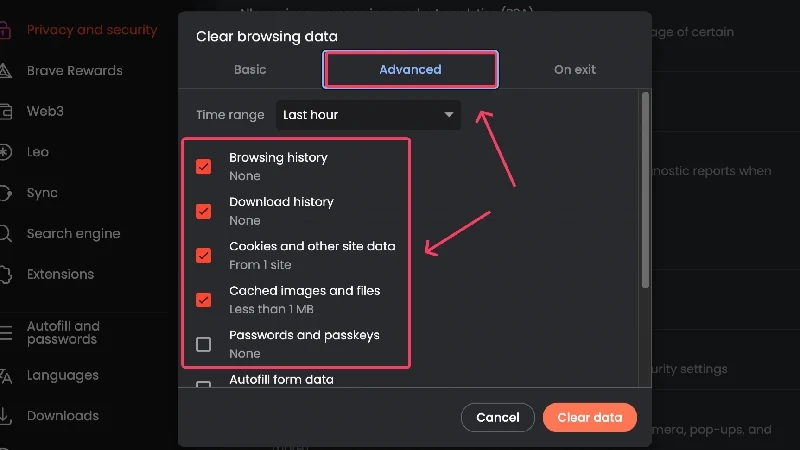
- Brave tem uma opção adicional onde você pode configurá-lo para excluir dados de navegação ao sair. Ele pode ser habilitado na seção Ao sair .
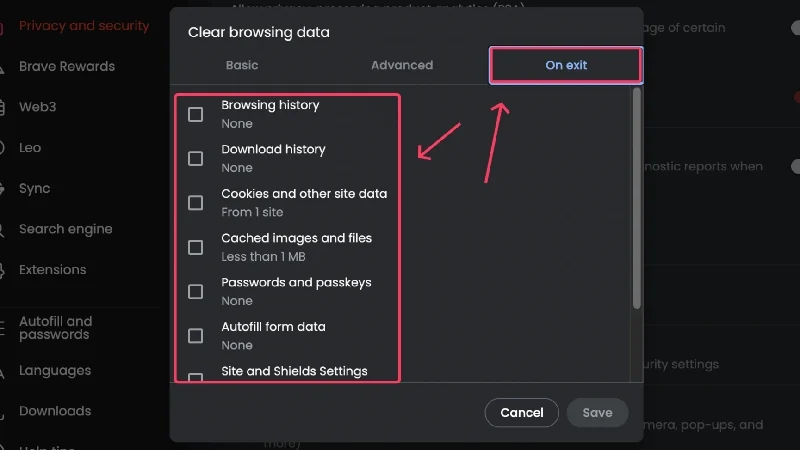
- Defina seu intervalo de tempo , que pode variar de Última hora a Todo o período , clicando no menu suspenso.
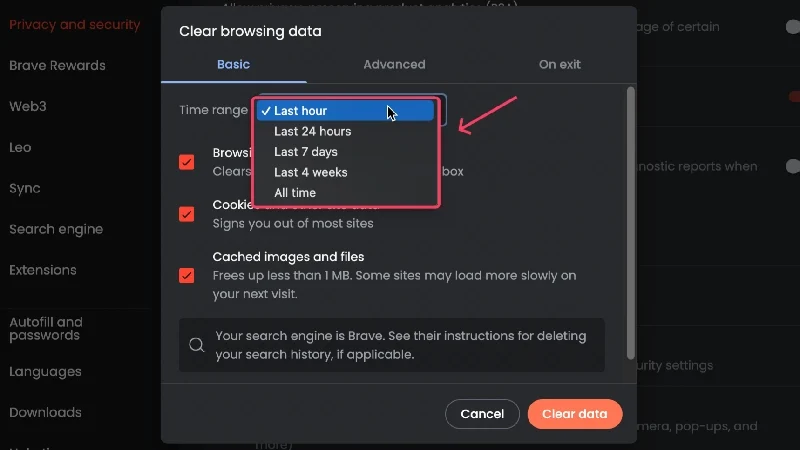
- Clique em Limpar dados para excluir sua seleção.
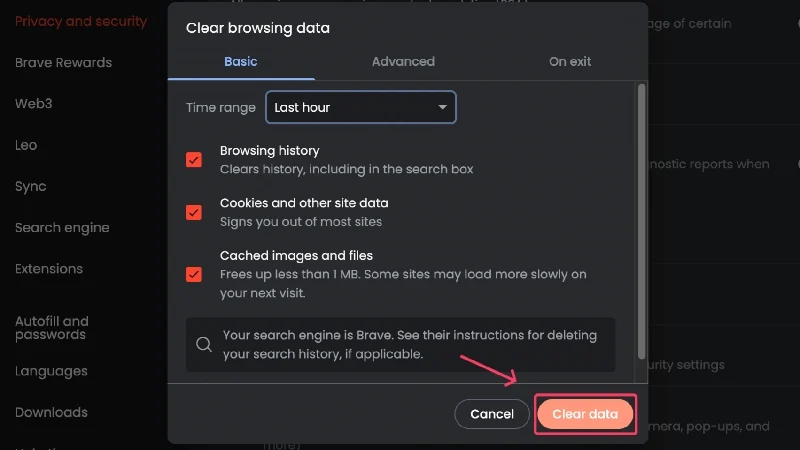
Para celular
- Selecione o ícone do menu kebab ( ⋮) no canto inferior direito.
- Clique em Histórico .
- Para excluir históricos de navegação individuais, clique no ícone de cruz ao lado. Caso contrário, você pode manter pressionado para selecionar uma entrada e excluí-la pressionando o ícone da lixeira que aparece na parte superior.
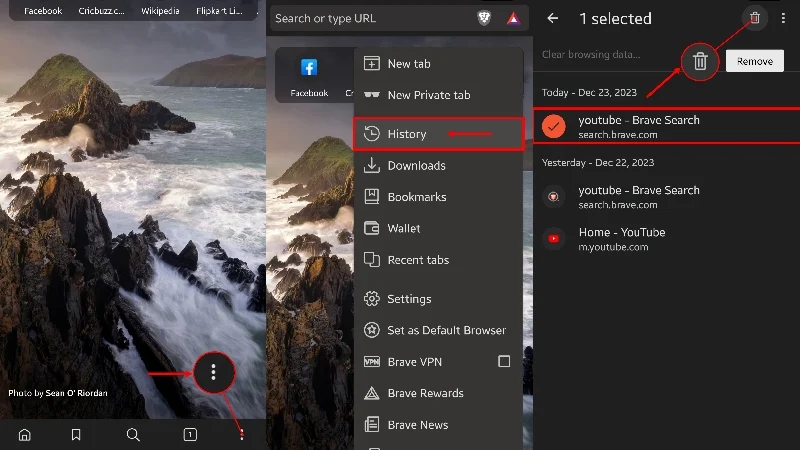
- Clique em Limpar dados de navegação para limpar seu histórico de pesquisa.
- Selecione um intervalo de tempo abrindo o menu suspenso.
- Escolha o tipo de dados que deseja reter ou excluir, sejam senhas salvas, cookies, dados em cache ou mais.
- Clique em Limpar dados no canto inferior esquerdo para excluir sua seleção.
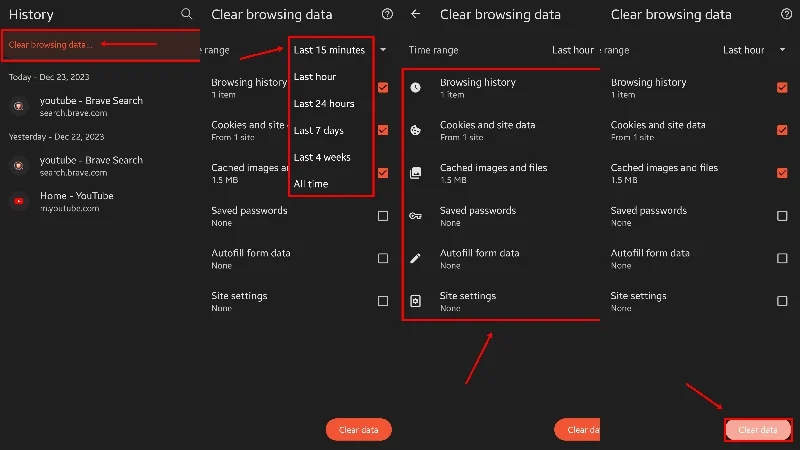
Dica bônus para usuários de desktop
Às vezes, você pode querer bloquear automaticamente o histórico de um site específico. Fica incrivelmente cansativo se você excluir manualmente o histórico de pesquisa de um site específico, e é aí que a extensão 1click Pause History do Chrome vem em seu socorro. Depois de configurado, você pode configurá-lo para nunca registrar o histórico de pesquisa de um site específico, economizando assim um tempo valioso.
Exclua facilmente o histórico de pesquisa do navegador
Na verdade, o processo de exclusão do histórico de pesquisa do navegador é simples assim. Você pode notar que o processo para excluir o histórico de pesquisa é mais ou menos o mesmo para todos os navegadores, e isso ocorre porque a maioria dos navegadores é baseada no Chromium no final do dia. No entanto, agora você sabe como excluir o histórico de pesquisa, seja Google Chrome, Microsoft Edge, Safari, Firefox, Opera ou mesmo Brave.
Perguntas frequentes sobre como excluir o histórico de pesquisa do navegador
1. Quais dados meu navegador armazena enquanto navego na internet?
Você ficaria surpreso em saber disso, mas seu site monitora muitas coisas. Além do histórico de pesquisa normal dos sites que você visita, cada navegador armazena seus dados de navegação, incluindo cookies, dados em cache, detalhes de login, senhas, dados de preenchimento automático e muito mais.
Cada navegador reivindica esses dados para beneficiar o usuário, pois ajuda os sites e navegadores a prepará-los antes de você revisitá-los na próxima vez. Por exemplo, você não terá que preencher seus dados de login ou lembrar sua senha todas as vezes, pois tudo é armazenado de forma segura pelo seu navegador.
No entanto, talvez você ainda precise excluir seu histórico de pesquisa e outros dados de navegação e, felizmente, os navegadores oferecem a opção de excluir todos os tipos de dados que possuem.
2. O histórico de pesquisa é diferente de outros dados de navegação?
Na verdade, o histórico de pesquisa difere de outros dados de navegação, que geralmente incluem cookies, dados em cache, senhas de preenchimento automático e muito mais. Seu histórico de pesquisa é essencialmente um registro de todos os sites que você visita – não tem nada a ver com os cookies armazenados ou com os dados armazenados em cache acumulados pelo seu navegador.
É por isso que limpar um dos dados não prejudica o outro; ou seja, você pode excluir separadamente os dados de navegação ou o histórico de pesquisa. Se eles estivessem vinculados, a limpeza de um tipo de dados também excluiria o outro. Conseqüentemente, os navegadores implementam procedimentos diferentes para excluir o histórico de pesquisa e os dados de navegação.
3. Como posso excluir meus dados de navegação sempre que saio do navegador?
Navegadores como o Brave e as versões móveis do Microsoft Edge e Opera têm uma opção integrada Limpar dados ao sair . É útil ao excluir dados de navegação após cada sessão.
Infelizmente, outros navegadores não vêm com opções integradas, mas você pode instalar a extensão Clear Browsing Data do Chrome para limpar seus dados de navegação com um único clique. É uma solução prática, pois você pode usar a extensão para limpar seus dados de navegação antes de sair do navegador.
4. Os navegadores coletam dados de navegação no modo de navegação anônima?
Os navegadores mencionam especificamente os dados que coletam enquanto você navega no modo de navegação anônima. Embora os navegadores não coletem ou armazenem cookies, dados de preenchimento automático, senha de login e dados em cache gerados pelos sites que você visita, sua navegação, embora não coletada, ainda pode ser visualizada por seu local de trabalho, escola ou provedor de serviços de Internet. Além disso, os arquivos que você baixar, seus favoritos e suas coleções estarão disponíveis para acesso na próxima vez que você navegar no modo de navegação anônima.
