Cómo eliminar el historial de búsqueda en todos los navegadores [escritorio y móvil]
Publicado: 2024-03-17Cada navegador mantiene un registro de cada sitio web que visita, lo que se conoce como historial de búsqueda. El historial de búsqueda resulta beneficioso en ocasiones, como cuando tienes que volver a visitar los sitios web más adelante, por ejemplo, para verificar el estado de tu pedido, un enlace de noticias, un video de YouTube y más. Los navegadores facilitan el acceso a su historial de búsqueda, que normalmente está a solo un clic de distancia.
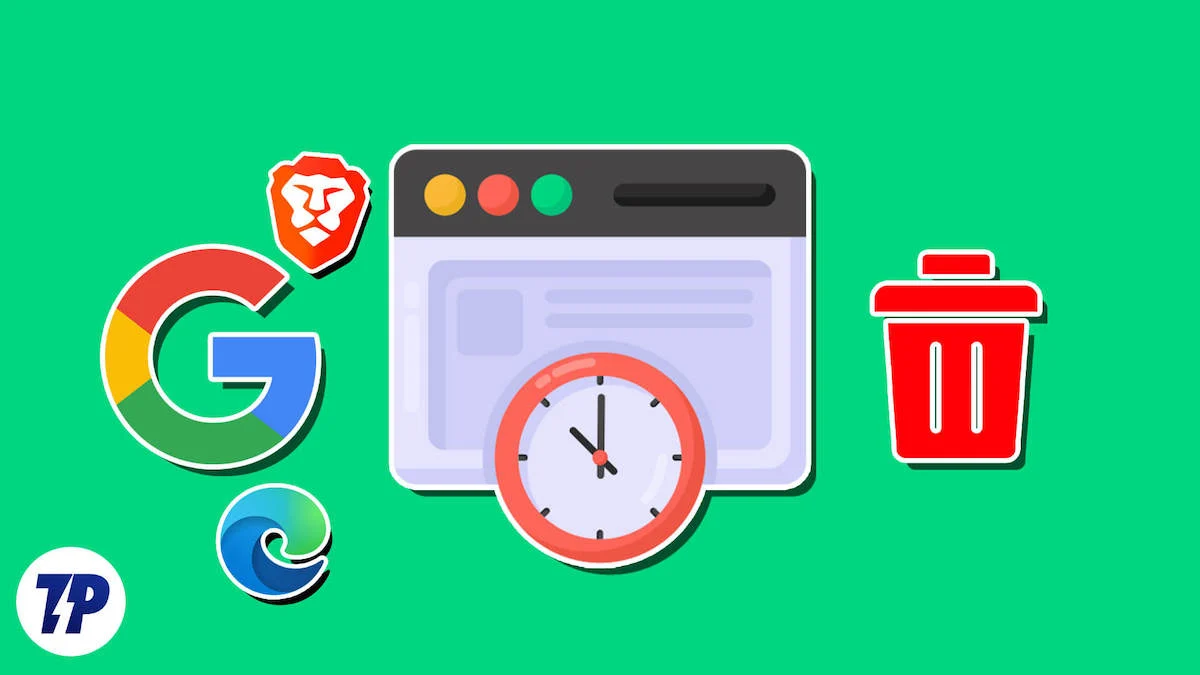
Sin embargo, la mayoría de las veces, es posible que sienta la necesidad de hacer lo contrario: eliminar el historial de búsqueda de su navegador. Aunque está a unos pocos clics de distancia, es igualmente sencillo eliminar el historial de búsqueda. Cualquiera que sea el motivo del acto, esta guía le ayudará a eliminar el historial de búsqueda sin esfuerzo. ¡Vamos a empezar!
Para simplificar la guía, abordaremos seis navegadores populares: Google Chrome, Microsoft Edge, Safari, Firefox, Opera y Brave. No temas; También explicaremos el procedimiento para eliminar el historial de búsqueda de sus versiones móviles.
Tabla de contenido
Eliminar el historial de búsqueda en Google Chrome
Para escritorio
- Seleccione el icono del menú de kebab ( ⋮) en la barra de herramientas.
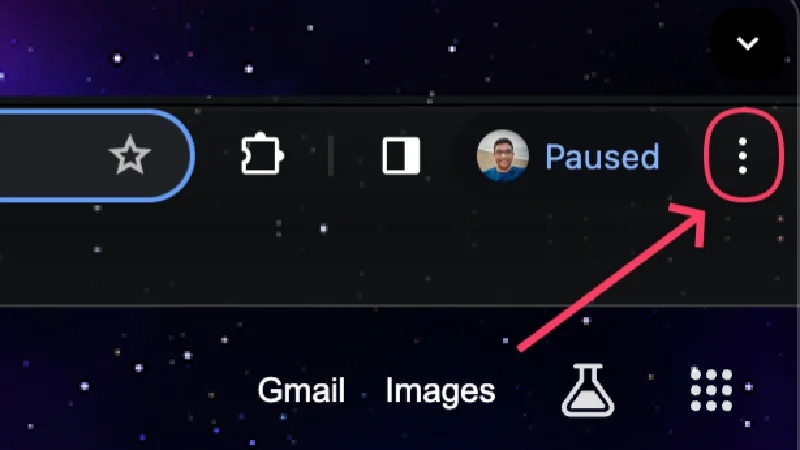
- Pase el cursor sobre Historia y seleccione Historia .
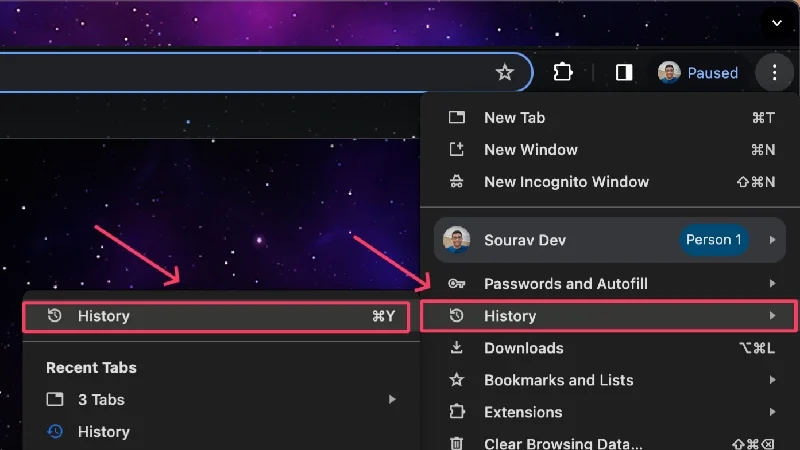
- En esta página, puede eliminar los sitios visitados individualmente seleccionando la casilla de verificación al lado de cada entrada. Seleccione la opción Eliminar que aparece después de seleccionar.
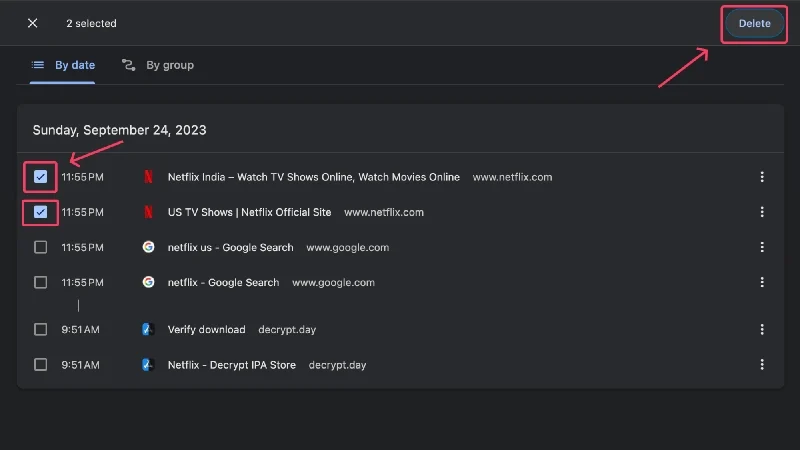
- Si desea eliminar varias entradas, haga clic en Borrar datos de navegación . Alternativamente, puede visitar chrome://settings/clearBrowserData desde la página de inicio de Chrome.
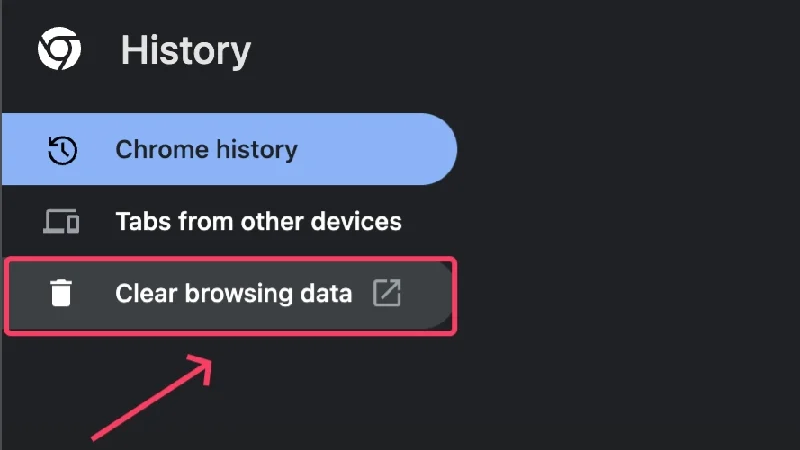
- Se abrirá una nueva página donde podrá seleccionar el tipo de datos que desea borrar: cookies, datos almacenados en caché o historial de navegación .
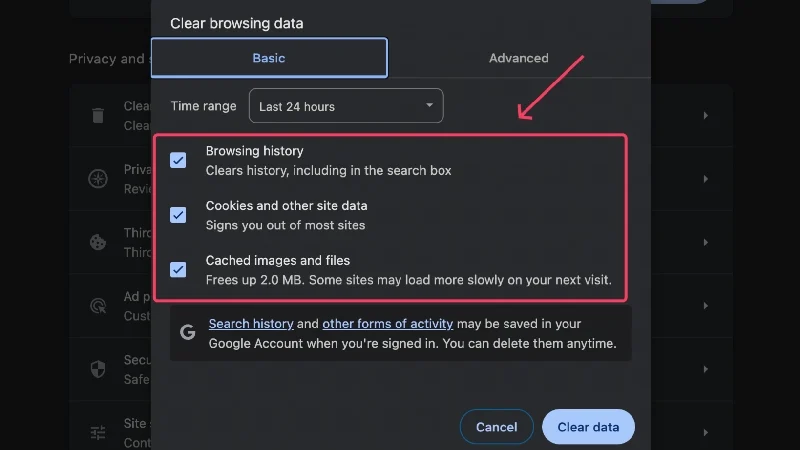
- Incluso puedes editar el intervalo de tiempo de los datos que se eliminarán, desde la última hora hasta todos los tiempos . Seleccione el menú desplegable junto a Intervalo de tiempo y elija el que prefiera.
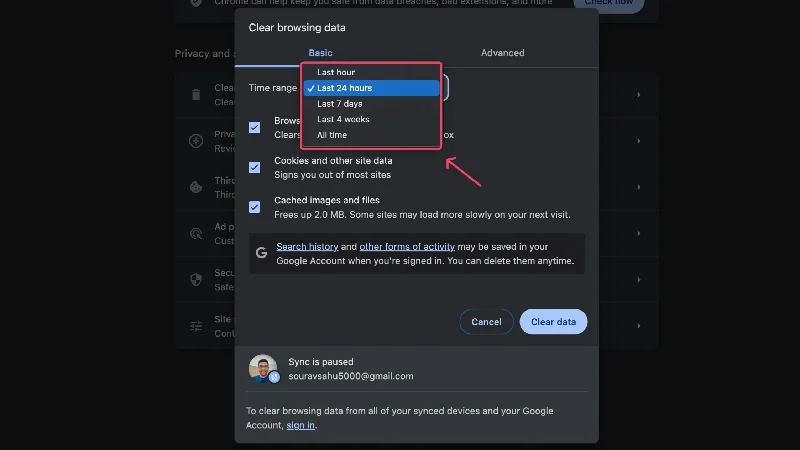
- Para realizar ajustes adicionales, cambie a la pestaña Avanzado desde la parte superior.
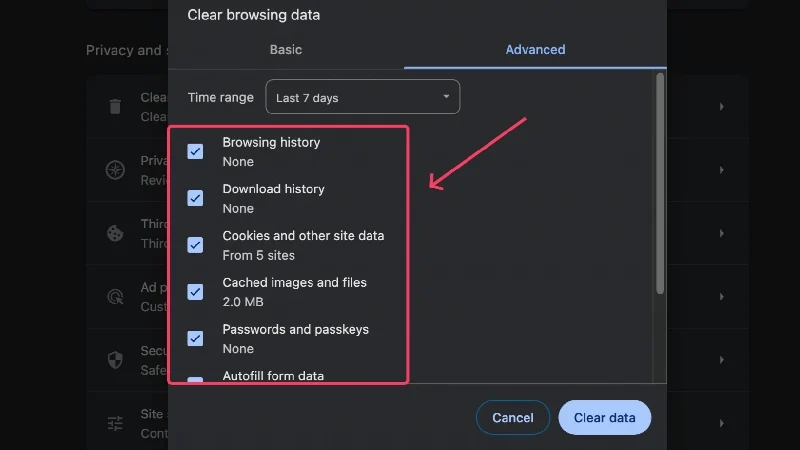
- Haga clic en Borrar datos después de seleccionar la configuración deseada.
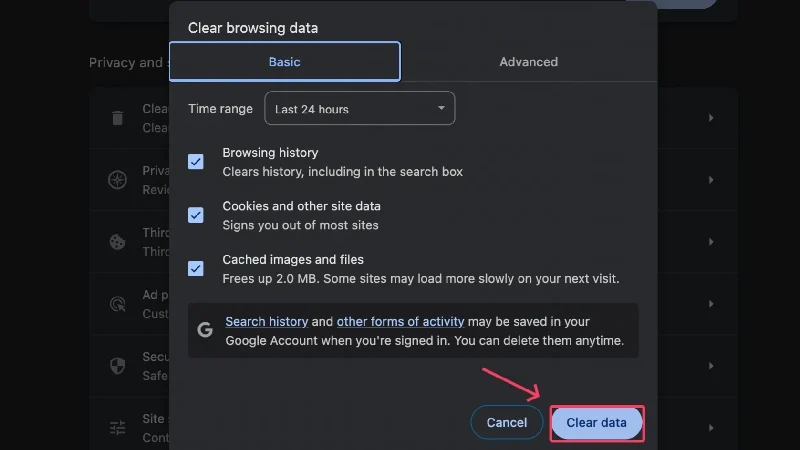
Para móvil
- Seleccione el ícono del menú de kebab ( ⋮) en la esquina superior derecha.
- Haga clic en Historia .
- Mantenga presionada una entrada para seleccionarla y presione el ícono de papelera que aparece en la esquina superior derecha para eliminar la entrada.
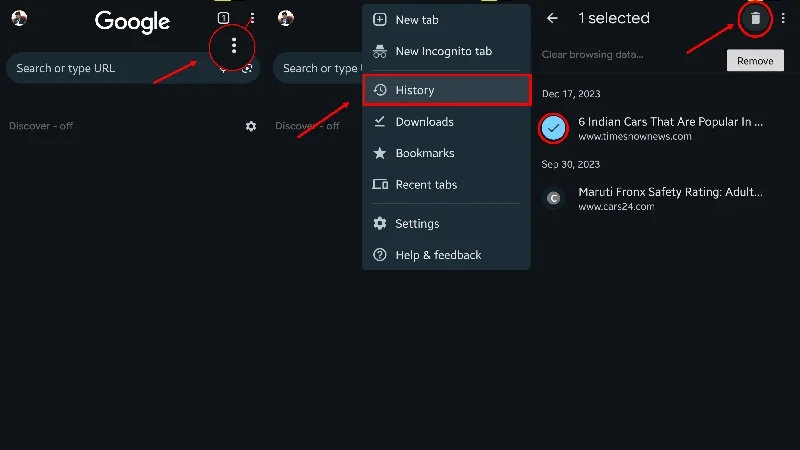
- Para eliminar varias entradas, seleccione Borrar datos de navegación en la columna superior.
- Seleccione el tipo de historial que desea eliminar, ya sea Historial de navegación , Cookies y datos del sitio , Imágenes y archivos en caché o Configuración del sitio .
- Establezca el rango de tiempo de los historiales que se eliminarán haciendo clic en el menú desplegable en la esquina superior derecha. Puede seleccionar un período que va desde 15 minutos hasta una eternidad.
- Pulsa Borrar datos para eliminar tu selección.
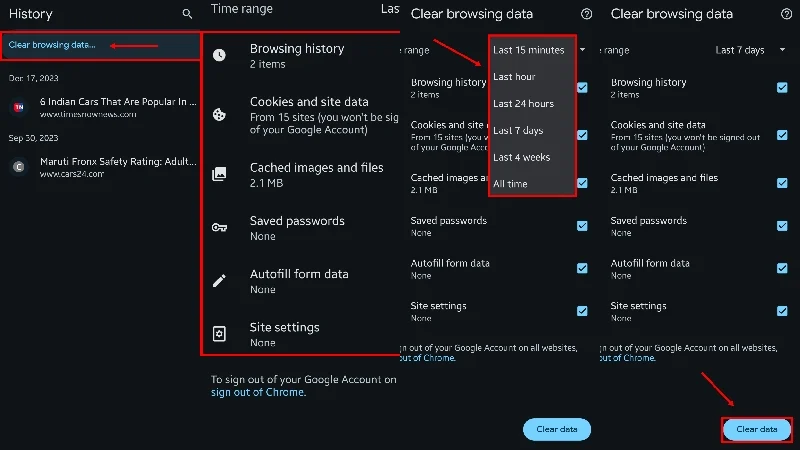
Si desea acceder a la configuración avanzada en el dispositivo móvil, seleccione Configuración en el segundo paso. Desde allí, dirígete a Privacidad y Seguridad > Borrar datos de navegación > Avanzado .
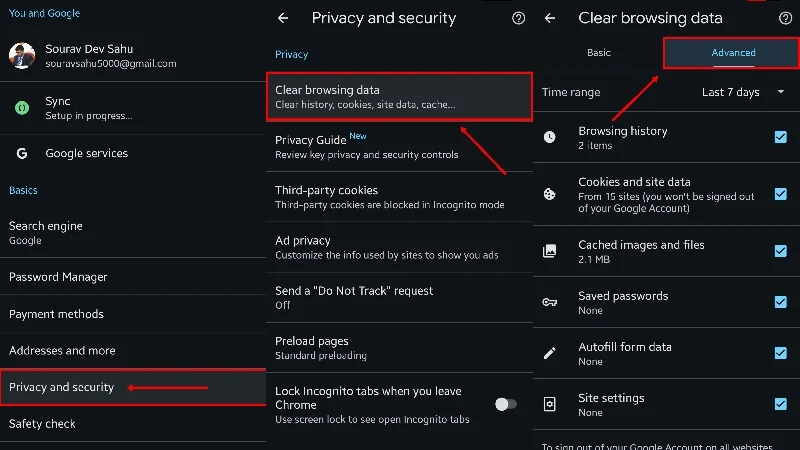
Eliminar el historial de búsqueda en Microsoft Edge
Para escritorio
- Seleccione el icono del reloj en la barra de herramientas.
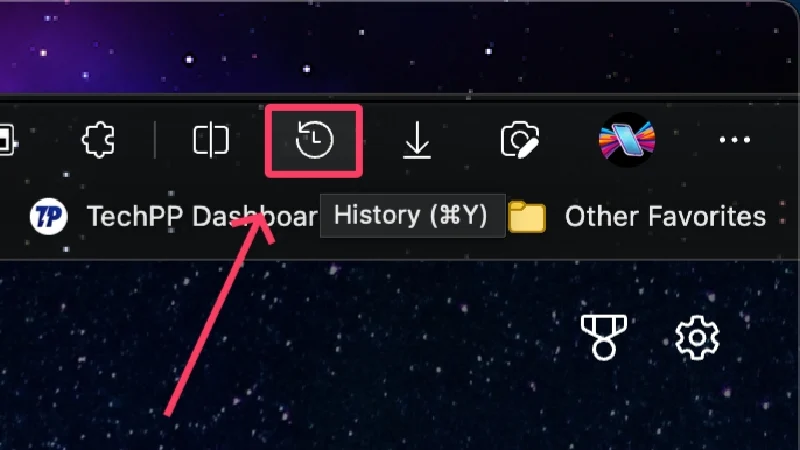
- Si el ícono no está presente, seleccione el ícono del menú de albóndigas (⋯) en la barra de herramientas y haga clic en Historial .
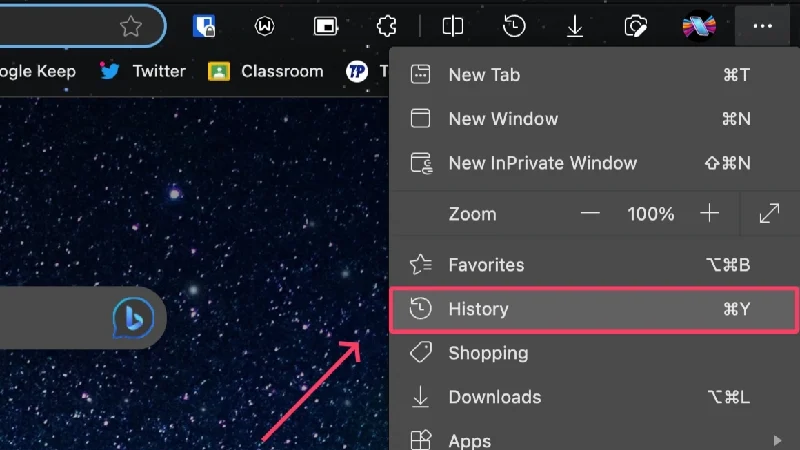
- Puede eliminar historiales individuales haciendo clic en el ícono de la cruz cuando pasa el cursor sobre ellos.
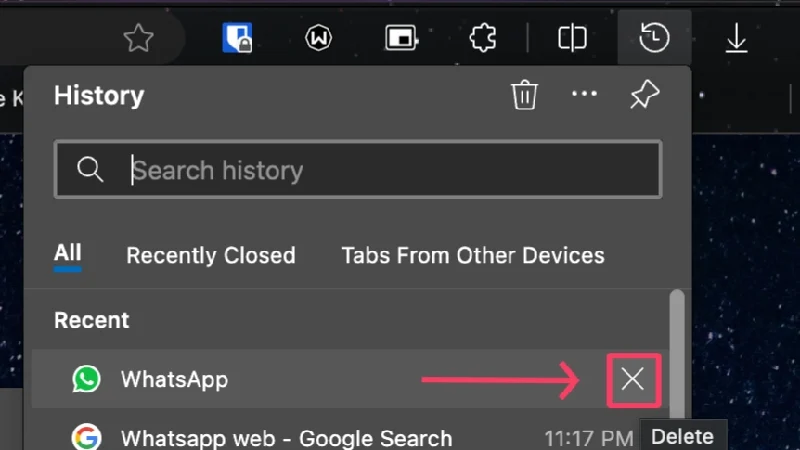
- Para eliminar varias entradas, haga clic en el icono de la papelera en la parte superior. Alternativamente, puede visitar edge://settings/clearBrowserData directamente desde la página de inicio.
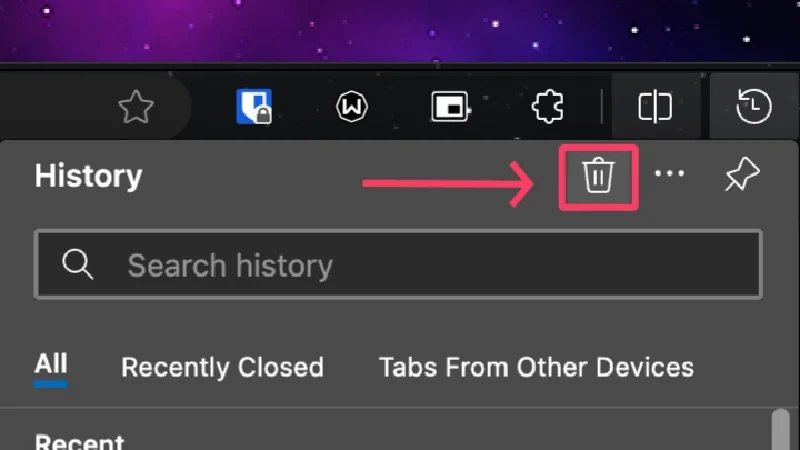
- Se abrirá una nueva ventana donde podrás editar lo que puedes eliminar. Seleccione o deseleccione las casillas junto a las opciones para realizar la acción.
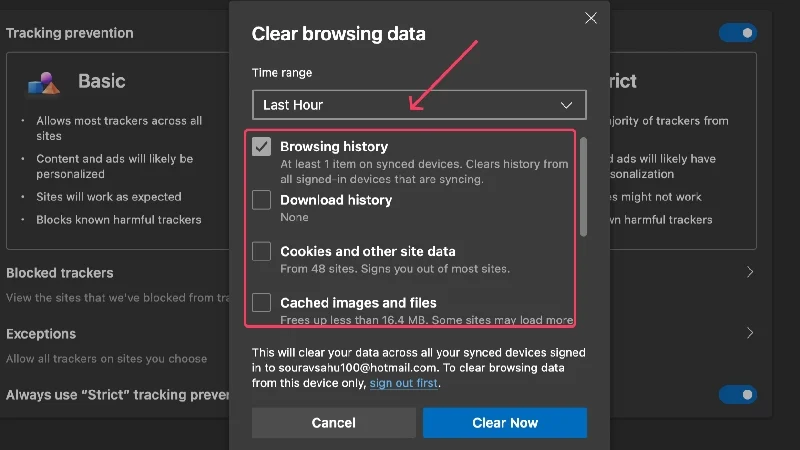
- Para editar el rango de tiempo , haga clic en el menú desplegable debajo de dicha configuración.
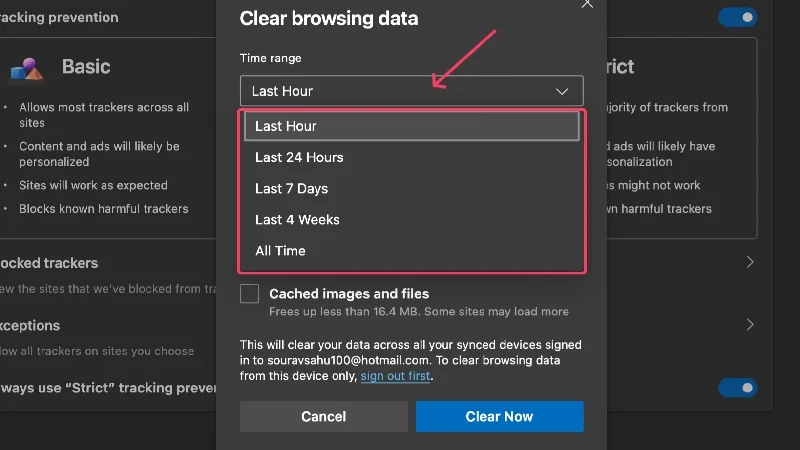
- Seleccione Borrar ahora para eliminar su selección.
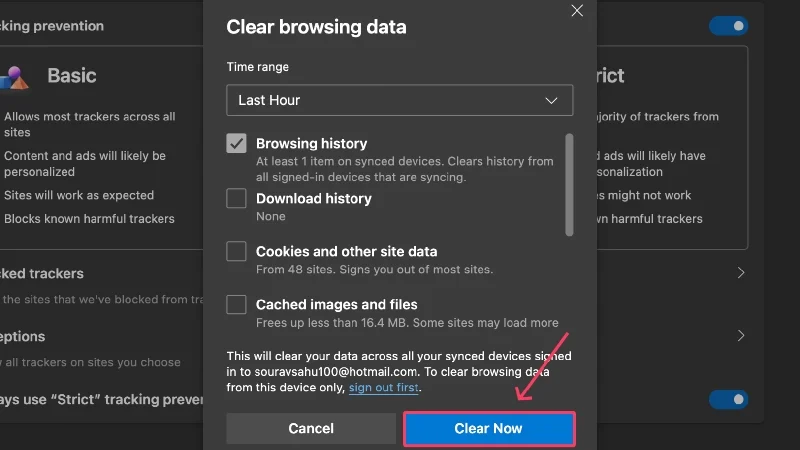
Para móvil
- Seleccione el menú de hamburguesas (☰) en la esquina inferior derecha.
- Haga clic en Historia .
- Para eliminar sitios individuales, manténgalos presionados y seleccione Eliminar .
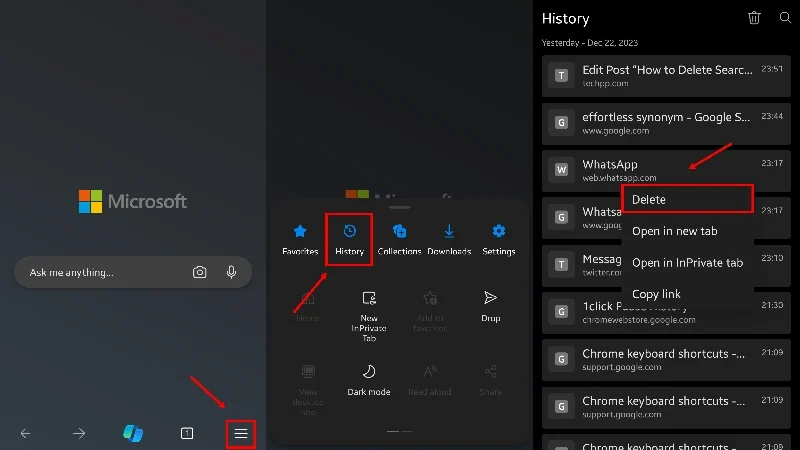
- Haga clic en el icono de la papelera en la esquina superior derecha para eliminar varios sitios.
- Elija los tipos de historiales que desea eliminar, ya sea historial de navegación, cookies, datos en caché o cualquier otra cosa.
- Seleccione el rango de tiempo abriendo el menú desplegable al lado. Puede elegir un tiempo que va desde Últimos 15 minutos hasta Todo el tiempo .
- Pulsa Borrar datos para eliminar tu selección.
- También puede optar por habilitar Borrar datos de navegación al salir . De esta manera, no tendrás que eliminar el historial de búsqueda manualmente cada vez.
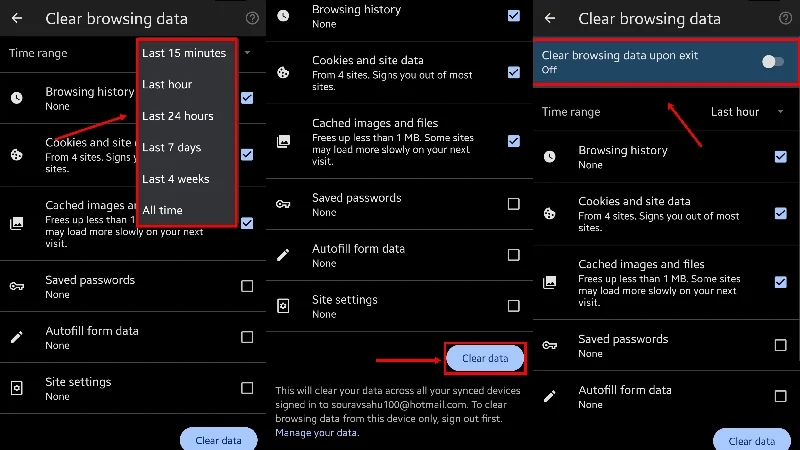
Una ruta alternativa a la misma página es hacer clic en el ícono Configuración en el segundo paso y dirigirse a Privacidad y seguridad > Borrar datos de navegación .
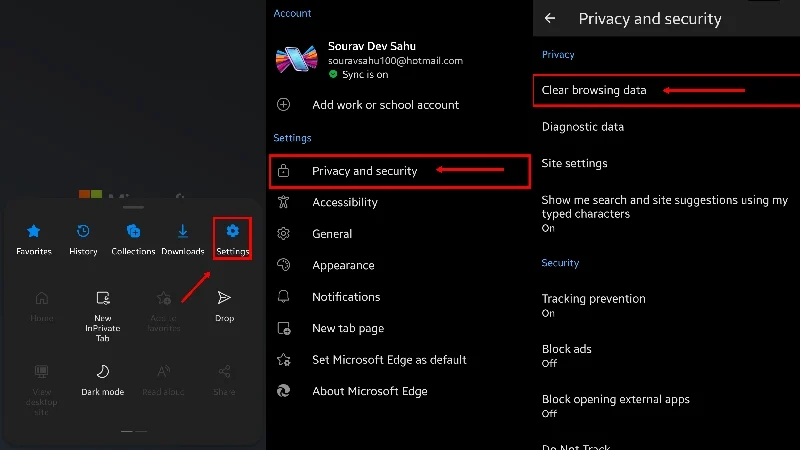
Lectura relacionada: Cómo ver y eliminar el historial de búsqueda de YouTube
Eliminar el historial de búsqueda en Safari
Para escritorio (Mac)
- Selecciona Safari en la barra de estado de tu Mac.
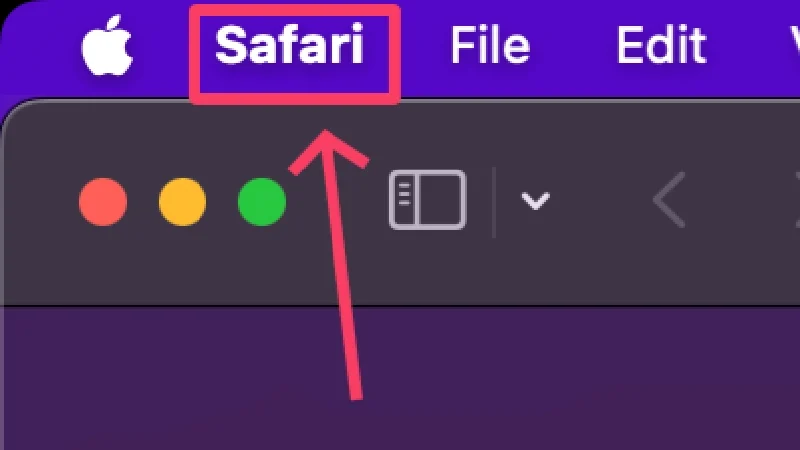
- Haga clic en Borrar historial .
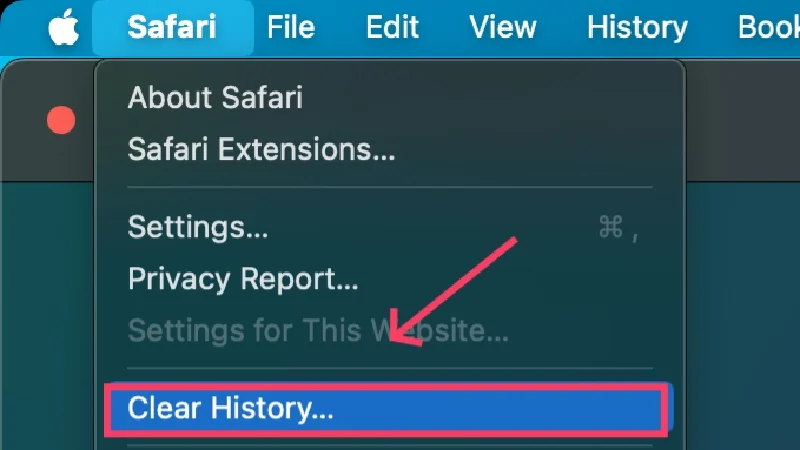
- Elija su rango de tiempo haciendo clic en el menú desplegable junto a Borrar .
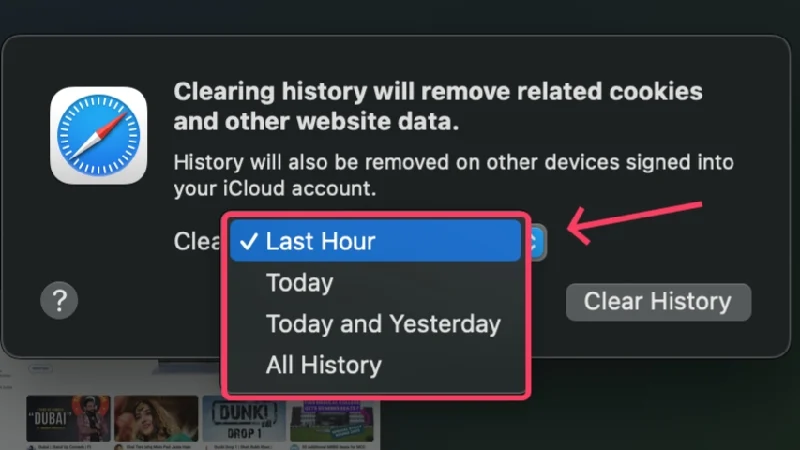
- Seleccione Borrar historial .
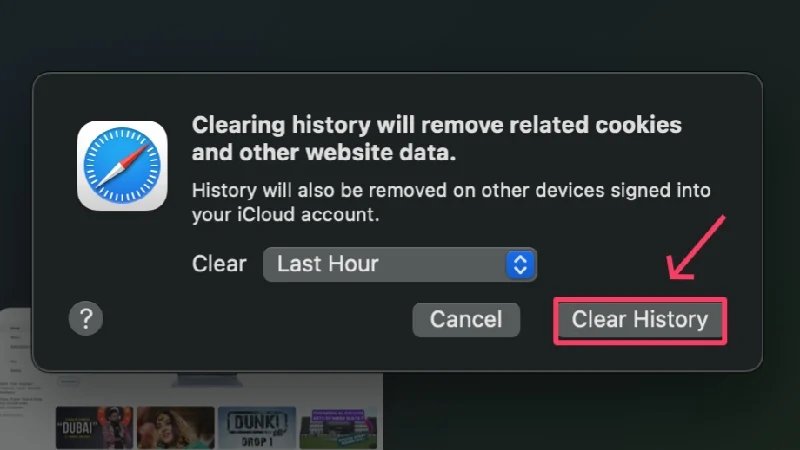
Si bien la forma en que Safari borra el historial es bastante básica en comparación con Google Chrome o Microsoft Edge, aún puedes borrar historiales individuales en Safari. Para eso,
- Seleccione Historial en la barra de estado de su Mac.
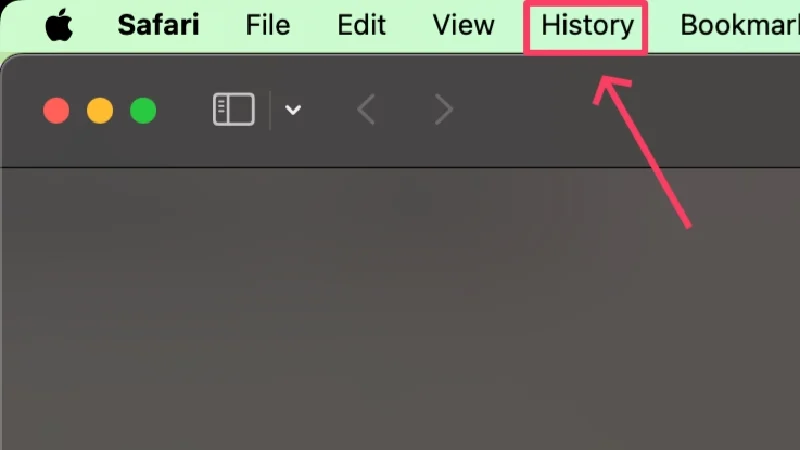
- Haga clic en Mostrar todo el historial . Alternativamente, ingrese el comando de acceso directo + Y para abrir su historial de navegación directamente.
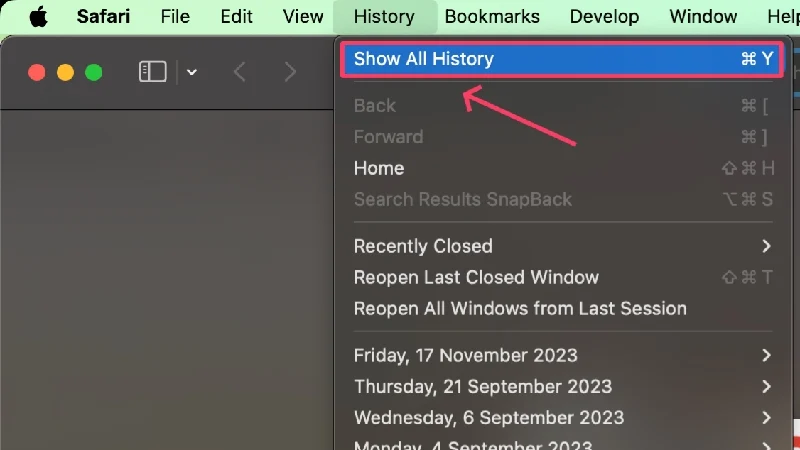
- Safari agrupa los sitios web que visitas según sus respectivas fechas de navegación. Para revelar datos de navegación de una fecha en particular, haga clic en la flecha que precede a la fecha.
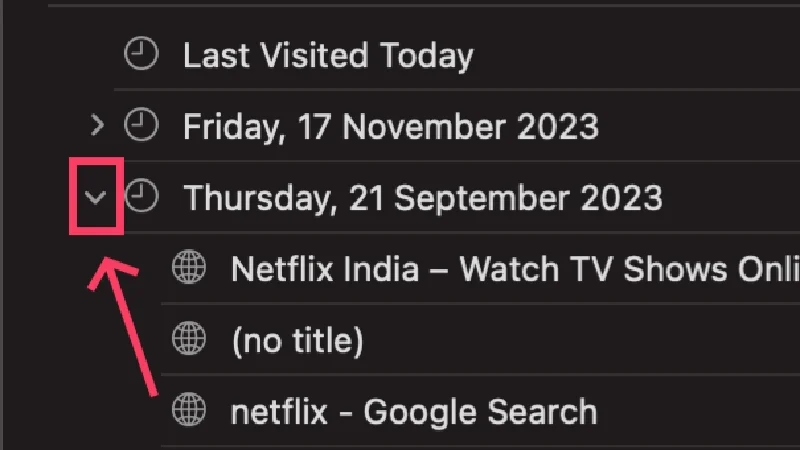
- Haga clic derecho en la entrada que desea borrar y seleccione Eliminar .
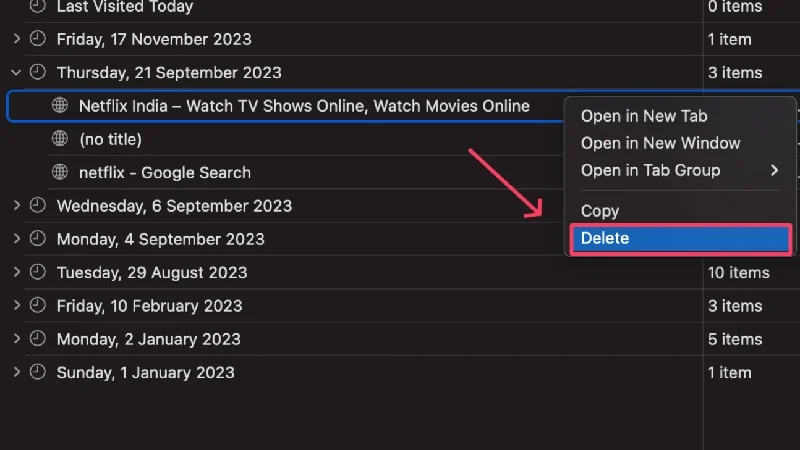
Para móvil (iPhone)
Safari en iPhone tiene diferentes procedimientos para eliminar el historial de navegación y los datos del sitio web (cookies y datos en caché). De hecho, puede eliminar los datos del sitio web sin eliminar el historial de navegación, el historial de navegación sin eliminar los datos del sitio web, o ambos.
Eliminar historial de búsqueda
- Abra Safari y seleccione el icono de marcador en la sección inferior.
- Cambie a la pestaña de historial, que se muestra con el icono de reloj .
- Mantenga presionado un historial de búsqueda para eliminarlo y presione Eliminar .
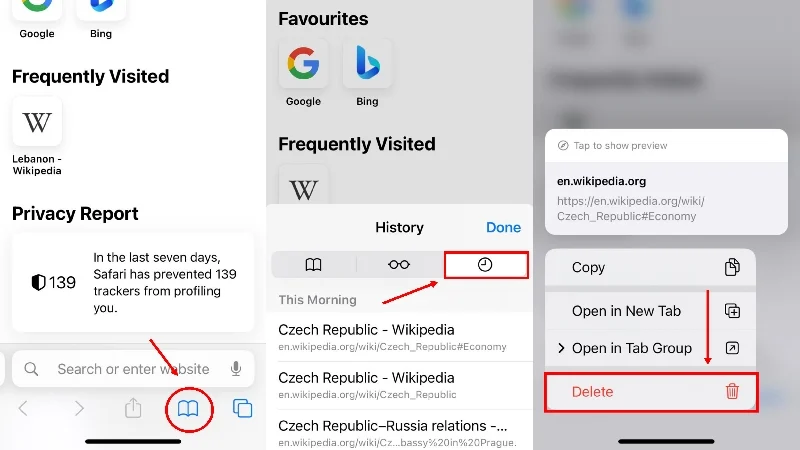
Eliminar el historial de búsqueda y los datos del sitio web
- Abra Configuración y desplácese hacia abajo para seleccionar Safari .
- Abra Borrar historial y datos del sitio web .
- Haga clic en Borrar historial y datos del sitio web y confirme su acción presionando Borrar historial y datos .
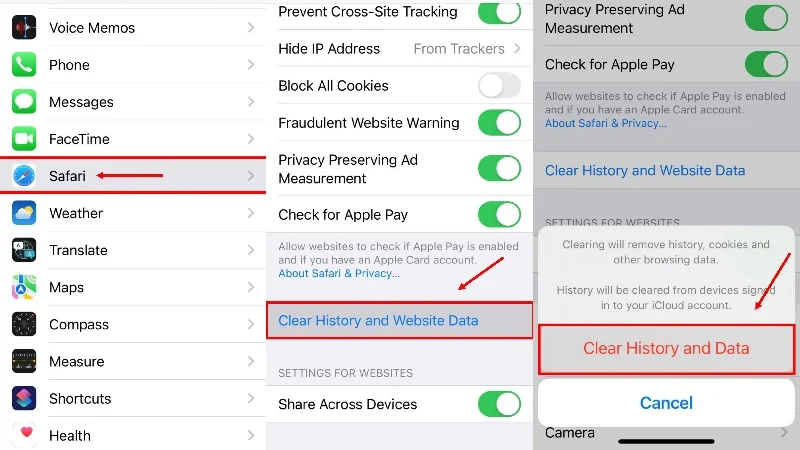
Eliminar datos del sitio web
- En Configuración de Safari, abra Configuración avanzada .
- Seleccione Datos del sitio web .
- Para eliminar datos del sitio web de sitios específicos, presione la opción Editar en la esquina superior derecha de su pantalla.
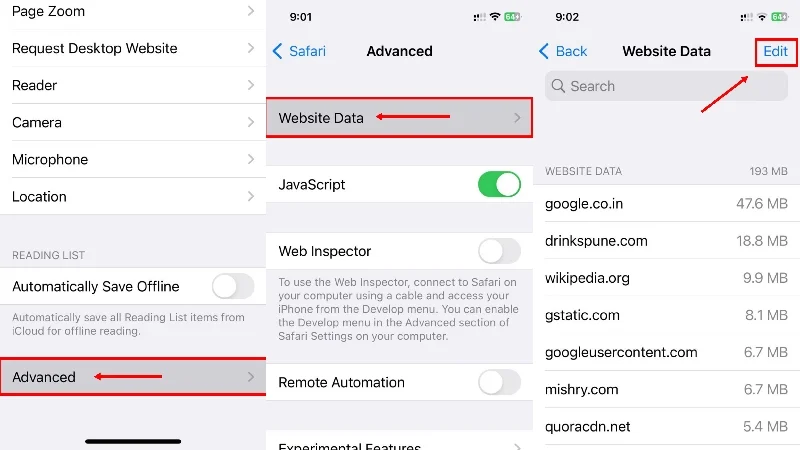
- Elimine los datos del sitio web de sitios web particulares presionando el ícono de punto de color rojo al lado de ellos.
- Para eliminar los datos del sitio web de todos los sitios web que ha visitado antes, desplácese hacia abajo y haga clic en Eliminar todos los datos del sitio web .
- Confirma tu acción presionando Eliminar ahora .
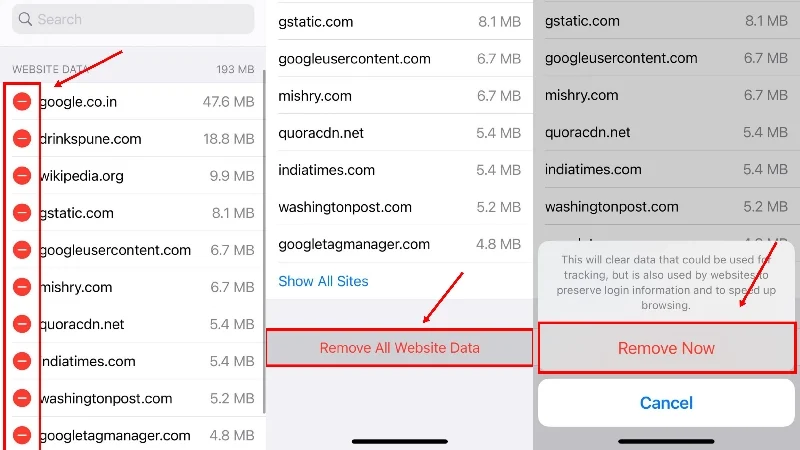
Eliminar el historial de búsqueda en Firefox
Para escritorio
- Selecciona el menú de hamburguesas (☰) en la esquina superior derecha.
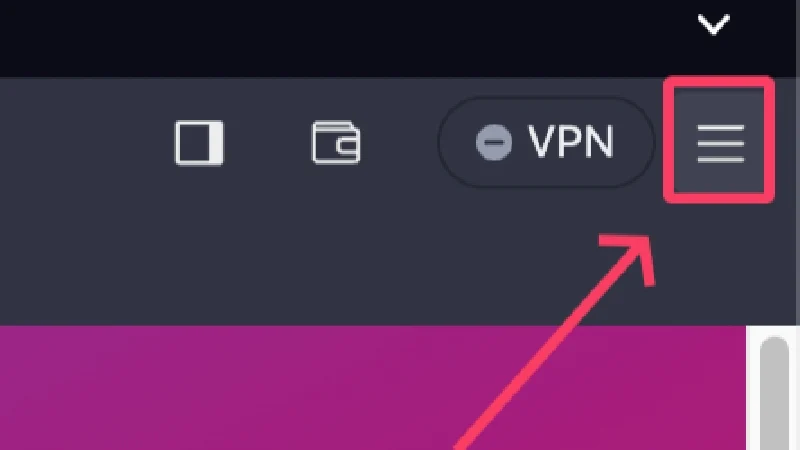
- Haga clic en Historia .

- Para eliminar historiales individuales, haga clic derecho en la entrada y seleccione Eliminar página . Para ver su historial de todos los tiempos, seleccione Administrar historial y siga el mismo procedimiento para eliminar historiales individuales: haga clic derecho y seleccione Eliminar página .
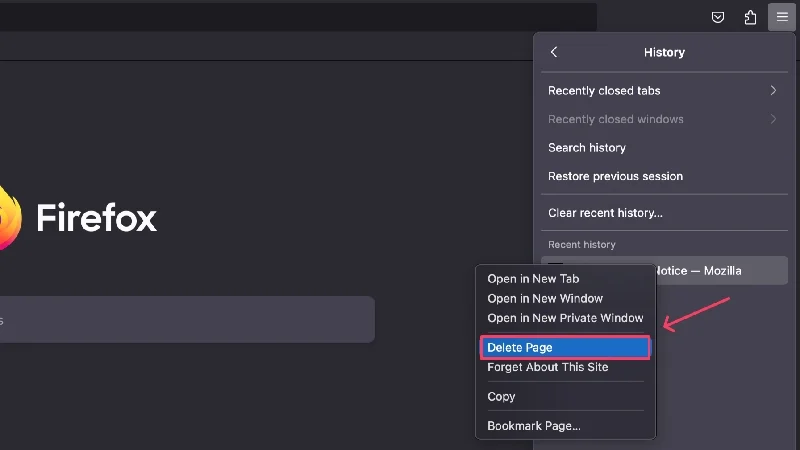
- Haga clic en Borrar historial reciente para eliminar varios historiales a la vez.
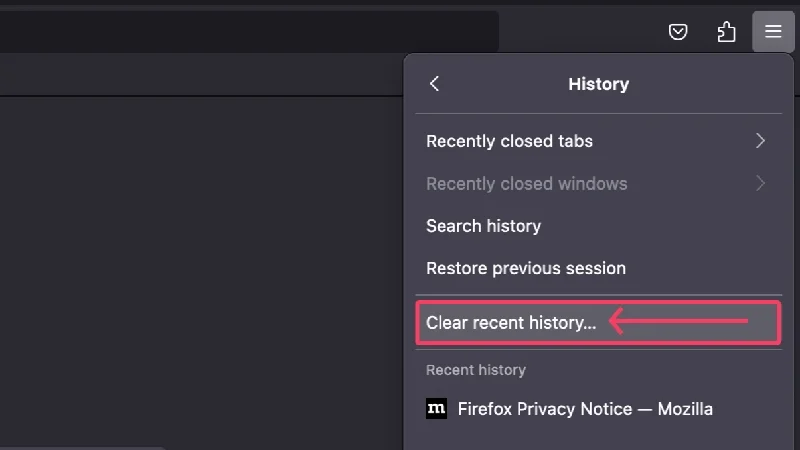
- Elija su intervalo de tiempo en el menú desplegable junto a Intervalo de tiempo para borrar . Puede variar desde Última hora hasta Todo .
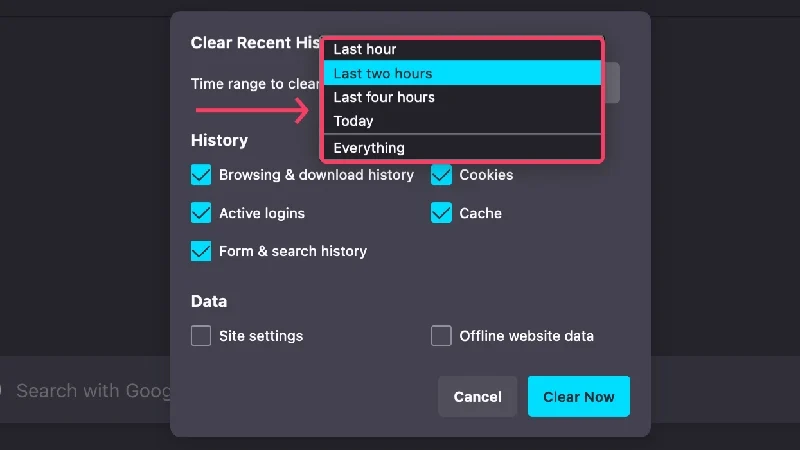
- Elija todas las cosas que desea eliminar, como inicios de sesión activos , historial de navegación y descargas , caché , cookies , etc.
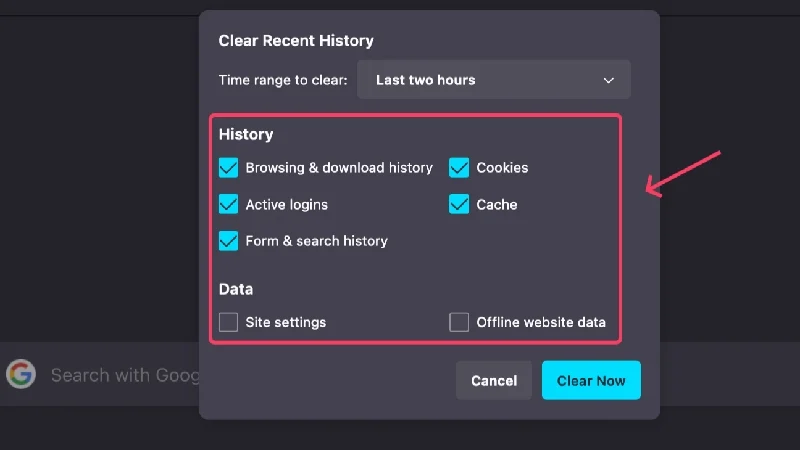
- Haga clic en Limpiar ahora después de haber elegido qué eliminar.
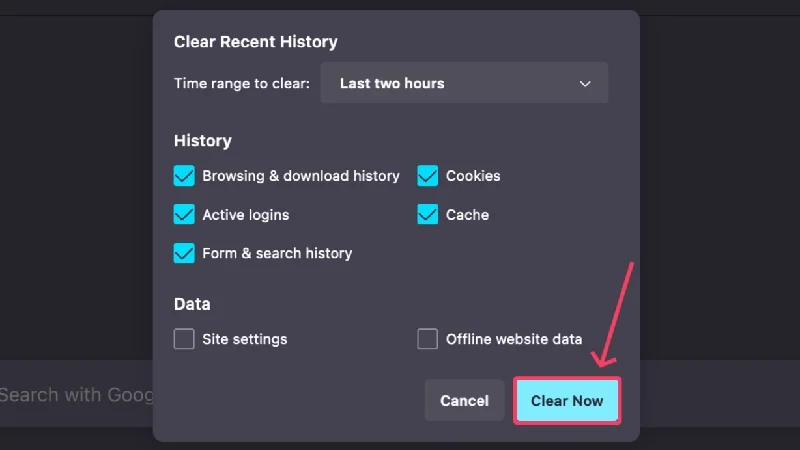
Para móvil
- Seleccione el ícono del menú de kebab ( ⋮) en la esquina superior derecha.
- Haga clic en Historia .
- Para eliminar un historial de navegación individual, mantenga presionada la entrada y presione el ícono del menú de kebab ( ⋮) en la esquina superior derecha. Seleccione Eliminar en el menú desplegable.
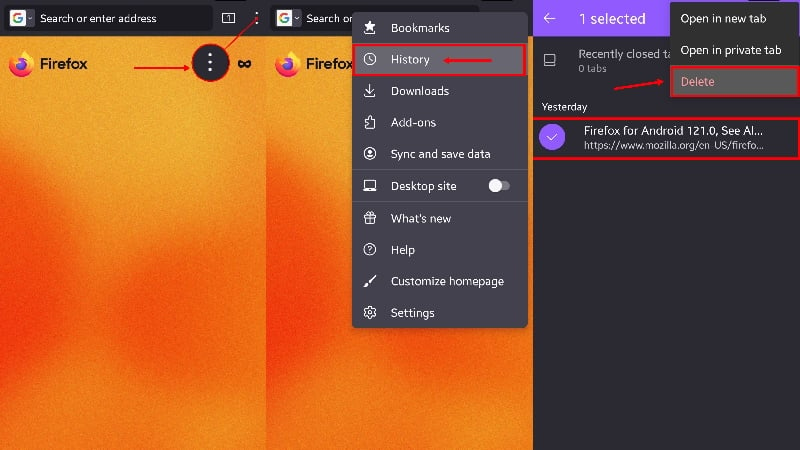
- Para eliminar varios historiales de búsqueda, haga clic en el icono de la papelera en la esquina superior derecha.
- Elija su rango de tiempo preferido y presione BORRAR .
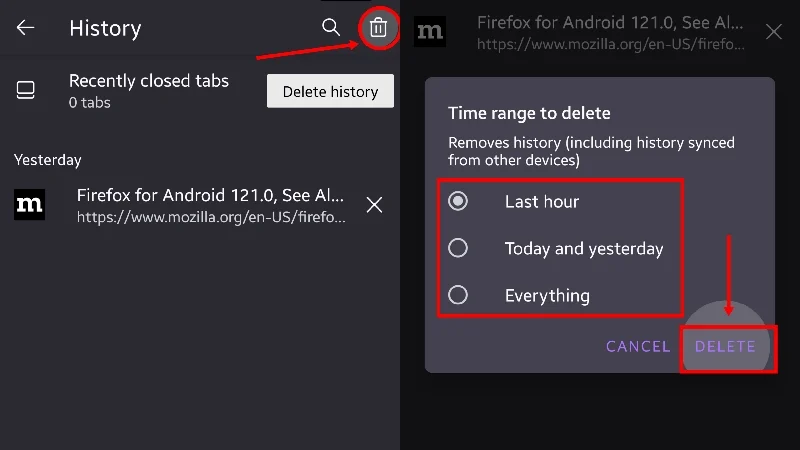
Si desea eliminar atributos específicos como cookies, datos almacenados en caché u otra cosa, seleccione el ícono del menú de kebab ( ⋮) en la esquina superior derecha y diríjase a Configuración . Baja un poco y pulsa en Eliminar datos de navegación . Llegarás a una página donde podrás elegir qué eliminar. Presione Eliminar datos de navegación una vez que haya terminado para eliminar las cosas seleccionadas.

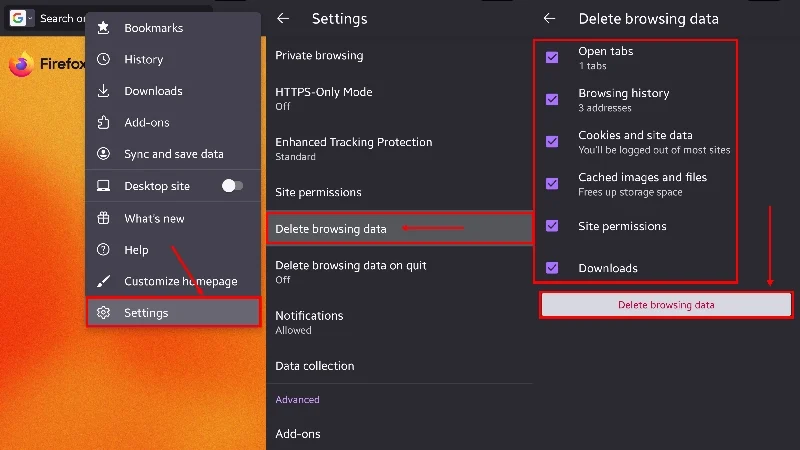
Eliminar el historial de búsqueda en Opera
Para escritorio
- Seleccione el icono del reloj en el panel izquierdo.
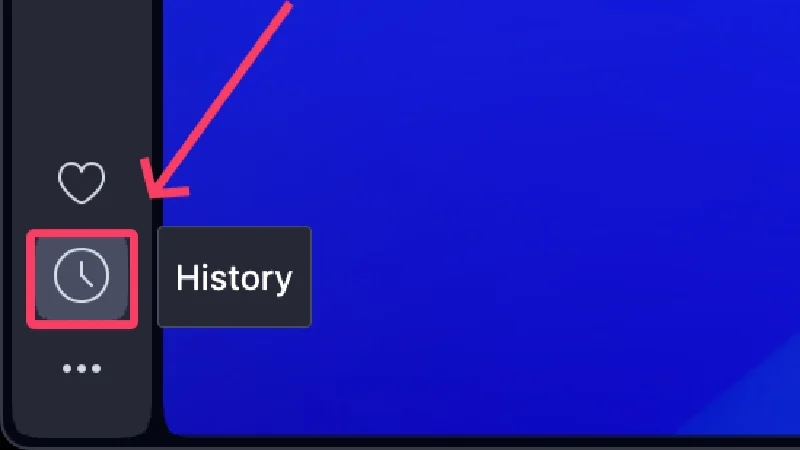
- Para eliminar una entrada individual, haga clic en el icono de cruz que aparece cuando pasa el cursor sobre él. De lo contrario, puede hacer clic derecho sobre él y seleccionar Descartar .
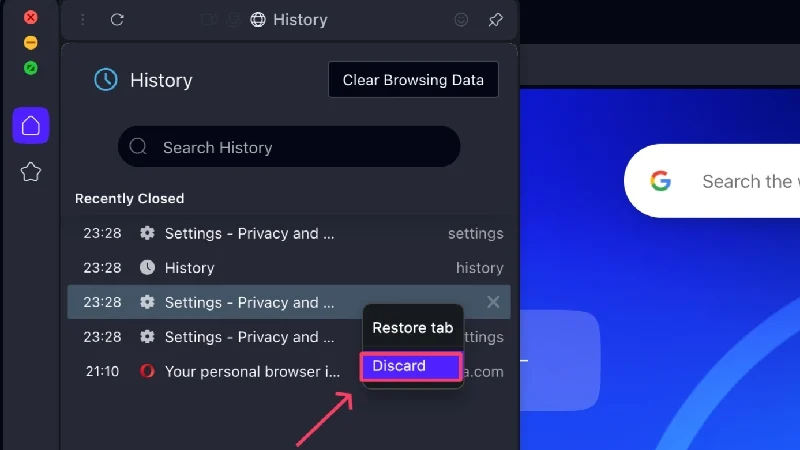
- Para ver su historial completo, haga clic en Abrir vista de historial completo en la parte inferior del panel.
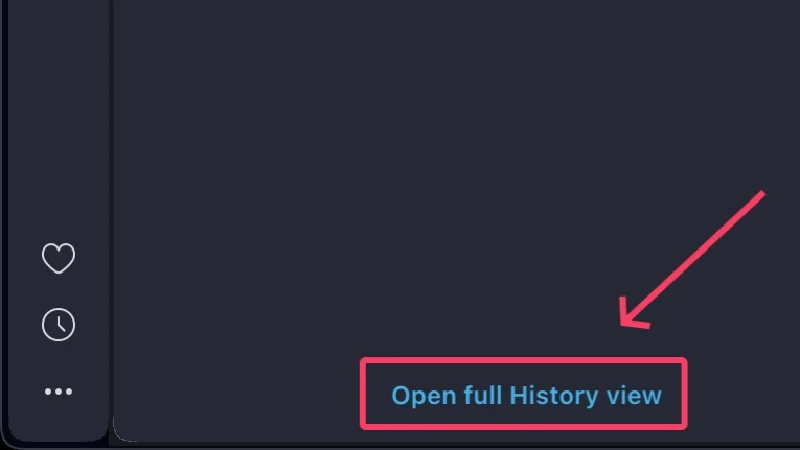
- Para eliminar varios historiales de navegación, seleccione Borrar datos de navegación . Alternativamente, puede visitar directamente opera://settings/clearBrowserData desde la página de inicio.
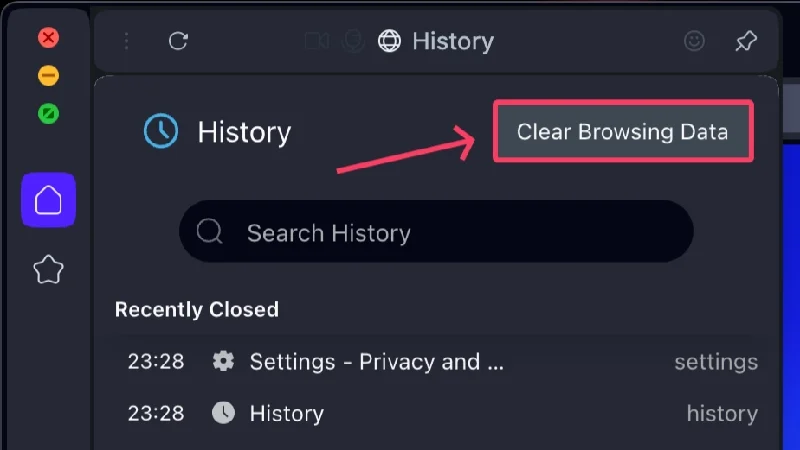
- Elija las cosas que desea conservar o eliminar, ya sean cookies o datos almacenados en caché.
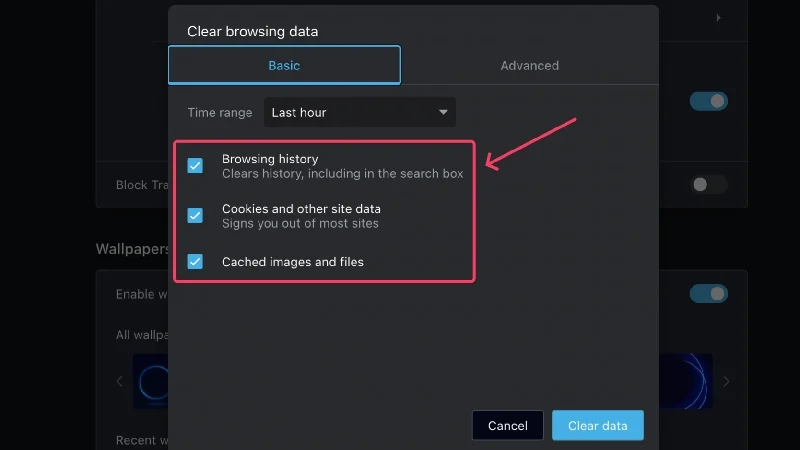
- Para opciones adicionales, cambie a la pestaña Avanzado desde la pestaña y edite las secciones.
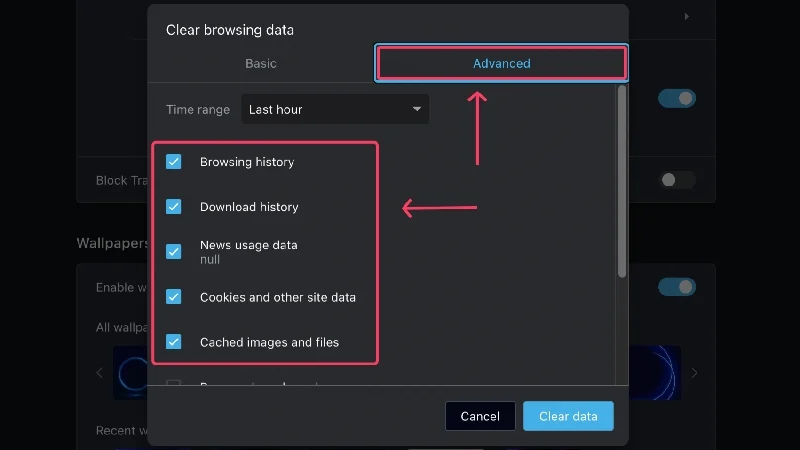
- Elija su rango de tiempo haciendo clic en el menú desplegable. Puede variar desde Última hora hasta Todo el tiempo .
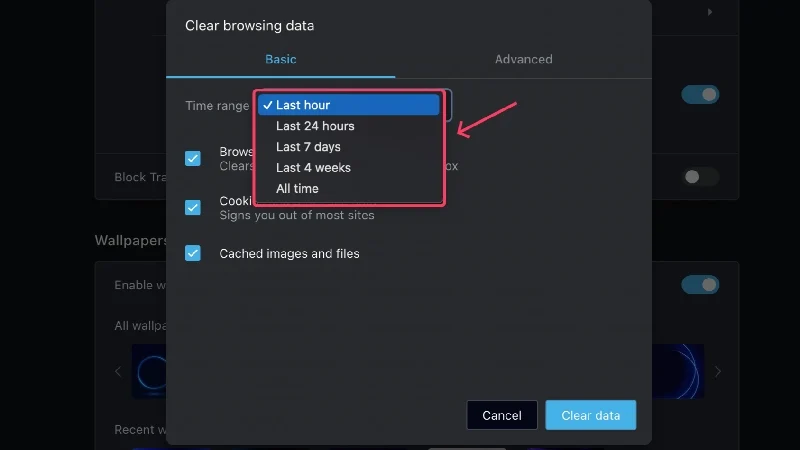
- Haga clic en Borrar datos para eliminar su selección.
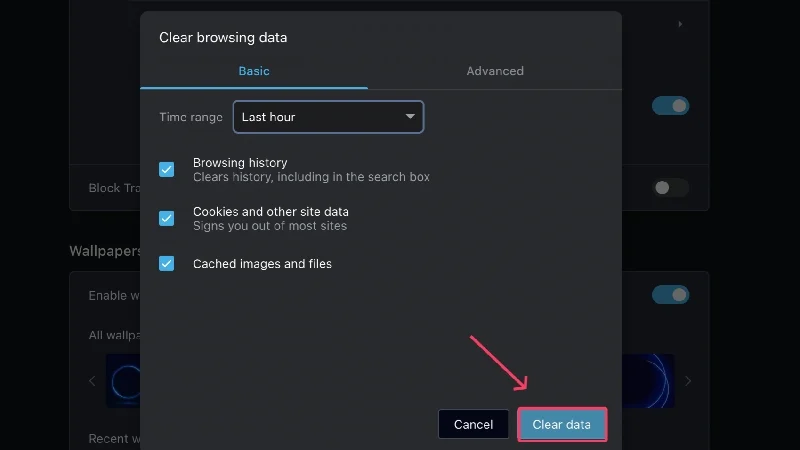
Para móvil
- Seleccione el ícono de perfil en la barra de herramientas presente en la parte inferior de su pantalla.
- Haga clic en Historia .
- Seleccione el ícono del menú de kebab ( ⋮) al lado para eliminar entradas individuales y presione Eliminar .
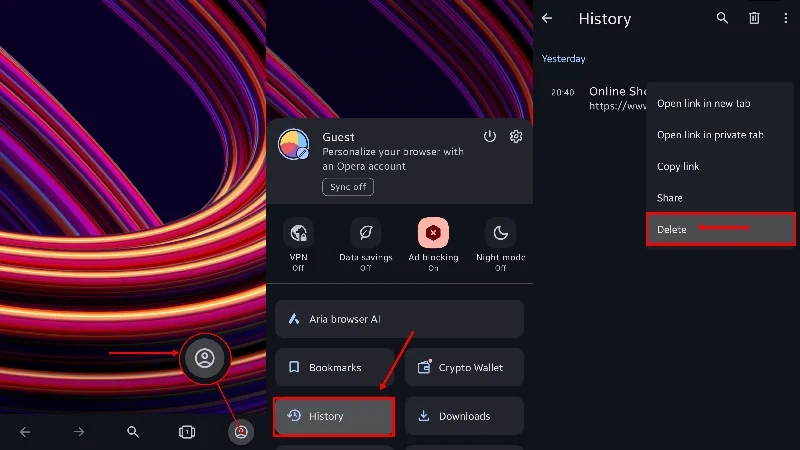
- Para borrar todos los datos de navegación, seleccione el ícono de la papelera en la parte superior y presione OK .
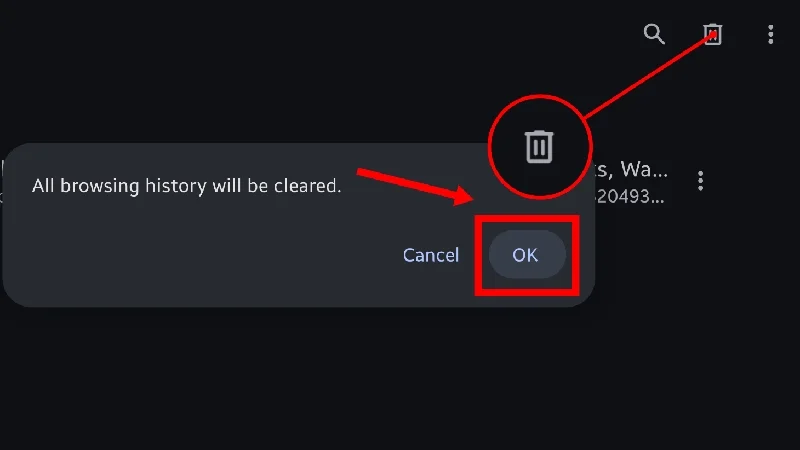
Si desea elegir qué datos se eliminan, puede seguir el procedimiento a continuación:
- Seleccione el ícono de perfil de la barra de herramientas presente en la parte inferior de su pantalla.
- Haga clic en el ícono de ajustes .
- Ingrese a Privacidad y seguridad .
- Desplácese hacia abajo y seleccione Borrar datos .
- Selecciona o anula la selección de los datos que deseas eliminar o conservar y presiona Borrar datos .
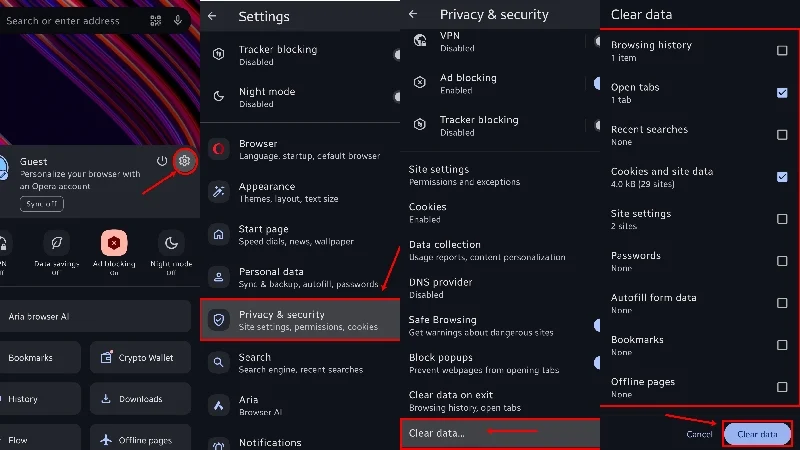
Al igual que en la versión móvil de Microsoft Edge, también puedes configurar Opera para que elimine el historial de búsqueda cuando salgas del navegador. Para hacerlo, haga clic en Borrar datos al salir en el cuarto paso del procedimiento anterior.
Eliminar el historial de búsqueda en Brave
Para escritorio
- Selecciona el menú de hamburguesas (☰) en la esquina superior derecha.
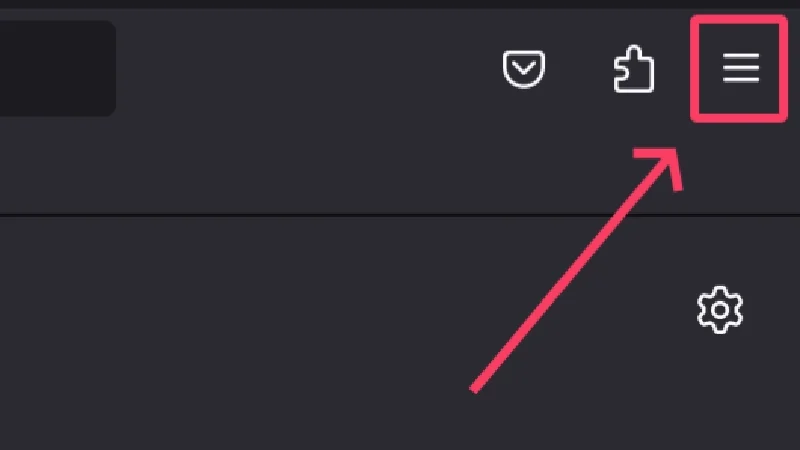
- Pase el cursor sobre Historia y seleccione Historia . Alternativamente, puedes visitar valiente://historia/ .
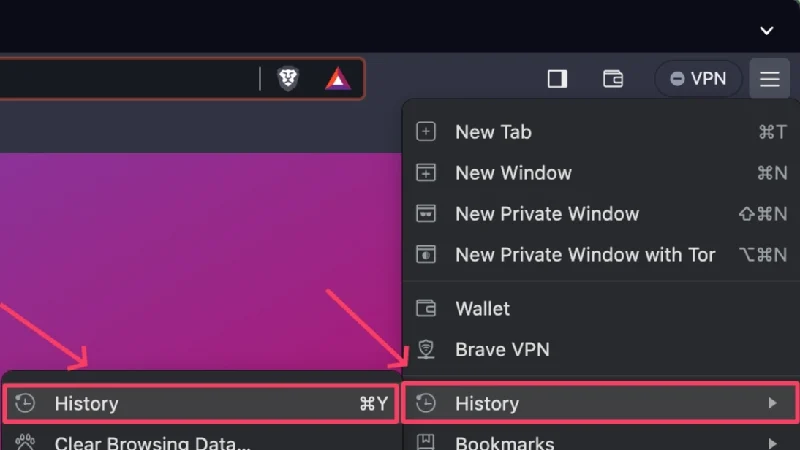
- Marque la casilla junto a un historial de navegación en particular y haga clic en el icono Eliminar que aparece en la parte superior para eliminar el historial de navegación seleccionado.
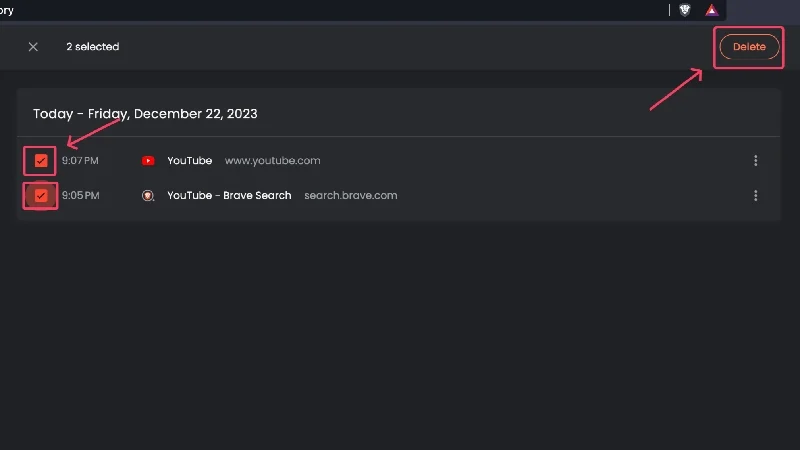
- Seleccione Borrar datos de navegación para eliminar varios historiales de navegación. Alternativamente, puede visitar valiente://settings/clearBrowserData .
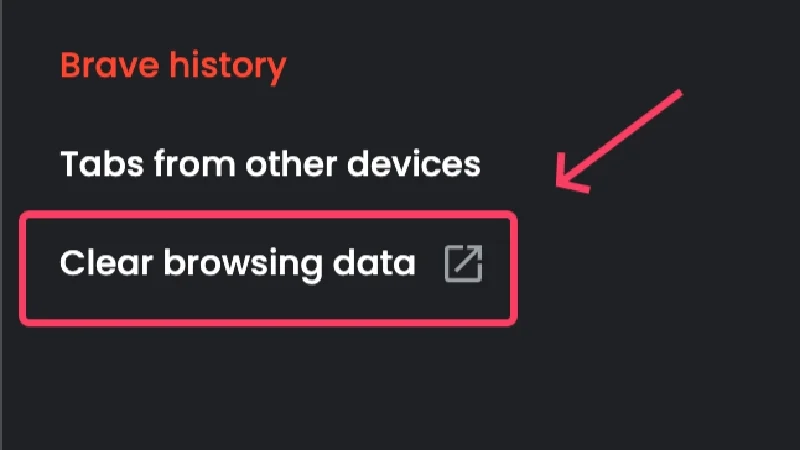
- En Básico , puede eliminar cosas específicas como cookies , imágenes y archivos en caché o historial de navegación .
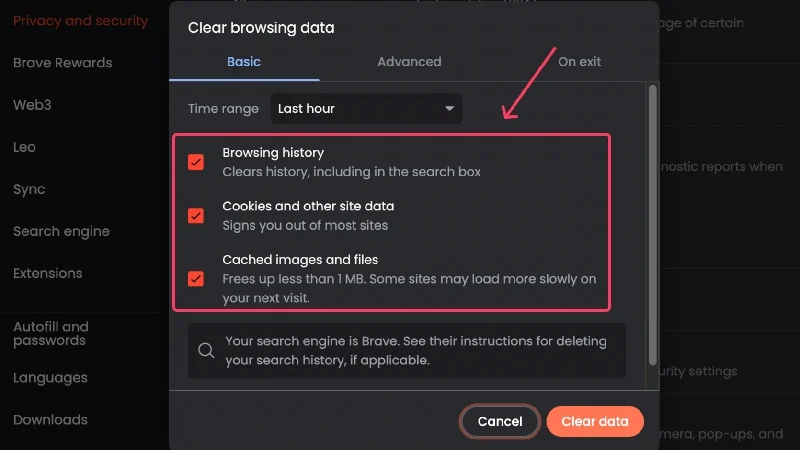
- Para ajustar aún más la eliminación, cambie a la pestaña Avanzado y haga su selección en consecuencia.
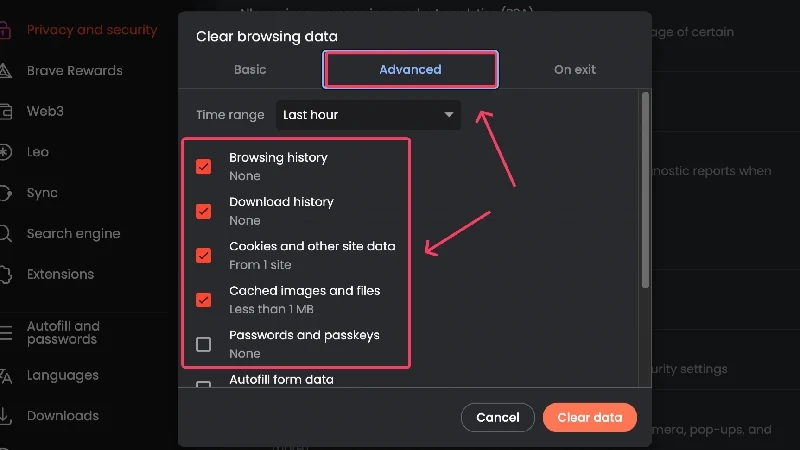
- Brave tiene una opción adicional donde puedes configurarlo para que elimine los datos de navegación al salir. Se puede habilitar en la sección Al salir .
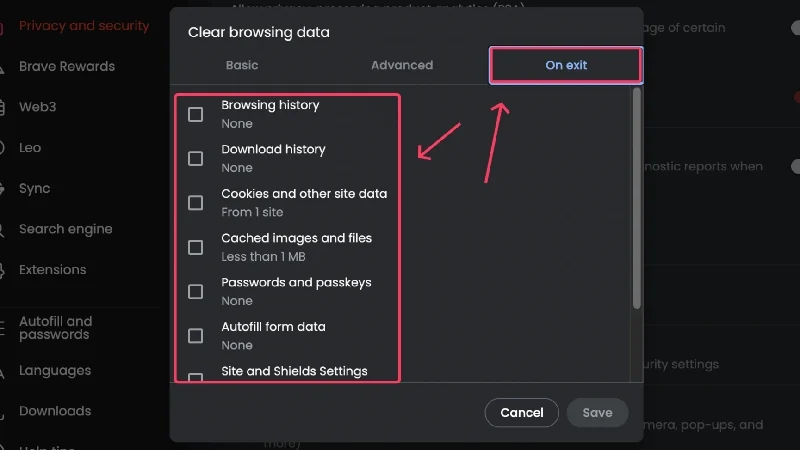
- Establezca su rango de tiempo , que puede ser desde la última hora hasta todo el tiempo , haciendo clic en el menú desplegable.
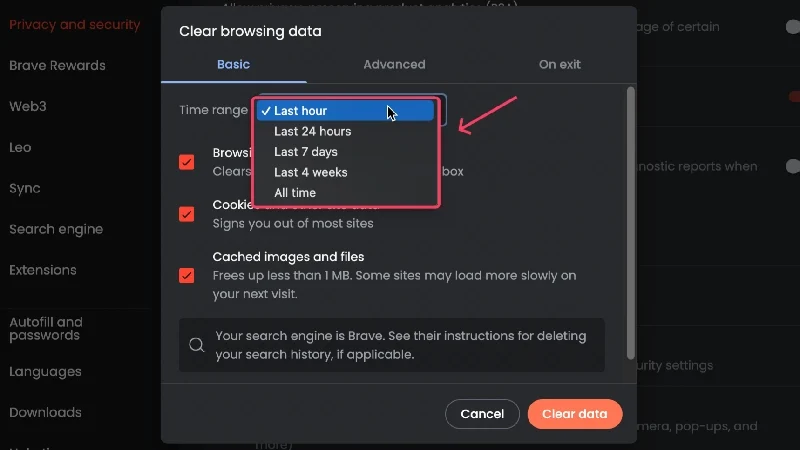
- Haga clic en Borrar datos para eliminar su selección.
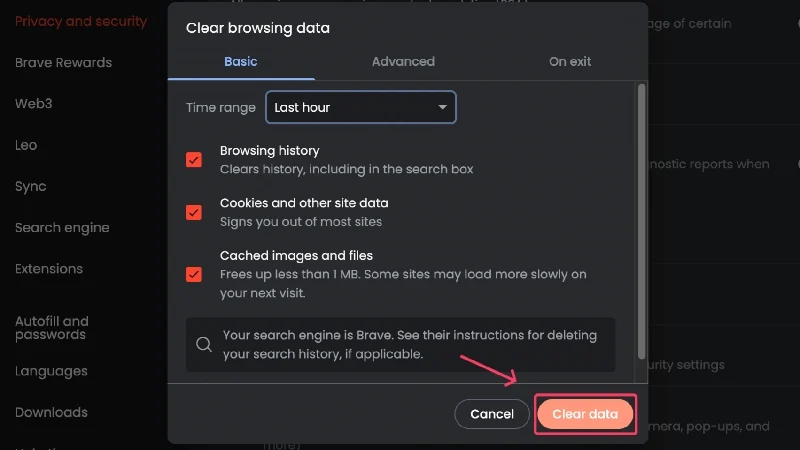
Para móvil
- Seleccione el ícono del menú de kebab ( ⋮) en la esquina inferior derecha.
- Haga clic en Historia .
- Para eliminar historiales de navegación individuales, haga clic en el ícono de cruz al costado. De lo contrario, puedes mantener presionada para seleccionar una entrada y eliminarla presionando el ícono de papelera que aparece en la parte superior.
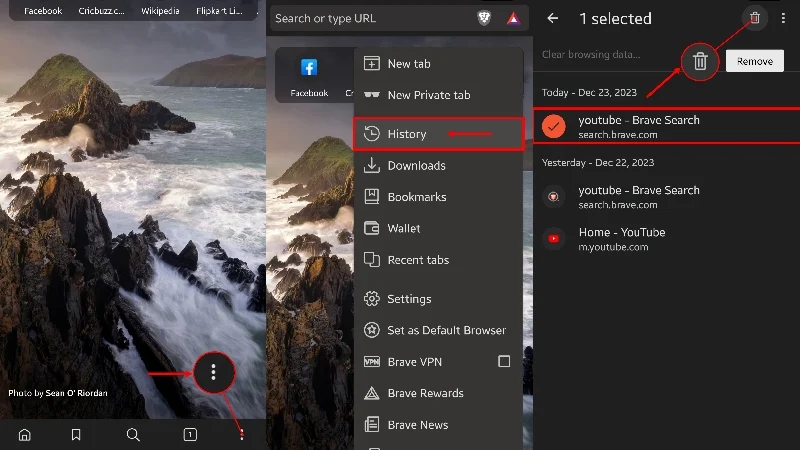
- Haga clic en Borrar datos de navegación para borrar su historial de búsqueda.
- Seleccione un rango de tiempo abriendo el menú desplegable.
- Elija el tipo de datos que desea conservar o eliminar, ya sean contraseñas guardadas, cookies, datos almacenados en caché o más.
- Presione Borrar datos en la esquina inferior izquierda para eliminar su selección.
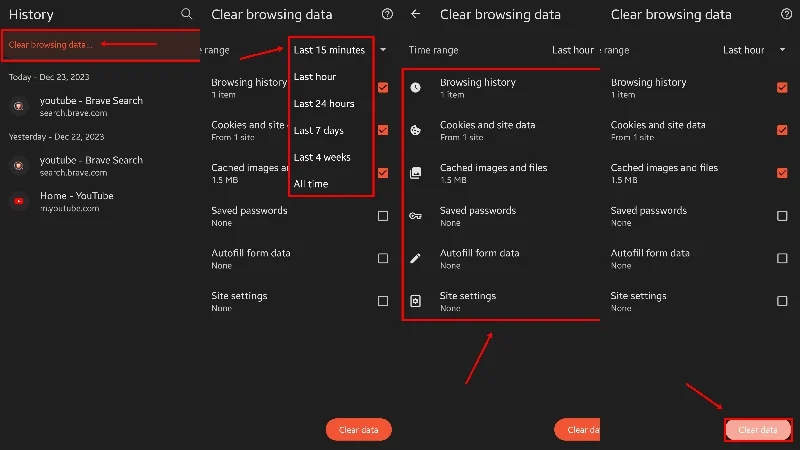
Consejo adicional para usuarios de escritorio
A veces, es posible que desees bloquear automáticamente el historial de un sitio web en particular. Se vuelve increíblemente agotador si eliminas manualmente el historial de búsqueda de un sitio específico, que es donde la extensión de Chrome 1click Pause History viene a tu rescate. Una vez configurado, puede configurarlo para que nunca registre el historial de búsqueda de un sitio en particular, lo que le ahorrará un tiempo valioso.
Eliminar fácilmente el historial de búsqueda del navegador
De hecho, el proceso de eliminar el historial de búsqueda del navegador es así de sencillo. Es posible que notes que el proceso para eliminar el historial de búsqueda es más o menos el mismo para todos los navegadores, y eso se debe a que, al final del día, la mayoría de los navegadores están basados en Chromium. No obstante, ahora sabes cómo eliminar el historial de búsqueda, ya sea Google Chrome, Microsoft Edge, Safari, Firefox, Opera o incluso Brave.
Preguntas frecuentes sobre la eliminación del historial de búsqueda del navegador
1. ¿Qué datos almacena mi navegador mientras navego por Internet?
Le sorprendería saber esto, pero su sitio web realiza un seguimiento de muchas cosas. Además del historial de búsqueda habitual de los sitios web que visita, cada navegador almacena sus datos de navegación, incluidas cookies, datos almacenados en caché, detalles de inicio de sesión, contraseñas, datos de autocompletar y mucho más.
Cada navegador afirma que estos datos benefician al usuario, ya que ayudan a los sitios web y a los navegadores a prepararlos antes de volver a visitarlos la próxima vez. Por ejemplo, no tendrá que completar sus datos de inicio de sesión ni recordar su contraseña cada vez, ya que su navegador la almacena de forma segura.
Sin embargo, es posible que aún necesites eliminar tu historial de búsqueda y otros datos de navegación y, afortunadamente, los navegadores te dan la opción de eliminar todo tipo de datos que poseen.
2. ¿El historial de búsqueda es diferente de otros datos de navegación?
De hecho, el historial de búsqueda difiere de otros datos de navegación, que generalmente incluyen cookies, datos almacenados en caché, contraseñas de autocompletar y mucho más. Su historial de búsqueda es esencialmente un registro de todos los sitios web que visita; no tiene nada que ver con las cookies almacenadas o los datos almacenados en caché acumulados por su navegador.
Esta es la razón por la que borrar cualquiera de los datos no obstaculiza al otro; es decir, puedes eliminar por separado los datos de navegación o el historial de búsqueda. Si hubieran estado vinculados, borrar un tipo de datos también habría eliminado el otro. Por lo tanto, los navegadores implementan diferentes procedimientos para eliminar el historial de búsqueda y los datos de navegación.
3. ¿Cómo puedo borrar mis datos de navegación cada vez que salgo del navegador?
Los navegadores como Brave y las versiones móviles de Microsoft Edge y Opera tienen una opción incorporada para borrar datos al salir . Resulta útil a la hora de eliminar datos de navegación después de cada sesión.
Desafortunadamente, otros navegadores no vienen con opciones integradas, pero puedes instalar la extensión Clear Browsing Data Chrome para borrar tus datos de navegación con un solo clic. Es una solución práctica, ya que puede utilizar la extensión para borrar sus datos de navegación antes de salir del navegador.
4. ¿Los navegadores recopilan datos de navegación en modo incógnito?
Los navegadores mencionan específicamente los datos que recopilan mientras navegas en modo incógnito. Si bien los navegadores no recopilan ni almacenan las cookies, los datos de autocompletar, la contraseña de inicio de sesión y los datos en caché generados por los sitios que visita, su navegación, aunque no recopilada, aún puede ser vista por su lugar de trabajo, escuela o proveedor de servicios de Internet. Además, los archivos que descargues, tus favoritos y tus colecciones estarán disponibles para acceder la próxima vez que navegues en modo incógnito.
