Come eliminare la cronologia delle ricerche in tutti i browser [desktop e dispositivi mobili]
Pubblicato: 2024-03-17Ogni browser conserva un registro di ogni singolo sito Web visitato, noto come cronologia delle ricerche. La cronologia delle ricerche si rivela utile a volte, ad esempio quando devi visitare nuovamente i siti Web in un secondo momento, ad esempio per verificare lo stato dell'ordine, un collegamento a una notizia, un video di YouTube e altro ancora. I browser semplificano l'accesso alla cronologia delle ricerche, che di solito è a portata di clic.
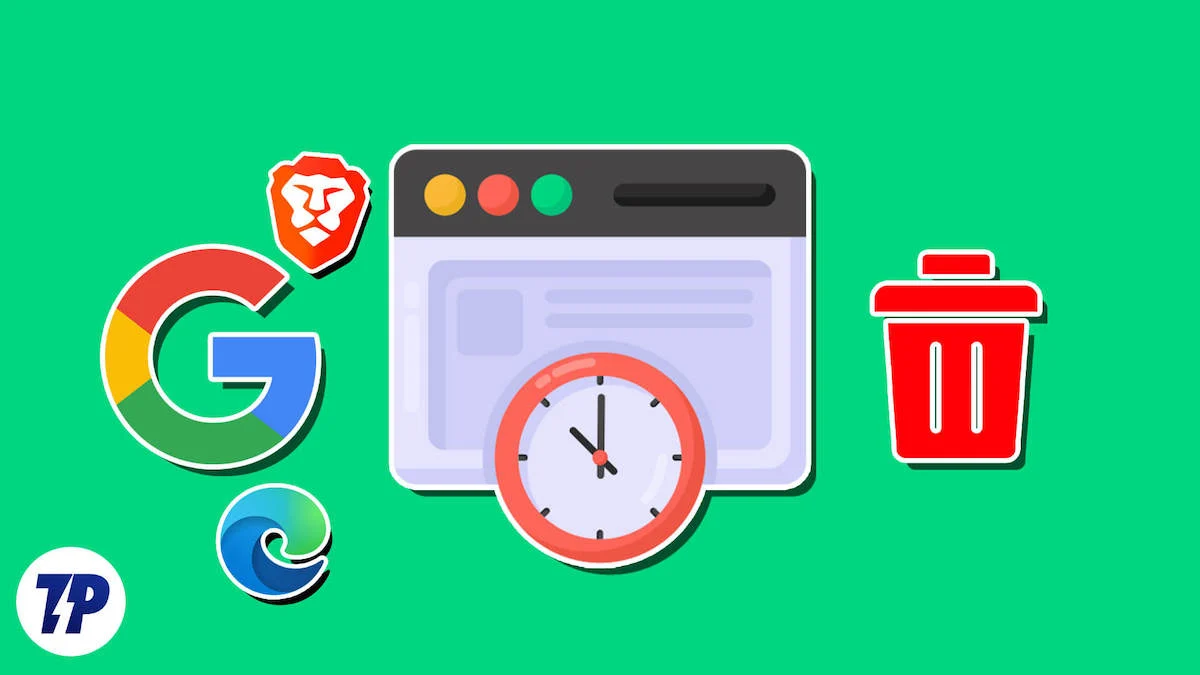
Tuttavia, il più delle volte potresti sentire il bisogno di fare il contrario: eliminare la cronologia delle ricerche del tuo browser. Anche se a pochi clic di distanza, è altrettanto semplice eliminare la cronologia delle ricerche. Qualunque sia il motivo del tuo gesto, questa guida ti aiuterà a eliminare la cronologia delle ricerche senza sforzo. Cominciamo!
Per semplificare la guida, affronteremo sei browser popolari: Google Chrome, Microsoft Edge, Safari, Firefox, Opera e Brave. Non preoccuparti; elaboreremo anche la procedura per eliminare la cronologia delle ricerche anche per le loro versioni mobili.
Sommario
Elimina la cronologia delle ricerche su Google Chrome
Per scrivania
- Seleziona l' icona del menu kebab ( ⋮) dalla barra degli strumenti.
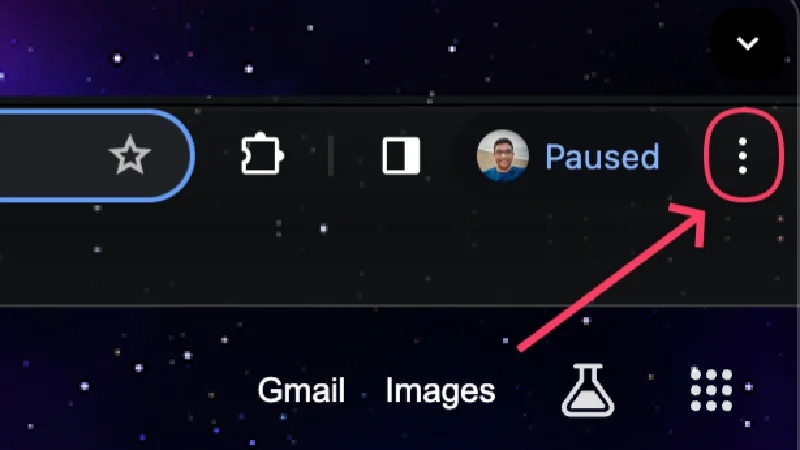
- Passa il cursore su Cronologia e seleziona Cronologia .
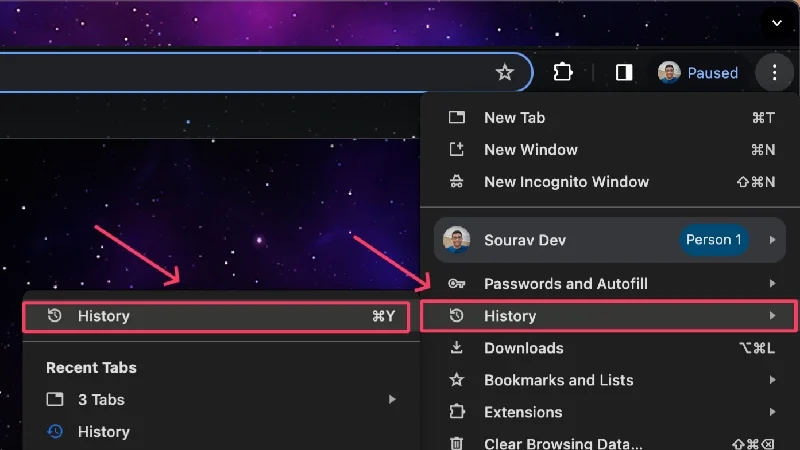
- In questa pagina puoi eliminare singolarmente i siti visitati selezionando la casella di controllo accanto a ciascuna voce. Seleziona l'opzione Elimina che appare dopo la selezione.
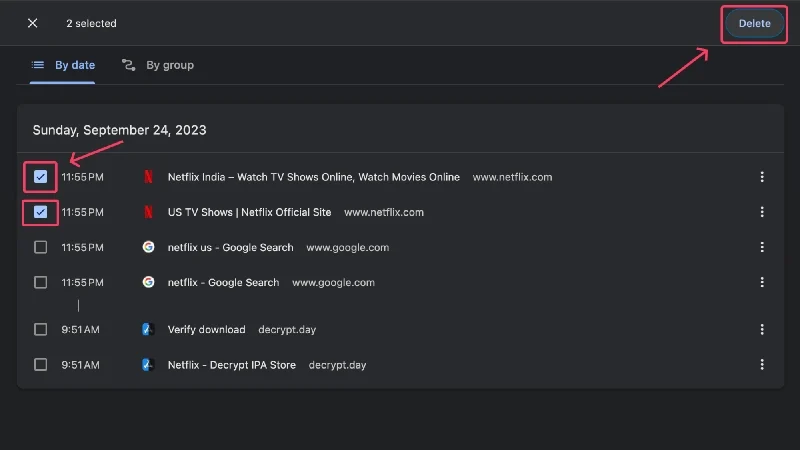
- Se desideri eliminare più voci, clicca su Cancella dati di navigazione . In alternativa, puoi visitare chrome://settings/clearBrowserData dalla home page di Chrome.
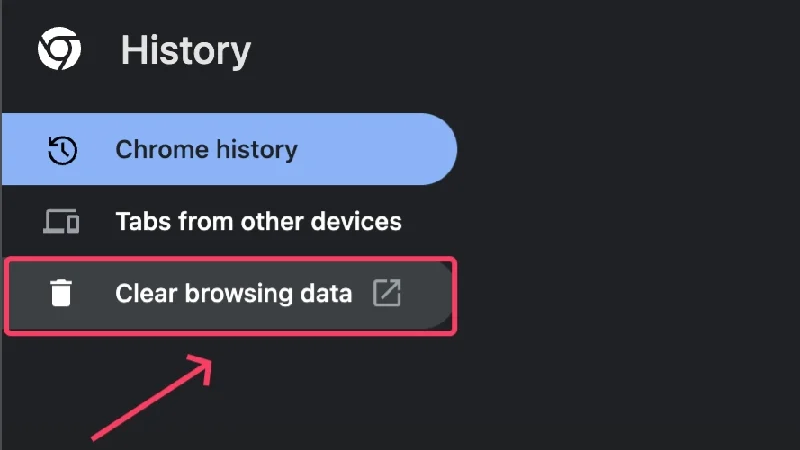
- Si aprirà una nuova pagina in cui è possibile selezionare il tipo di dati da cancellare: Cookie, Dati memorizzati nella cache o Cronologia di navigazione .
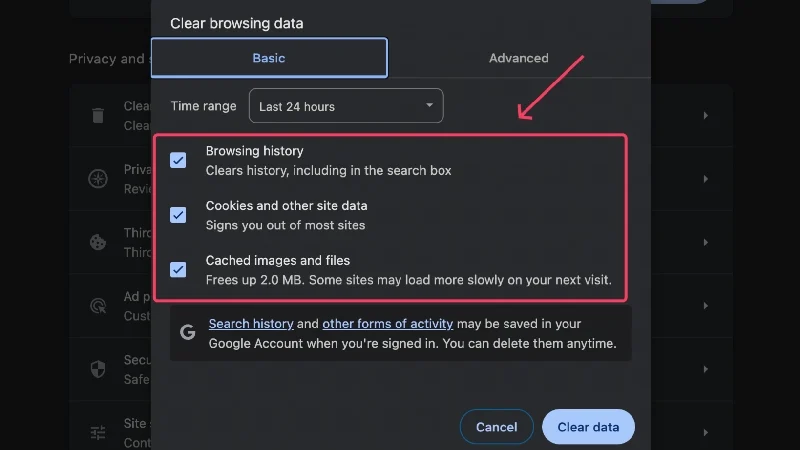
- Puoi anche modificare l'intervallo di tempo dei dati da eliminare, dall'ultima ora a tutto il tempo . Seleziona il menu a discesa accanto a Intervallo di tempo e scegli quello che preferisci.
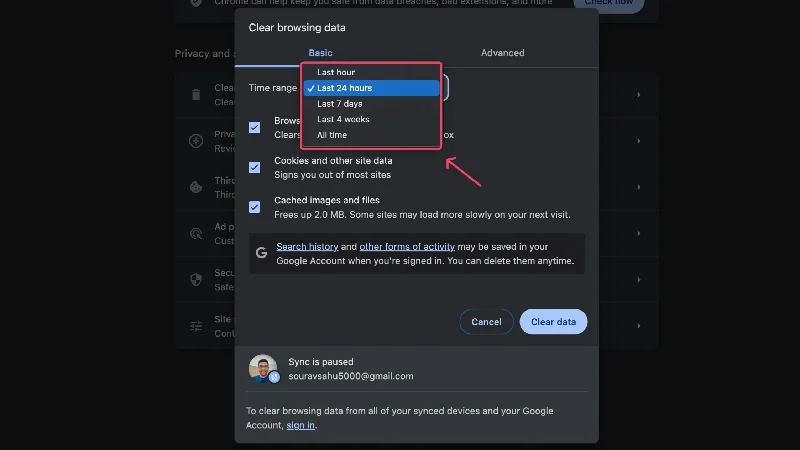
- Per ulteriori modifiche, passa alla scheda Avanzate dall'alto.
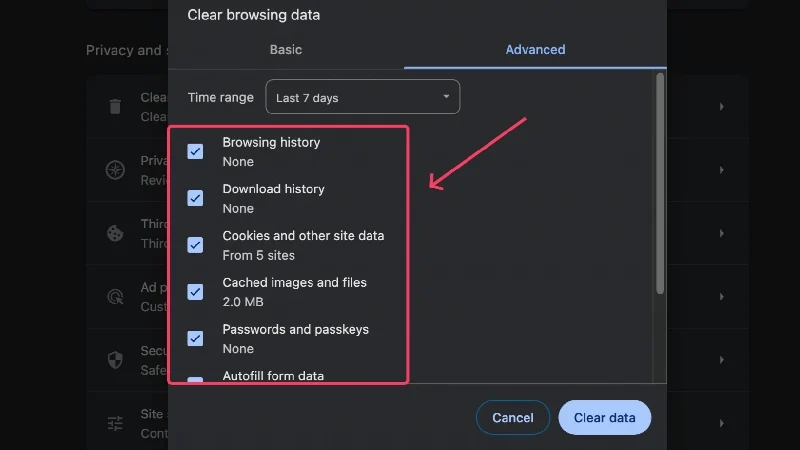
- Fare clic su Cancella dati dopo aver selezionato le impostazioni desiderate.
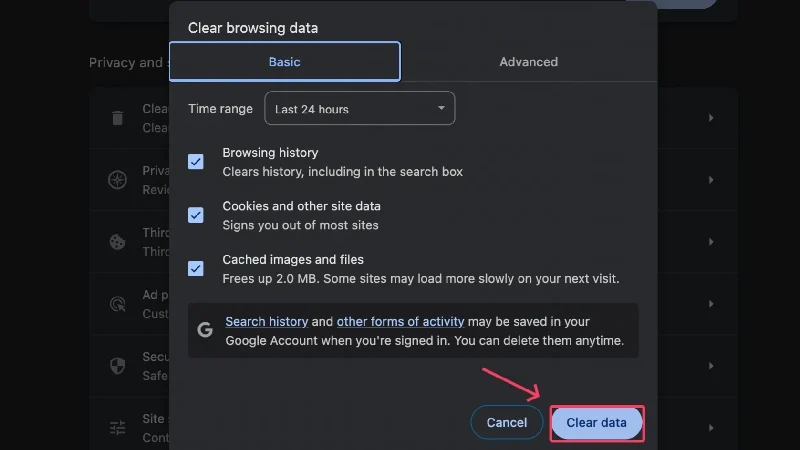
Per cellulari
- Seleziona l' icona del menu kebab ( ⋮) nell'angolo in alto a destra.
- Clicca su Cronologia .
- Premi a lungo una voce per selezionarla e premi l'icona del cestino che appare nell'angolo in alto a destra per eliminare la voce.
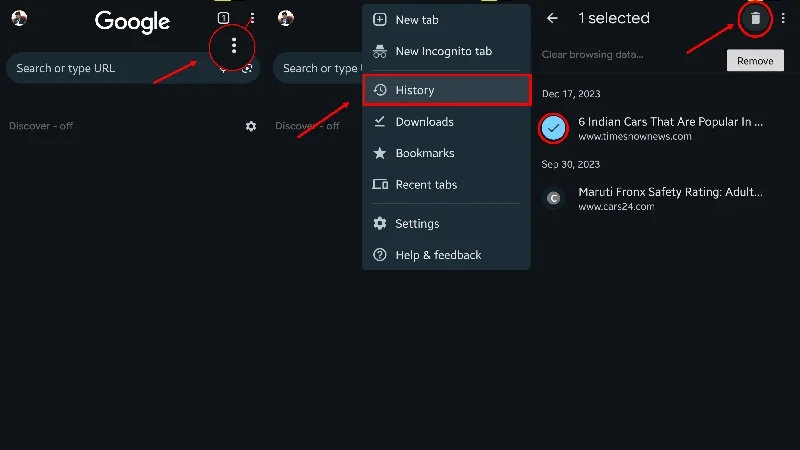
- Per eliminare più voci, seleziona Cancella dati di navigazione dalla colonna in alto.
- Seleziona il tipo di cronologia che desideri eliminare, che si tratti di Cronologia di navigazione , Cookie e dati dei siti , Immagini e file memorizzati nella cache o Impostazioni del sito .
- Imposta l' intervallo di tempo delle cronologie da eliminare facendo clic sul menu a discesa nell'angolo in alto a destra. È possibile selezionare un periodo compreso tra 15 minuti e sempre.
- Premi Cancella dati per eliminare la selezione.
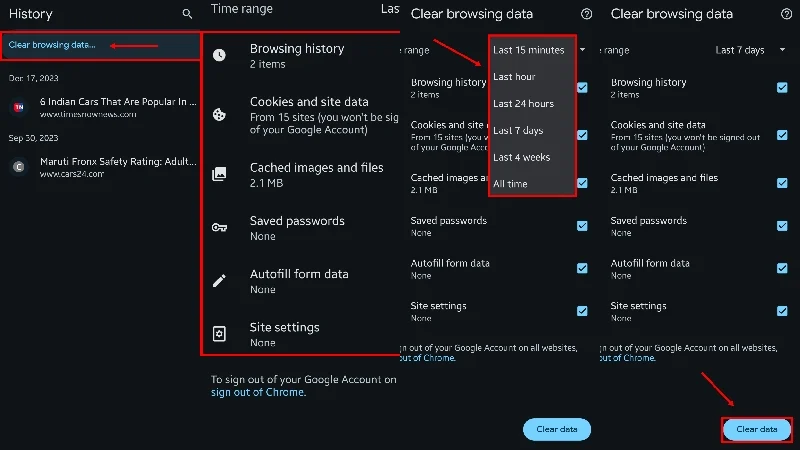
Se desideri accedere alle impostazioni avanzate sul cellulare, seleziona invece Impostazioni nel secondo passaggio. Da lì, vai su Privacy e sicurezza > Cancella dati di navigazione > Avanzate .
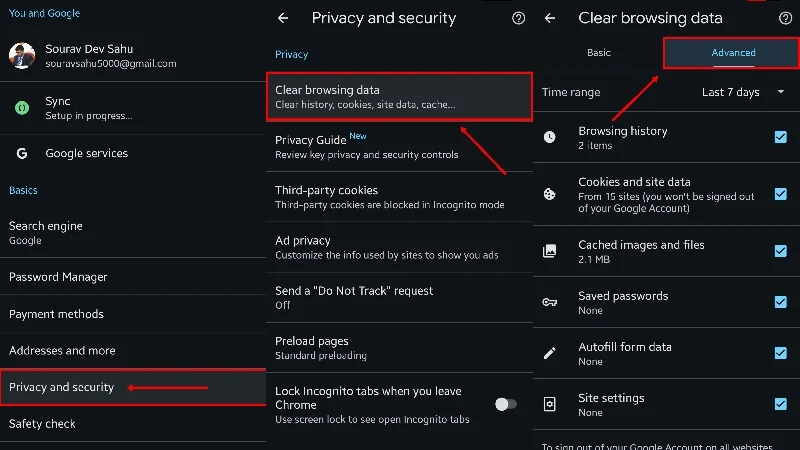
Elimina la cronologia delle ricerche su Microsoft Edge
Per scrivania
- Seleziona l' icona dell'orologio dalla barra degli strumenti.
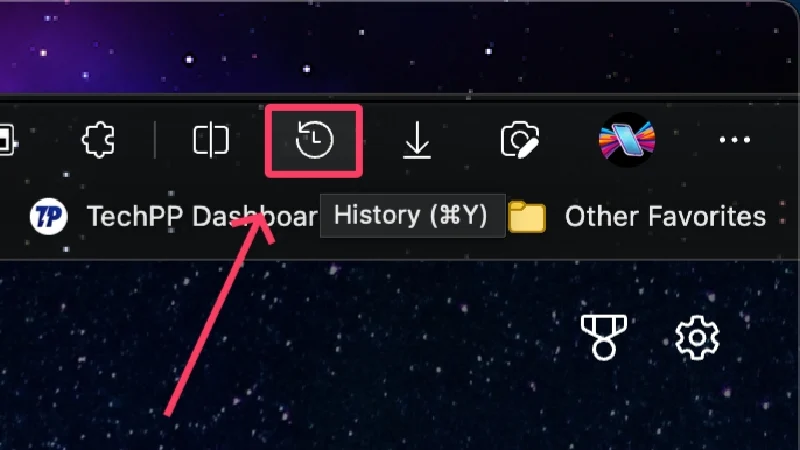
- Se l'icona non è presente, seleziona l' icona del menu polpette (⋯) dalla barra degli strumenti e clicca su Cronologia .
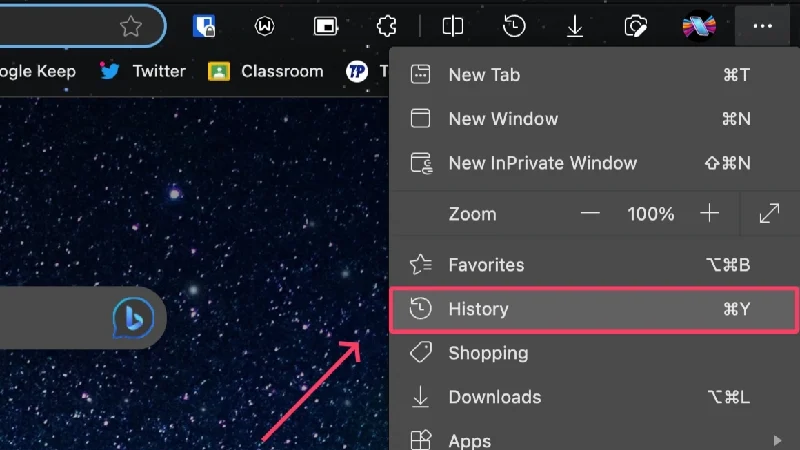
- Puoi eliminare singole cronologie facendo clic sull'icona a forma di croce quando passi il cursore su di esse.
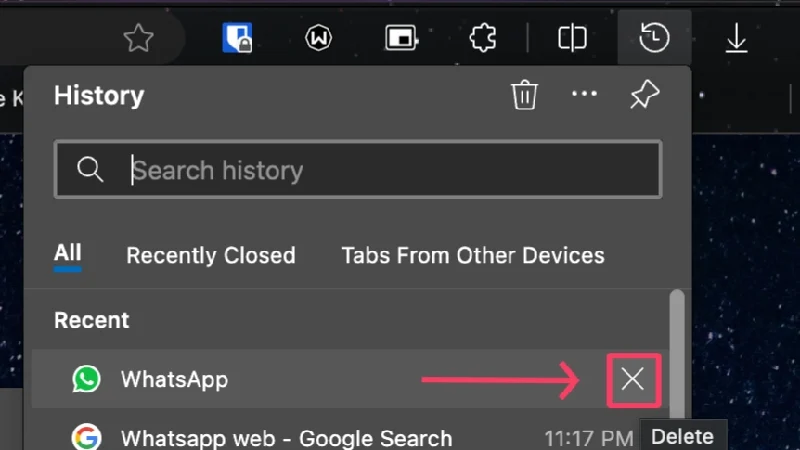
- Per eliminare più voci, fare clic sull'icona del cestino in alto. In alternativa, puoi visitare edge://settings/clearBrowserData direttamente dalla home page.
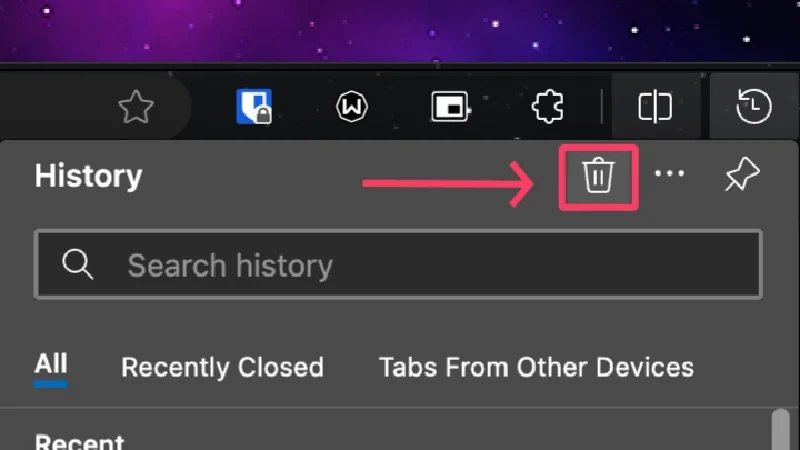
- Si aprirà una nuova finestra in cui potrai modificare ciò che puoi eliminare. Seleziona o deseleziona le caselle accanto alle opzioni per eseguire l'azione.
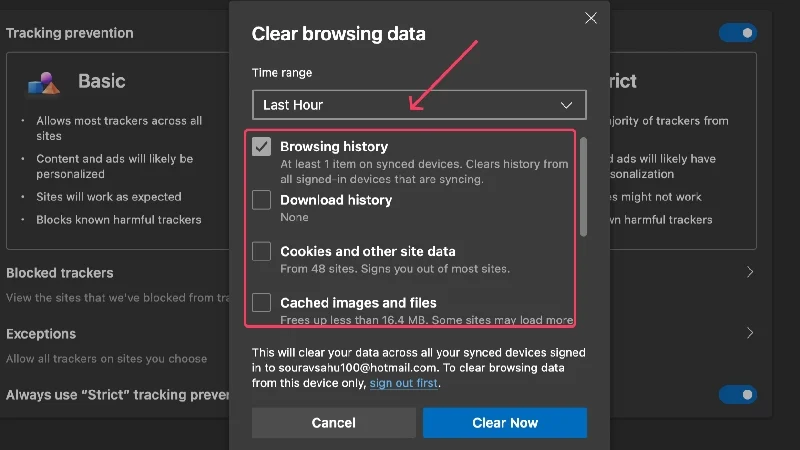
- Per modificare l' intervallo di tempo , fare clic sul menu a discesa sotto tale impostazione.
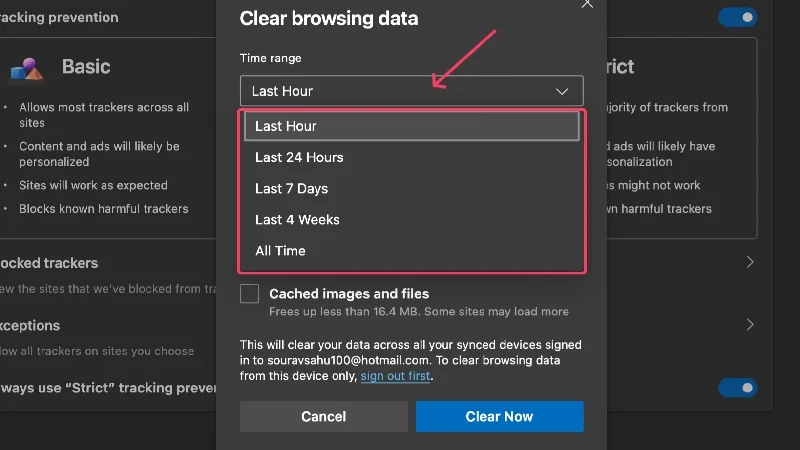
- Seleziona Cancella ora per eliminare la selezione.
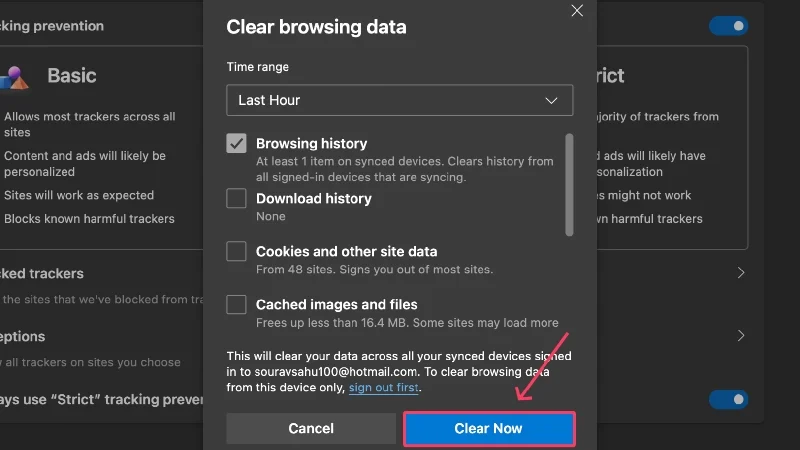
Per cellulari
- Seleziona il menu hamburger (☰) nell'angolo in basso a destra.
- Clicca su Cronologia .
- Per eliminare singoli siti, premi a lungo su di essi e seleziona Elimina .
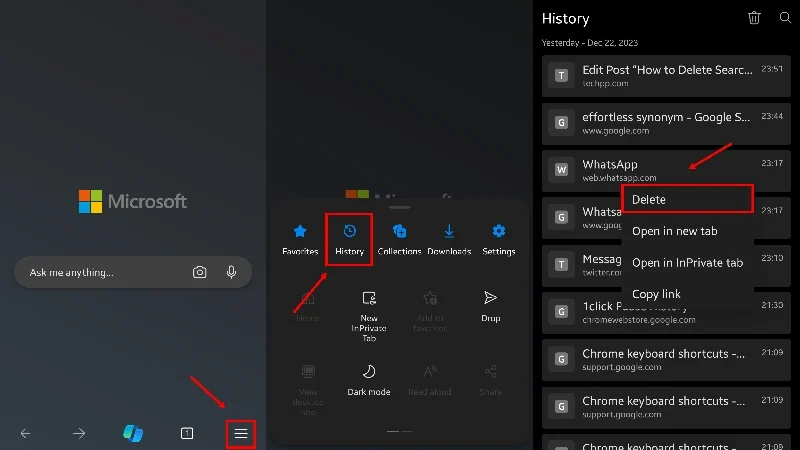
- Fai clic sull'icona del cestino nell'angolo in alto a destra per eliminare più siti.
- Scegli i tipi di cronologia che desideri eliminare, che si tratti di cronologia di navigazione, cookie, dati memorizzati nella cache o qualsiasi altra cosa.
- Seleziona l' intervallo di tempo aprendo il menu a discesa accanto. È possibile scegliere un intervallo di tempo compreso tra Ultimi 15 minuti e Tutto il tempo .
- Premi Cancella dati per eliminare la selezione.
- Puoi anche scegliere di abilitare Cancella dati di navigazione all'uscita . In questo modo, non dovrai eliminare manualmente la cronologia delle ricerche ogni volta.
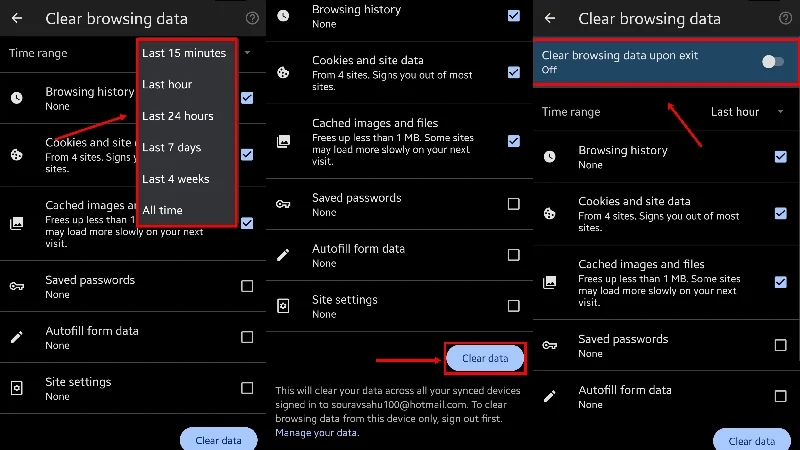
Un percorso alternativo per accedere alla stessa pagina è fare clic sull'icona Impostazioni nel secondo passaggio e andare su Privacy e sicurezza > Cancella dati di navigazione .
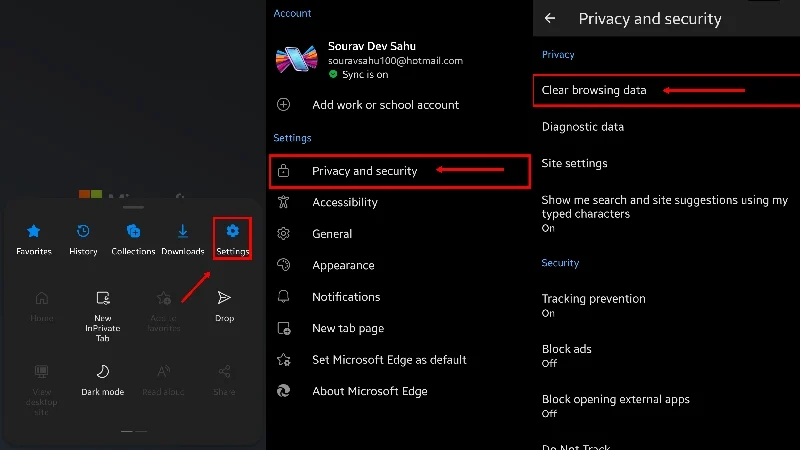
Lettura correlata: Come visualizzare ed eliminare la cronologia delle ricerche di YouTube
Elimina la cronologia delle ricerche su Safari
Per computer desktop (Mac)
- Seleziona Safari dalla barra di stato del tuo Mac.
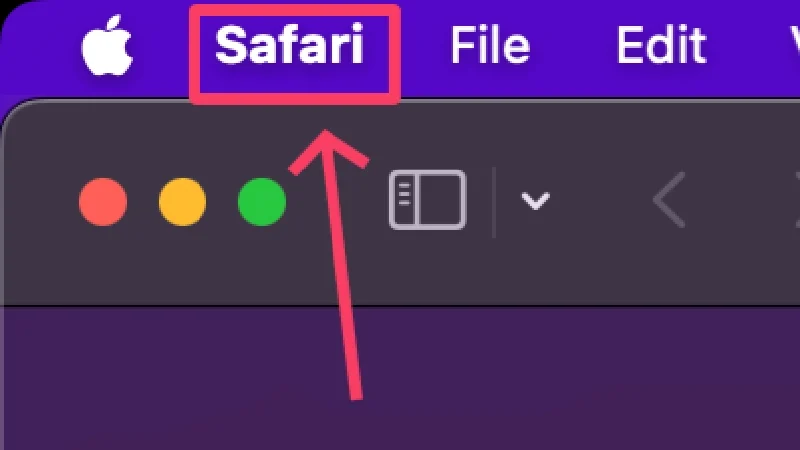
- Fare clic su Cancella cronologia .
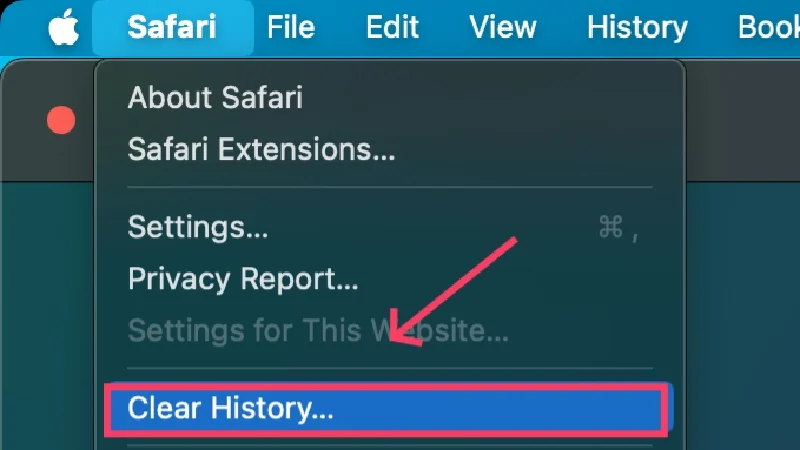
- Scegli l'intervallo di tempo facendo clic sul menu a discesa accanto a Cancella .
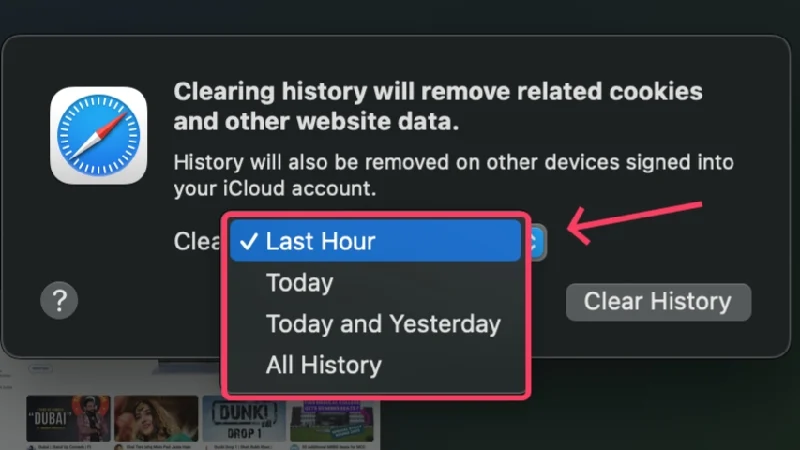
- Seleziona Cancella cronologia .
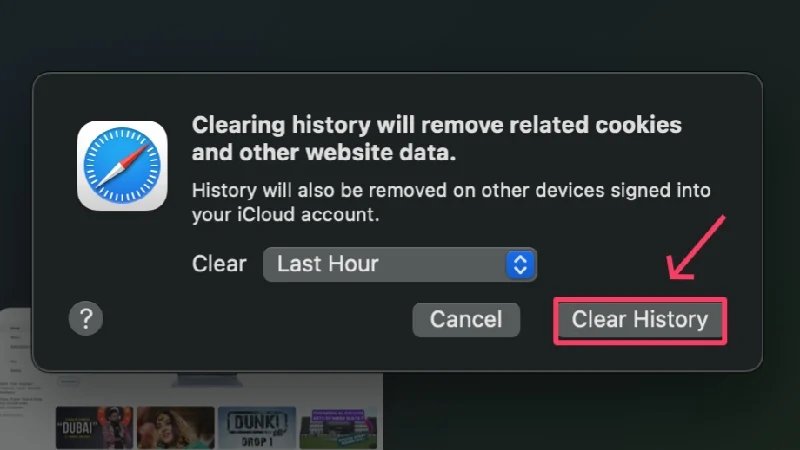
Sebbene il modo in cui Safari cancella la cronologia sia piuttosto scarno rispetto a Google Chrome o Microsoft Edge, puoi comunque cancellare le singole cronologie su Safari. Per quello,
- Seleziona Cronologia dalla barra di stato del tuo Mac.
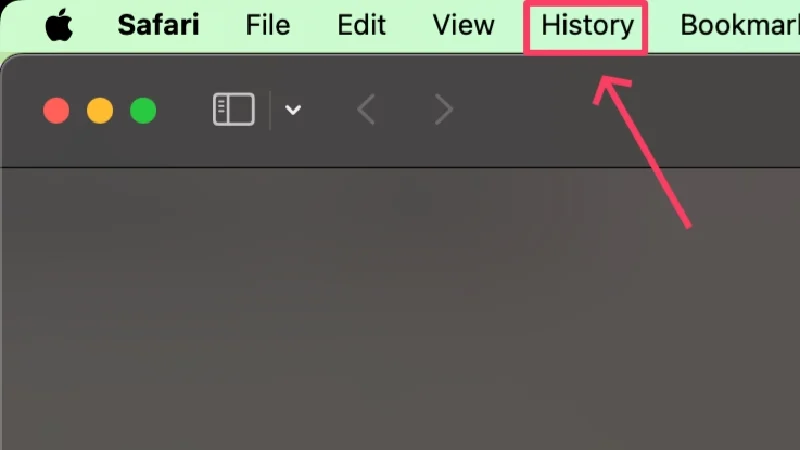
- Fare clic su Mostra tutta la cronologia . In alternativa, inserisci il comando di scelta rapida + Y per aprire direttamente la cronologia di navigazione.
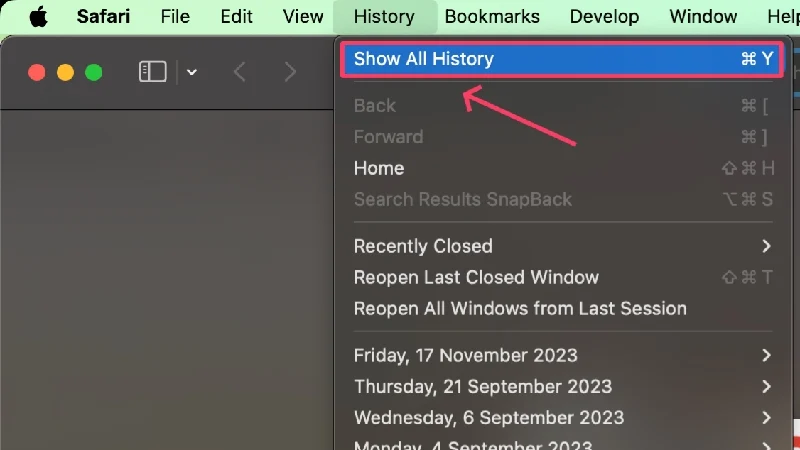
- Safari raggruppa i siti Web visitati in base alle rispettive date di navigazione. Per visualizzare i dati di navigazione di una determinata data cliccare sulla freccia che precede la data.
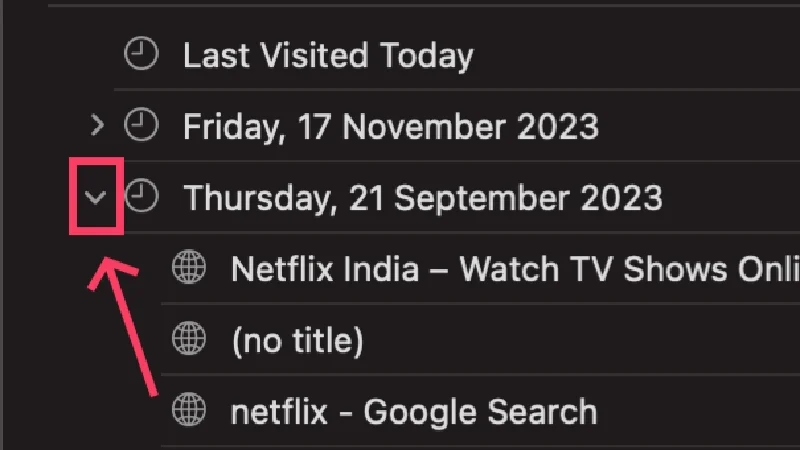
- Fai clic con il pulsante destro del mouse sulla voce che desideri cancellare e seleziona Elimina .
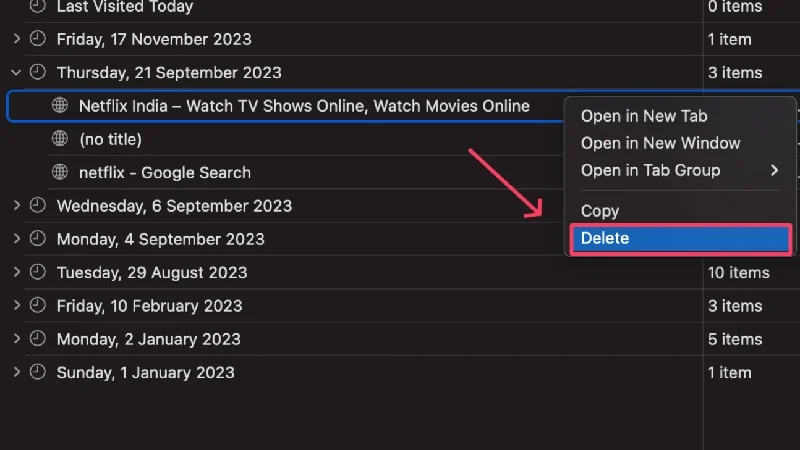
Per dispositivi mobili (iPhone)
Safari su iPhone prevede diverse procedure per eliminare la cronologia di navigazione e i dati dei siti Web (cookie e dati memorizzati nella cache). Infatti, puoi eliminare i dati del sito Web senza eliminare la cronologia di navigazione, la cronologia di navigazione senza eliminare i dati del sito Web o entrambi.
Elimina cronologia ricerche
- Apri Safari e seleziona l'icona del segnalibro dalla sezione in basso.
- Passa alla scheda Cronologia, rappresentata dall'icona dell'orologio .
- Premi a lungo una cronologia di ricerca da eliminare e premi Elimina .
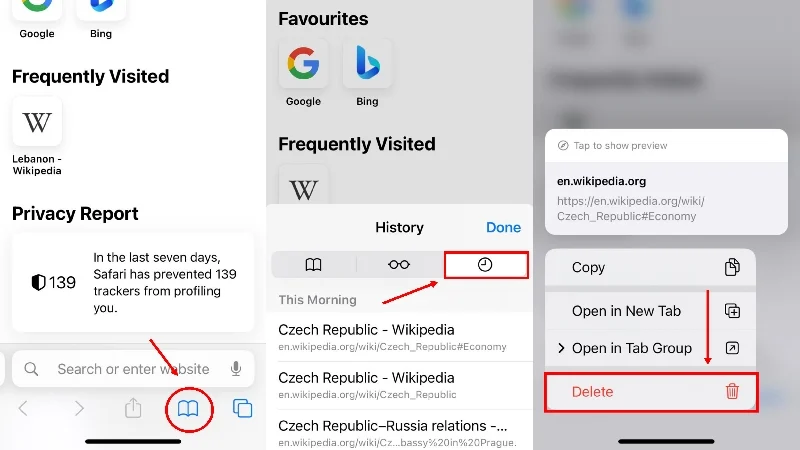
Elimina sia la cronologia delle ricerche che i dati del sito web
- Apri Impostazioni e scorri verso il basso per selezionare Safari .
- Apri Cancella cronologia e dati siti web .
- Fai clic su Cancella cronologia e dati del sito Web e conferma la tua azione premendo Cancella cronologia e dati .
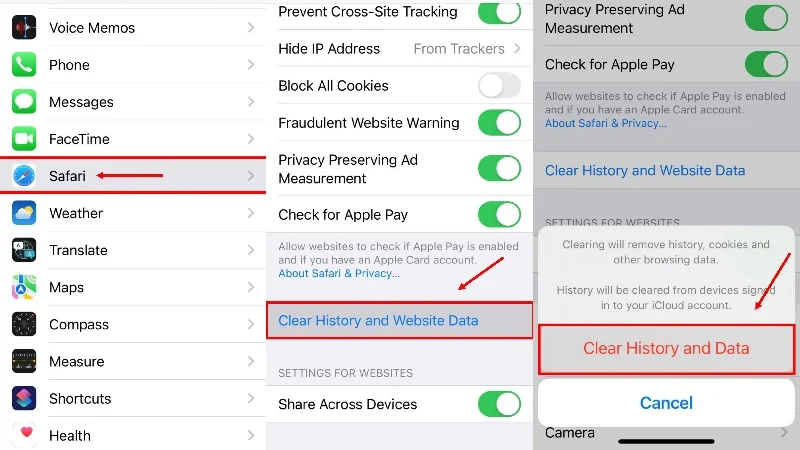
Elimina i dati del sito web
- In Impostazioni Safari, apri Impostazioni avanzate .
- Seleziona Dati del sito web .
- Per eliminare i dati dei siti Web di siti specifici, premi l'opzione Modifica nell'angolo in alto a destra dello schermo.
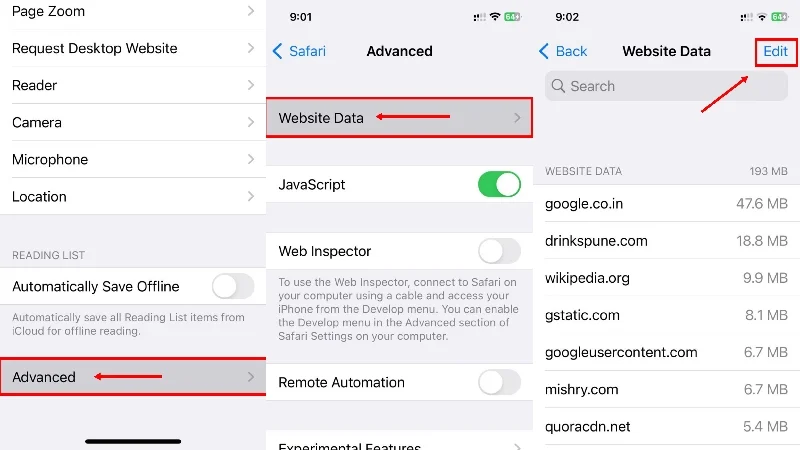
- Elimina i dati dei siti Web di determinati siti Web premendo l' icona del punto rosso accanto a essi.
- Per eliminare i dati dei siti Web di tutti i siti Web visitati in precedenza, scorrere verso il basso e fare clic su Rimuovi tutti i dati dei siti Web .
- Conferma la tua azione premendo Rimuovi ora .
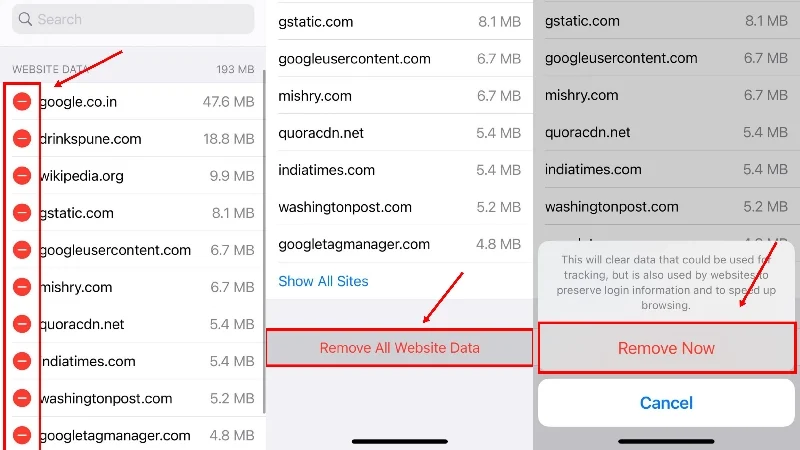
Elimina la cronologia delle ricerche su Firefox
Per scrivania
- Seleziona il menu hamburger (☰) nell'angolo in alto a destra.
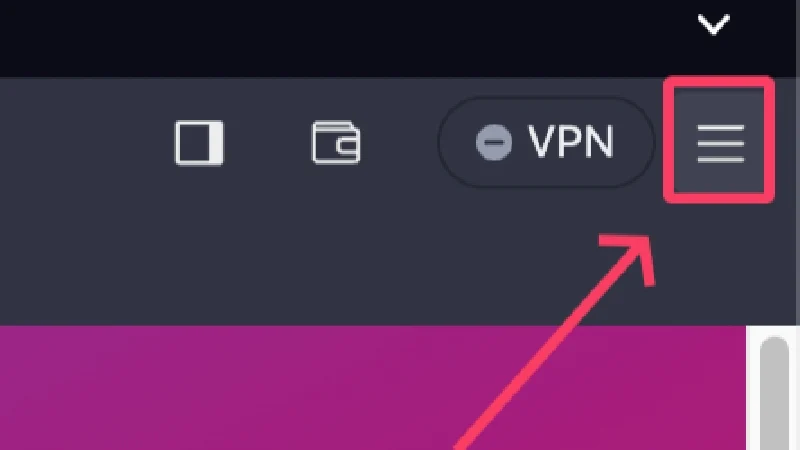
- Clicca su Cronologia .

- Per eliminare singole cronologie, fare clic con il pulsante destro del mouse sulla voce e selezionare Elimina pagina . Per visualizzare la cronologia di tutti i tempi, seleziona Gestisci cronologia e segui la stessa procedura per eliminare le singole cronologie: facendo clic con il pulsante destro del mouse e quindi su Elimina pagina .
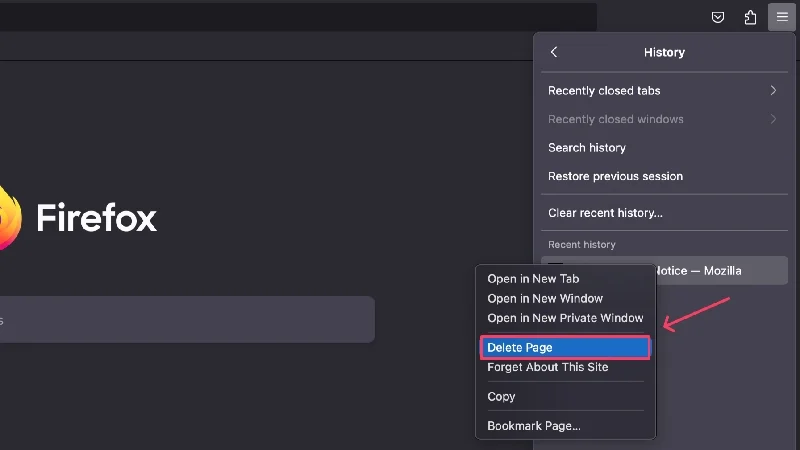
- Fare clic su Cancella cronologia recente per eliminare più cronologie contemporaneamente.
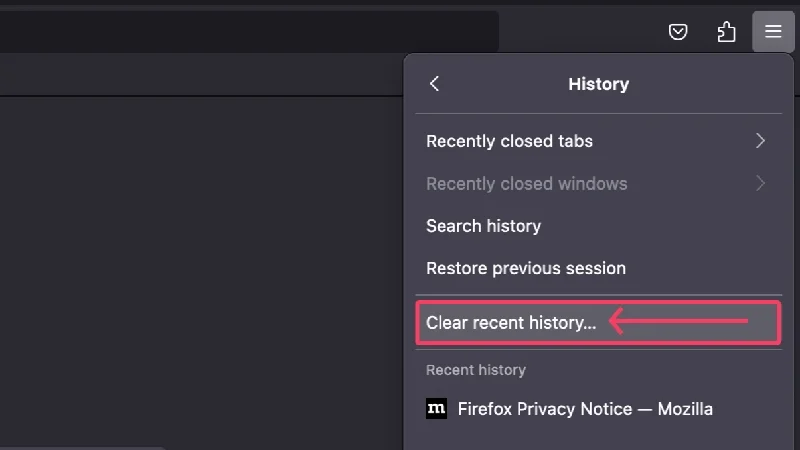
- Scegli l'intervallo di tempo dal menu a discesa accanto a Intervallo di tempo da cancellare . Può variare da Ultima ora a Tutto .
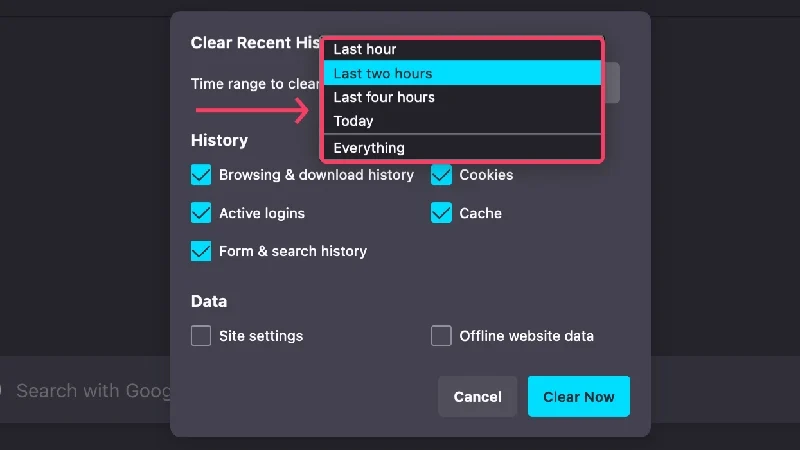
- Scegli tutte le cose che desideri eliminare, come accessi attivi , cronologia di navigazione e download , cache , cookie , ecc.
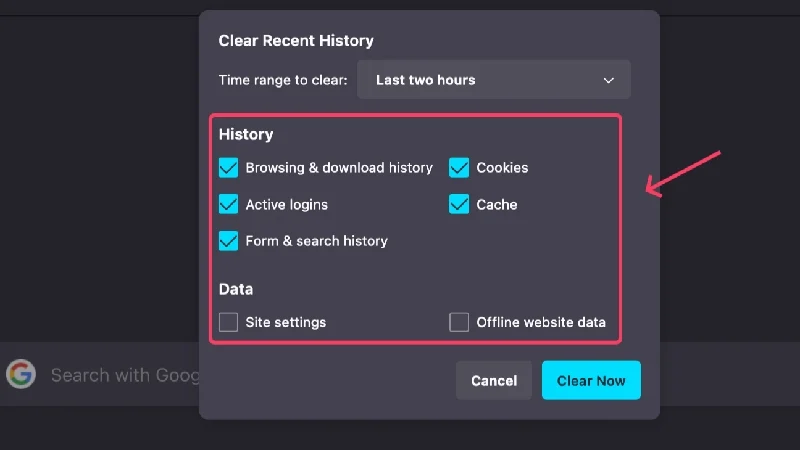
- Fare clic su Cancella ora dopo aver scelto cosa eliminare.
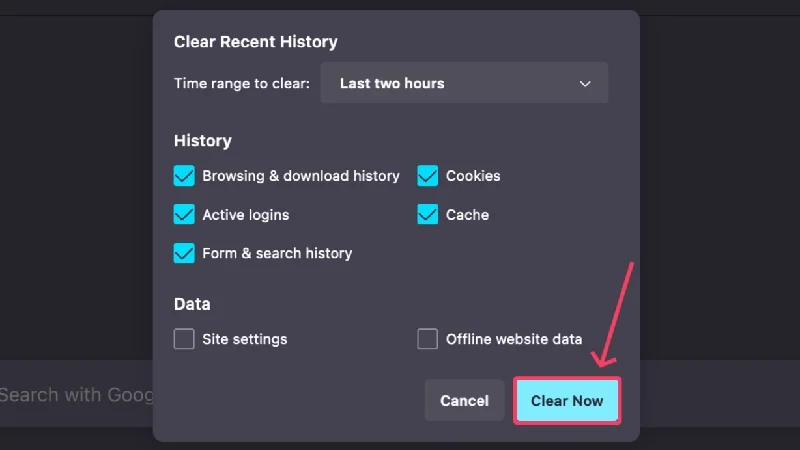
Per cellulari
- Seleziona l' icona del menu kebab ( ⋮) nell'angolo in alto a destra.
- Clicca su Cronologia .
- Per eliminare una cronologia di navigazione individuale, premi a lungo la voce e premi l' icona del menu kebab ( ⋮) nell'angolo in alto a destra. Seleziona Elimina dal menu a discesa.
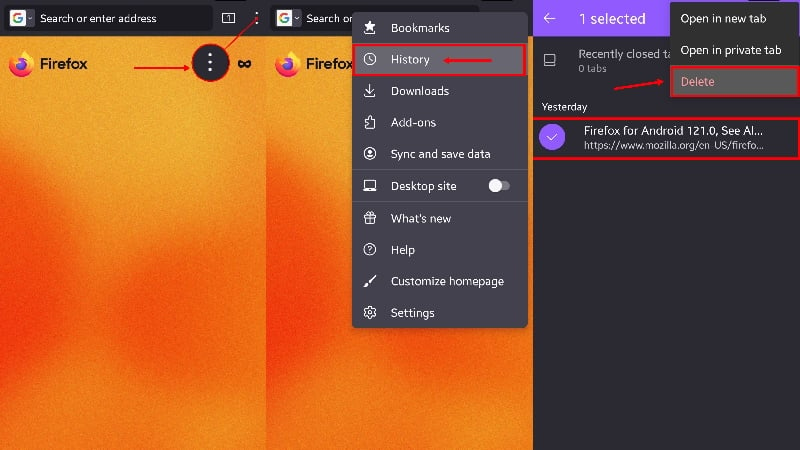
- Per eliminare più cronologie di ricerca, fai clic sull'icona del cestino nell'angolo in alto a destra.
- Scegli l'intervallo di tempo che preferisci e premi ELIMINA .
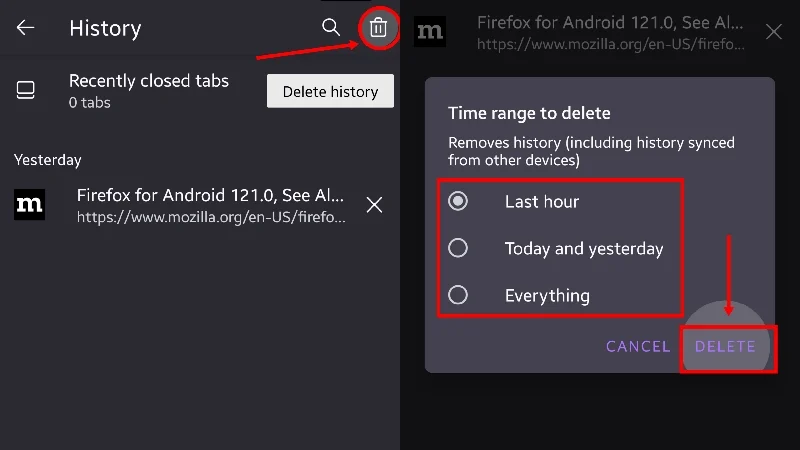
Se desideri eliminare attributi specifici come cookie, dati memorizzati nella cache o qualcos'altro, seleziona l' icona del menu kebab ( ⋮) nell'angolo in alto a destra e vai su Impostazioni . Scorri leggermente verso il basso e fai clic su Elimina dati di navigazione . Arriverai a una pagina in cui potrai scegliere cosa eliminare. Premi su Elimina dati di navigazione dopo aver finito per eliminare le cose selezionate.

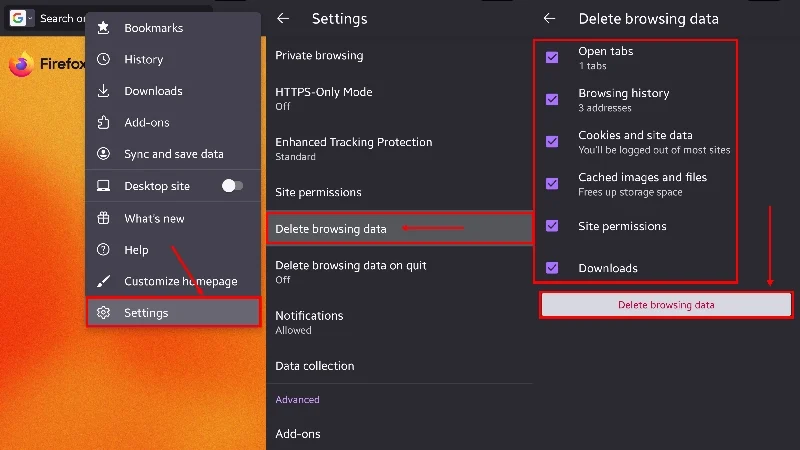
Elimina la cronologia delle ricerche su Opera
Per scrivania
- Seleziona l' icona dell'orologio dal riquadro di sinistra.
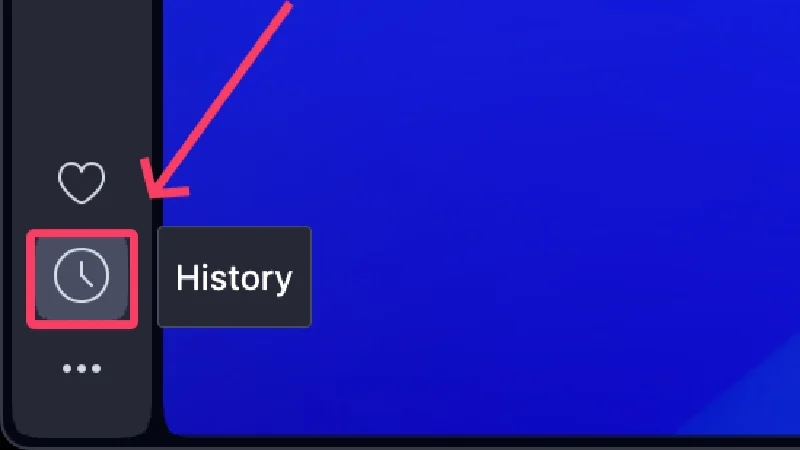
- Per eliminare una singola voce, fai clic sull'icona a forma di croce che appare quando passi il mouse sopra di essa. Altrimenti, puoi fare clic con il pulsante destro del mouse su di esso e selezionare Elimina .
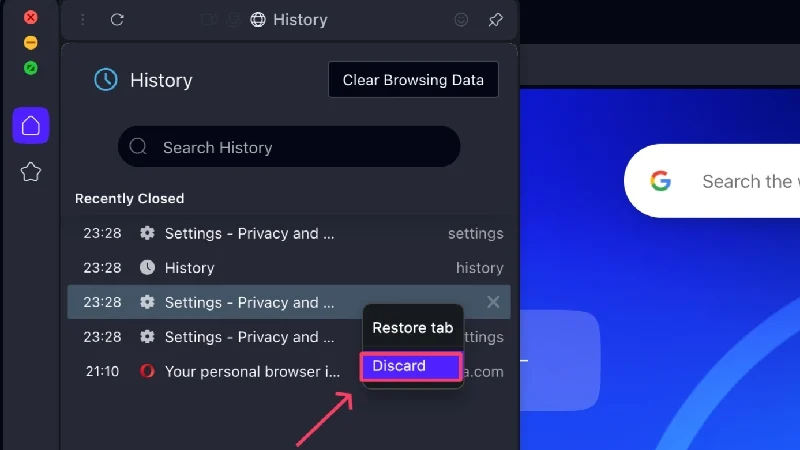
- Per visualizzare l'intera cronologia, fai clic su Apri visualizzazione cronologia completa nella parte inferiore del pannello.
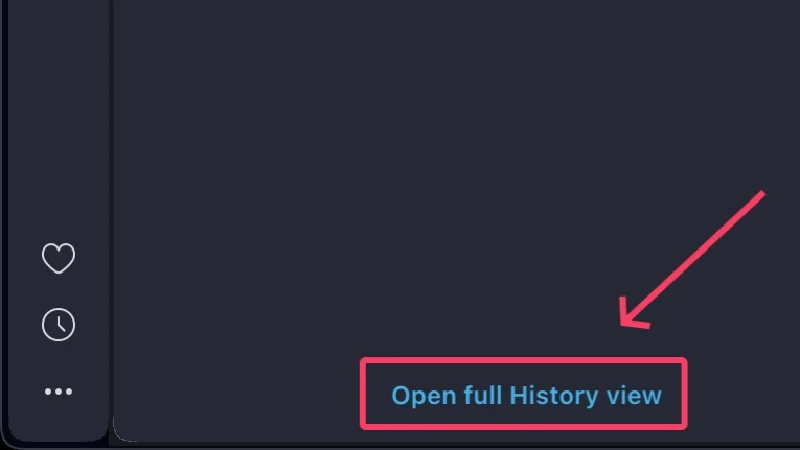
- Per eliminare più cronologie di navigazione, seleziona Cancella dati di navigazione . In alternativa, puoi visitare direttamente opera://settings/clearBrowserData dalla home page.
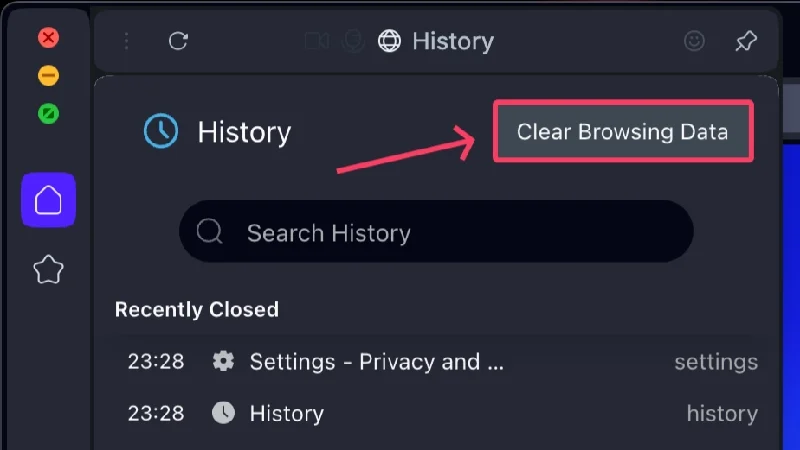
- Scegli le cose che desideri conservare o eliminare, siano essi cookie o dati memorizzati nella cache.
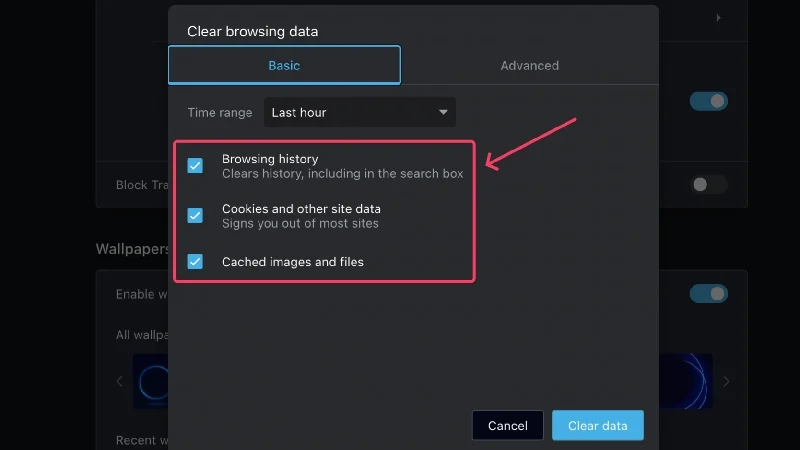
- Per opzioni aggiuntive, passa alla scheda Avanzate dalla scheda e modifica le sezioni.
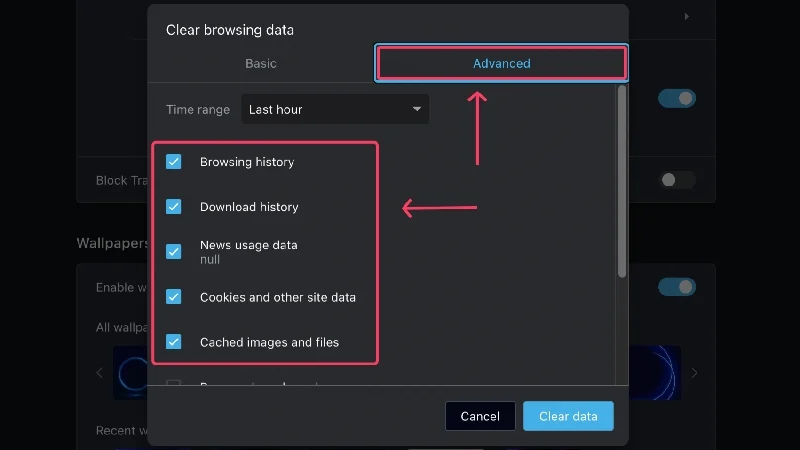
- Scegli il tuo intervallo di tempo facendo clic sul menu a discesa. Può variare da Ultima ora a Tutto il tempo .
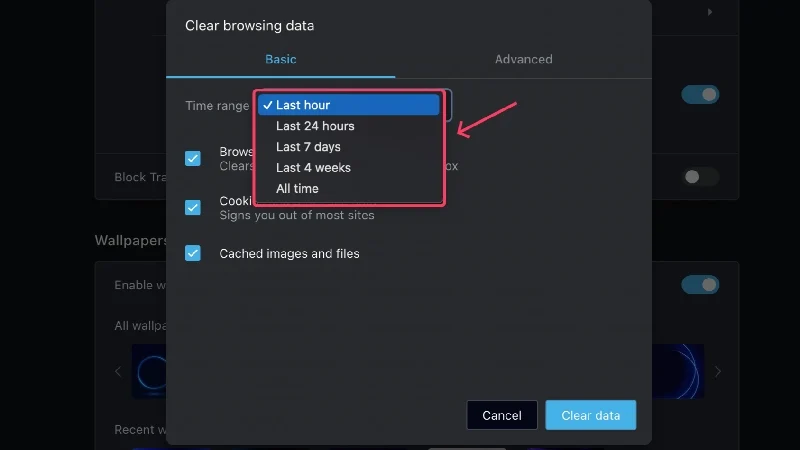
- Fare clic su Cancella dati per eliminare la selezione.
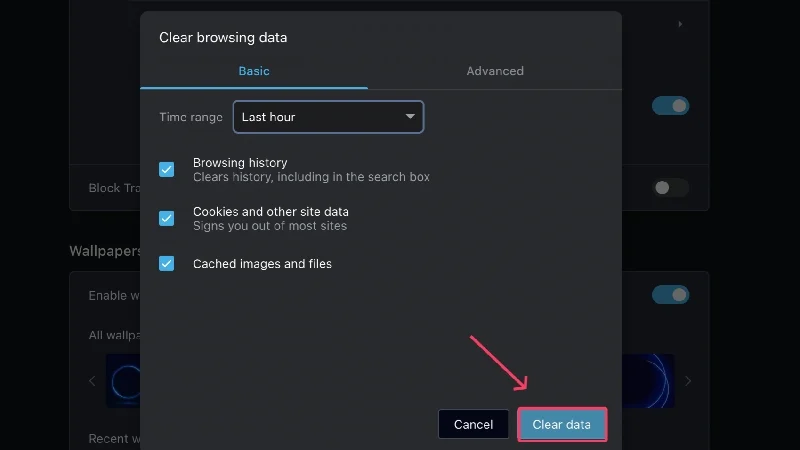
Per cellulari
- Seleziona l'icona del profilo dalla barra degli strumenti presente nella parte inferiore dello schermo.
- Clicca su Cronologia .
- Seleziona l' icona del menu kebab ( ⋮) accanto per eliminare singole voci e premi Elimina .
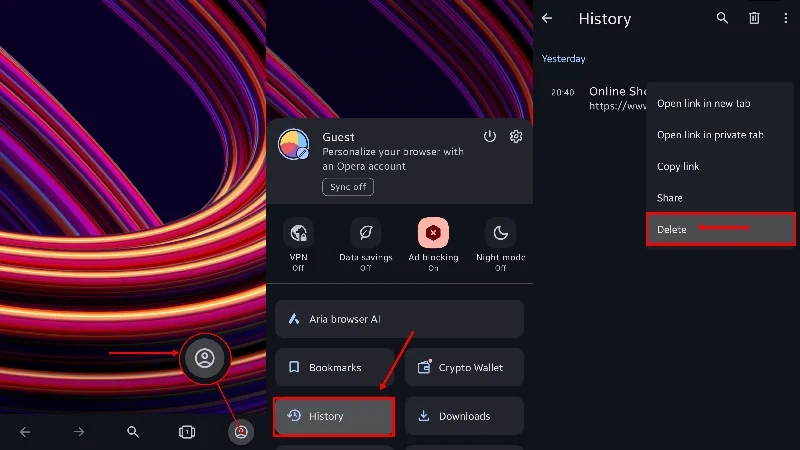
- Per cancellare tutti i dati di navigazione, seleziona l'icona del cestino in alto e premi OK .
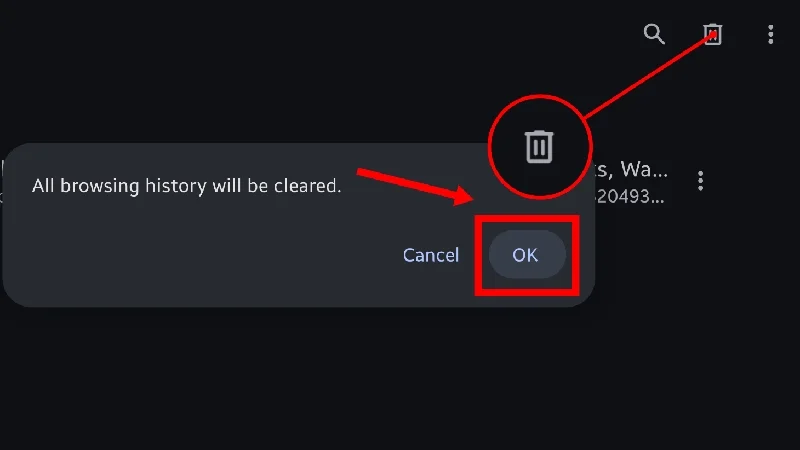
Se desideri scegliere quali dati eliminare, puoi seguire la procedura seguente,
- Seleziona l'icona del profilo dalla barra degli strumenti presente nella parte inferiore dello schermo.
- Fare clic sull'icona dell'ingranaggio .
- Inserisci Privacy e sicurezza .
- Scorri verso il basso e seleziona Cancella dati .
- Seleziona o deseleziona i dati che desideri eliminare o conservare, quindi premi Cancella dati .
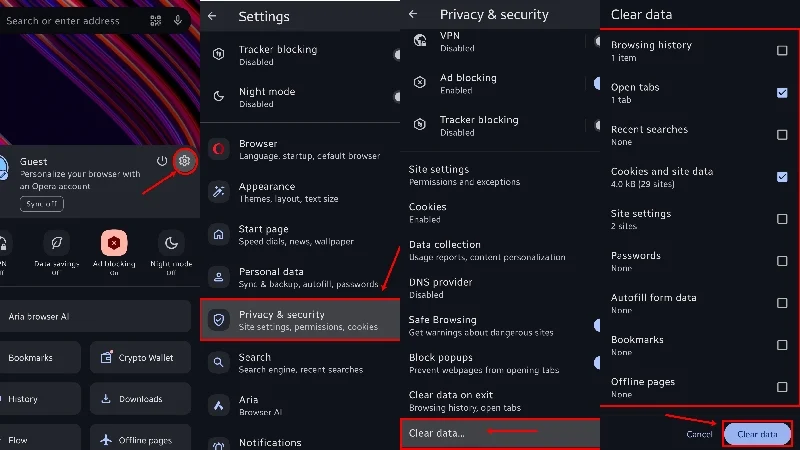
Come nella versione mobile di Microsoft Edge, puoi anche impostare Opera in modo che elimini la cronologia delle ricerche quando esci dal browser. Per fare ciò, fare clic su Cancella dati all'uscita nel quarto passaggio della procedura precedente.
Elimina la cronologia delle ricerche su Brave
Per scrivania
- Seleziona il menu hamburger (☰) nell'angolo in alto a destra.
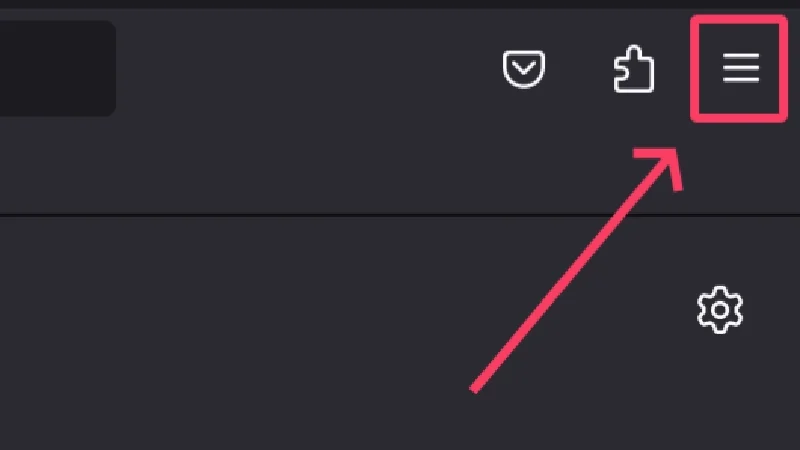
- Passa il cursore su Cronologia e seleziona Cronologia . In alternativa, puoi visitare brave://history/ .
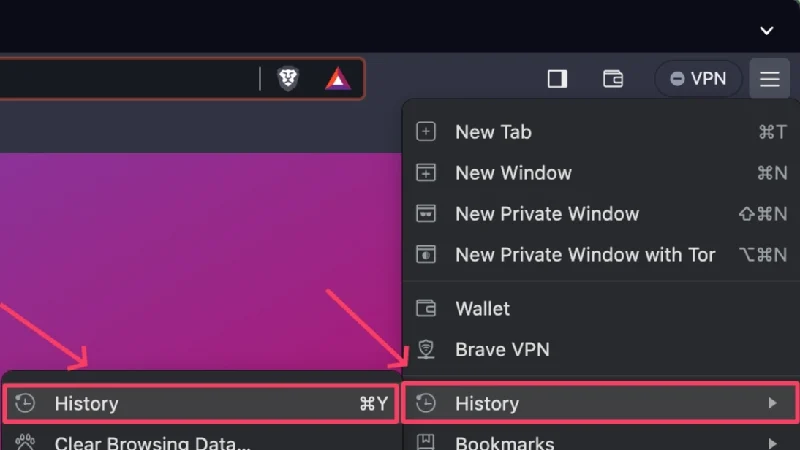
- Seleziona la casella accanto a una particolare cronologia di navigazione e fai clic sull'icona Elimina visualizzata in alto per eliminare la cronologia di navigazione selezionata.
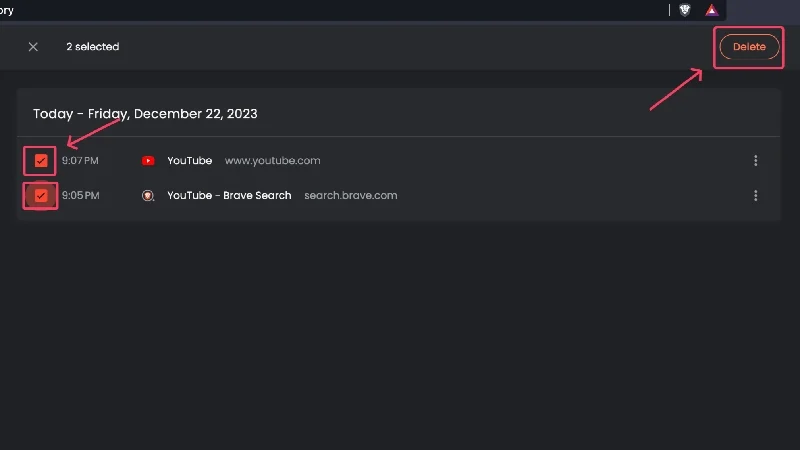
- Seleziona Cancella dati di navigazione per eliminare più cronologie di navigazione. In alternativa, puoi visitare brave://settings/clearBrowserData .
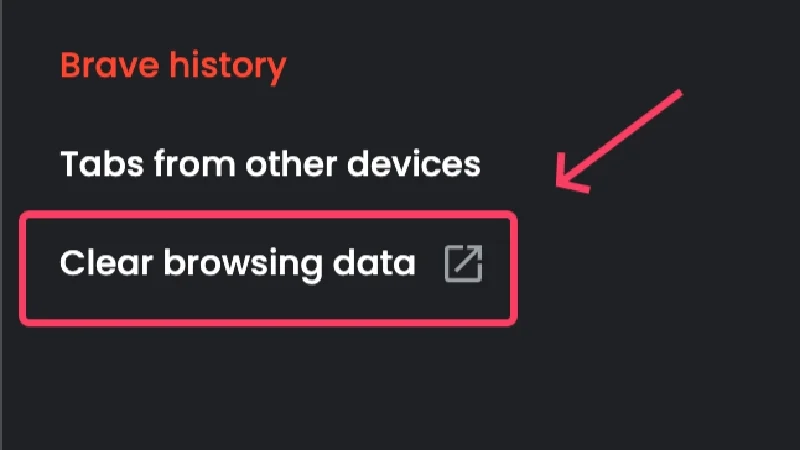
- In Base è possibile eliminare elementi specifici come cookie , immagini e file memorizzati nella cache o cronologia di navigazione .
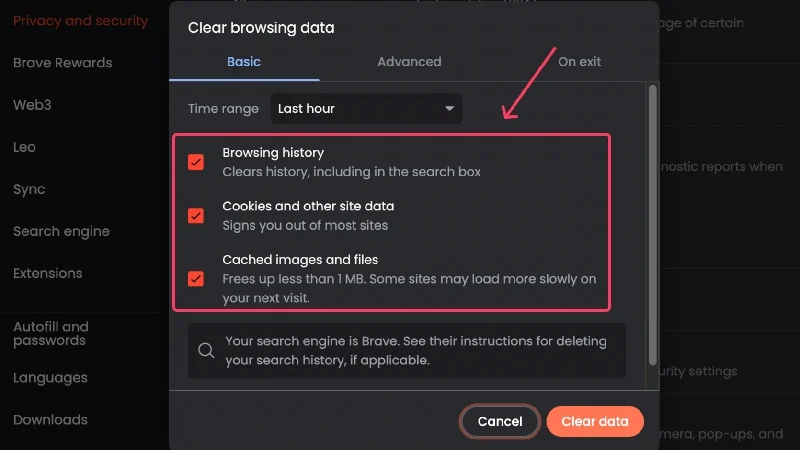
- Per ottimizzare ulteriormente l'eliminazione, passa alla scheda Avanzate ed effettua la selezione di conseguenza.
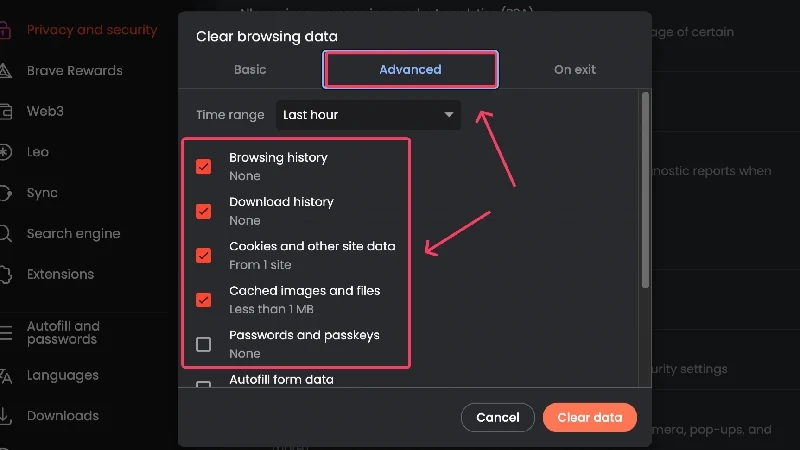
- Brave ha un'opzione aggiuntiva in cui puoi impostarlo per eliminare i dati di navigazione all'uscita. Può essere abilitato nella sezione All'uscita .
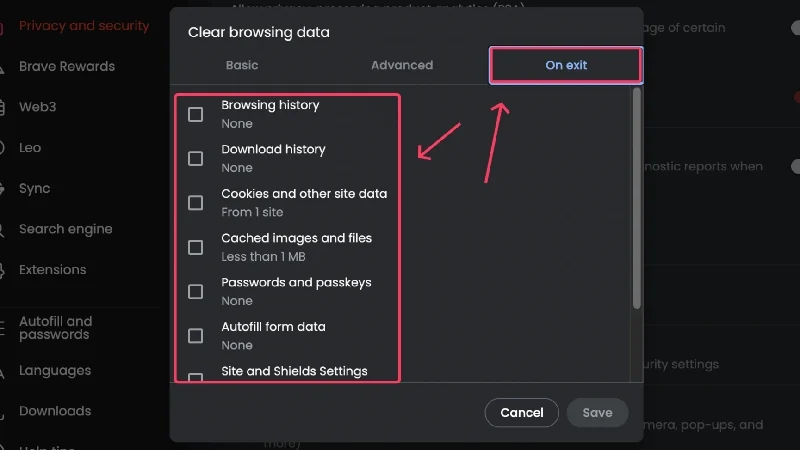
- Imposta l' Intervallo di tempo , che può variare da Ultima ora a Tutto il tempo , facendo clic sul menu a discesa.
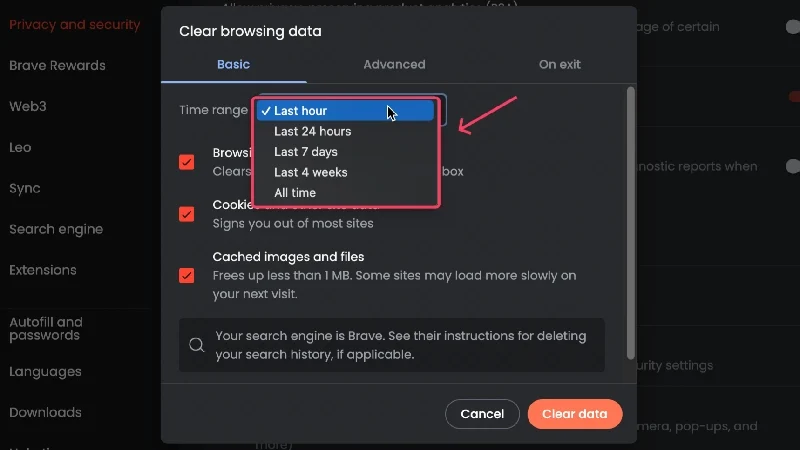
- Fare clic su Cancella dati per eliminare la selezione.
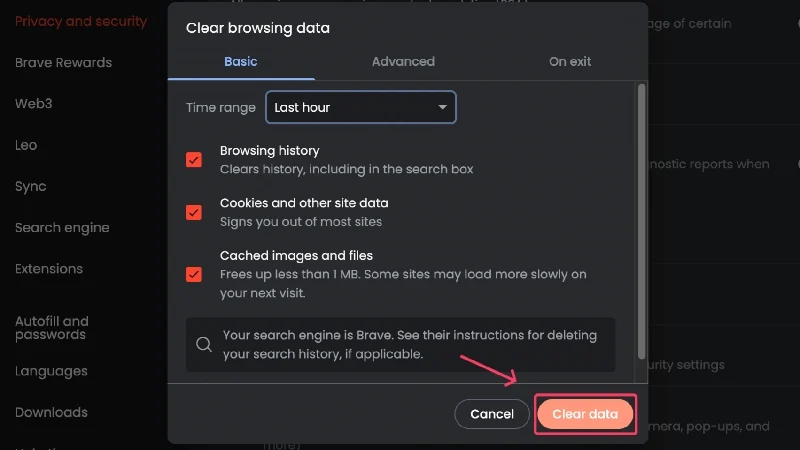
Per cellulari
- Seleziona l' icona del menu kebab ( ⋮) nell'angolo in basso a destra.
- Clicca su Cronologia .
- Per eliminare singole cronologie di navigazione, fare clic sull'icona a forma di croce a lato. Altrimenti, puoi premere a lungo per selezionare una voce ed eliminarla premendo l'icona del cestino che appare in alto.
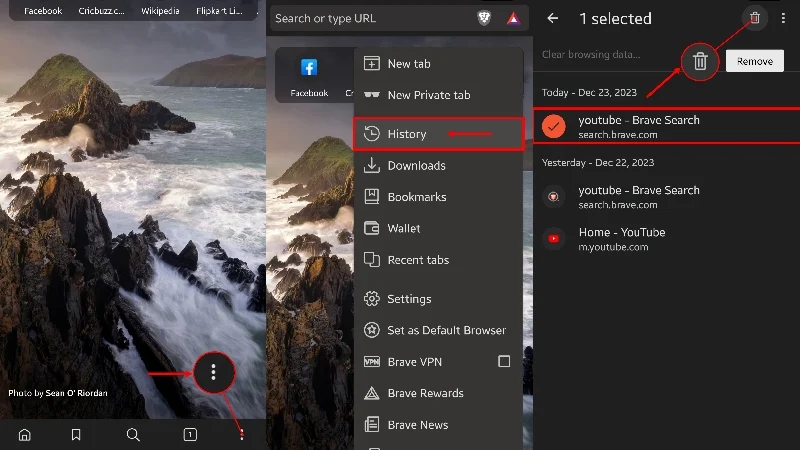
- Fai clic su Cancella dati di navigazione per cancellare la cronologia delle ricerche.
- Seleziona un intervallo di tempo aprendo il menu a discesa.
- Scegli il tipo di dati che desideri conservare o eliminare, che si tratti di password salvate, cookie, dati memorizzati nella cache o altro.
- Premi Cancella dati nell'angolo in basso a sinistra per eliminare la selezione.
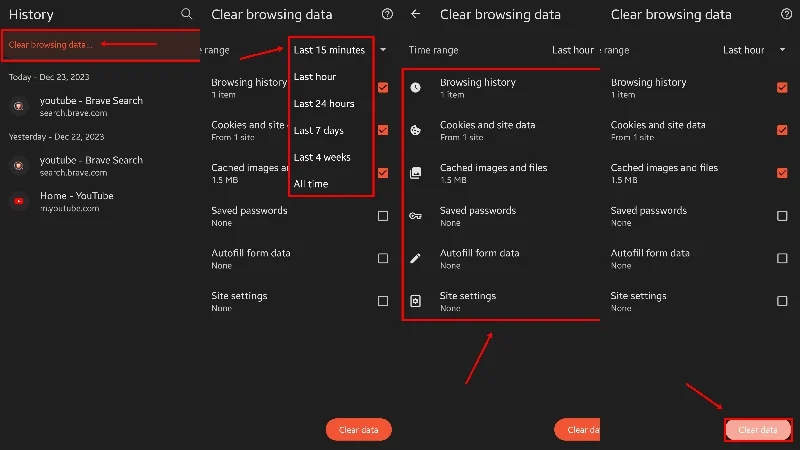
Suggerimento bonus per gli utenti desktop
A volte, potresti voler bloccare automaticamente la cronologia di un particolare sito web. Diventa incredibilmente stancante se elimini manualmente la cronologia delle ricerche per un sito specifico, ed è qui che l'estensione di Chrome 1click Pause History viene in tuo soccorso. Una volta configurato, puoi impostarlo in modo che non registri mai la cronologia delle ricerche per un determinato sito, risparmiando così tempo prezioso.
Elimina facilmente la cronologia delle ricerche del browser
In effetti, il processo di eliminazione della cronologia delle ricerche del browser è semplicissimo. Potresti notare che il processo per eliminare la cronologia delle ricerche è più o meno lo stesso per tutti i browser, e questo perché la maggior parte dei browser è basata su Chromium alla fine. Tuttavia, ora sai come eliminare la cronologia delle ricerche, che si tratti di Google Chrome, Microsoft Edge, Safari, Firefox, Opera o anche Brave.
Domande frequenti sull'eliminazione della cronologia delle ricerche del browser
1. Quali dati memorizza il mio browser mentre navigo in internet?
Saresti sorpreso di saperlo, ma il tuo sito web tiene traccia di molte cose. Oltre alla consueta cronologia delle ricerche dei siti Web visitati, ogni browser memorizza i tuoi dati di navigazione, inclusi cookie, dati memorizzati nella cache, dettagli di accesso, password, dati di compilazione automatica e molto altro.
Ogni browser utilizza questi dati a vantaggio dell'utente, poiché aiuta i siti Web e i browser a preparare i siti Web prima di visitarli nuovamente la volta successiva. Ad esempio, non dovrai inserire i tuoi dati di accesso o ricordare la password ogni volta, poiché sarà tutto archiviato in modo sicuro nel tuo browser.
Tuttavia, potresti comunque dover eliminare la cronologia delle ricerche e altri dati di navigazione e, fortunatamente, i browser ti danno la possibilità di eliminare ogni tipo di dati in loro possesso.
2. La cronologia delle ricerche è diversa dagli altri dati di navigazione?
In effetti, la cronologia delle ricerche è diversa dagli altri dati di navigazione, che generalmente includono cookie, dati memorizzati nella cache, password di compilazione automatica e molto altro. La cronologia delle tue ricerche è essenzialmente una registrazione di tutti i siti web che visiti: non ha nulla a che fare con i cookie archiviati o con i dati memorizzati nella cache accumulati dal tuo browser.
Questo è il motivo per cui la cancellazione di uno dei dati non ostacola l'altro; ovvero puoi eliminare separatamente i dati di navigazione o la cronologia delle ricerche. Se fossero stati collegati, la cancellazione di un modulo di dati avrebbe eliminato anche l'altro. Pertanto, i browser implementano procedure diverse per eliminare la cronologia delle ricerche e i dati di navigazione.
3. Come posso cancellare i miei dati di navigazione ogni volta che esco dal browser?
Browser come Brave e le versioni mobili di Microsoft Edge e Opera dispongono dell'opzione Cancella dati all'uscita integrata. È utile quando si eliminano i dati di navigazione dopo ogni sessione.
Sfortunatamente, altri browser non sono dotati di opzioni integrate, ma puoi installare l'estensione Chrome Cancella dati di navigazione per cancellare i tuoi dati di navigazione con un solo clic. È una soluzione pratica, poiché puoi utilizzare l'estensione per cancellare i dati di navigazione prima di uscire dal browser.
4. I browser raccolgono dati di navigazione in modalità di navigazione in incognito?
I browser menzionano specificamente i dati che raccolgono mentre navighi in modalità di navigazione in incognito. Sebbene i browser non raccolgano né memorizzino cookie, dati di compilazione automatica, password di accesso e dati memorizzati nella cache generati dai siti visitati, la tua navigazione, sebbene non raccolta, può comunque essere visualizzata dal tuo posto di lavoro, scuola o fornitore di servizi Internet. Inoltre, i file scaricati, i tuoi preferiti e le tue raccolte saranno disponibili per l'accesso la prossima volta che navigherai in modalità di navigazione in incognito.
